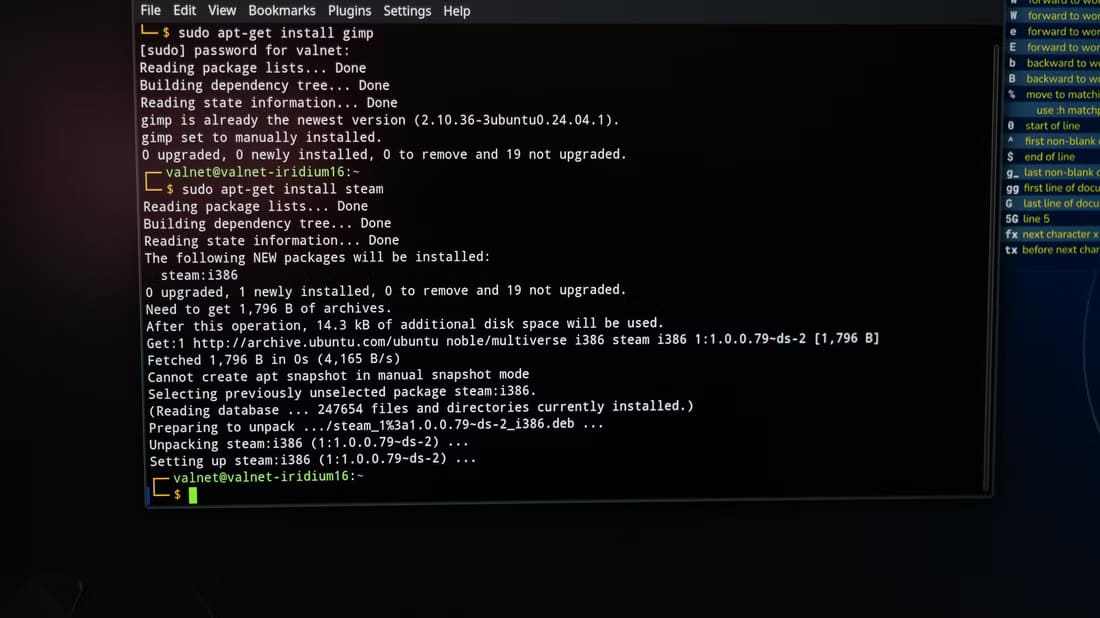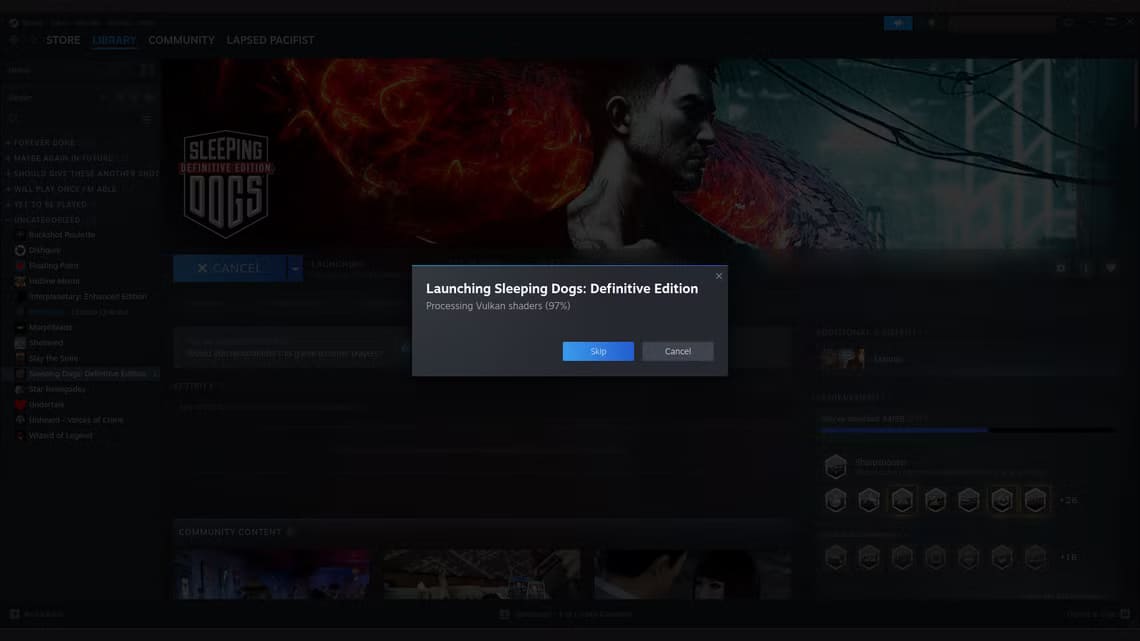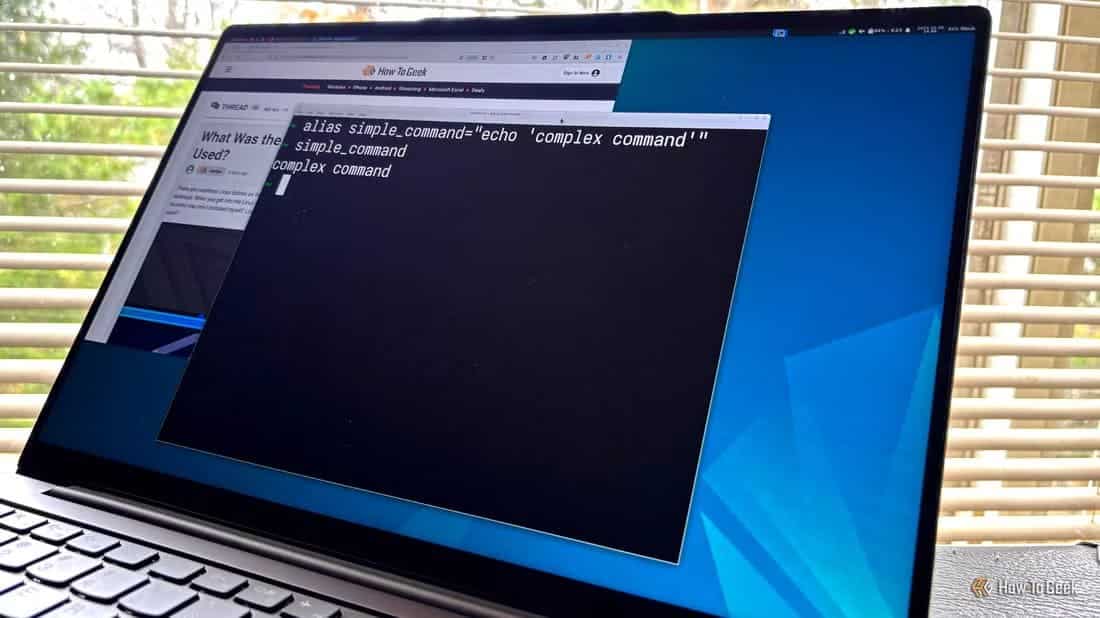إدارة موارد النظام في Linux تتطلب أدوات قوية وبسيطة تُمكّن المستخدم من مراقبة وتحسين أداء النظام بسهولة. باستخدام أوامر المحطة الطرفية الأساسية، يمكنك متابعة استخدام الذاكرة، وحدة المعالجة المركزية، والتخزين، فضلاً عن مراقبة العمليات الجارية وحالة النظام. سنستعرض في هذه المقالة أهم أوامر Linux التي يجب أن يعرفها كل مستخدم لتحقيق أقصى استفادة من جهازه وضمان تشغيله بكفاءة عالية.
هل أنت غير متأكد مما يستهلك موارد جهاز الكمبيوتر الذي يعمل بنظام Linux؟ هناك الكثير من الأدوات للحصول على معلومات حول نظامك وإدارة الموارد. فيما يلي بعض الأدوات التي يجب أن تعرفها لتتبع العمليات والملفات والذاكرة واستخدام القرص.
1. top: نظرة عامة على العمليات
أحد الأوامر التي استخدمتها لمعرفة العمليات التي تعمل على نظامي هو الأمر top. فكر فيه باعتباره المعادل لنظام Linux لإدارة المهام في Windows.
إنه برنامج يملأ الشاشة بالكامل ويُظهِر العمليات التي تعمل على نظامي والموارد المستخدمة، مثل وحدة المعالجة المركزية والذاكرة العشوائية. يتم تحديث العرض كل بضع ثوانٍ.
يُظهِر لك الأمر top العمليات التي تعمل ومعرفات العمليات الخاصة بها وكمية الذاكرة التي تستخدمها ومن يملكها.
2. htop: مثل الأمر top، ولكن بألوان أكثر
htop مشابه لبرنامج top، ولكنه أكثر ألوانًا. أميل إلى تفضيله على برنامج htop ولست وحدي في هذا. يبدو أنه يأتي مثبتًا مسبقًا مع العديد من توزيعات Linux. إحدى المزايا التي يتمتع بها على برنامج top القديم العادي هي أن الواجهة ملونة، وستعرض الأشرطة الموجودة أعلى الشاشة استخدام الموارد. كما أنه من السهل تعديل العرض، مثل الفرز حسب استخدام الذاكرة أو وحدة المعالجة المركزية.
واجهة المستخدم أيضًا أكثر سهولة من برنامج top القديم العادي. يبدو أن برنامج htop مثبت افتراضيًا على العديد من توزيعات Linux. إذا لم يكن مثبتًا افتراضيًا، فهو أحد الأشياء الأولى التي أقوم بتثبيتها على نظام Linux جديد.
على نظام Debian أو Ubuntu، يمكنك استخدام الأمر التالي لتثبيته:
sudo apt install htop
3. free: تحقق من الذاكرة الفارغة
free هو أمر بسيط لمعرفة مقدار الذاكرة الفارغة الموجودة في جهازك. عندما تكتب “free” في سطر الأوامر، سترى مقدار الذاكرة العشوائية الفعلية التي تستخدمها، بالإضافة إلى مساحة المبادلة أو الذاكرة الافتراضية.
بشكل افتراضي، يعرض free الذاكرة الفارغة في كتل عندما تقوم بتشغيل الأمر بدون أي وسيطة. سيعرض الخيار -f الذاكرة بتنسيقات “قابلة للقراءة من قبل البشر”، مثل الجيجابايت أو الميجابايت
free -h
يجعل هذا من الأسهل رؤية مقدار الذاكرة التي تستخدمها في لمحة واحدة في المحطة الطرفية.
4. vmstat: التحقق من الذاكرة الافتراضية
يُظهر vmstat بعض الإحصائيات حول مساحة المبادلة الخاصة بك.
يستخدم Linux، مثل أنظمة التشغيل الحديثة الأخرى، الذاكرة الافتراضية لاستخدام التخزين الخاص بك للعمليات التي لا تحتاج إليها على الفور في ذاكرة الوصول العشوائي. يسمح هذا باستخدام ذاكرة أكبر من تلك الموجودة في ذاكرة الوصول العشوائي الفعلية، ولكن استخدام الذاكرة يكون أبطأ. يمكن “استبدال” العمليات أو “استبدالها” حسب الحاجة بواسطة النواة. بينما يحتوي Windows على ملف مبادلة، فإن معظم توزيعات Linux تقوم بإعداد قسم مبادلة مخصص عند تسجيل الدخول.
إذا لاحظت أداءً بطيئًا، فيمكنك تشغيل vmstat لمعرفة مقدار ذاكرة الوصول العشوائي الافتراضية المستخدمة. قد تقرر طلب شريحة ذاكرة وصول عشوائي جديدة. يُظهر top وhtop أيضًا الذاكرة الفعلية وذاكرة المبادلة.
يُظهر vmstat مقدار الذاكرة المستخدمة في المبادلة، ومقدار الذاكرة المجانية، ومقدار الذاكرة المؤقتة، ومقدار الذاكرة المستخدمة في المخازن المؤقتة. ستكون معظم هذه المعلومات ذات أهمية لمبرمجي النظام، على الرغم من أن معرفة مقدار الذاكرة التي تستخدمها أمر ضروري لاستكشاف مشكلات الأداء وإصلاحها.
5. du وdf: التحقق من مساحة القرص
على الرغم من أن محركات الأقراص الصلبة وأقراص SSD توفر مساحة كبيرة هذه الأيام، إلا أنه في بعض الأحيان يبدو الأمر وكأنك لا تحصل على مساحة كافية. أدوات Linux القياسية للتحقق من مساحة القرص أو du وdf.
سيقوم الأمر du بإدراج حجم الملفات الموجودة في الدليل. على سبيل المثال، لمعرفة حجم الملفات الموجودة في /usr/local/bin:
du /usr/local/bin
يعرض الأمر df المساحة المتوفرة على جميع أجهزة التخزين المثبتة. إذا قمت بتشغيل الأمر df مع مسار كحجة، فستشاهد مساحة التخزين المجانية للجهاز الموجود عليه الأمر.
على سبيل المثال، للتحقق من الدليل الجذر:
df /
بشكل افتراضي، سيعرض الأمران du وdf المساحة الفارغة حسب حجم الكتلة. لمعرفة الاستخدام بوحدات “سهلة الاستخدام” مثل ميجا بايت أو جيجا بايت، استخدم الخيار -h في كلا البرنامجين.
6. lsof: التحقق من الملفات المفتوحة
في بعض الأحيان، قد تجد أن shell لن يسمح لك بتسجيل الخروج لأن ملفًا قيد الاستخدام. يمكنك استخدام الأمر lsof لمعرفة الملفات المفتوحة. سيعرض لك قائمة بالملفات المفتوحة حاليًا. كما سيعرض قائمة بالأجهزة لأن الأجهزة هي أيضًا ملفات في نظام Linux. يمكنك إغلاق أو إنهاء البرنامج المخالف، ثم يمكنك تسجيل الخروج
يمكن استخدامه أيضًا لتتبع الاتصالات غير المصرح بها نظرًا لأن مآخذ الشبكة ستظهر أيضًا في هذه القائمة. إذا رأيت اتصالاً لا تعرفه، فقد يكون متسللًا.
المعلومات الأكثر صلة هي اسم الأمر والمسار الكامل للملف المفتوح. توجد هذه المعلومات ضمن حقلي “COMMAND” و”NAME” في الجدول المطبوع في المحطة الطرفية.
7. وقت التشغيل: منذ متى كان جهازك قيد التشغيل؟
يُظهر أمر uptime المدة التي ظل فيها جهازك قيد التشغيل. سيعرض الوقت الحالي، والمدة التي ظل فيها النظام قيد التشغيل منذ آخر مرة تم تشغيله فيها، وعدد المستخدمين المسجلين حاليًا، ومتوسط التحميل للدقيقة الماضية، والخمس عشرة دقيقة، والثلاثين دقيقة الماضية.
هذه أداة مفيدة للخوادم، لكن العديد من مستخدمي Linux يحبون التباهي بوقت تشغيلهم أيضًا. إنه أمر بسيط مع خيارات أقل. حتى صفحة الدليل قصيرة. يمكنك استخدام خيار -s لإظهار متى تم تشغيل النظام من تلقاء نفسه
uptime -s
من خلال إتقان أوامر المحطة الطرفية هذه، يمكنك التحكم بشكل فعال في موارد نظام Linux وضمان استقرار وأداء النظام. هذه الأوامر تعد أدوات أساسية للمشرفين والمستخدمين الذين يرغبون في تحسين تجربتهم مع Linux والحصول على أقصى استفادة من النظام دون الحاجة إلى أدوات إضافية.