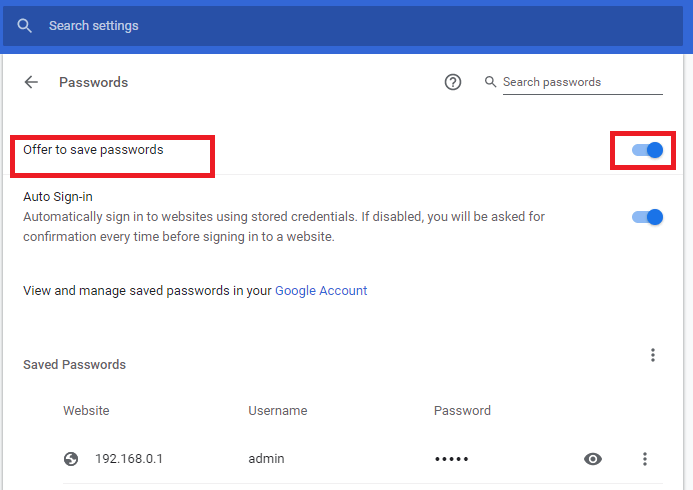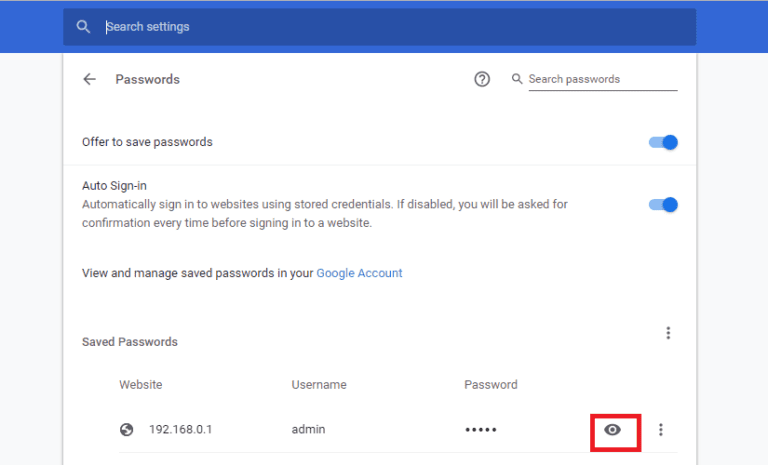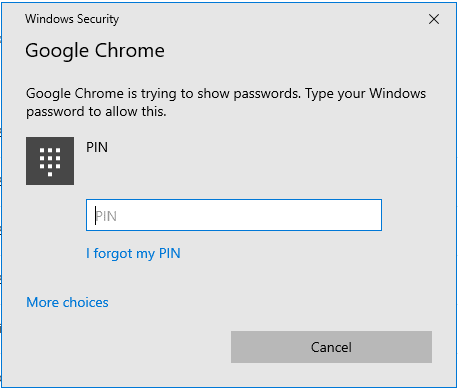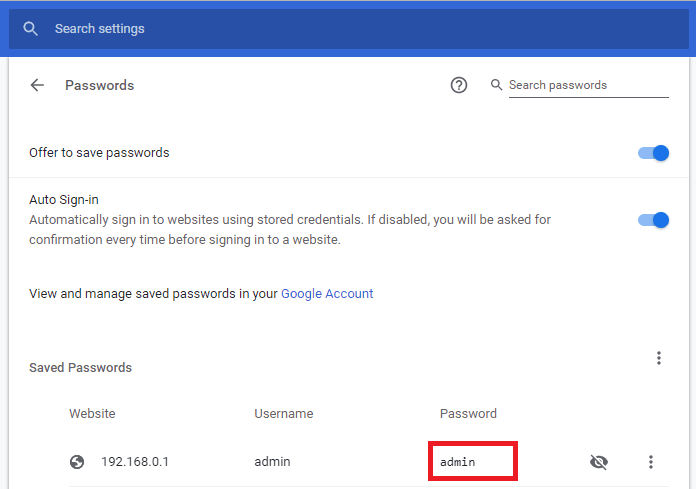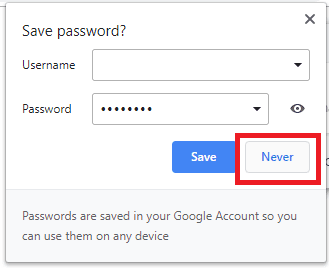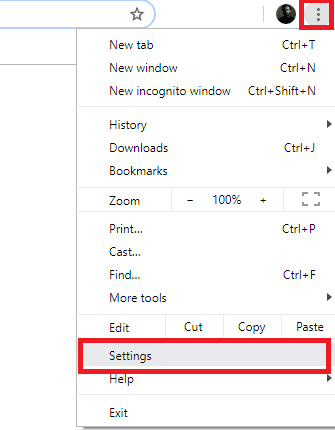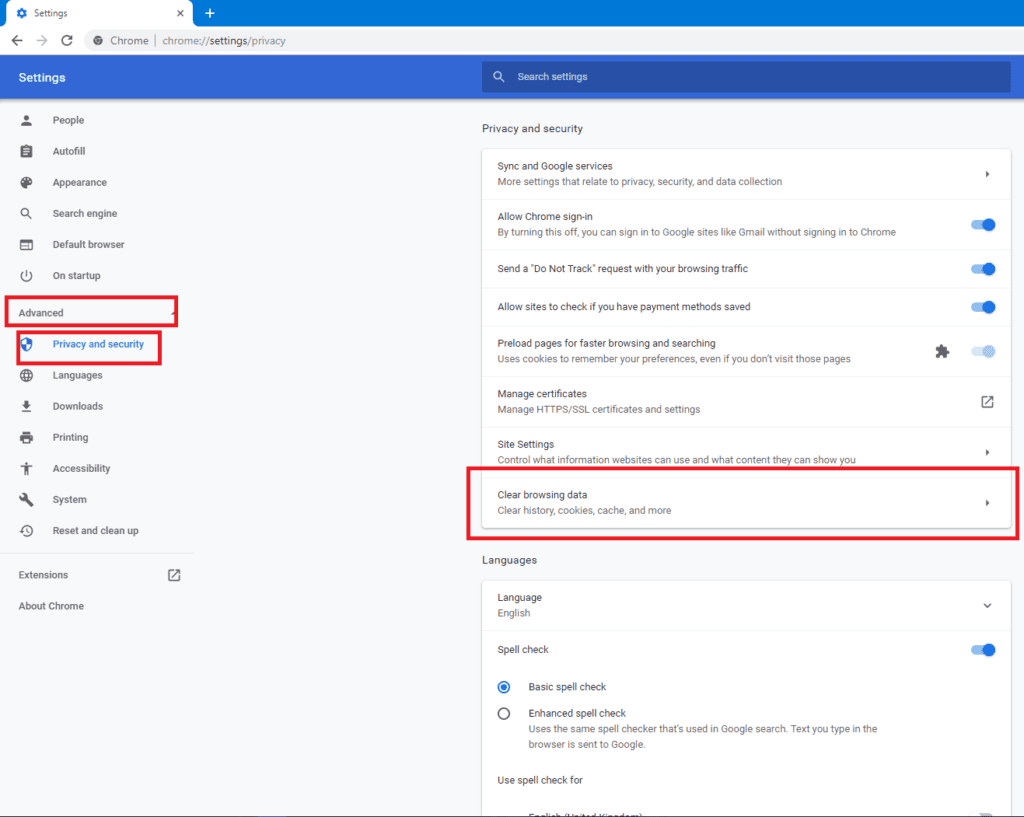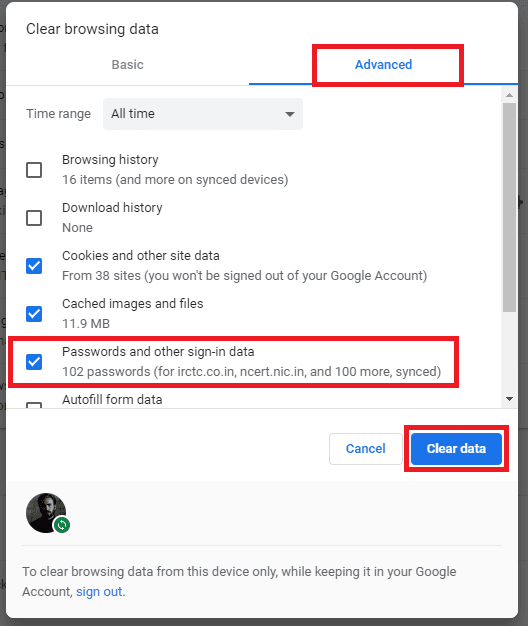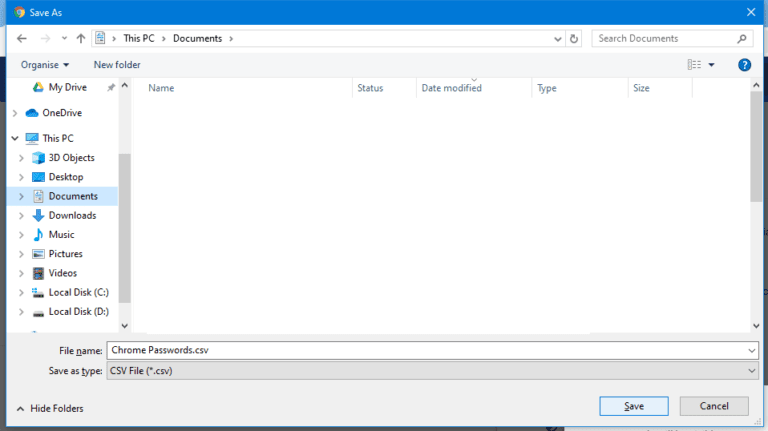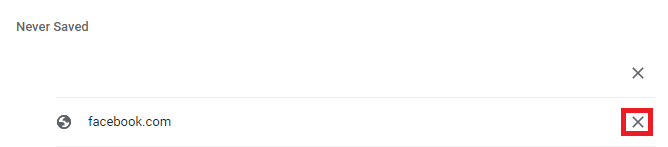كيفية إدارة وعرض كلمات المرور المحفوظة في Chrome
كيفية عرض كلمة المرور المحفوظة في Chrome: في العالم ، حيث يتعين علينا تتبع الكثير من كلمات المرور للمواقع والخدمات المختلفة ، فإن تذكرها كلها ليست مهمة بسيطة. إن امتلاك كلمة مرور واحدة لكل شيء يجب ألا يكون هو الحل لهذه المشكلة. هذا هو المكان الذي تأتي فيه أنظمة إدارة كلمة المرور المدمجة في الصورة.
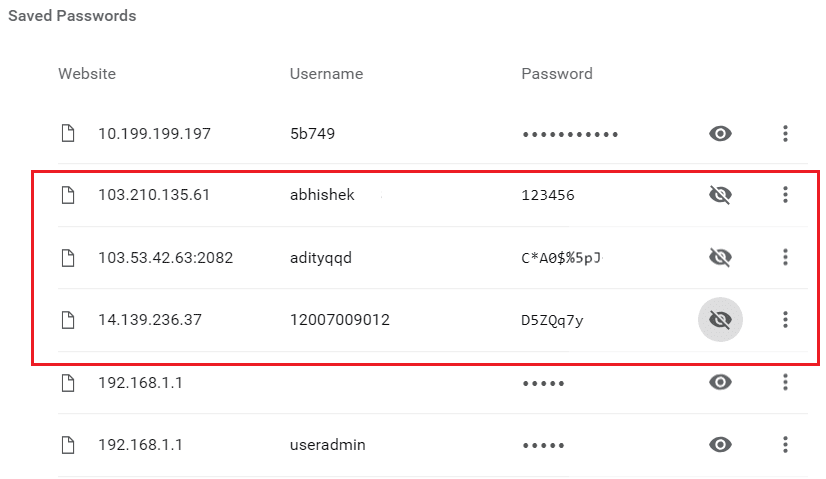
يقدم مديرو كلمات المرور مثل تلك الموجودة داخل متصفح Google Chrome حفظ كلمات المرور وأسماء المستخدمين للمواقع التي تزورها تلقائيًا. أيضًا ، عند زيارة صفحة تسجيل الدخول لموقع ويب تم حفظ بيانات اعتماده مسبقًا ، يقوم مدير كلمات المرور بتعبئة أسماء المستخدمين وكلمات المرور لك. هل تريد معرفة كيف تعمل على متصفح Google Chrome؟
كيفية إدارة وعرض كلمات المرور المحفوظة في Chrome
يعد Google Chrome أحد أكثر المتصفحات شيوعًا ، ومدير كلمات المرور في Google Chrome سهل الاستخدام نسبيًا. دعنا نستكشف ما يمكنك استخدامه من أجله ، وكيفية القيام بذلك أيضًا.
الطريقة: تمكين ميزة حفظ كلمة المرور في Google Chrome
سيحتفظ Google Chrome ببيانات الاعتماد الخاصة بك فقط إذا قمت بتمكين الإعدادات المحددة. لتمكينه ،
1. انقر بزر الماوس الأيمن على أيقونة المستخدم في أعلى يمين نافذة Google Chrome ، ثم انقر فوق كلمات المرور.
2. في الصفحة التي تفتح ، تأكد من تمكين الخيار المسمى “عرض لحفظ كلمات المرور“.
3. يمكنك أيضًا استخدام Google Sync لتذكر كلمات المرور حتى يمكن الوصول إليها من أجهزة أخرى.
الطريقة 2: عرض كلمات المرور المحفوظة
عندما يكون لديك أكثر من بضع كلمات مرور محفوظة على Google Chrome ، وتنساها. ولكن لا تقلق لأنه يمكنك عرض جميع كلمات المرور المحفوظة على المتصفح باستخدام هذه الوظيفة. يمكنك أيضًا مشاهدة كلمات المرور المحفوظة على الأجهزة الأخرى إذا قمت بتمكين ميزة المزامنة في Google Chrome.
1. انقر بزر الماوس الأيمن على أيقونة المستخدم في أعلى يمين نافذة Google Chrome. في القائمة التي تفتح ، انقر فوق كلمات المرور.
2. انقر فوق رمز العين بالقرب من كلمة المرور التي ترغب في عرضها.
3. سيُطلب منك إدخال بيانات اعتماد تسجيل الدخول إلى نظام التشغيل Windows 10 للتأكد من أنك تحاول قراءة كلمات المرور.
4. بمجرد إدخال رقم التعريف الشخصي أو كلمة المرور ، ستتمكن من عرض كلمة المرور المطلوبة.
تعد القدرة على رؤية كلمات المرور المحفوظة ذات أهمية لأنه من الصعب تذكر بيانات اعتماد تسجيل الدخول للمواقع التي لا تستخدمها كثيرًا. وبالتالي ، فإن معرفة أنه يمكنك عرض اسم المستخدم وكلمة المرور الخاصة بك لاحقًا إذا قمت بالاشتراك لحفظه في المقام الأول ، يعد ميزة رائعة.
الطريقة 3: إلغاء الاشتراك في حفظ كلمات المرور لموقع ويب معين
إذا كنت لا تريد أن يتذكر Google Chrome اسم المستخدم وكلمة المرور لموقع معين ، فيمكنك اختيار القيام بذلك.
1. عند استخدام صفحة تسجيل الدخول لأول مرة لموقع الويب الذي لا ترغب في حفظ كلمة المرور الخاصة به ، قم بتسجيل الدخول كالمعتاد. املأ اسم المستخدم وكلمة المرور الخاصة بك في نموذج تسجيل الدخول.
2. عندما تحصل على نافذة منبثقة من Google Chrome تسألك عما إذا كنت تريد حفظ كلمة المرور للموقع الجديد ، انقر فوق الزر “ابدأ” في أسفل يمين المربع المنبثق.
الطريقة 4: حذف كلمة المرور المحفوظة
يمكنك حذف كلمة مرور محفوظة في Google Chrome إذا لم تعد تستخدم موقعًا معينًا أو أصبحت قديمة.
1. لحذف بعض كلمات المرور المعينة ، افتح صفحة مدير كلمات المرور بالنقر بزر الماوس الأيمن على رمز المستخدم في الجزء العلوي الأيمن من نافذة Chrome ثم انقر فوق كلمات المرور.
2. انقر على أيقونة النقاط الثلاث في نهاية السطر مقابل كلمة المرور التي تريد حذفها. انقر فوق إزالة. قد يُطلب منك إدخال بيانات اعتماد تسجيل الدخول إلى Windows.
3. لحذف جميع كلمات المرور المحفوظة في Google Chrome ، انقر فوق زر القائمة الموجود في أعلى يمين نافذة Chrome ثم انقر فوق الإعدادات.
4. انقر فوق “خيارات متقدمة” في جزء التنقل الأيمن ، ثم انقر فوق “الخصوصية والأمان” في القائمة الموسعة. بعد ذلك ، انقر فوق “مسح بيانات الاستعراض” في الجزء الأيسر.
5. في مربع الحوار الذي يفتح ، انتقل إلى علامة التبويب خيارات متقدمة. حدد كلمات المرور وبيانات تسجيل الدخول الأخرى لحذف كلمات المرور المحفوظة. انقر فوق “مسح البيانات” لإزالة جميع كلمات المرور المحفوظة من متصفح Google Chrome. تأكد أيضًا من أن الإطار الزمني المحدد للإزالة هو كل الأوقات إذا كنت ترغب في حذف جميع كلمات المرور.
الطريقة 5: تصدير كلمات المرور المحفوظة
ليس فقط يمكنك الملء التلقائي ورؤية كلمات المرور المحفوظة على Google Chrome ؛ يمكنك أيضًا تصديرها كملف بتنسيق .csv أيضًا. لنفعل ذلك،
1. افتح صفحة كلمات المرور بالنقر بزر الماوس الأيمن على رمز المستخدم أعلى يمين نافذة Chrome ثم انقر فوق كلمات المرور.
2. مقابل تسمية كلمات المرور المحفوظة في بداية القائمة ، انقر على النقاط الرأسية الثلاث ، ثم انقر فوق تصدير كلمات المرور.
3. سيظهر تحذير منبثق يعلمك أن كلمات المرور ستكون مرئية لأي شخص يمكنه الوصول إلى الملف الذي تم تصديره. انقر فوق تصدير.
4. سيُطلب منك بعد ذلك إدخال بيانات اعتماد Windows الخاصة بك. بعد ذلك ، اختر موقعًا ترغب في حفظ الملف به فيه!
الطريقة 6: إزالة موقع ويب من قائمة “عدم الحفظ”
إذا كنت ترغب في إزالة موقع من قائمة عدم حفظ كلمات المرور من ، يمكنك القيام بذلك على النحو التالي:
1. افتح صفحة مدير كلمات المرور بالنقر بزر الماوس الأيمن على رمز المستخدم أعلى يمين نافذة Chrome ثم انقر فوق كلمات المرور.
2. قم بالتمرير لأسفل قائمة كلمات المرور حتى ترى موقع الويب الذي تريد إزالته في قائمة عدم الحفظ. انقر فوق علامة الصليب (X) ضدها لإزالة موقع ويب من القائمة.
يوجد لديك! بمساعدة هذه المقالة ، يمكنك إدارة كلمات المرور الخاصة بك أو عرض كلمات المرور المحفوظة أو تصديرها أو السماح لـ Google Chrome بملئها أو حفظها تلقائيًا. يعد استخدام كلمة المرور نفسها لكل حساب مخاطرة كبيرة وتذكر أن كل كلمات المرور مهمة أكثر صعوبة. ولكن إذا كنت تستخدم Google Chrome وتستخدم مدير كلمات المرور المدمجة ، فستكون حياتك أسهل كثيرًا.