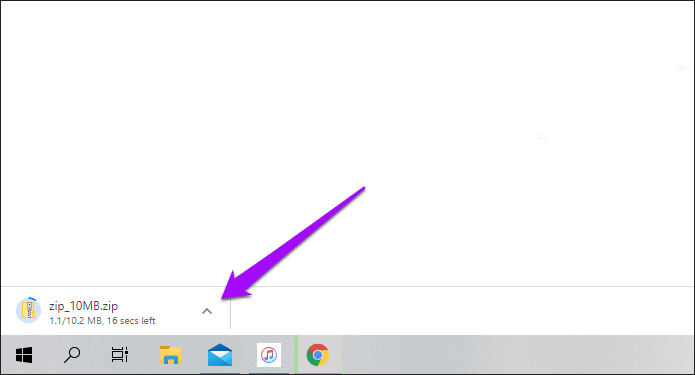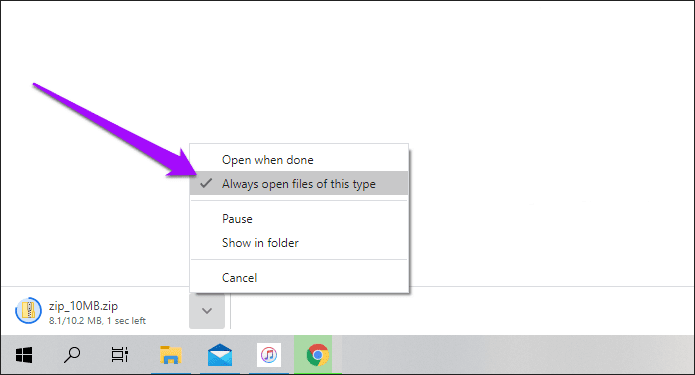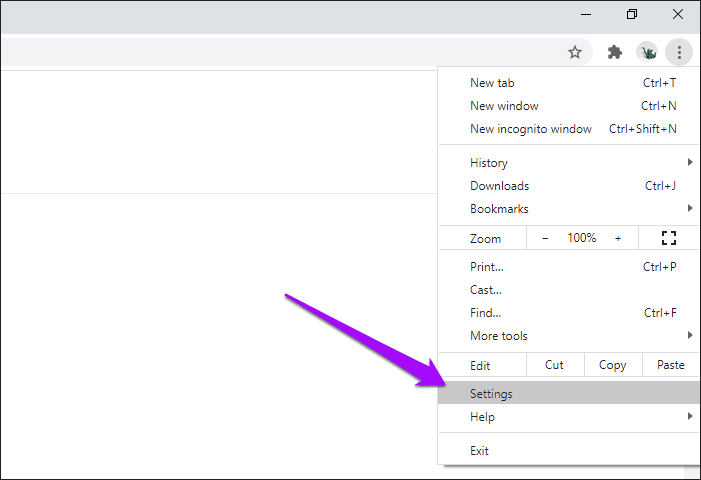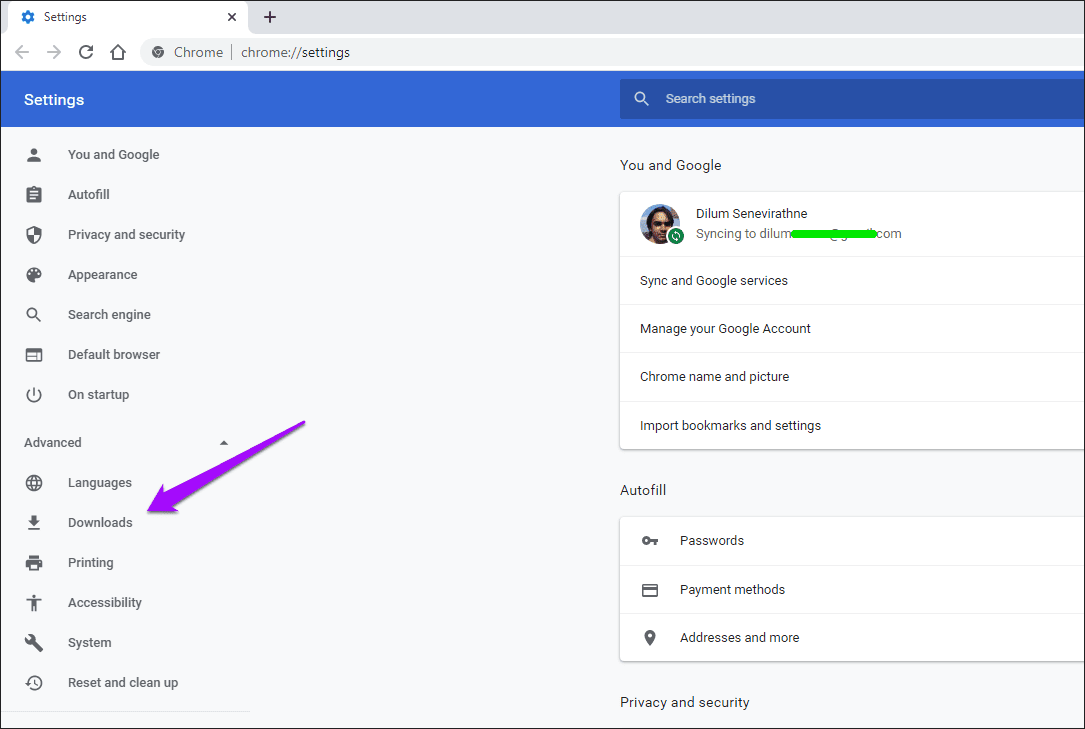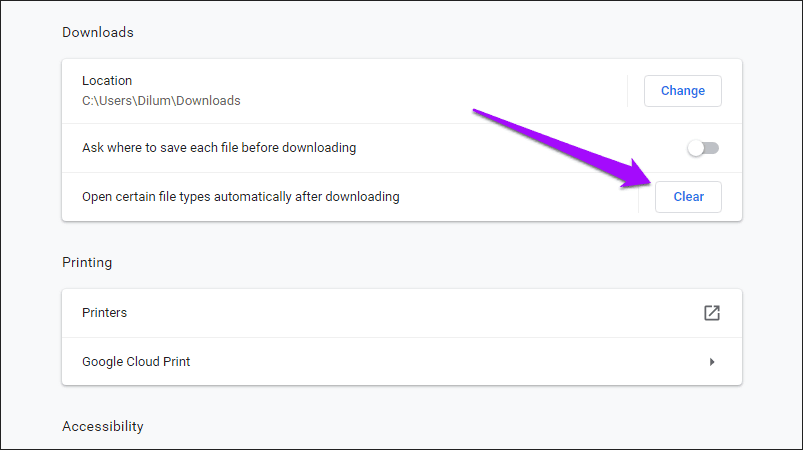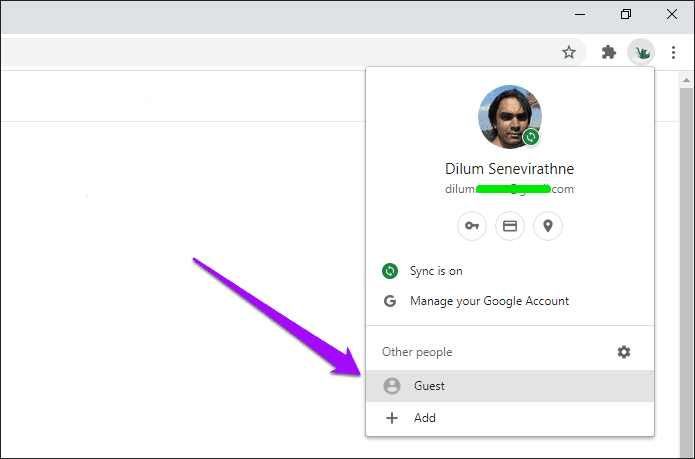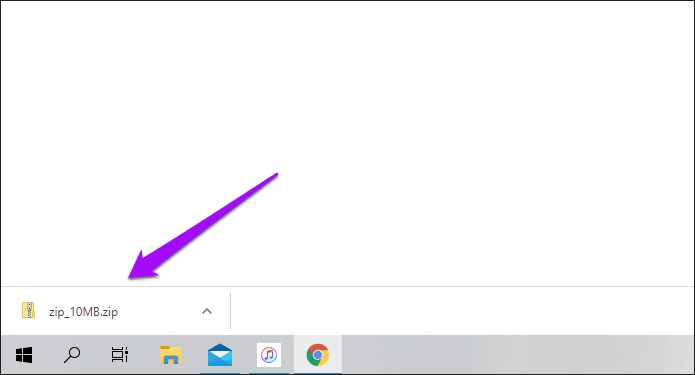أفضل 3 طرق لإيقاف فتح التنزيلات تلقائيًا في Chrome
لا يفتح Google Chrome الملفات التي تم تنزيلها تلقائيًا بشكل افتراضي. ولكنه يمنحك خيارًا – عبر رف التنزيل – لتشغيل الملفات تلقائيًا حسب النوع. لذلك إذا استمر فتح ملفات معينة بعد كل تنزيل ، فيجب أن تكون قد حددت المتصفح للقيام بذلك (عن قصد أو عن طريق الخطأ) في الماضي. وبالمثل ، يمكنك أيضًا إيقاف Chrome من فتح التنزيلات تلقائيًا.
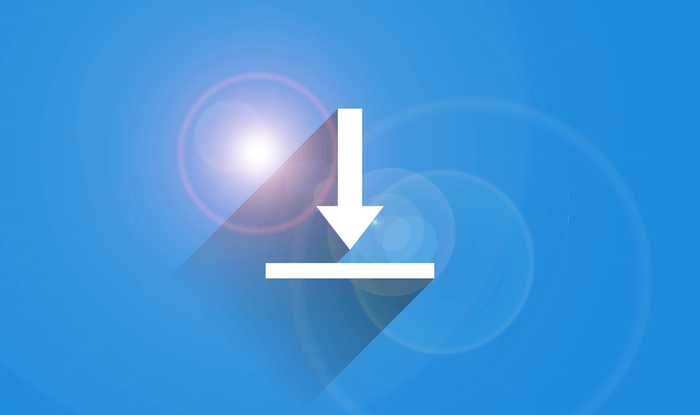
هناك عدة طرق لمنع Google Chrome من تشغيل ملف في برنامجه الافتراضي بمجرد الانتهاء من التنزيل على جهاز الكمبيوتر أو جهاز Mac. يمكنك إما إعادة تكوين المتصفح لمنعه من تشغيل نوع ملف معين ، أو مسح جميع تفضيلات التنزيل المفتوحة تلقائيًا ، أو استخدام وضع الضيف لإلغاء إعدادات التنزيل الخاصة بالملف الشخصي. دعونا نتحقق منها.
1. إيقاف نوع الملف من الفتح تلقائيًا
يتيح لك رف التنزيل في Chrome تشغيل الملفات تلقائيًا حسب النوع بمجرد الانتهاء من التنزيل محليًا. يمكنك القيام بذلك لجميع تنسيقات الملفات الموجودة تقريبًا ؛ تتضمن الاستثناءات الملفات التنفيذية (لأسباب أمنية) وملفات PDF (التي لها مجموعة منفصلة خاصة بها من تفضيلات الفتح التلقائي).
إذا كنت تريد إيقاف المتصفح عن تشغيل نوع ملف معين في برنامجه الافتراضي تلقائيًا ، فيجب عليك الوصول إلى إعدادات رف التنزيل أثناء تنزيل الملف وإعادة تكوين تفضيلاتك لتنسيق الملف المحدد.
الخطوة 1: افتح Chrome ، ثم ابدأ تنزيل نفس نوع الملف (ZIP و MP3 و FLV وما إلى ذلك) الذي تريد إيقاف فتحه تلقائيًا.
الخطوة 2: بمجرد ظهور الملف على رف التنزيل ، انقر بسرعة على السهم الصغير بجوار ملف التنزيل. تصرف بسرعة قبل انتهاء التنزيل ، وإلا فسيتم فتحه تلقائيًا وإخفاء رف التنزيل.
ملاحظة: إذا تم تشغيل الملف قبل أن تتمكن من القيام بأي شيء ، فحاول تنزيل ملف بحجم ملف أكبر أو من موقع حيث يستغرق تنزيل الملف بعض الوقت.
الخطوة 3: انقر على “فتح الملفات من هذا النوع دائمًا” لإلغاء تحديد الخيار.
وفويلا! لن يفتح Chrome نوع الملف تلقائيًا بعد التنزيل. إذا استمر في ذلك ، فما عليك سوى إعادة تشغيل المتصفح ، ويجب أن تكون جيدًا. تذكر فقط أنه يجب عليك تكرار العملية لأي أنواع ملفات أخرى تريد منع Chrome من التشغيل تلقائيًا.
2. امسح تفضيلات فتح ملفات التحميل التلقائي
إذا كنت ترغب في منع Chrome من تشغيل أنواع متعددة من الملفات تلقائيًا ، فقد لا يكون لديك الوقت (أو الصبر) لتغيير تفضيلاتك عبر رف التنزيل بشكل متكرر.
في هذه الحالة ، يمكنك محو تفضيلات التنزيل التي يتم فتحها تلقائيًا عبر لوحة إعدادات المتصفح. فقط ضع في اعتبارك أنه لا يمكنك إزالة أنواع الملفات بشكل انتقائي من التشغيل التلقائي ؛ ستتوقف جميع الملفات عن الفتح تلقائيًا بمجرد اتباع الخطوات أدناه.
الخطوة 1: افتح قائمة Chrome (انقر فوق الرمز الذي يحتوي على ثلاث نقاط في الزاوية العلوية اليمنى من النافذة) ، ثم انقر فوق الإعدادات.
الخطوة 2: قم بتوسيع القسم خيارات متقدمة ، ثم انقر فوق التنزيلات.
الخطوة 3: ضمن مجموعة التنزيلات ، انقر فوق مسح بجوار “فتح أنواع معينة من الملفات تلقائيًا بعد التنزيل“.
هذا هو. لا يجب فتح أي نوع ملف تلقائيًا بمجرد الانتهاء من التنزيل من هنا فصاعدًا.
3. استخدام وضع الضيف لتجاوز التفضيلات
بدلاً من تهيئة Chrome لمنع نوع معين من الملفات من التشغيل تلقائيًا أو إعادة تعيين تفضيلات التنزيل المفتوحة تلقائيًا في المتصفح ، يمكنك ببساطة استخدام وضع الضيف لتجاوز إعدادات التنزيل. إنه رائع في الحالات التي يتم فيها إجراء التنزيلات العادية لمرة واحدة حيث تريد إجراء أي تغييرات على متصفحك.
يعمل وضع الضيف خارج ملفك الشخصي في Chrome ، لذلك لا يمكنه الوصول إلى أي من تفضيلاتك. على الرغم من أنك لن تتمكن من الوصول إلى بيانات التصفح (الإشارات المرجعية وكلمات المرور والسجل ، وما إلى ذلك) في وضع الضيف ، فلا يزال بإمكانك استخدام ملفك الشخصي العادي في Chrome لتصفح الإنترنت إلى جانب نافذة الضيف.
الخطوة 1: انقر فوق رمز ملفك الشخصي في الزاوية العلوية اليمنى من نافذة Chrome.
الخطوة 2: انقر على الضيف لفتح نافذة الضيف.
الخطوة 3: ابدأ عملية التنزيل. يجب أن يظهر في رف التنزيل ويتم حفظه عادةً في مجلد التنزيلات على جهاز الكمبيوتر الشخصي أو جهاز Mac دون تشغيله تلقائيًا.
نصيحة: يمكنك تشغيل التنزيل في وضع الضيف والتبديل إلى نافذة Chrome العادية عبر شريط المهام (الكمبيوتر الشخصي) أو التحكم في المهمة (Mac).
للخروج من وضع الضيف ، أغلق نافذة الضيف.
اختر البرنامج الصحيح
تعمل تنزيلات الملفات التي يتم تشغيلها تلقائيًا على علاج في الحالات التي لا تريد فيها إضاعة ثانية أطول لفتحها يدويًا. لكنك لا تريد أن يحدث ذلك طوال الوقت ، خاصة عندما تكون في خضم عمل جاد. يجب أن تساعدك الطرق المذكورة أعلاه في إيقاف ذلك – ما عليك سوى اختيار الطريقة التي تناسبك أكثر.
ومع ذلك ، تتطلب إمكانات التنزيل في Chrome تجديدًا خطيرًا. فهي قديمة وغير بديهية ويصعب إعادة تكوينها. بصرف النظر عن رف التنزيل المزعج الذي يزعجك في كل منعطف ، ماذا عن بعض عناصر التحكم السهلة لإدارة سرعة التنزيل؟ هذا سيكون رائع.