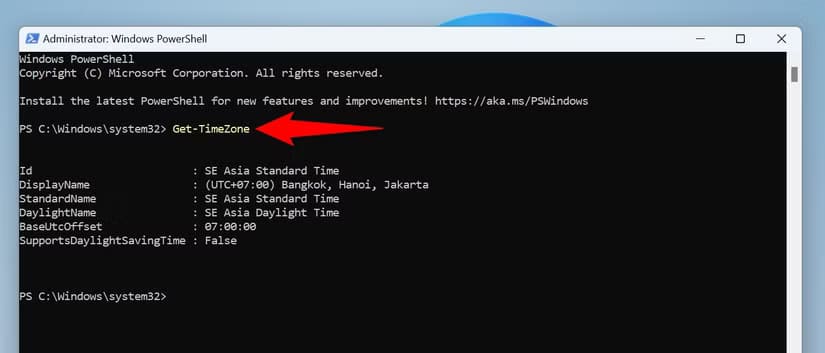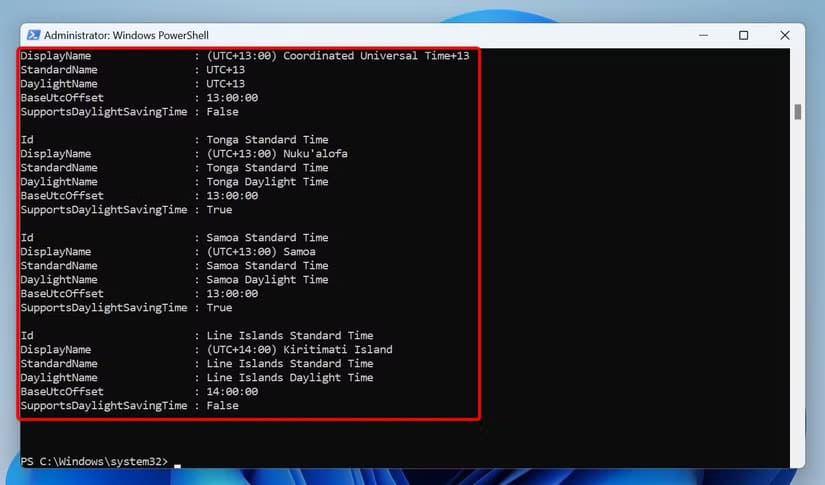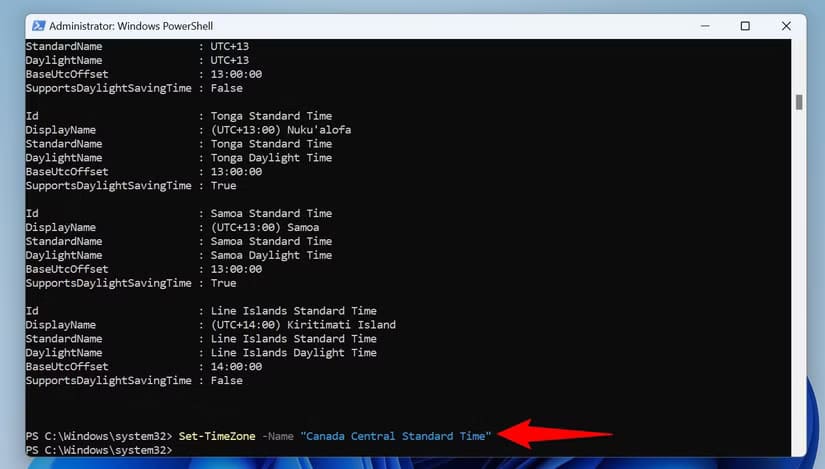اكتشف خمس حيل لتحسين تجربتك في نظام Windows 11 باستخدام المنطقة الزمنية
إذا كنت تستخدم نظام Windows 11، فقد تلاحظ أن إعدادات المنطقة الزمنية تلعب دورًا كبيرًا في تنظيم وقتك والتأكد من دقة المواعيد. لكن هناك العديد من الحيل التي يمكنك الاستفادة منها لتحسين استخدامك لهذه الإعدادات، بما في ذلك تخصيص المنطقة الزمنية لجعل النظام أكثر توافقًا مع جدولك الزمني. في هذا المقال، سنتعرف على خمس حيل مفيدة تساعدك في التعامل مع المنطقة الزمنية في Windows 11 بطريقة أكثر كفاءة.

إذا كنت تعمل من مناطق زمنية مختلفة أو تتفاعل مع أشخاص يعملون في مواقع مختلفة، فمن المنطقي إضافة تلك المناطق الزمنية إلى جهاز الكمبيوتر الذي يعمل بنظام Windows 11. وهذا يجعل التحقق من التاريخ والوقت الحالي في تلك المواقع أسهل.
5. إضافة ساعات إضافية إلى شريط نظام Windows
إذا كنت بحاجة إلى التحقق من الوقت الحالي في منطقة زمنية مختلفة، فأضف ساعة لتلك المنطقة الزمنية إلى شريط نظام Windows. يمكنك إضافة ما يصل إلى ساعتين إضافيتين.
للقيام بذلك، قم بتشغيل الإعدادات (اضغط على Windows+i) على جهاز الكمبيوتر الخاص بك. من الشريط الجانبي الأيسر، حدد “الوقت واللغة”. في الجزء الأيمن، اختر “التاريخ والوقت”.
انتقل إلى الأسفل واختر “الساعات الإضافية”.
ستنتقل إلى نافذة التاريخ والوقت. هنا، قم بتشغيل الخيار الأول الذي يقول “إظهار هذه الساعة”. انقر فوق القائمة المنسدلة “تحديد المنطقة الزمنية” واختر المنطقة الزمنية المفضلة. حدد حقل “إدخال اسم العرض” واكتب الاسم الذي تريد أن يعرضه Windows بجوار هذه الساعة.
اختياريًا، قم بتمكين الخيار الثاني “إظهار هذه الساعة” وتكوين المنطقة الزمنية واسم العرض لها.
ثم اختر “تطبيق” ثم “موافق”.
لعرض الساعات الإضافية التي أضفتها، انقر على الوقت الحالي في الزاوية اليمنى السفلية من نظام التشغيل Windows. سترى الساعات التي أضفتها، والتي تعرض الوقت الحالي للمناطق الزمنية المختارة.
4. إجبار Windows 11 على استخدام منطقة زمنية مختلفة
إذا انتقلت إلى منطقة زمنية مختلفة وترغب في أن يستخدم نظامك هذه المنطقة الزمنية من الآن فصاعدًا، فقم بإجراء تغيير في تطبيق “الإعدادات” على النحو التالي.
قم بتشغيل “الإعدادات” بالضغط على Windows+i. من الشريط الجانبي الأيسر، اختر “الوقت واللغة”. في الجزء الأيمن، حدد “التاريخ والوقت”.
قم بإيقاف تشغيل “تعيين المنطقة الزمنية تلقائيًا”. انقر فوق القائمة المنسدلة “المنطقة الزمنية” واختر المنطقة الزمنية التي تريد أن يستخدمها جهاز الكمبيوتر الخاص بك.
سيقوم Windows 11 تلقائيًا بتطبيق المنطقة الزمنية المختارة على النظام بأكمله.
3. عرض ساعات المناطق الزمنية المتعددة باستخدام تطبيق Clocks
يتيح لك تطبيق Clock المدمج في Windows 11 إضافة وعرض ساعات المناطق الزمنية المتعددة في وقت واحد. يعد هذا خيارًا مفيدًا لرؤية الوقت الحالي لعدة مناطق زمنية في وقت واحد.
للقيام بذلك، قم بتشغيل Windows Search (اضغط على Windows+S)، واكتب Clock، وافتح التطبيق. في الزاوية العلوية اليسرى من التطبيق، انقر فوق قائمة الهامبرغر (ثلاثة خطوط أفقية) واختر “الساعة العالمية”.
في الأسفل، انقر على “إضافة مدينة جديدة” (علامة الجمع).
في نافذة إضافة موقع جديد، انقر على حقل “إدخال موقع” واكتب اسم المدينة التي تريد إضافتها. حدد تلك المدينة من قائمة الاقتراحات وانقر على “إضافة“.
ستشاهد ساعة مدينتك الإضافية في التطبيق. لإضافة المزيد من المدن، انقر على “إضافة مدينة جديدة” (علامة الجمع). لإزالة مدينة، انقر بزر الماوس الأيمن على هذا العنصر في القائمة واختر “حذف“.
يمكنك تثبيت مدينة على قائمة ابدأ في نظام التشغيل Windows 11 والوصول إلى وقت تلك المدينة بنقرة واحدة. للقيام بذلك، انقر بزر الماوس الأيمن فوق مدينتك في القائمة واختر “تثبيت في قائمة ابدأ”. في موجه الفتح، حدد “نعم”. ثم افتح قائمة ابدأ وسترى اسم مدينتك. انقر فوقه لفتح قسم الساعة العالمية في تطبيق الساعة، لعرض الوقت الحالي لمدينتك.
لاحقًا، لإزالة مدينة من قائمة “ابدأ”، افتح “الساعة” > “الساعة العالمية“، وانقر بزر الماوس الأيمن فوق المدينة، واختر “إلغاء التثبيت من قائمة “ابدأ”.
2. جعل Outlook يعرض منطقة زمنية ثانوية
إذا كنت تستخدم Outlook الجديد أو Outlook الكلاسيكي، فيمكنك جعل هذه التطبيقات تعرض منطقة زمنية ثانوية، مما يجعل العمل مع مناطق زمنية متعددة أسهل.
بالنسبة إلى Outlook الجديد
قم بتشغيل تطبيق Outlook وحدد “الإعدادات” (أيقونة الترس) في الأعلى.
على اليسار، اختر التقويم > عرض. في الجزء الأيمن، مرر لأسفل إلى قسم المناطق الزمنية. اختر “إضافة منطقة زمنية”.
حدد حقل “البحث عن مدينة” واكتب اسم المدينة التي تريد إضافتها. اختر حقل “التسمية” واكتب الاسم الذي تريد أن يعرضه Outlook لهذه المنطقة الزمنية. قم بتمكين خيار “إظهار في التقويم” واختر “حفظ“.
بهذه الطريقة، يمكنك إضافة المزيد من المناطق الزمنية من خلال اختيار “إضافة منطقة زمنية” مرة أخرى. يمكنك بعد ذلك ترتيب ترتيب المناطق الزمنية في القائمة. لحذف منطقة زمنية، حدد “إزالة” لها.
بالنسبة إلى Outlook Classic
افتح Outlook، وحدد “ملف” في الزاوية العلوية اليسرى، ثم اختر “خيارات” من الشريط الجانبي الأيسر.
في نافذة خيارات Outlook، في الشريط الجانبي الأيسر، انقر فوق “التقويم”. في الجزء الأيمن، في قسم المناطق الزمنية، قم بتشغيل “إظهار منطقة زمنية ثانية”. حدد التسمية والمنطقة الزمنية. اختياريًا، أضف منطقة زمنية ثالثة عن طريق تمكين خيار “إظهار منطقة زمنية ثالثة” وتكوين تسميتها والمنطقة الزمنية الخاصة بها.
ثم، في أسفل النافذة، انقر فوق “موافق”.
1. تغيير المناطق الزمنية باستخدام PowerShell
إذا كنت تحب أساليب سطر الأوامر، فيمكنك تشغيل أمر (يسمى cmdlet) في PowerShell لتغيير المنطقة الزمنية لنظامك. يتيح لك PowerShell عرض المنطقة الزمنية الحالية لنظامك، والتحقق من المناطق الزمنية المتاحة، والتبديل إلى أي منطقة زمنية تريدها.
للقيام بذلك، افتح Windows Search (اضغط على Windows+S)، واكتب PowerShell، وحدد “تشغيل كمسؤول”. اختر “نعم” في موجه التحكم في حساب المستخدم.
في نافذة PowerShell، للتحقق من المنطقة الزمنية الحالية لنظامك، اكتب cmdlet التالي واضغط على Enter:
Get-TimeZone