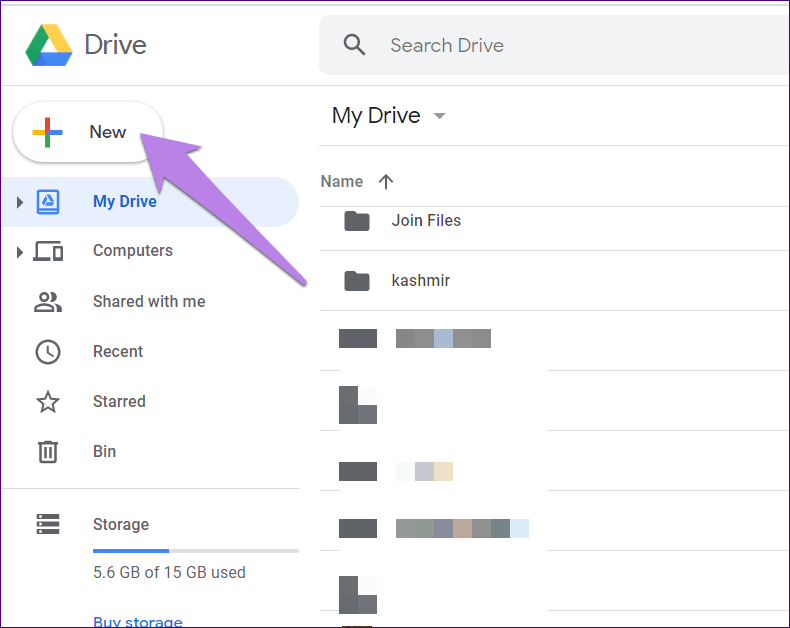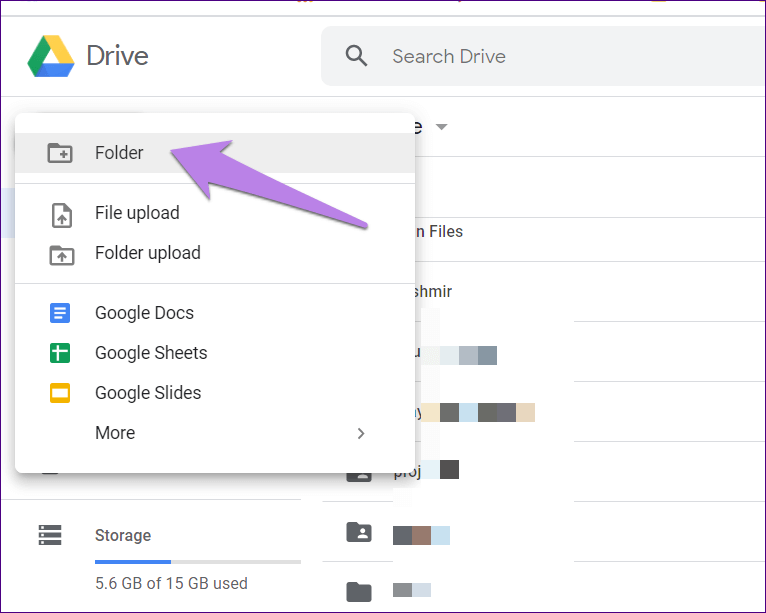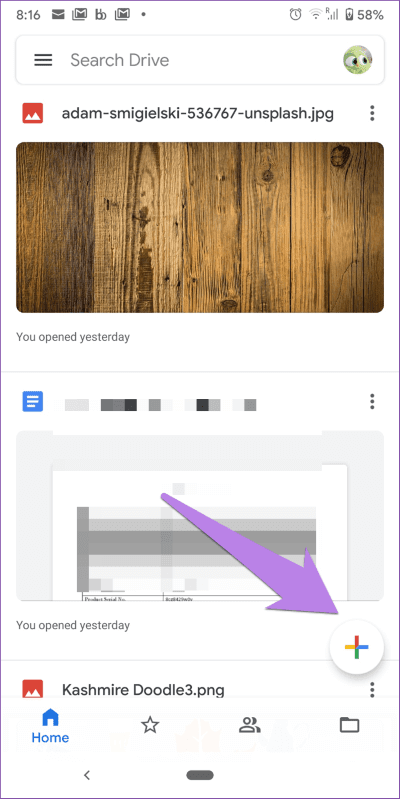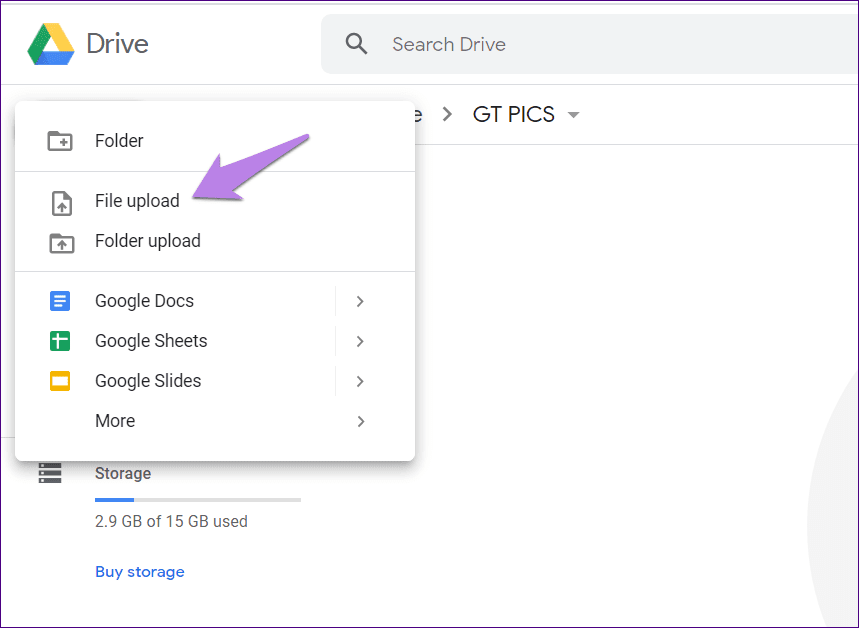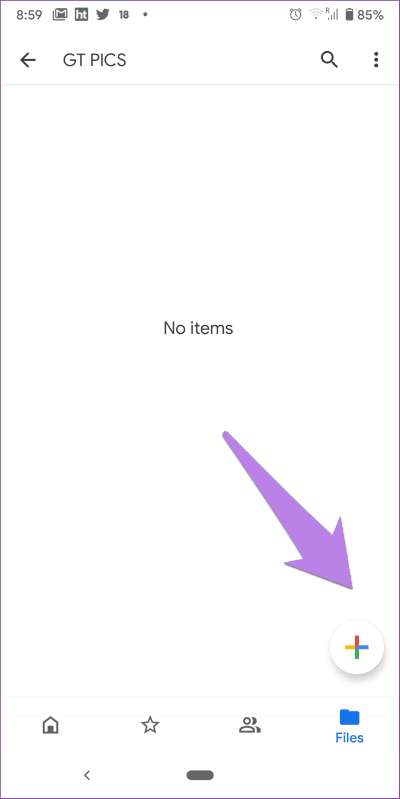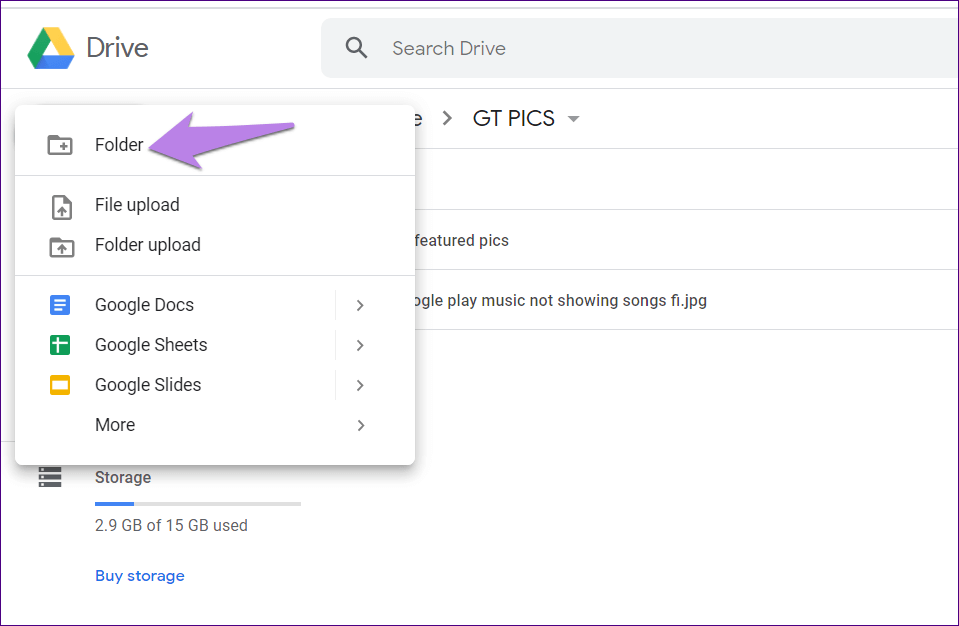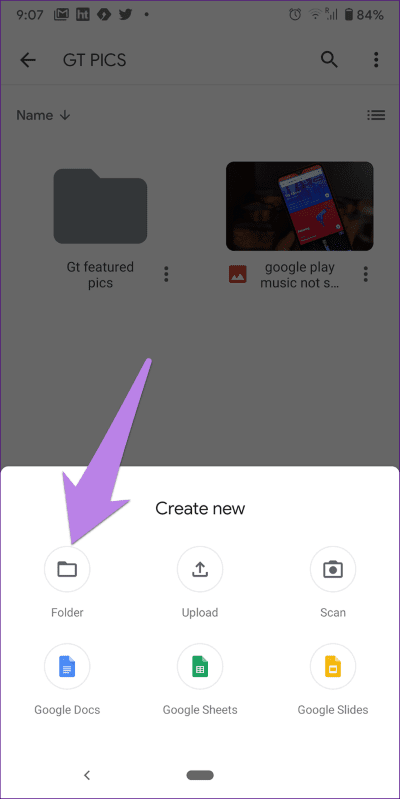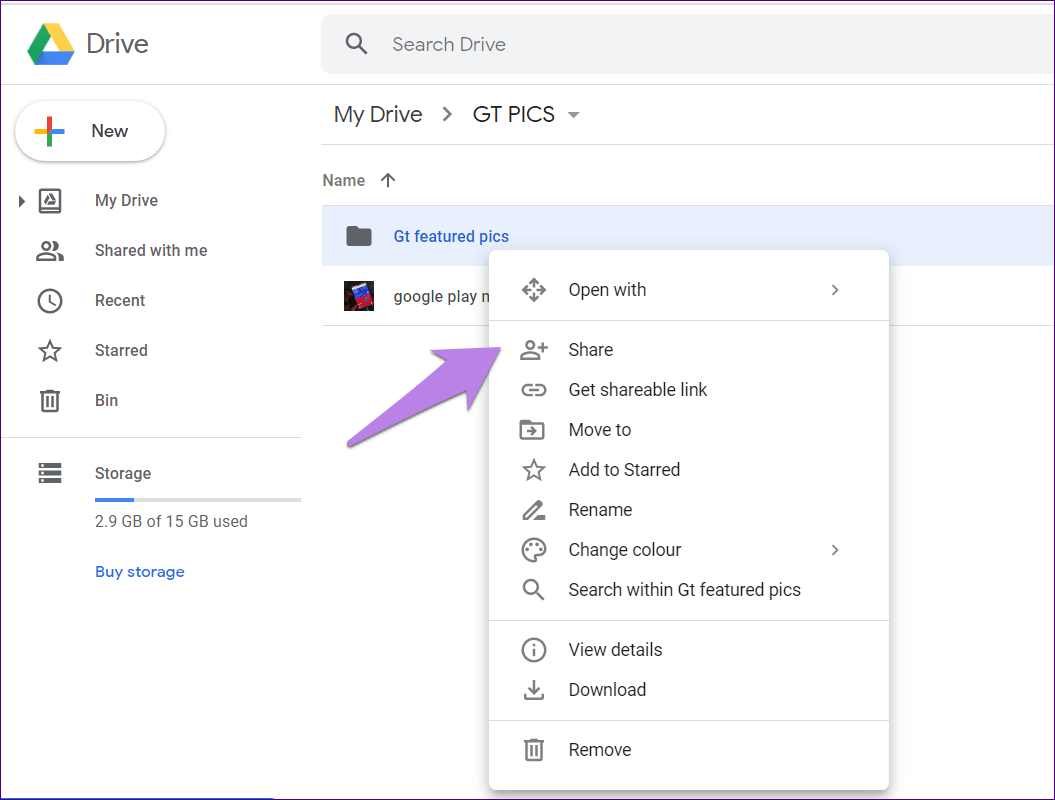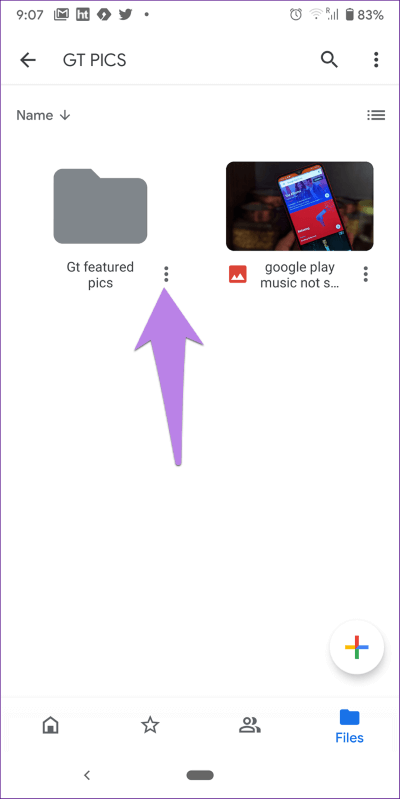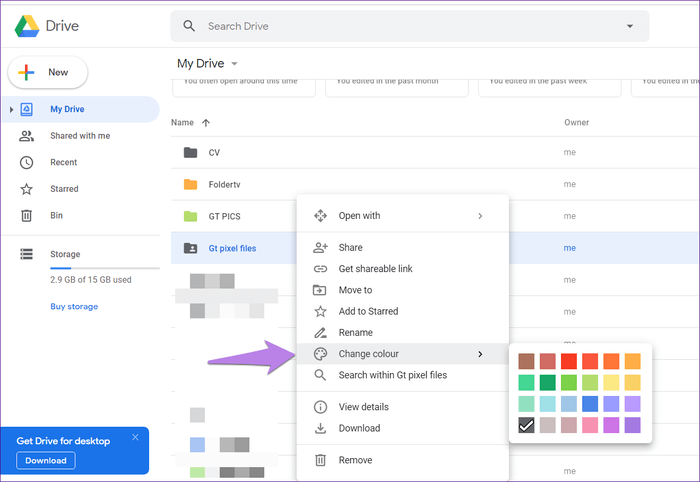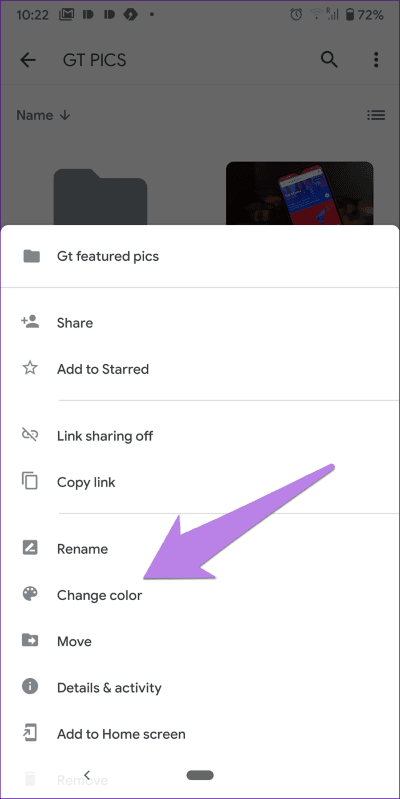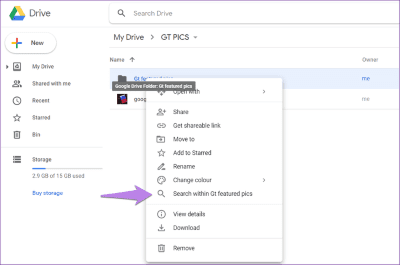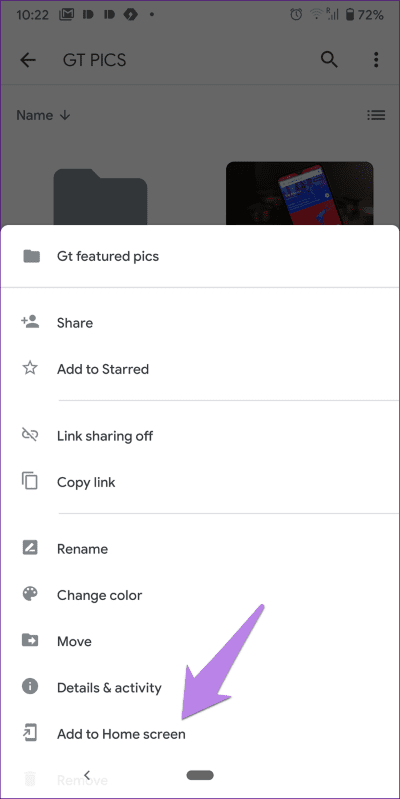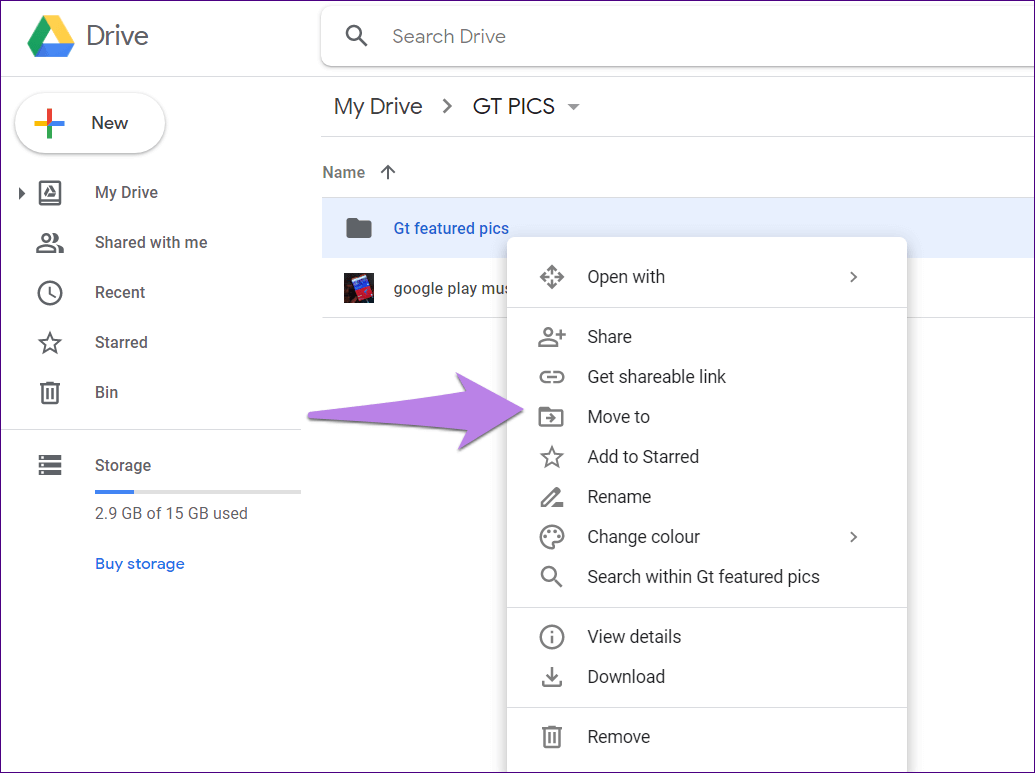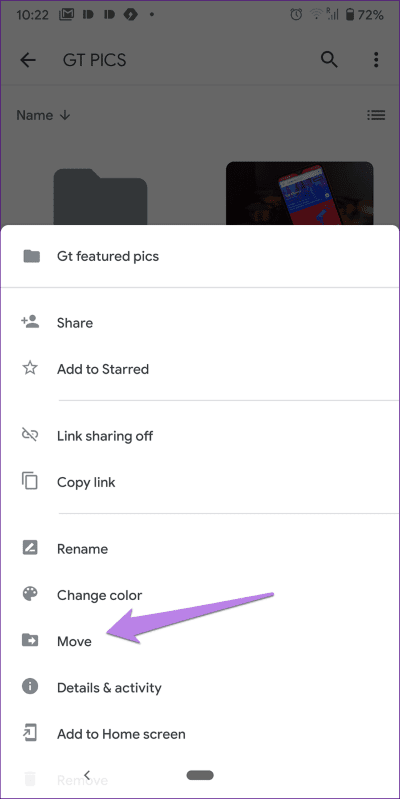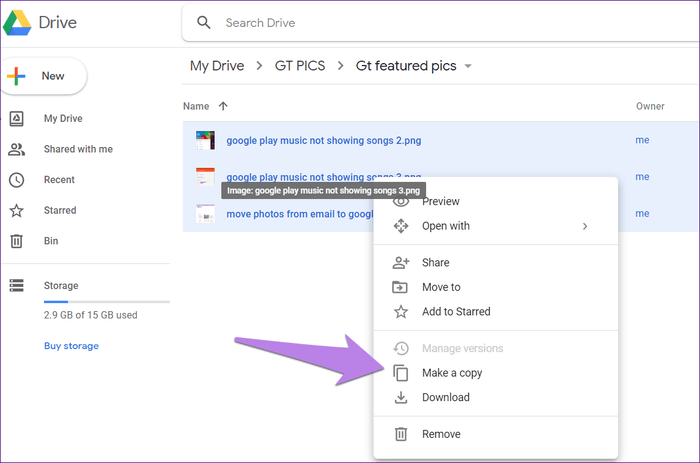أهم 9 نصائح لاستخدام وإدارة مجلدات Google Drive
أود أن أبقي بياناتي منظمة. سواء كان ذلك باستخدام تطبيق الملاحظات مع المجلدات ، أو وجود مشغل مع المجلدات ، أو حفظ الملفات داخل المجلدات. يمكننا بسهولة إنشاء مجلدات على جهاز الكمبيوتر الخاص بنا. ولكن ماذا عن الخدمات السحابية مثل Google Drive؟ هل يدعم المجلدات؟ وكيفية استخدام المجلدات وتنظيمها على Google Drive؟ العثور على الجواب في هذا المقال.
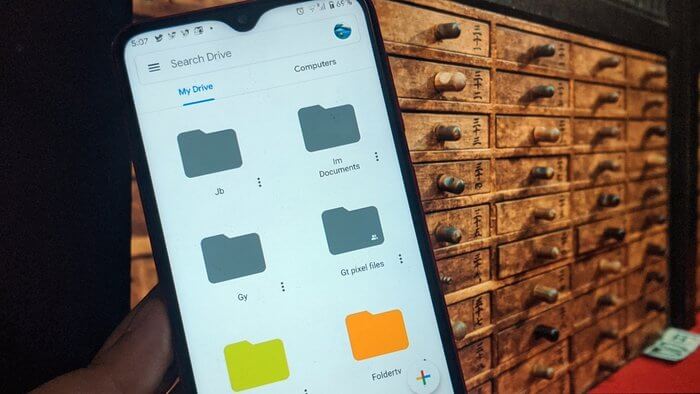
من السهل أيضًا إنشاء مجلدات Google Drive وإدارتها. يمكنك إنشاء مجلدات فرعية ومشاركة المجلدات وكذلك المجلدات الفرعية مع الآخرين. أيضا ، يمكنك مزامنة المجلدات الخاصة بك من Drive إلى جهاز الكمبيوتر الخاص بك والعكس بالعكس.
لذلك ، دعونا نبدأ في كيفية استخدام وإدارة المجلدات في Google Drive على الهاتف المحمول والكمبيوتر الشخصي.
1. أضف مجلدًا في GOOGLE DRIVE
على موقع Google Drive ، انقر فوق الزر “جديد” على الجانب الأيسر. حدد مجلد منه. ستطلب منك واجهة Drive تسمية المجلد. قم بتعيين اسم مناسب ، ثم قم بإضافة الملفات إليه ، كما هو موضح أدناه.
على تطبيقات Drive للهواتف المحمولة لأجهزة Android و iPhone ، انقر فوق أيقونة الإضافة العائمة. حدد مجلد منه. ثم ، اسم المجلد.
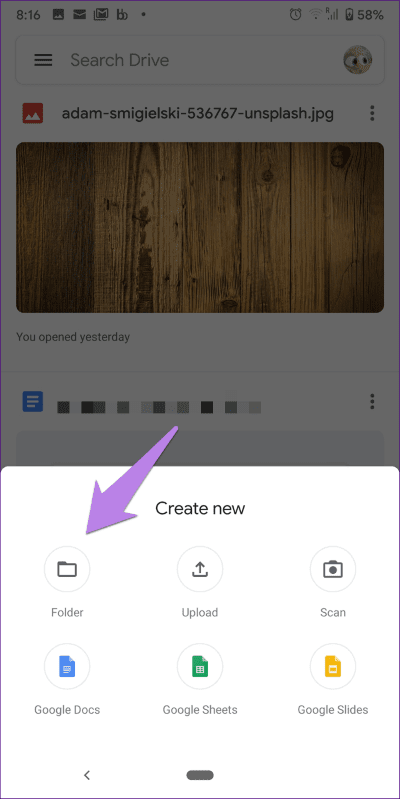
2. إضافة الملفات إلى المجلدات في GOOGLE DRIVE
افتح مجلد Drive حيث تريد إضافة ملفات. مرة أخرى ، انقر فوق الزر “جديد” وحدد “تحميل ملف“. بعد ذلك ، انتقل إلى الملفات على جهاز الكمبيوتر الخاص بك التي تريد تحميلها. يمكنك حتى سحب وإسقاط الملفات مباشرة في المجلد.
على الهاتف المحمول ، افتح المجلد المطلوب وانقر فوق أيقونة الإضافة. حدد تحميل لإضافة ملفات من Android أو iPhone.
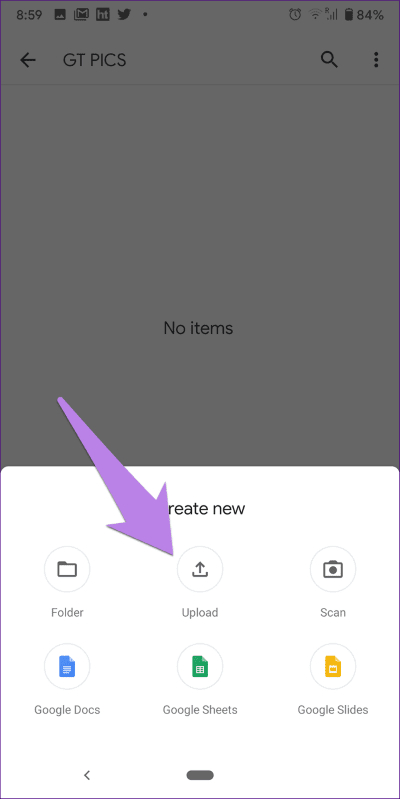
3. إنشاء مجلد فرعي في GOOGLE DRIVE
لإضافة مجلد فرعي داخل مجلد موجود ، افتح المجلد ، ثم تحتاج إلى تكرار نفس الخطوات التي قمت بها لإنشاء مجلد. أي ، انقر فوق جديد داخل المجلد وحدد مجلد منه على الويب.
على Android و iPhone ، افتح المجلد. ثم ، اضغط على أيقونة إضافة وحدد مجلد.
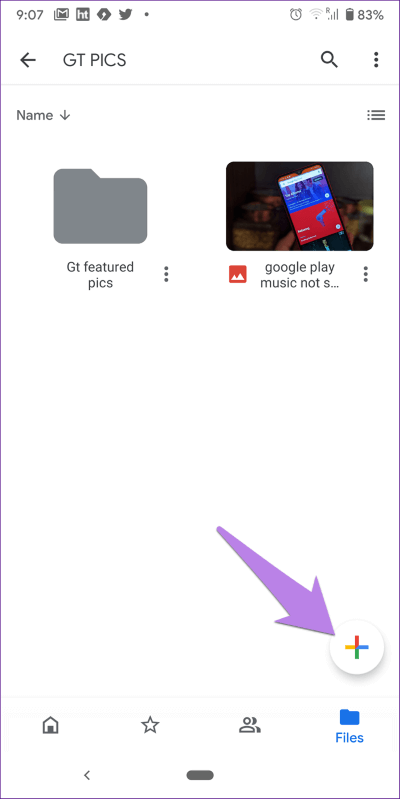
4. إنشاء مجلد مشترك في GOOGLE DRIVE
لا توجد طريقة منفصلة لإنشاء مجلدات مشتركة. يجب عليك إنشاء مجلد عادي ثم مشاركته.
ملاحظة: عند مشاركة مجلد ، ستصبح جميع الملفات والمجلدات الفرعية الموجودة داخله مرئية للشخص المشترك. ومع ذلك ، لا يمكنهم رؤية المجلدات الأخرى الخاصة بك. وبالمثل ، إذا قمت بمشاركة ملف داخل مجلد ، فسيكون ذلك الملف مرئيًا فقط.
لمشاركة مجلد Google Drive على الويب ، انقر بزر الماوس الأيمن على المجلد وحدد رابط المشاركة أو الحصول على المشاركة. لقد قمنا بتغطية أنواع مختلفة من المشاركة في نشرتنا المخصصة على أذونات مشاركة Google Drive.
لمشاركة مجلد Drive على الهاتف المحمول ، انقر فوق أيقونة ثلاثية النقاط بجانب المجلد ، وحدد مشاركة.
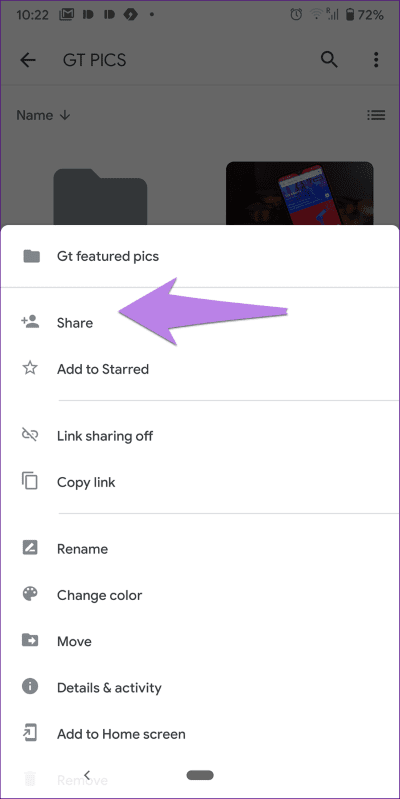
5. تنظيم المجلدات حسب الألوان
لتنظيم المجلدات الخاصة بك بطريقة أفضل ، يمكنك تلوينها باستخدام الخيار الأصلي. عند القيام بذلك ، يصبح من السهل التمييز بين المجلدات المختلفة داخل Google Drive.
لتغيير لون مجلد Google Drive على الويب ، انقر بزر الماوس الأيمن على المجلد وحدد تغيير اللون. حدد اللون الذي تختاره.
على Android و iPhone ، انقر على أيقونة ثلاثية النقاط للمجلد وحدد تغيير اللون من القائمة.
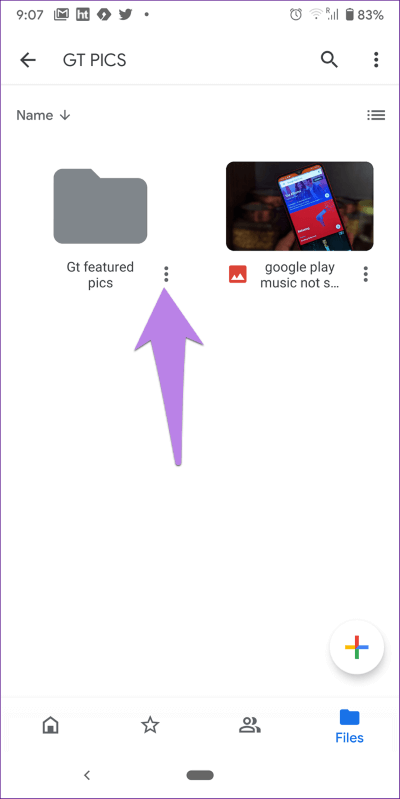
6. البحث داخل مجلد
على موقع Google Drive ، يمكنك البحث مباشرة داخل مجلد أو مجلد فرعي. للقيام بذلك ، انقر بزر الماوس الأيمن فوق المجلد وحدد “بحث داخل”. بعد ذلك ، أدخل مصطلح البحث في مربع البحث في الأعلى.
7. أضف إلى الشاشة الرئيسية
إذا كنت ترغب في الوصول إلى مجلد Google Drive بسرعة مباشرة من شاشتك الرئيسية على هاتفك ، يمكنك إنشاء اختصار له. للقيام بذلك ، انقر على أيقونة ثلاثية النقاط في المجلد وحدد إضافة إلى الشاشة الرئيسية.
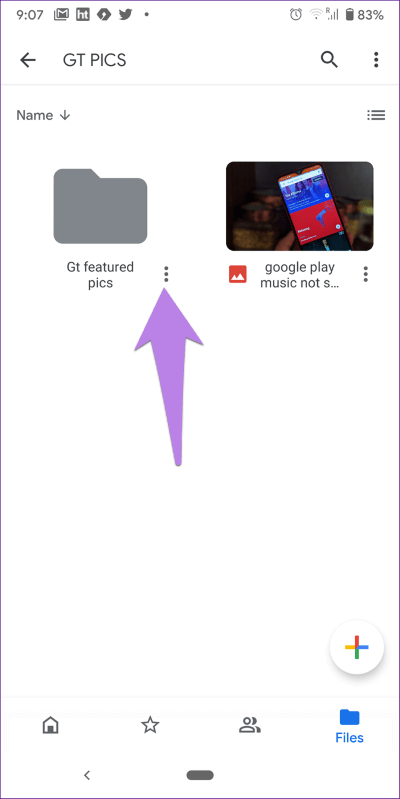
8. نسخ وتحريك مجلد
يمكنك بسهولة نقل مجلد إلى مجلد آخر باستخدام خيار النقل الأصلي. عند القيام بذلك ، سيتم نقل كل المحتوى الموجود داخل المجلد أيضًا.
لنقل مجلد Google Drive على الويب ، انقر بزر الماوس الأيمن على المجلد وحدد نقل إلى. ثم ، اختر المجلد الوجهة.
على تطبيقات الأجهزة المحمولة ، انقر فوق أيقونة المجلد ثلاثي النقاط وحدد نقل.
لا يقدم Google Drive طريقة مباشرة لنسخ المجلد. ومع ذلك ، يمكنك القيام بذلك عن طريق إنشاء نسخة من الملفات داخل المجلد. بعد ذلك ، سيكون عليك إضافتها إلى المجلد الجديد. لإنشاء نسخة من ملفاتك ، حدد الملفات. انقر بزر الماوس الأيمن عليها وحدد عمل نسخة. ثم ، أنشئ مجلدًا جديدًا وانقل هذه الملفات الجديدة إليه.
9. مزامنة المجلدات من جهاز الكمبيوتر إلى محرك الأقراص
بفضل تطبيق Google Drive Backup لنظامي التشغيل Windows و macOS ، يمكنك مزامنة مجلدات Google Drive مع جهاز الكمبيوتر وجهاز Mac ، على التوالي. يمكنك أيضًا مزامنة المحتوى في المجلدات الموجودة على جهاز الكمبيوتر الخاص بك مع Google Drive. لقد تناولنا بالتفصيل كيفية استخدام تطبيق Backup and Sync. هل التحقق من ذلك.
نصيحة: تعرف على كيفية حل المشكلة عند عرض Drive بالكامل ، ولكن لا توجد ملفات بها.
تحقق من تخزين GOOGLE DRIVE
بخلاف المستندات من منتجات Google مثل الأوراق والمستندات والنماذج وما إلى ذلك ، يشغل كل ما تضيفه في مجلدات Drive مساحة التخزين. تتم مشاركة سعة التخزين الإجمالية على Google بين Drive و Google Photos و Gmail. يمكنك التحقق من كل ما يتناوله التخزين في Drive من دليلنا.