كيفية إدارة الملفات ومشاركتها والوصول إلى المجلدات على Microsoft OneDrive
مثل iCloud و Google Drive ، يعد OneDrive من Microsoft منصة تخزين سحابية رائعة لتخزين بياناتك. يمكن استخدام OneDrive وإدارته من أجهزة مختلفة مثل Android أو iPhone أو Mac أو Windows PC. إذا كان لديك هاتف Samsung Galaxy ، فيمكنك استخدام OneDrive و Dropbox حيث يتم تثبيتهما مسبقًا.

إذا كنت تخطط لاستخدام خدمات التخزين السحابية في OneDrive لتخزين بياناتك ، فمن الجيد معرفة كيفية إدارة الوصول إلى جميع البيانات الخاصة بك. في هذا المنشور ، سنتناول خطوات إدارة الوصول إلى الملفات والمجلدات ومشاركتها على OneDrive.
ما هو التخزين السحابي ONEDRIVE؟
يعد OneDrive نظامًا أساسيًا للتخزين السحابي من Microsoft يتكامل معه Windows افتراضيًا ويمكنك بسهولة تثبيت التطبيق على جهاز Mac. بشكل افتراضي ، تحصل على 5 غيغابايت من مساحة التخزين السحابية مجانًا على OneDrive. يمكنك اختيار المزيد من السعة التخزينية عن طريق الترقية إلى اشتراك Microsoft 365 الذي يمنحك خيار ترقية مساحة التخزين حتى 1 تيرابايت أو أكثر. يمكنك نسخ الملفات احتياطيًا مثل الصور ومقاطع الفيديو والمستندات والمزيد على OneDrive.
كيفية مشاركة الملفات والوصول إلى المجلدات على ONEDRIVE
مثل منصات التخزين السحابية الأخرى ، يمكنك إما تحميل ملفاتك مباشرة أو إنشاء مجلدات منفصلة لتخزين بياناتك. يمكنك أيضًا تخزين المستندات السرية والبيانات المهمة الأخرى في المخزن الشخصي على OneDrive. بعد تخزين بياناتك ، يمكنك مشاركة الملفات والمجلدات مع جهات الاتصال الخاصة بك. دعنا نريك العملية للقيام بنفس الشيء.
الخطوة 1: افتح المتصفح على جهاز الكمبيوتر الشخصي الذي يعمل بنظام Windows أو Mac وانتقل إلى onedrive.com.
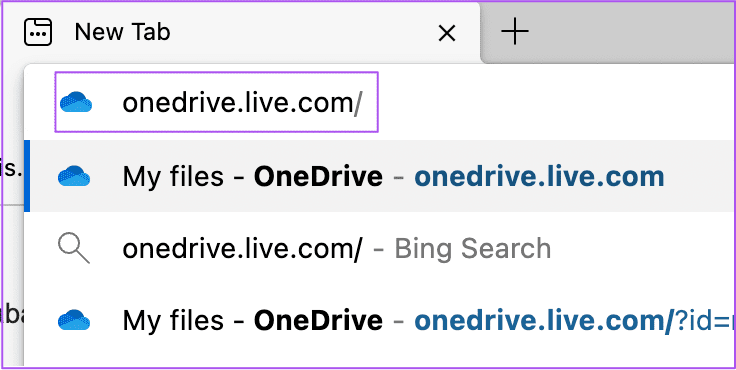
الخطوة 2: قم بتسجيل الدخول باستخدام حساب Microsoft الخاص بك للوصول إلى OneDrive.
الخطوة 3: بعد تحميل حساب OneDrive الخاص بك على الشاشة ، مرر مؤشر الماوس فوق ملف أو مجلد وانقر فوق رمز الدائرة البيضاء لتحديده.
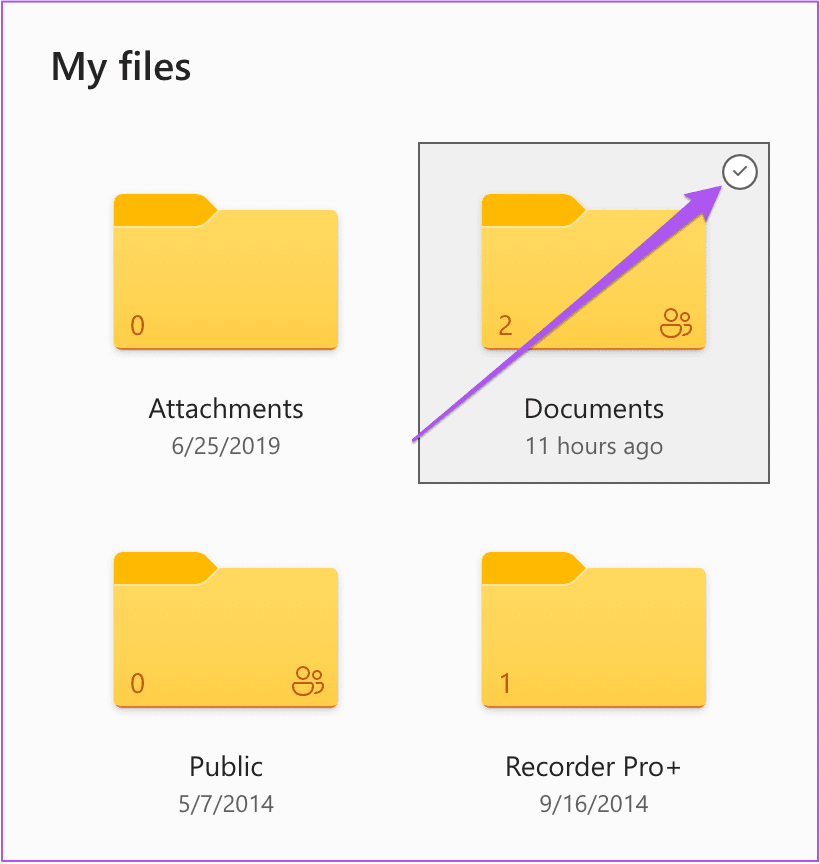
الخطوة 4: بعد تحديد الملف أو المجلد الخاص بك ، انقر فوق مشاركة على الجانب الأيمن من شريط القائمة العلوي في OneDrive.
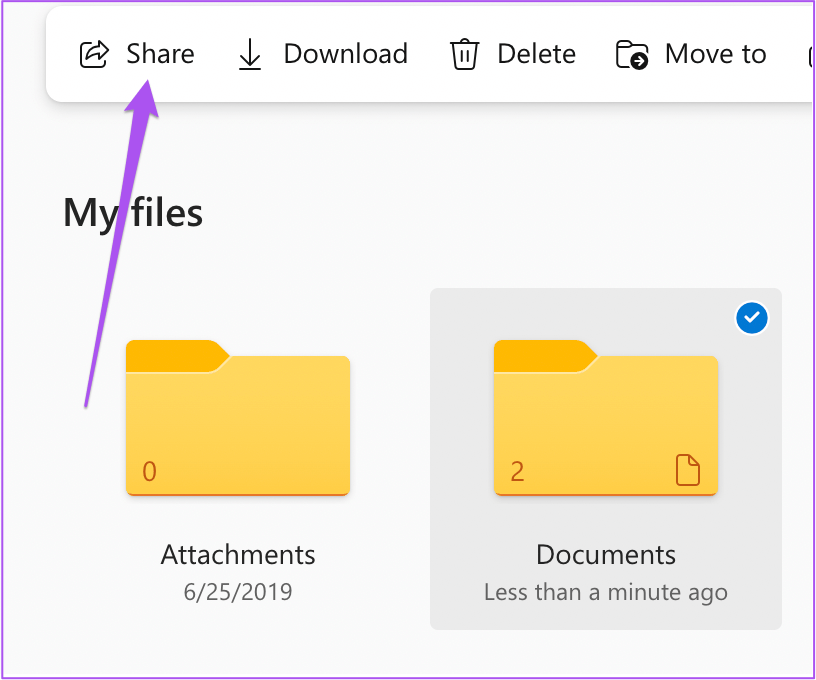
ستحصل على خيارين لمشاركة ملفك أو مجلدك.
- الخيار الأول هو إدخال البريد الإلكتروني لجهة الاتصال الخاصة بك ، وكتابة رسالة إذا كنت ترغب في ذلك ، والنقر فوق إرسال.
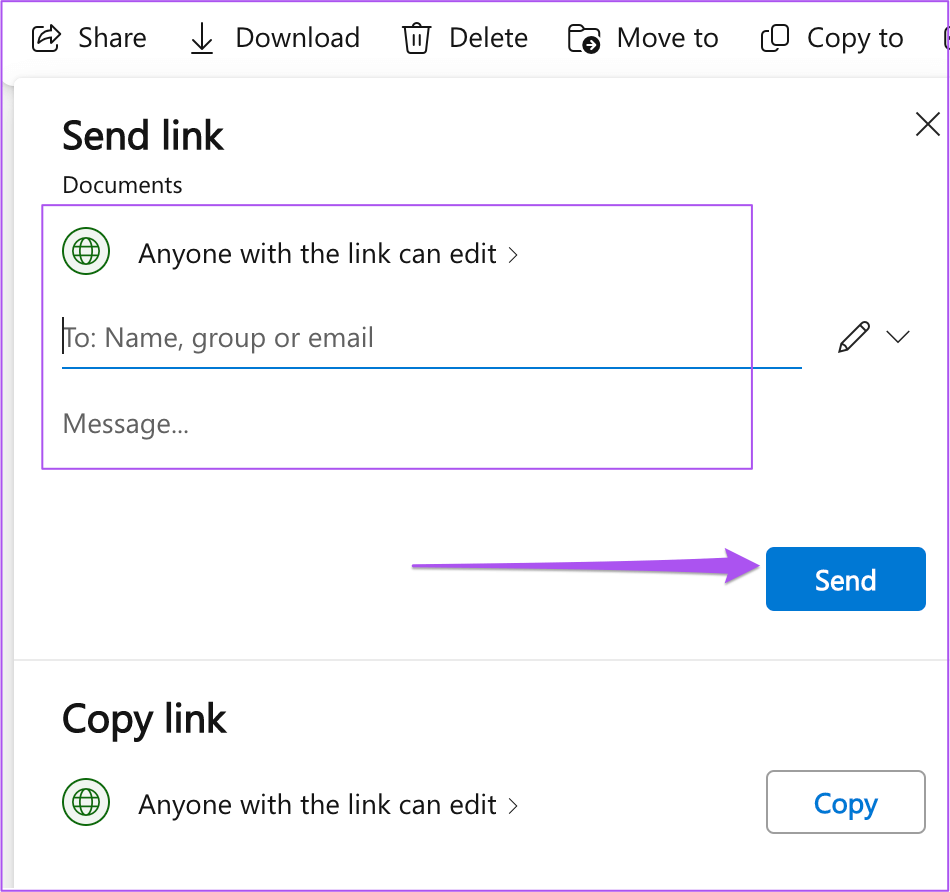
- الخيار الثاني هو نسخ ارتباط منفصل إلى ملف أو مجلد OneDrive ومشاركته مع جهة الاتصال الخاصة بك.
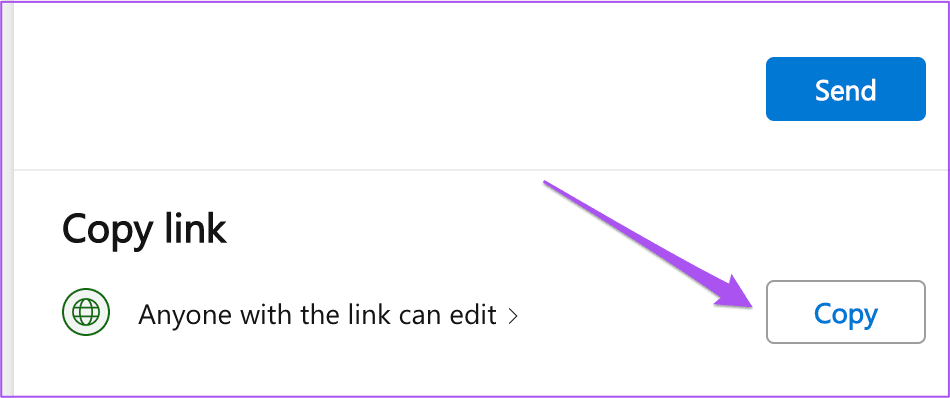
كيفية حماية الملفات والمجلدات بكلمة مرور على ONEDRIVE
أثناء مشاركة الوصول إلى الملف أو المجلد على OneDrive ، يمكنك أيضًا الحصول على خيار إنشاء كلمة مرور . سيؤدي هذا إلى منع الوصول غير المرغوب فيه ومشاركة المحتوى الخاص بك. يمكنك تعيين كلمة مرور ومشاركتها مع جهات الاتصال الخاصة بك. إليك الطريقة.
الخطوة 1: حدد الملف أو المجلد الذي تريد حمايته بكلمة مرور ومشاركته.
الخطوة 2: انقر فوق خيار المشاركة على الجانب الأيمن من شريط القائمة العلوي.
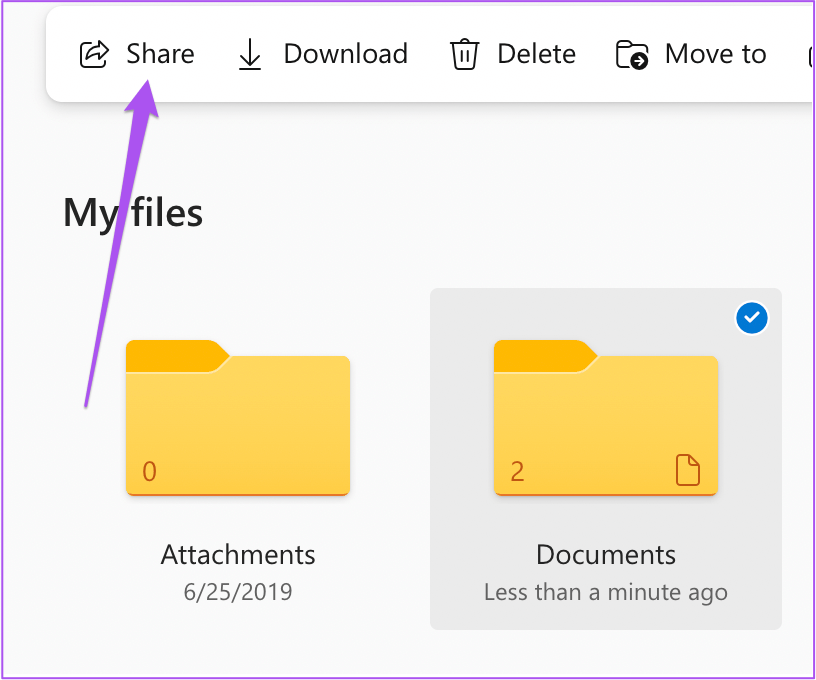
الخطوة 3: انقر فوق رمز القلم على الجانب الأيمن للوصول إلى خيارات التحرير.
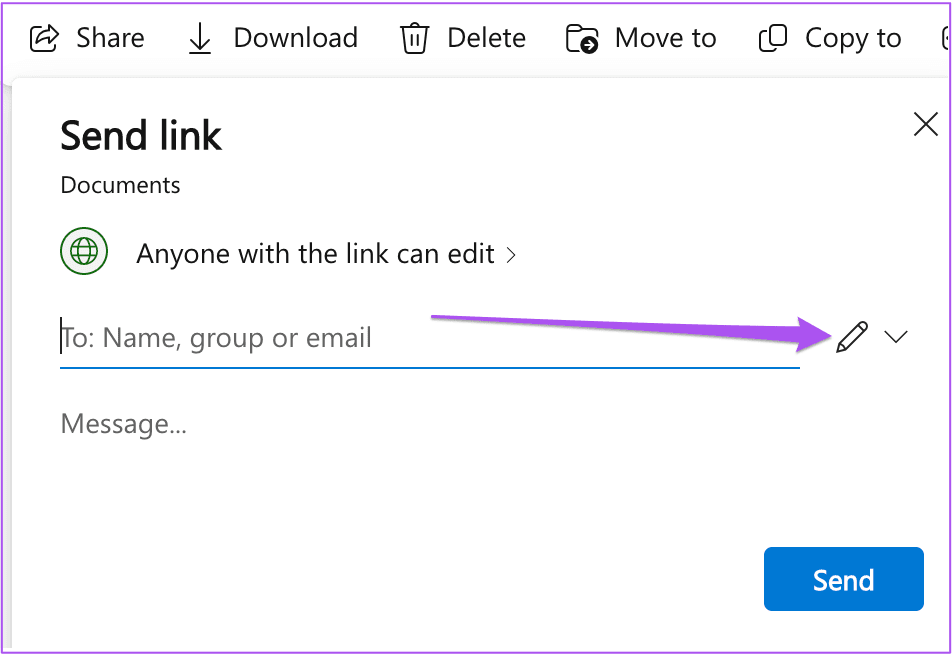
الخطوة 4: حدد إعدادات الرابط من قائمة الخيارات.
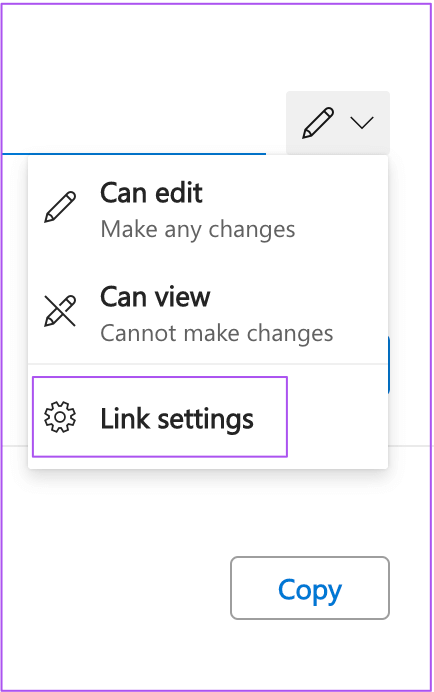
يمكنك أيضًا اختيار ما إذا كان يمكن عرض الملف أو تنزيله.
الخطوة 5: في خيار ضبط كلمة السر في الأسفل ، اكتب كلمة مرورك لحماية الملف أو المجلد.
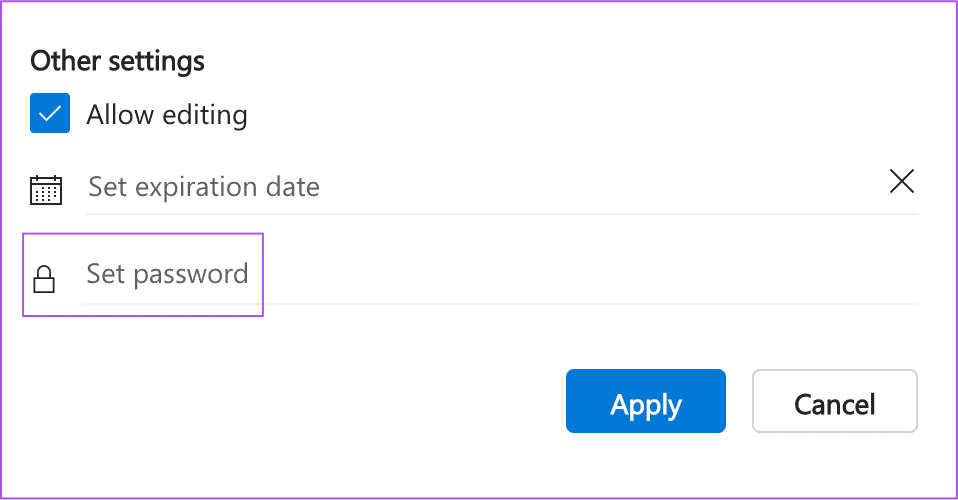
ستحصل أيضًا على فكرة عن قوة كلمة المرور.
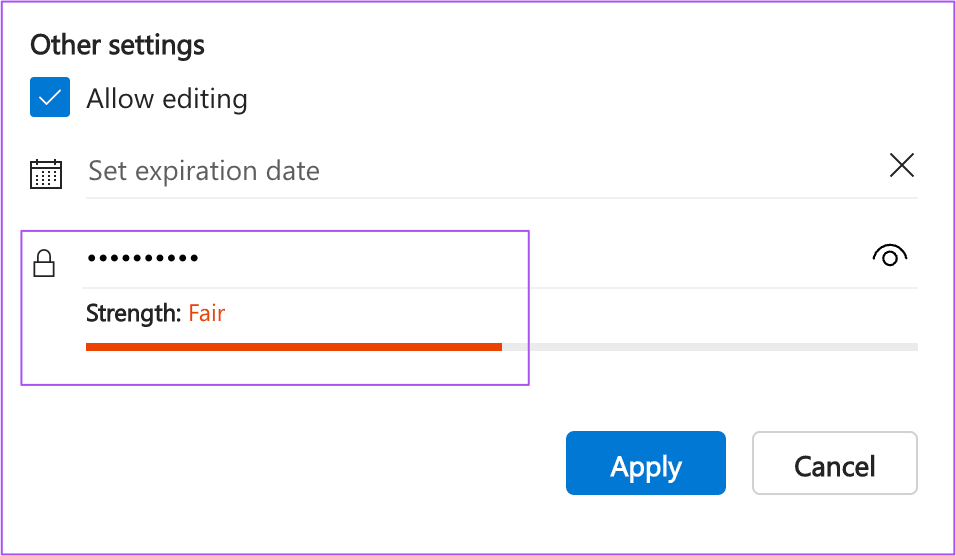
الخطوة 6: انقر فوق “تطبيق“.
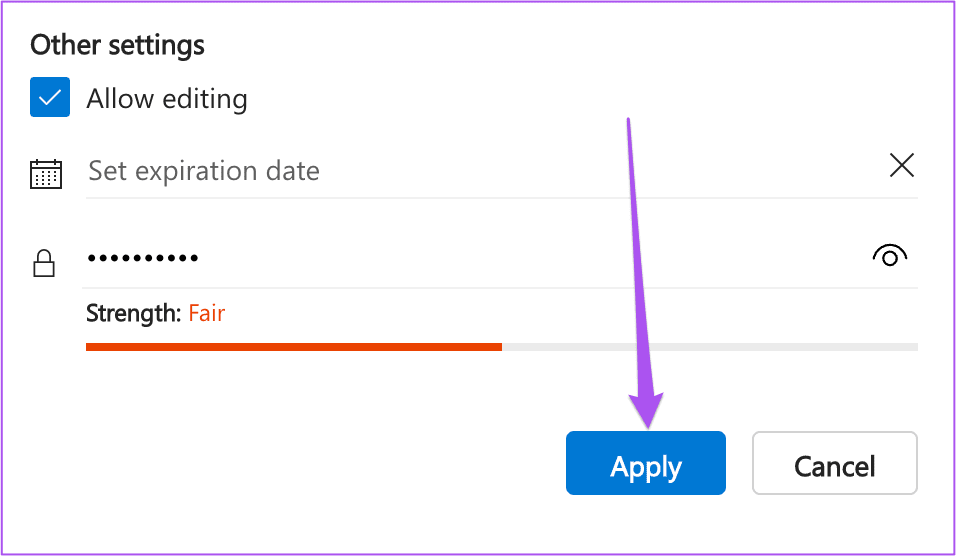
كيفية إدارة الملفات والوصول إلى المجلدات على ONEDRIVE
بعد مشاركة الملفات أو المجلد مع جهات الاتصال الخاصة بك ، يمكنك دائمًا إدارة الوصول إلى بياناتك في أي وقت على OneDrive. إليك كيفية القيام بذلك من جهاز Mac أو Windows PC.
الخطوة 1: افتح الصفحة الرئيسية لحساب OneDrive الخاص بك على Mac أو Windows.
الخطوة 2: انقر فوق شاركته من القائمة اليسرى.
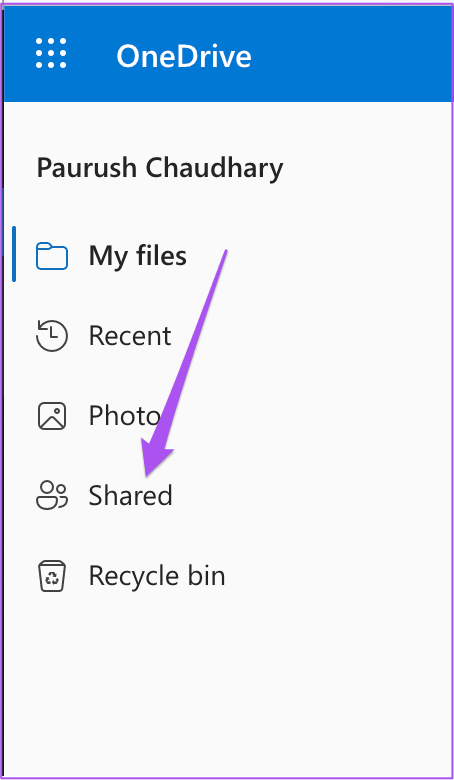
الخطوة 3: انقر فوق خيار مشاركة بواسطتك الموجود أسفل شريط القائمة.
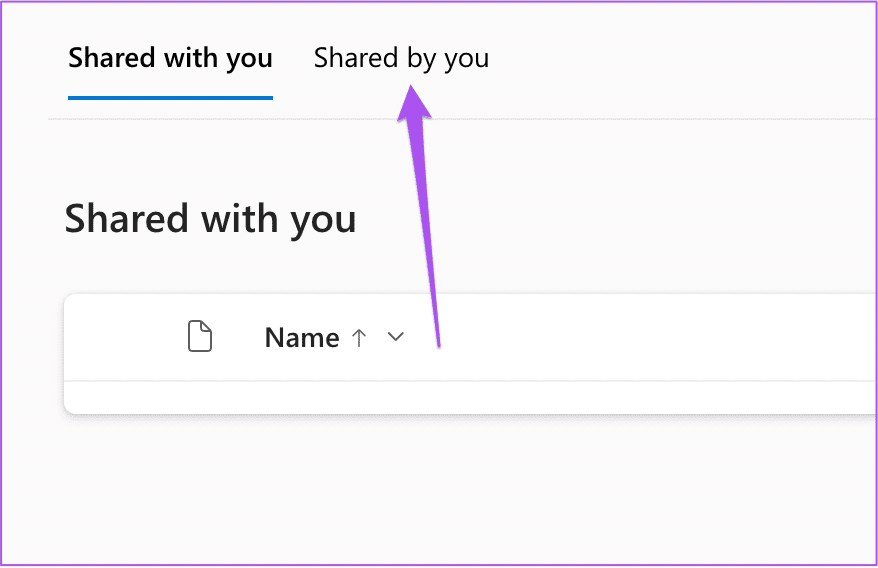
الخطوة 4: انقر لتحديد المجلد الذي قمت بمشاركته.
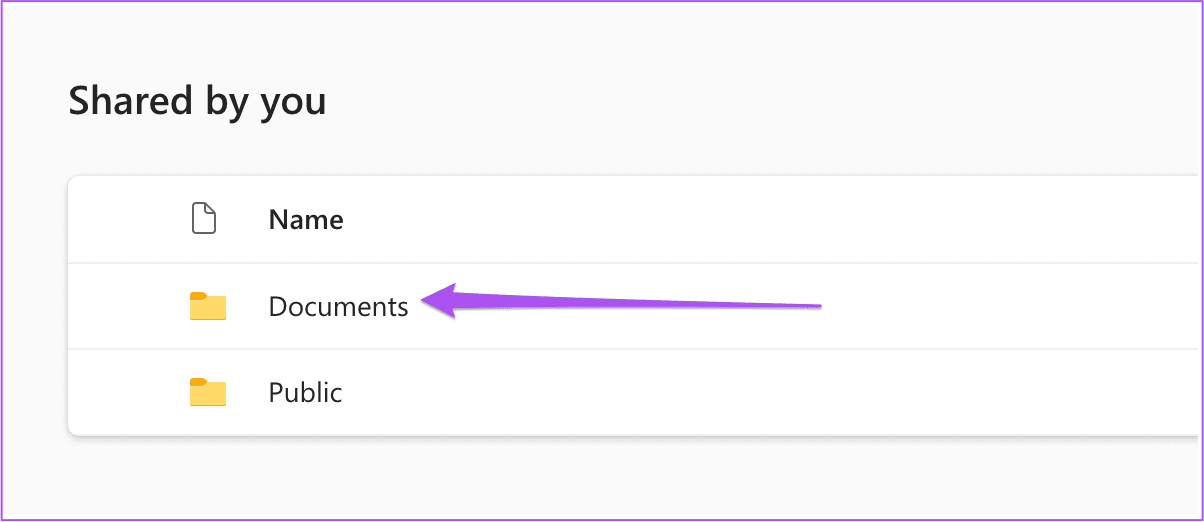
الخطوة 5: بعد تحديد المجلد ، انقر فوق معلومات في الزاوية العلوية اليمنى.
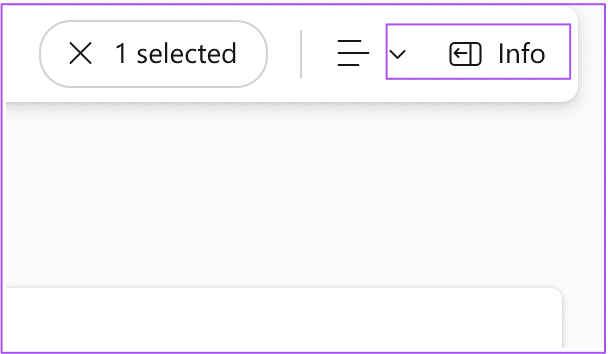
الخطوة 6: انقر فوق إدارة الوصول.
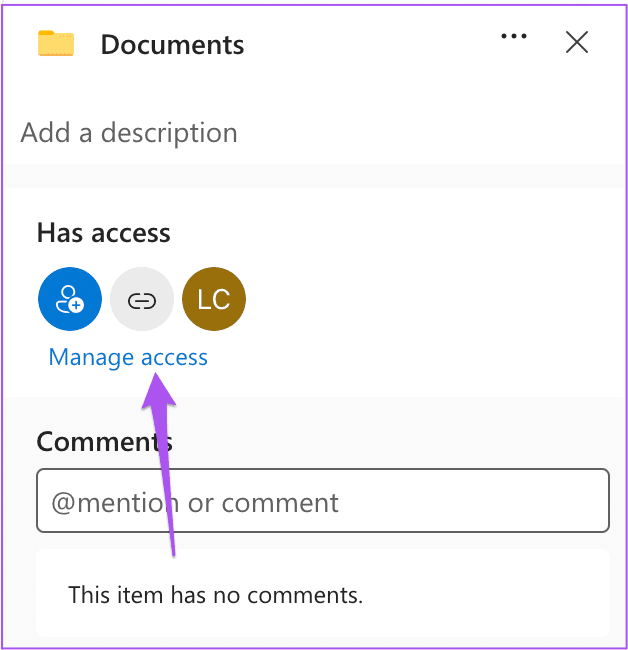
يمكنك الآن إدارة الوصول إلى المجلد مع جهات الاتصال الخاصة بك.
يمكنك النقر فوق القائمة المنسدلة أدناه للكشف عن المزيد من الخيارات إذا قمت بنسخ الارتباط ومشاركته.
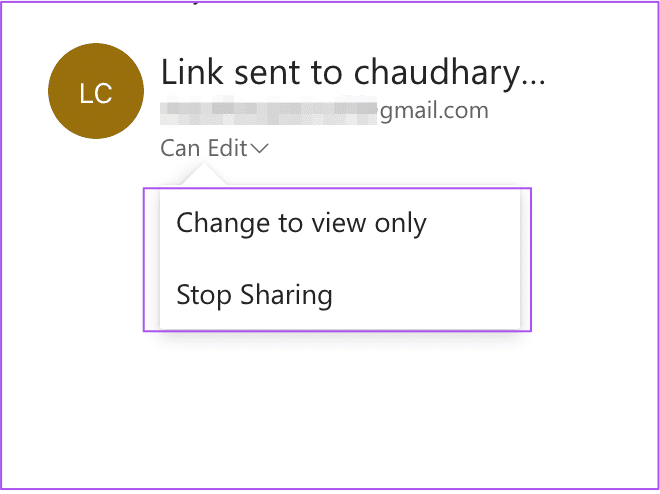
إذا قمت بمشاركة المجلد عن طريق إدخال عنوان بريد إلكتروني ، فانقر فوق القائمة المنسدلة أسفل عنوان البريد الإلكتروني لجهة الاتصال الخاصة بك وقم بتغيير إعدادات الوصول وفقًا لاختيارك.
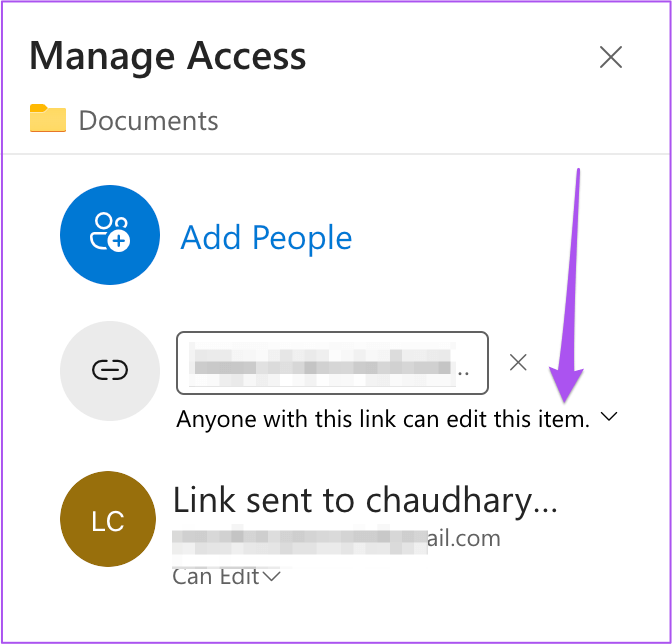
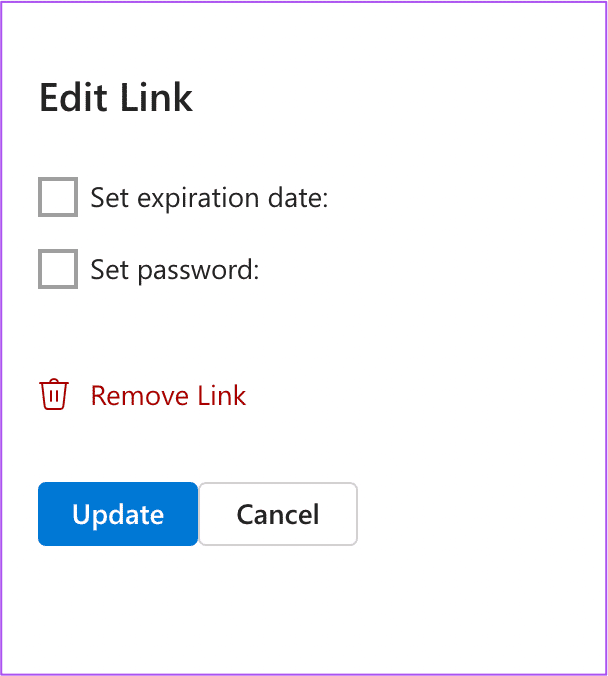
رحلة واحدة لمشاركة كل شيئ
يمكن لـ OneDrive من Microsoft أن يجعل حياتك أسهل إذا كان بإمكانك قضاء بعض الوقت في معرفة المزيد حول من يمكنه الوصول إلى ملفاتك ومجلداتك هناك. أيضًا ، يصبح من الملائم مشاركة الملفات والصور ومقاطع الفيديو من الهاتف أو الكمبيوتر أو الويب. ومع ذلك ، إذا كانت جهات الاتصال الخاصة بك غير قادرة على تنزيل أي ملفات مشتركة ، فاقرأ دليلنا حول الإصلاحات عندما يتعذر عليك تنزيل الملفات من OneDrive.
