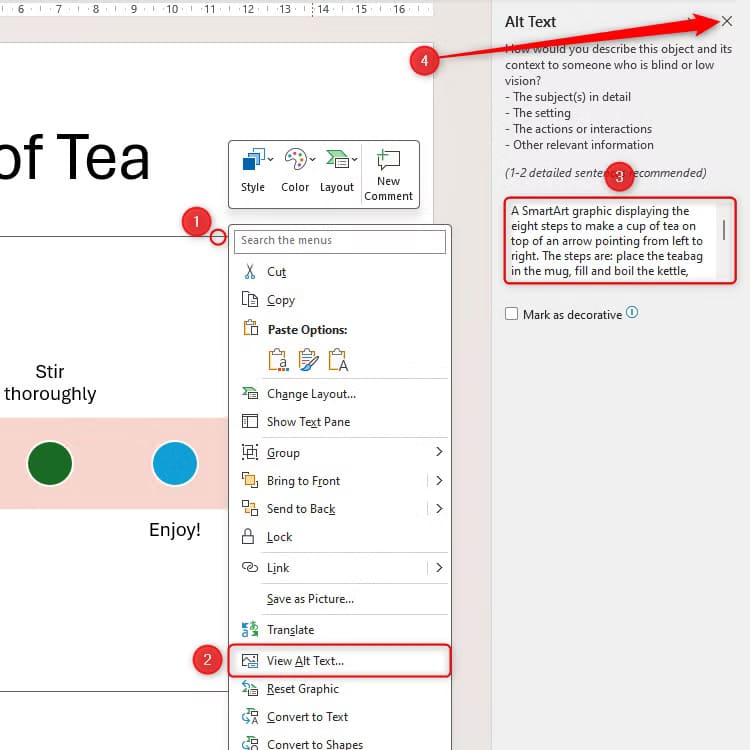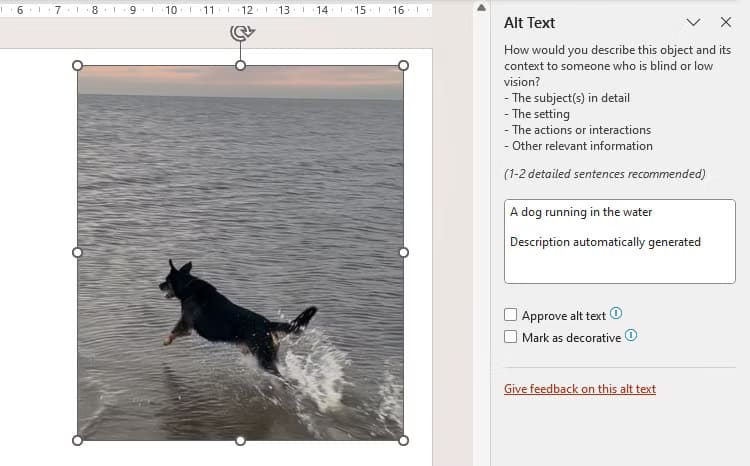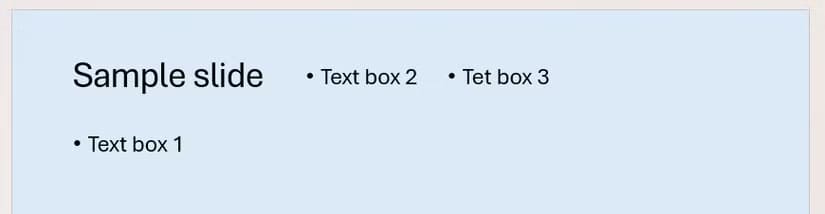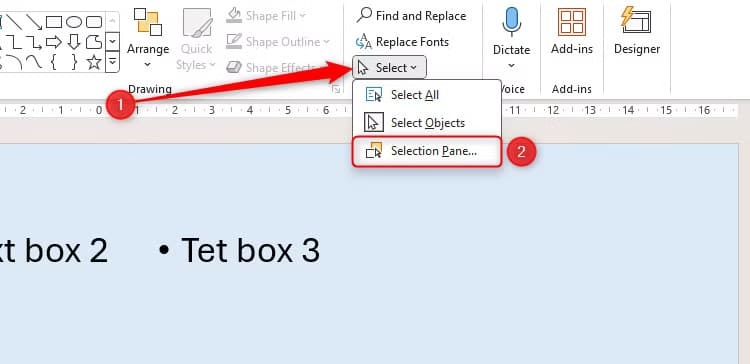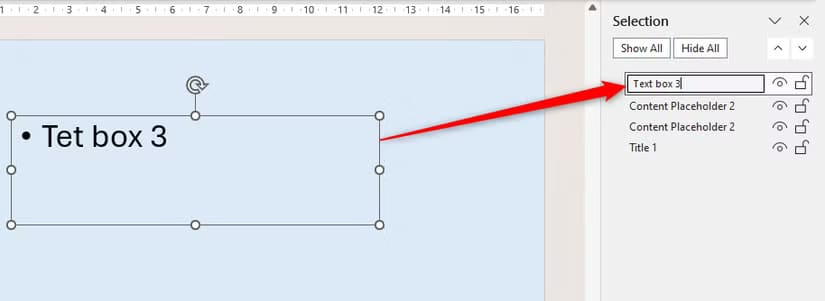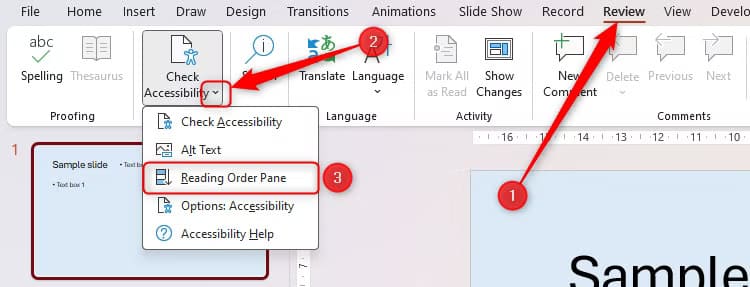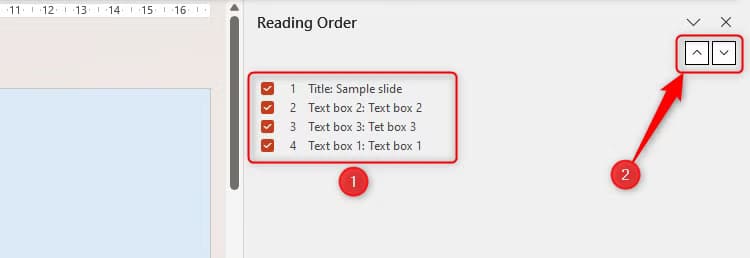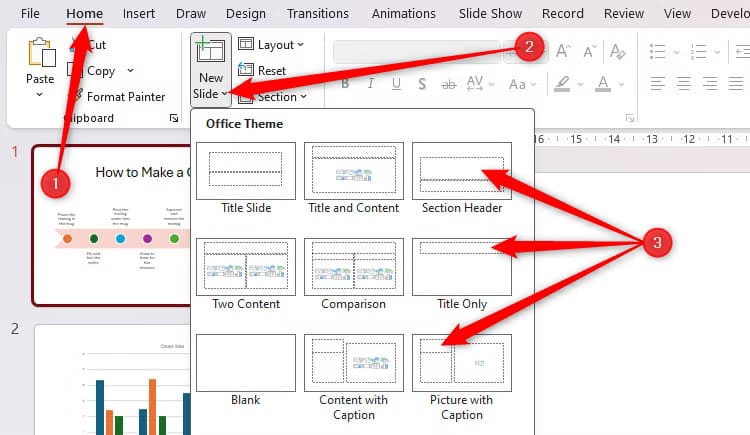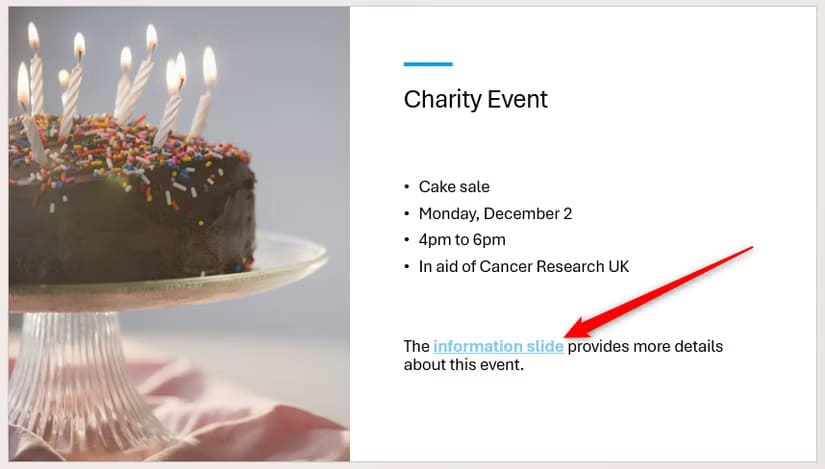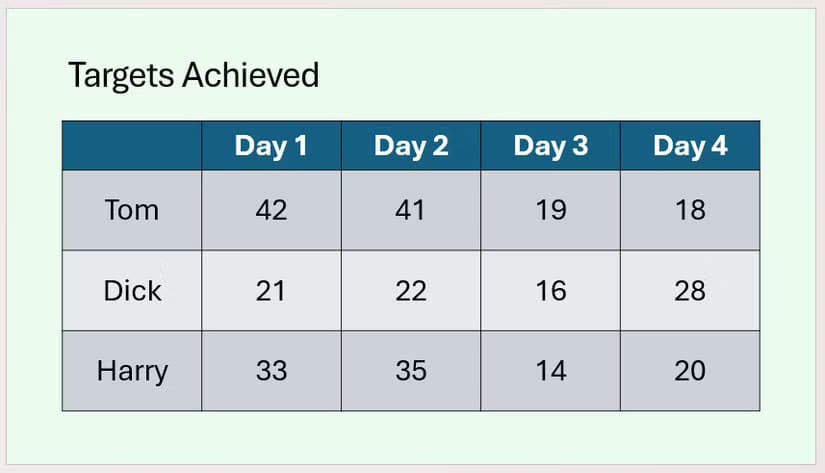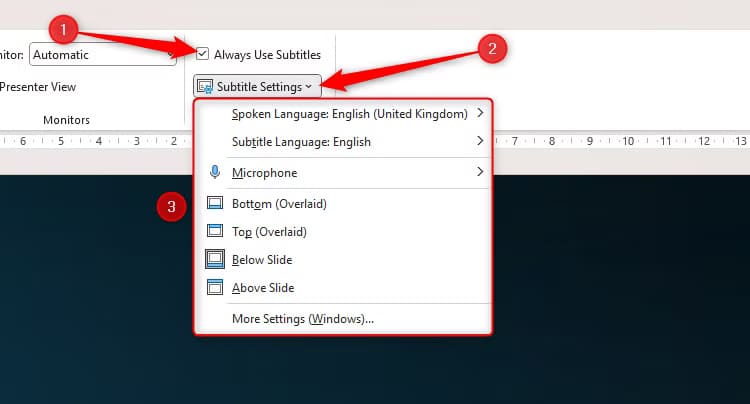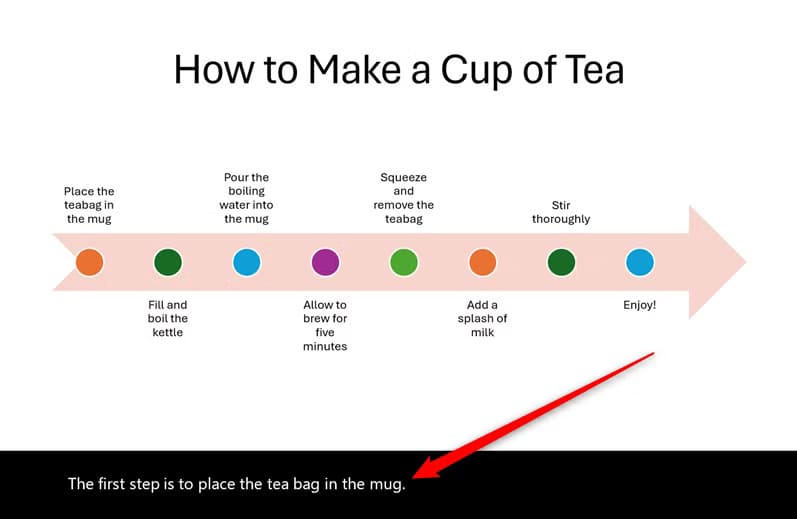طرق عملية لتصميم عروض PowerPoint تجذب كل الجمهور وتزيد من التفاعل
تصميم عرض PowerPoint فعّال يضمن إيصال فكرتك إلى الجميع بسلاسة ويُحقق تجربة مشاهدة ممتعة. لتحقيق ذلك، يجب مراعاة سهولة الوصول للجميع، بما في ذلك الأشخاص الذين لديهم احتياجات خاصة. خطوات بسيطة مثل تحسين الألوان، اختيار الخطوط بعناية، وإضافة نصوص بديلة للصور يمكن أن تحدث فرقًا كبيرًا. في هذا الدليل، سنستعرض تقنيات سهلة التنفيذ تجعل عروضك التقديمية شاملة وجذابة، ما يساعدك على كسب اهتمام الجمهور وزيادة التفاعل مع المحتوى.
![]()
أحد الأشياء الأولى التي يجب مراعاتها عند تصميم عرض تقديمي على PowerPoint هو التأكد من أن الجميع يمكنهم الوصول إلى المحتوى الخاص بك. في هذا الدليل، سأقدم لك بعض الطرق لتحقيق ذلك.
1. إضافة نص بديل لـ SmartArt والمخططات والصور
النص البديل – أو النص البديل باختصار – هو وصف لأي محتوى مرئي قد يجد الأشخاص ذوو الإعاقات البصرية صعوبة في رؤيته. بالإضافة إلى النص الموجود في مربعات النص، تقرأ تقنية قراءة الشاشة النص البديل الذي أضفته، لذلك من المهم وصف ما يحتويه كل رسم بياني بوضوح. يجب أن يستخدم النص البديل اللغة الإنجليزية البسيطة وأن يحتوي على جمل كاملة صحيحة نحويًا.
يحتوي رسم SmartArt هذا على تعليمات لصنع كوب من الشاي. لإضافة النص البديل، قمت بالنقر بزر الماوس الأيمن فوق الرسم البياني، ثم النقر فوق “عرض النص البديل”، ثم أضفت وصفي إلى المربع في جزء النص البديل. يتم حفظ أي شيء مكتوب هنا تلقائيًا، لذا يمكنني النقر فوق “X” في الزاوية عندما أكون سعيدًا.
يجب عليك أيضًا إضافة نص بديل يدويًا عند إضافة مخطط إلى الشرائح. ومع ذلك، عند إضافة صورة، سيقوم PowerPoint بتحليل الصورة وإنشاء نص بديل تلقائيًا.
عادةً ما تعمل هذه الأتمتة بشكل جيد، ولكن لا يزال من الجدير التحقق من أنها تلبي المعايير التي وصفتها أعلاه. على سبيل المثال، لا يتضمن نص البديل التلقائي في PowerPoint نقطة في نهاية الوصف، لذا يجب إضافة ذلك. يضيف PowerPoint أيضًا “الوصف الذي تم إنشاؤه تلقائيًا”، والذي يمكنك إزالته بمجرد تحرير المحتوى.
2. تعيين ترتيب القراءة
تستخدم برامج قراءة الشاشة أداة ترتيب القراءة المضمنة في PowerPoint لتحديد الترتيب الذي ستقرأ به محتويات الشريحة. بشكل افتراضي، ستقرأ برامج قراءة الشاشة عناصر الشريحة بالترتيب الذي أضفتها به.
في هذا المثال، أضفت مربعي النص 2 و3 بعد إضافة مربع النص 1. وهذا يعني أنه على الرغم من أن مربعي النص 2 و3 أعلى في الشريحة، فلن تتم قراءتهما إلا بعد العنوان ومربع النص 1، مما يعني أن الشريحة ستكون مربكة لأي شخص يستخدم قارئ الشاشة.
قبل تعديل ترتيب القراءة، أحتاج إلى إعادة تسمية العناصر. سيؤدي القيام بذلك إلى تسهيل إعادة ترتيبها كثيرًا في وقت لاحق. للقيام بذلك، انقر فوق “تحديد” > “جزء التحديد” في علامة التبويب “الصفحة الرئيسية”.
بعد ذلك، عندما أحدد أحد العناصر في القائمة، يصبح نفس الكائن نشطًا على الشريحة، لذا أعرف الكائن الذي أريد إعادة تسميته. انقر نقرًا مزدوجًا فوق أحد هذه العناصر في جزء التحديد لتغيير اسمه.
الآن، يمكنني تغيير ترتيب القراءة من خلال النقر على القائمة المنسدلة “التحقق من إمكانية الوصول” في علامة التبويب “مراجعة” وتحديد “جزء ترتيب القراءة”.
نظرًا لأنني قمت بإعادة تسمية عناصر الشريحة، يمكنني رؤية الترتيب الذي سيتم قراءتها به بواسطة قارئ الشاشة بوضوح. ما عليك سوى تحديد عنصر، والنقر فوق الأسهم لأعلى ولأسفل لتغيير موضع ترتيب القراءة الخاص به.
3. اتبع قاعدة 6 × 6
إن كثرة النصوص على شريحة PowerPoint تجعلها مكتظة ومربكة، وقد تكون مرهقة بالنسبة لبعض الأشخاص. وكقاعدة عامة، حاول ألا تزيد عدد النقاط الأساسية في الشريحة عن ست نقاط أساسية، بحيث تحتوي كل نقطة أساسية على ست كلمات أو أقل.
بالطبع، قد تكون هناك أوقات لا يكون فيها ذلك ممكنًا – من المهم ألا تحل الإيجاز محل الوضوح – ولكن اتباع قاعدة 6 × 6 في ذهنك أثناء إنشاء عرضك التقديمي سيساعدك على جعل المحتوى الخاص بك أكثر سهولة في الوصول إليه.
إذا لم يكن هناك سبب آخر، فإن وجود نص أقل يعني أن جمهورك من المرجح أن يظل مركزًا عليك كمقدم، ومن المرجح أيضًا أن تحافظ على التواصل البصري مع المشاهدين بدلاً من القراءة من شرائحك، مما يجعلك أنت وعرضك التقديمي أكثر جاذبية.
4. تأكد من أن كل شريحة لها عنوان فريد
إذا التزمت بقاعدة 6 × 6، فقد يؤدي هذا إلى نشر المحتوى على شريحتين أو أكثر، بينما قد يكون قد تم ضغطه مسبقًا على شريحة واحدة. في هذه الحالة، يجب أن تفكر في كيفية تسمية الشرائح الخاصة بك، وهذا يعيدنا إلى موضوع برامج قراءة الشاشة.
أولاً، يجب أن يكون لكل شريحة عنوان، حيث يساعد ذلك القراء أو المشاهدين على فهم محتوى الشريحة ضمن السياق الأوسع لعرضك التقديمي. وبشكل أكثر تحديدًا، فإن عناوين الشرائح المتكررة تجعل من الصعب على الأشخاص التنقل بسلاسة عبر عملك، خاصة إذا كانوا يستخدمون تقنية قراءة الشاشة. حتى التمييز بين الشرائح المتشابهة عن طريق كتابة “(1 من 2)” سيساعد القراء كثيرًا.
عندما تنتقل لإضافة شريحة جديدة عبر الصفحة الرئيسية > شريحة جديدة، تأكد من اختيار أحد التخطيطات التي تحتوي على عنصر نائب للعنوان (بعبارة أخرى، تجنب إضافة شريحة فارغة). ثم، تأكد من أن أول شيء تفعله هو إعطاء الشريحة عنوانًا فريدًا.
نصيحة
إن إضافة أرقام الشرائح سوف تساعدك أيضًا في توجيه الأشخاص خلال عرضك التقديمي.
5. اجعل الروابط سياقية
تحتوي العديد من عروض PowerPoint الجيدة على روابط لشرائح أخرى أو مصادر خارجية، مثل مواقع الويب. وبغض النظر عن المكان الذي تأخذ فيه الروابط القارئ، فيجب أن توفر تفاصيل واضحة ودقيقة حول الوجهة.
على سبيل المثال، فإن وضع نقطة على الشريحة تقول “انقر هنا” أمر غير مفيد للأشخاص الذين يستخدمون برامج قراءة الشاشة. حتى أولئك الذين لا يستخدمون برامج قراءة الشاشة لن يعرفوا إلى أين سيأخذهم الرابط. بدلاً من ذلك، قم بإنشاء ما يسمى بالارتباط التشعبي السياقي، والذي يدمج الرابط كجزء من الجملة.
في الشريحة النموذجية أدناه، يخبر النص المرتبط تشعبيًا القارئ بوضوح إلى أين سيأخذه، ويتم تنسيق الرابط لتمييزه عن بقية الجملة، ويوضح سياق الجملة بالكامل وجود شريحة منفصلة داخل هذا العرض التقديمي تحتوي على مزيد من المعلومات.
6. استخدم خطوطًا وألوانًا يسهل الوصول إليها
ستجعل بعض الخطوط ومجموعات الألوان عرضك التقديمي صعبًا على الأشخاص الذين يعانون من إعاقات بصرية، بما في ذلك عمى الألوان، ويصعب قراءته. سيساعدك اتباع هذه النصائح في تحسين قابلية قراءة شرائحك:
- قم بإنشاء تباين قوي بين الخلفية وألوان الخط. أفضل رهان هو استخدام نص داكن وخلفيات فاتحة.
- وفقًا لشركة Experia، وهي شركة متخصصة في الحواس المتعددة مقرها المملكة المتحدة، فإن اللون الأخضر الفاتح والأزرق لهما طول موجي أقصر من الألوان الأكثر سطوعًا، مما يعني أنها تحفز أدمغة الأشخاص المصابين بالتوحد بشكل أقل، مما يعني أنهم يمكنهم هضم البيئة ومعالجتها بشكل أفضل.
- حاول عدم استخدام الألوان للتأكيد، حيث قد لا يرى الأشخاص المصابون بعمى الألوان الفرق بوضوح مثل الآخرين.
- تجنب استخدام الأحرف الكبيرة، ولا تسطر النص بشكل مفرط.
- اختر الخطوط بعناية. أفضل الخيارات هي الخطوط الخالية من التذييلات، وهي كبيرة بما يكفي لقراءتها من مسافة بعيدة، وليست ضيقة أو مكثفة. تعد Aptos وTahoma وVerdana خيارات آمنة للعروض التقديمية التي يسهل الوصول إليها.
7. حافظ على بساطة الجداول (إذا كان لا بد من استخدامها)
إذا كان ذلك ممكنًا، يجب تجنب استخدام الجداول في PowerPoint. على الرغم من أنها طريقة جيدة لعرض أنواع معينة من البيانات، إلا أن عرضك التقديمي سيستفيد من المعلومات المقدمة في شكل نقاط. وذلك لأن بعض برامج قراءة الشاشة قد تواجه صعوبة في معالجة التخطيط الجدولي، ويجد بعض الأشخاص صعوبة في معالجة الجداول.
ومع ذلك، إذا كان لا بد من استخدام الجداول في عرض الشرائح، فاحرص على أن تكون بسيطة. حاول ألا يكون هناك أكثر من كلمتين أو رقمين في كل خلية، ولا تترك أي خلايا فارغة، ولا تدمج خلايا الجدول، واحرص على التمييز بين الصفوف والأعمدة بسهولة، بما في ذلك صف رأس واضح. والأهم من ذلك، تجنب تضمين الجداول داخل جداول أخرى.
في هذا المثال، تكون البيانات ضئيلة، وهناك تباين واضح بين خلفية الجدول والنص، وتسهل الصفوف المخططة المسح الضوئي، والنص كبير، وهناك حدود واضحة بين كل خلية.
نصيحة
تذكر إضافة نص بديل إلى أي رسومات في العرض التقديمي.
8. تمكين الترجمة
تعد أداة الترجمة الفورية في PowerPoint طريقة رائعة لزيادة إمكانية الوصول إلى العرض التقديمي. يلتقط البرنامج صوتك من خلال الميكروفون ويضيف ترجمات إلى الشرائح أثناء تحدثك.
قم بتنشيط هذه الميزة من خلال مجموعة التسميات التوضيحية والترجمات التوضيحية في علامة التبويب عرض الشرائح. هناك، حدد “استخدام الترجمة التوضيحية دائمًا“، وانقر فوق القائمة المنسدلة “إعدادات الترجمة التوضيحية” لتحديد اللغة التي تتحدث بها ولغة الترجمة التوضيحية والميكروفون الصحيح والمكان الذي تريد ظهور الترجمة التوضيحية فيه.
عندما تضغط على F5 لتقديم عرض الشرائح الخاص بك والبدء في التحدث، سترى الترجمة تظهر كما لو كانت سحرًا في الوقت الفعلي.
عند الانتهاء من إنشاء عرض PowerPoint التقديمي، انقر فوق “مراجعة” > “مدقق إمكانية الوصول”. ستقوم هذه الأداة بتقييم عرضك التقديمي من حيث إمكانية الوصول إليه وتقديم اقتراحات مفيدة عند الضرورة.