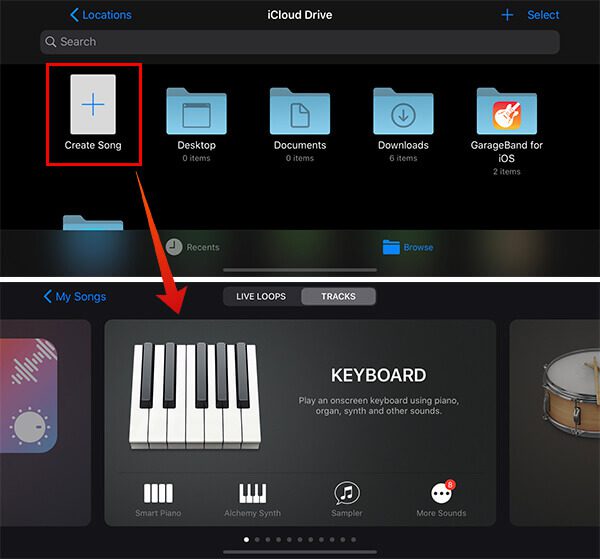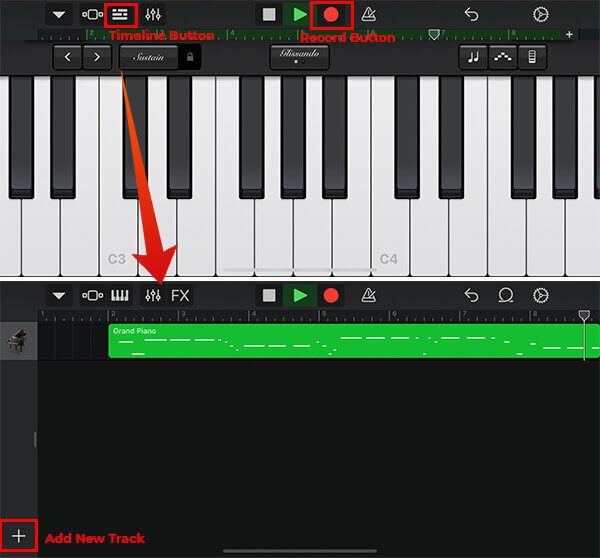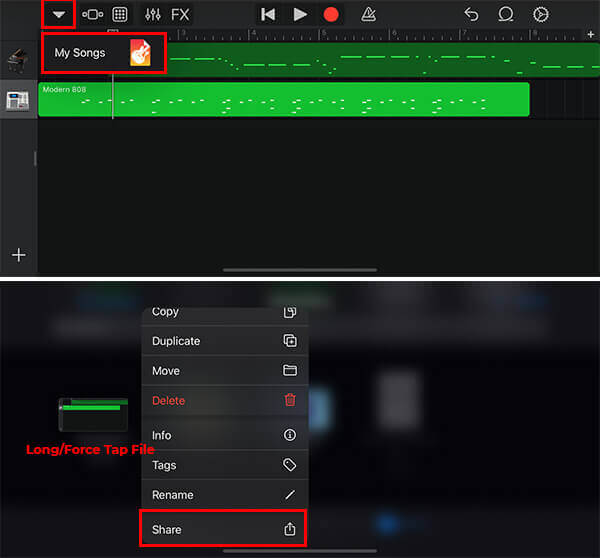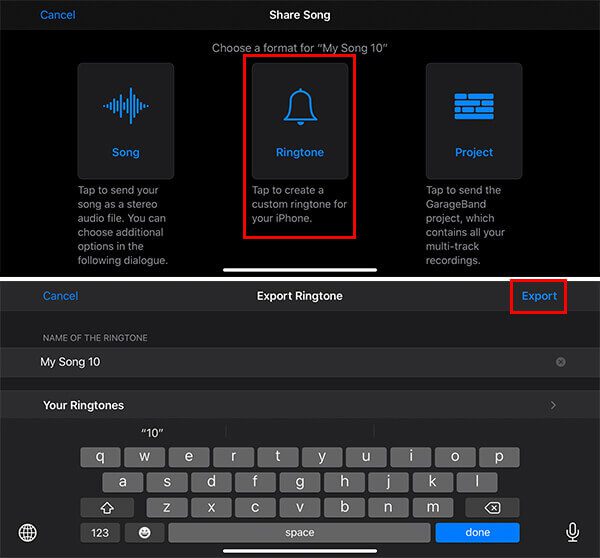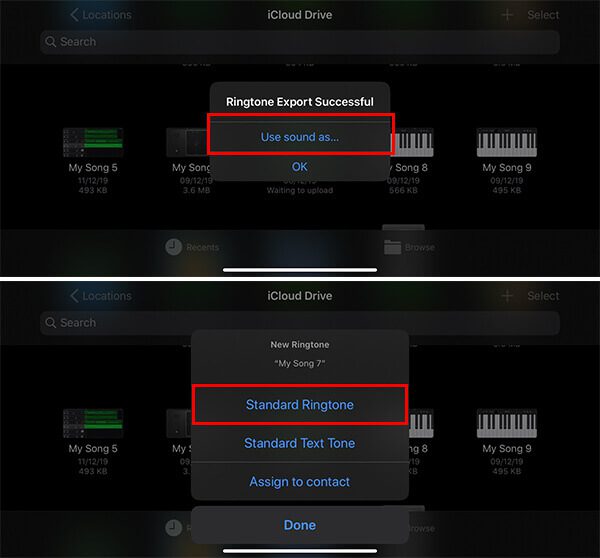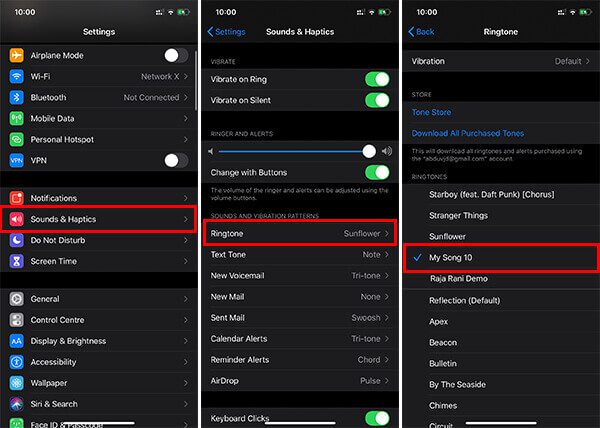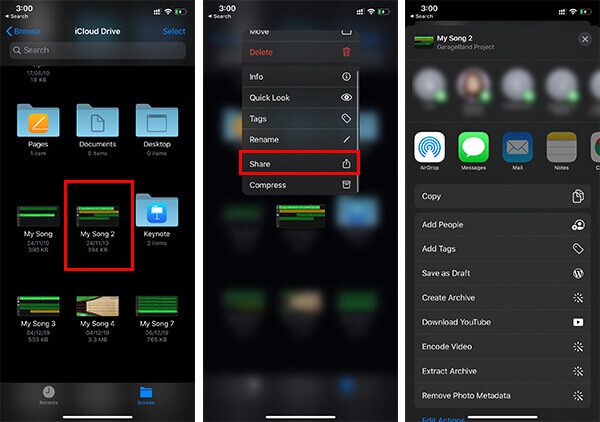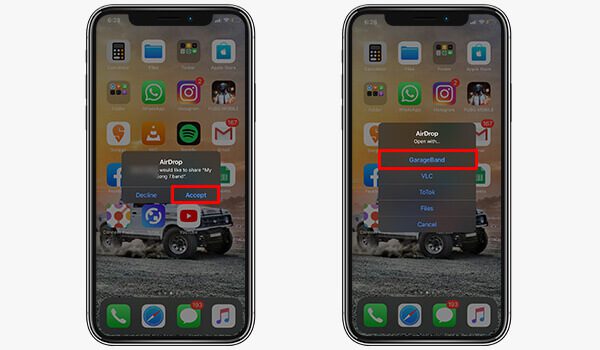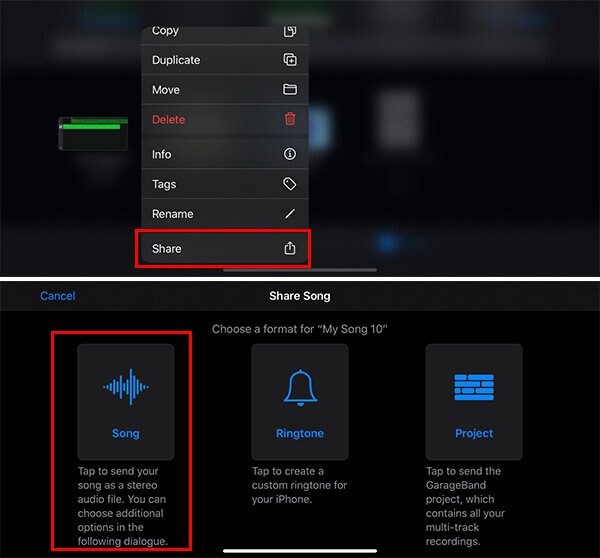كيف تصنع نغمتك الخاصة على iPhone باستخدام GarageBand
بخلاف نظام التشغيل Android ، لا تسمح Apple بالنقل المباشر لملفات MP3 من جهاز الكمبيوتر الخاص بك أو أي مصدر آخر ولتعيينها كنغمات الرنين. ومع ذلك ، هناك مجموعة من الطرق الأخرى التي تقدمها Apple لتعيين نغمة رنين مخصصة لمستخدمي iPhone ، بما في ذلك iTunes Store. هل تعلم أنه يمكنك إنشاء نغمة iPhone الخاصة بك باستخدام جهازك؟ إنه ممكن وسنريك كيف.
في هذا الدليل ، سنطلعك على جميع الطرق الممكنة التي يمكنك اتباعها لإنشاء نغمة iPhone مخصصة باستخدام تطبيق GarageBand على جهازك.
بداية مع GarageBand
GarageBand هي محطة عمل صوتية من Apple للعشاق وللمحترفين ، وهي متوفرة لكل من مستخدمي iOS و macOS. إذا كنت تستخدم أحدث iPhone أو iPad ، فقد يتم تثبيت تطبيق GarageBand مسبقًا على جهازك ويمكنك البحث عنه. هذا بديل متنقل لأجنحة FL Studio و Logic Pro ، التي يمكنها إنشاء مشاريع موسيقية وملفات podcast.
من أجل البدء في صنع نغمة الرنين المخصصة الخاصة بك لجهاز iPhone الخاص بك ، يجب أن تكون على دراية بالمفاهيم الأساسية لـ GarageBand. رغم ذلك ، من السهل جدًا التعود على GarageBand على جهاز iPhone الخاص بك. اتبع الخطوات التالية لبدء مشروع GarageBand الأول.
- افتح تطبيق GarageBand على جهاز iPhone الخاص بك.
- اضغط على “إنشاء أغنية“.
- إذا تم فتح مشروع موجود بالفعل ، فانقر فوق السهم للأسفل في الزاوية اليمنى العليا واختر “أغنيتي“.
- بعد إنشاء مشروع جديد ، اختر الأداة التي تريد أن تبدأ بها. دعنا نأخذ لوحة المفاتيح الآن.
- اضغط على أيقونة البيانو الكبيرة.
- يمكنك الاختيار بين “البيانو الذكي” وكذلك لوحة المفاتيح القياسية لإنشاء الموسيقى كما يحلو لك. يحتوي البيانو الذكي على ميزة التشغيل التلقائي ، والتي يمكنها إنشاء ملاحظات جميلة عشوائية.
- في إصدار لوحة المفاتيح القياسية ، يمكنك التنقل بين المفاتيح وتجربة ملاحظاتك.
- لاختيار لوحة مفاتيح مختلفة ، انقر فوق السهم لأسفل> Grand Piano ويمكنك اختيار لوحة المفاتيح التي تريدها من القائمة.
- بمجرد الحصول على جميع المفاتيح والملاحظات المراد تسجيلها ، انقر فوق زر التسجيل الأحمر وابدأ تسجيل الموسيقى الخاصة بك مباشرة.
- هذا هو المسار الأول فقط ، ويمكنك إضافة المزيد من المسارات إلى الجدول الزمني باستخدام أدوات أخرى مختلفة.
- اضغط على زر “المسار” في الأعلى لعرض الجدول الزمني.
- اضغط على أيقونة “+” في الزاوية اليسرى السفلية لإضافة المزيد من المقطوعات وتسجيل المزيد من الأدوات.
بالإضافة إلى ذلك ، يمكنك الاتصال واستخدام لوحة المفاتيح MIDI أو غيرها لجهاز iPhone الخاص بك ، بصرف النظر عن الأدوات المدمجة. بخلاف الأدوات الأخرى الموجودة على جهاز الكمبيوتر الشخصي وأجهزة Mac ، لا يتعين عليك حفظ التقدم بشكل متكرر نظرًا لأنه قد تم تمكين الحفظ التلقائي بشكل افتراضي. يمكنك النقر فوق السهم لأسفل واختيار “My Songs” للانتقال إلى تطبيق Files ومشاهدة جميع مشاريع GarageBand الخاصة بك.
قم باستيراد مشاريع GarageBand من جهاز Mac الخاص بك
هل تكره من فعل الكثير من الأشياء على الهواتف الذكية ولكن تريد ذلك على الكمبيوتر؟ لا يزال GarageBand متاحًا على أجهزة Mac ويمكنك استخدامه هناك أيضًا. لكي تكون أكثر تحديداً ، فإن إصدار GarageBand على نظام Mac لديه واجهة مستخدم أفضل وواسعة ، وسيكون ذلك دافعًا كبيرًا لك لصناعة الموسيقى أكثر. يمكنك استخدام جميع الأدوات لإنشاء الموسيقى الخاصة بك.
إذا كنت قد أنشأت بالفعل مشروع GarageBand على Mac وقمت بتأليف الموسيقى ، فيمكنك نقل ذلك على iPhone الخاص بك أيضًا. إذا تمت مزامنته بالفعل مع iCloud Drive ، فيمكنك التحقق مباشرةً من تطبيق الملفات> iCloud Drive على جهاز iPhone الخاص بك. خلاف ذلك ، يمكنك بسهولة مشاركة الملف بين جهاز Mac و iPhone عبر AirDrop.
سيتم عرض مشاريع GarageBand بتنسيق .band ويمكنك فتحها باستخدام تطبيق GarageBand وبدء اللعب أو التحرير.
تصدير مشروع GarageBand كنغمة رنين
بعد الانتهاء من مشروع GarageBand ، حان الوقت لتوليد نغمة iPhone المخصصة الخاصة بك. يمكنك استخدام طريقة المشاركة لملف المشروع الخاص بك من أجل تصديره كنغمة رنين لفون. هنا كيف.
- قم بتشغيل تطبيق GarageBand على جهاز iPhone الخاص بك.
- اضغط على السهم لأسفل واختر “أغنياتي“.
- اضغط لفترة طويلة على ملف المشروع الذي تريد تصديره كنغمة رنين لـ iPhone.
- اضغط على “مشاركة“.
- اختر “نغمة الرنين“.
- أدخل اسمًا مناسبًا لنغمة الرنين ، ثم انقر فوق “تصدير“.
- إذا كنت ترغب في ضبطها كنغمة رنين لـ iPhone على الفور ، فاضغط على “Use sound as …”
- حدد “النغمات القياسية” واجعلها النغمة الخاصة بك.
- يمكنك أيضًا تصدير عدة نغمات واختيار عدم تعيين أي منها كنغمة رنين حالية.
كيفية تعيين النغمات المخصصة الخاصة بك
إذا لم تختر ضبط مشروع GarageBand الذي تم تصديره كنغمة رنين على الفور ، فأنت بحاجة إلى جعلها نغمة الرنين يدويًا. يمكنك القيام بذلك بسهولة من لوحة الإعدادات. إذا كنت حقًا بحاجة إلى إرشادات في التغيير إلى واحدة مخصصة للتصدير من نغمة iPhone الحالية ، فاتبع الخطوات التالية.
- افتح الإعدادات على iPhone.
- انتقل إلى “الصوت و اللمس“> نغمة الرنين.
- حدد مشروع GarageBand الذي تم تصديره وقم بتعيينه كنغمة رنين.
- يمكنك ضبط نغمة الرنين التي تم تصديرها كتنبيه للإخطار أو نغمة التنبيه وكذلك لجهاز iPhone الخاص بك.
مشاركة النغمة المخصصة الخاصة بك مع مستخدمي iPhone
حسنًا ، إذا كنت قد قمت بعمل جيد مع GarageBand لتكوين نغمة رنين رائعة ، فمن المؤكد أن أصدقائك وزملائك سيبدأون في طلب ذلك. لذلك ، إذا كنت ترغب في مشاركة نغمة الرنين الجديدة المخصصة الخاصة بك مع مستخدمي iPhone الآخرين ، فيجب عليك دفع مشروع GarageBand بالكامل.
- افتح تطبيق الملفات على جهاز iPhone الخاص بك.
- انتقل إلى مجلد iCloud Drive.
- اضغط لفترة طويلة على مشروع GarageBand الخاص بك من النغمات التي تريد مشاركتها.
- انقر فوق مشاركة.
- اختر AirDrop أو شاركها عبر أي وسائط أخرى.
سيطلب جهاز الاستقبال فتح الملف في GarageBand. يمكنهم حفظه كنغمة رنين للاستخدام الخاص بهم.
مشاركة نغمة الرنين على Android
إذا كنت ترغب في مشاركة نغمة الرنين المخصصة مع أصدقائك باستخدام أجهزة Android ، فلن يساعد ملف عمل GarageBand. بدلاً من ذلك ، يمكنك مشاركة ملف MP3 من نغمة iPhone المخصصة الخاصة بك ويمكنها أن تعملها مباشرة. دعنا نوضح لك كيفية مشاركة عمل GarageBand كـ MP3.
- افتح تطبيق GarageBand وانتقل إلى “My Songs“.
- اضغط لفترة طويلة وحدد ملف المشروع واختر مشاركة.
- اضغط على “أغنية“.
- اختر جودة الصوت ومشاركتها مع جهات الاتصال الخاصة بك على WhatsApp أو البريد الإلكتروني.
باستخدام GarageBand ، يمكنك إنشاء موسيقى من اختيارك وجعلها نغمة iPhone الخاصة بك ، دون شراء أي. بالإضافة إلى ذلك ، إذا كان يمكنك الحصول على ملفات مشروع GarageBand المجانية من الموسيقى المفضلة لديك ، فيمكنك استخدامها وتصديرها كنغمة رنين خاصة بك.