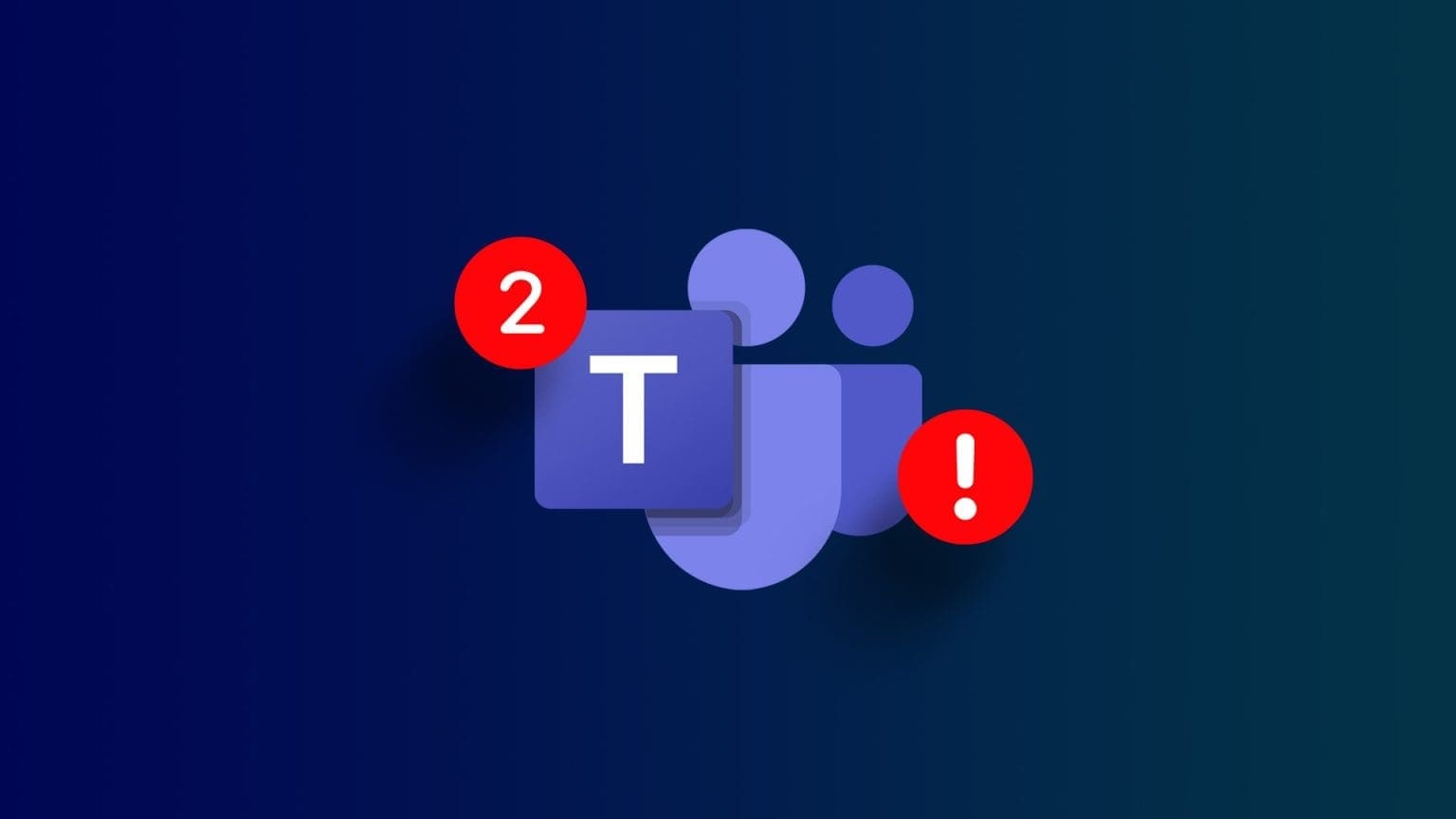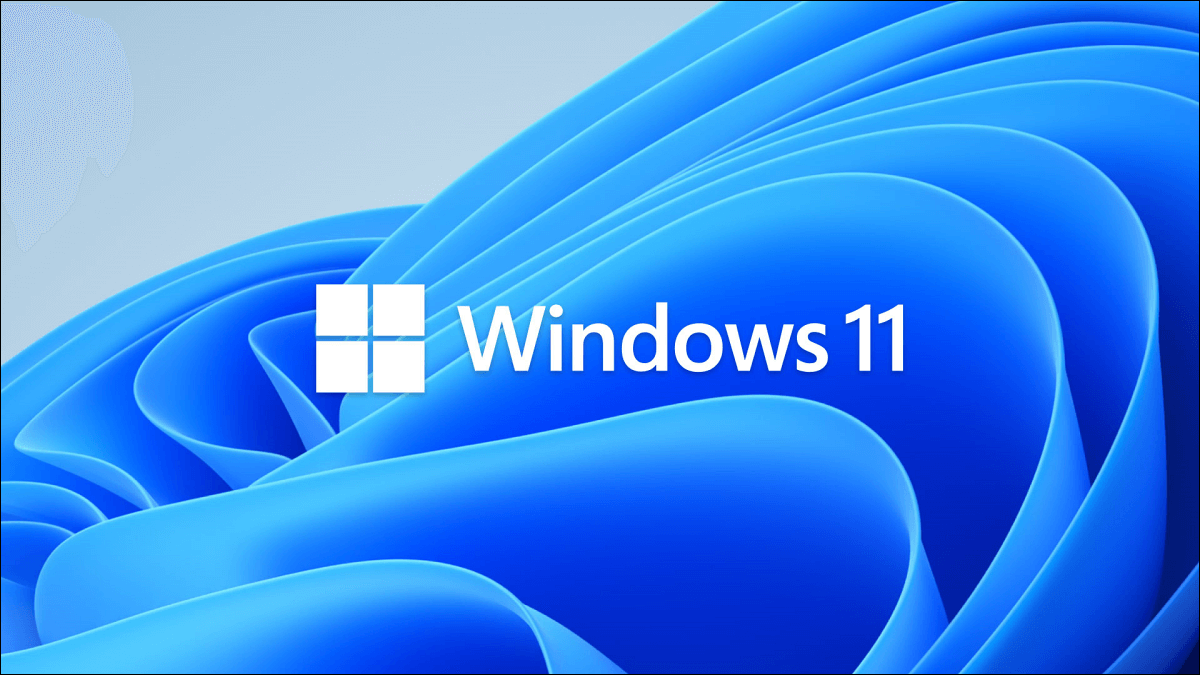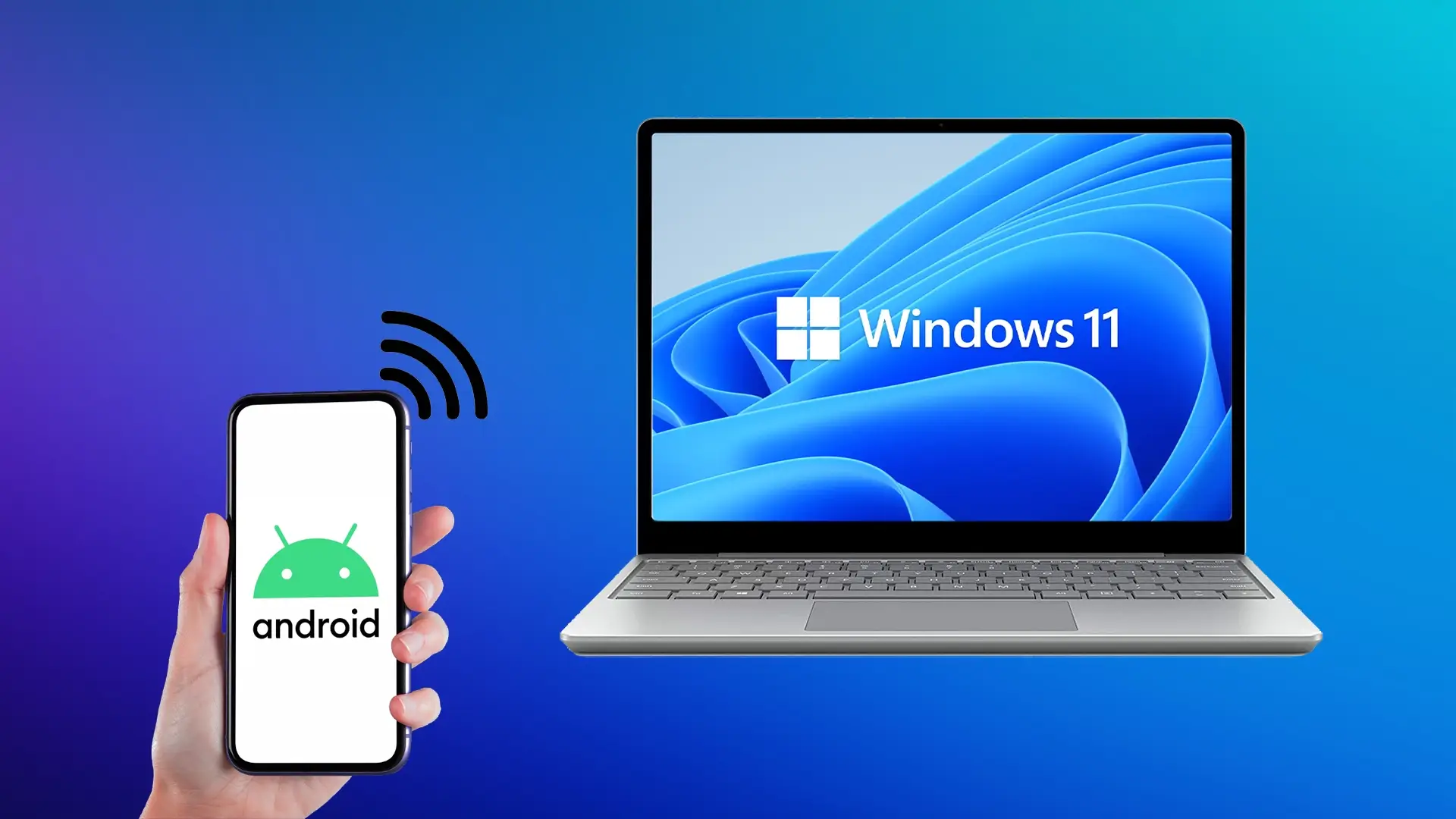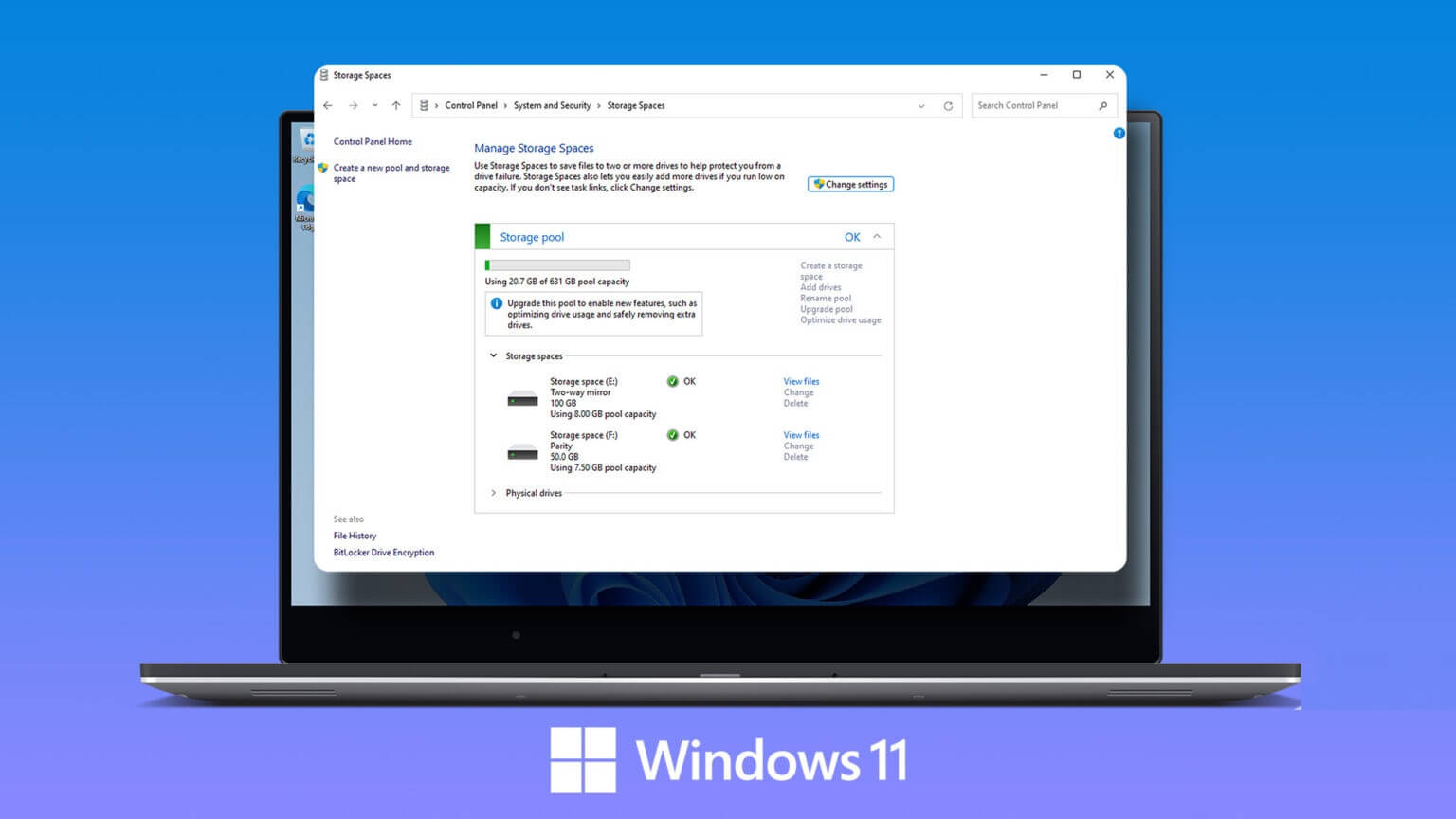يعد وُجود ميكروفون واضح وعالي الجودة ضروريًا للأنشطة المختلفة على جهاز الكمبيوتر الذي يعمل بنظام Windows ، مثل الدردشة الصوتية ومؤتمرات الفيديو والألعاب عبر الإنترنت والبث الصوتي وتسجيل الصوت. ومع ذلك ، قد تفشل جودة الميكروفون في تلبية توقعاتك بسبب عوامل مختلفة. الخبر السار هو أنك لست مضطرًا لتقبل صوت ميكروفون دون المستوى.
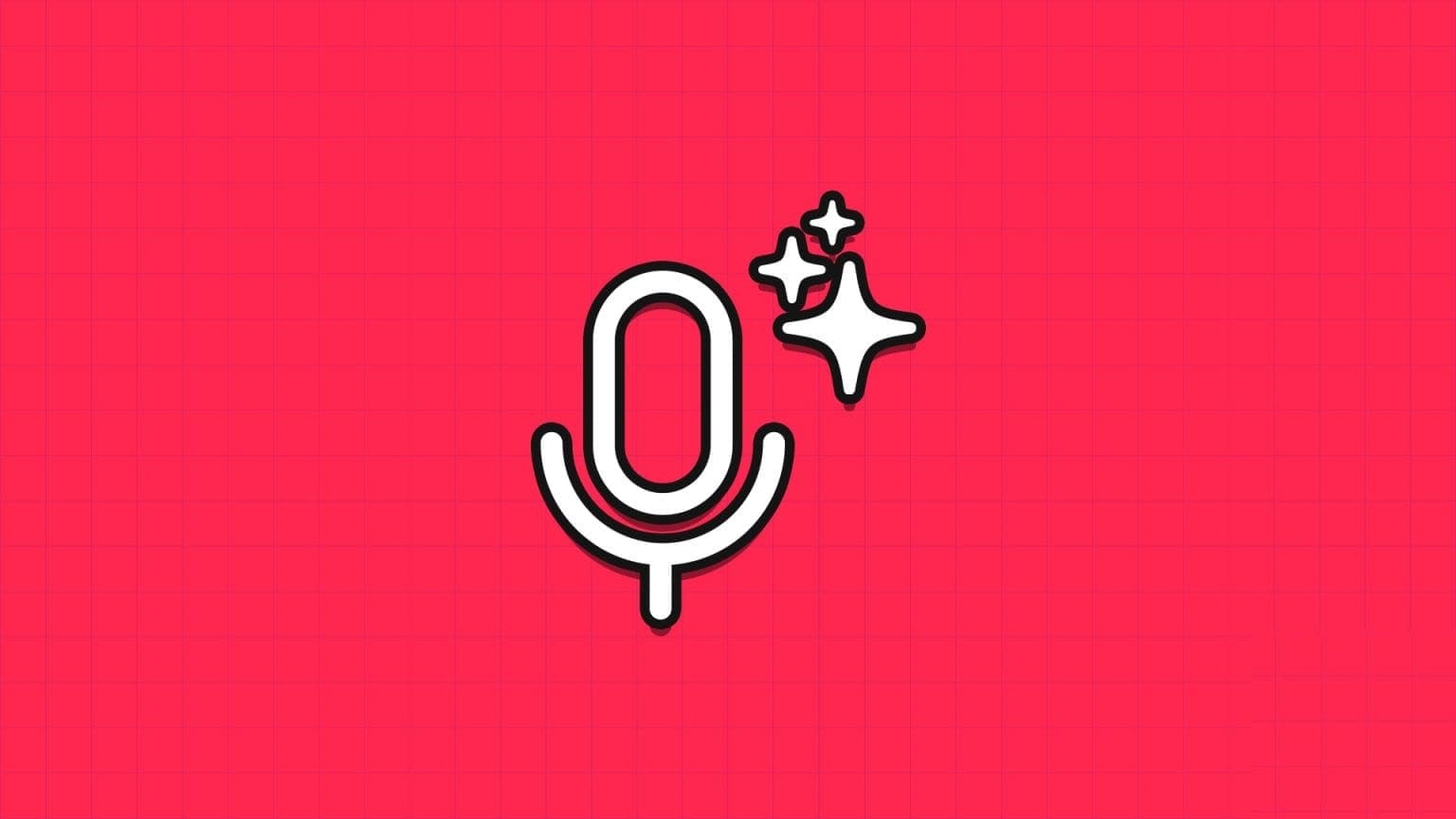
في هذه المقالة ، سوف نستكشف العديد من الخطوات والنصائح لتحسين جودة الميكروفون على جهاز الكمبيوتر الذي يعمل بنظام Windows. سواء كنت منشئ محتوى ، أو محترفًا في مجال الأعمال ، أو لاعبًا متعطشًا ، ستساعدك هذه الخطوات في الحصول على صوت أكثر وضوحًا واحترافية. دعنا نتعمق ونطلق العنان للإمكانات الكاملة باستخدام إعدادات الميكروفون هذه.
1. ضع الميكروفون بشكل صحيح
من أول الأشياء التي يجب ضمانها هو وضع الميكروفون الخاص بك بشكل صحيح. يمكن أن يؤثر موضع الميكروفون على جودة الصوت في تسجيلاتك. أفضل وضع للميكروفون هو حوالي 6 بوصات من فمك.

يجب عليك أيضًا التأكد من عدم توجيه الميكروفون نحو فمك مباشرةً ، لأن ذلك قد يتسبب في حدوث تشويه. للحصول على وضع أفضل ، يمكنك الاستثمار في ذراع ذراع جيدة إذا كان الميكروفون يدعمها. يمكنك الاطلاع على قائمتنا لأفضل أذرع ذراع الرافعة لميكروفونات Shure MV7 و Hyperx QuadCast.
2. استخدم بوب فلتر
هناك طريقة أخرى لتحسين جودة الميكروفون وهي بمساعدة بوب فلتر. بوب فلتر هو شاشة شبكية بين الميكروفون والمستخدم. ونتيجة لذلك ، يتم تقليل الأصوات المزعجة بشكل كبير ، مما يؤدي إلى إخراج صوت أكثر سلاسة وطبيعية.

بالإضافة إلى ذلك ، يساعد بوب فلتر أيضًا في تقليل تأثير أصوات التنفس وصفير الصفير. هذا يعزز الوضوح العام ووضوح الصوت أو الكلام المسجل.
3. تعديل الكسب
يعد ضبط كسب الميكروفون خطوة حاسمة في تحسين جودة الصوت على Windows. يشير Gain إلى حساسية الميكروفون ، والتحكم في مدى ارتفاع صوت الإدخال أو انخفاضه. يمكن أن يؤدي تعيين الكسب إلى مستوى عالٍ جدًا إلى حدوث تشويه وتقطيع بينما قد يؤدي تعيينه إلى مستوى منخفض جدًا إلى ضعف الصوت وبالكاد يمكن سماعه.

تحتوي معظم أجهزة الميكروفون على قرص أو مقبض يشير إلى مستوى الكسب. اضبطه واختبره في نفس الوقت باستخدام تطبيق Sound Recorder على نظام التشغيل Windows 11 للعثور على المكان المناسب.
4. زيادة مستوى الميكروفون في Windows
في حالة عدم احتواء الميكروفون على مقبض للكسب ، يمكنك استخدام Windows لضبطه على مستوى البرنامج. في حين أن هذا لن يكون بنفس فعالية التغيير على مستوى الأجهزة ، فإن التغييرات ملحوظة بالتأكيد.
يمكنك مراجعة دليلنا الشامل حول كيفية زيادة حجم صوت الميكروفون على Windows.
5. اضبط تنسيق الميكروفون
إذا كنت تستخدم ميكروفونًا متطورًا ، فمن الممكن التسجيل بتنسيق أعلى للحصول على جودة أفضل أيضًا. يمكنك بشكل أساسي زيادة معدل البت في التسجيل ، مما يؤدي إلى تحسين نتيجة الصوت. إليك كيف يمكنك فعل ذلك.
الخطوة 1: انقر بزر الماوس الأيمن على أيقونة مكبر الصوت في علبة النظام وانقر على إعدادات الصوت.
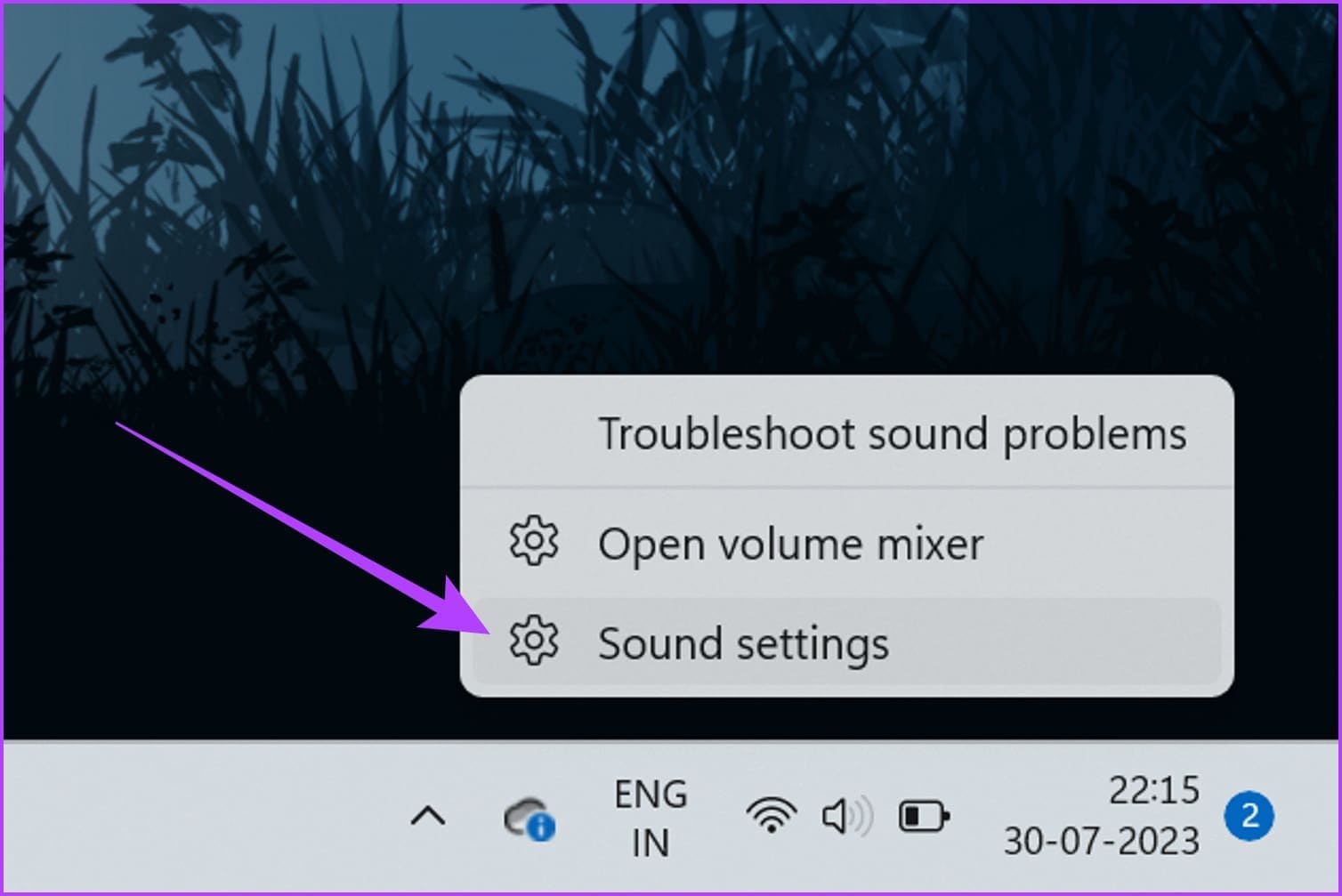
الخطوة 2: ضمن قسم الإدخال ، انقر فوق السهم الموجود بجوار الميكروفون.
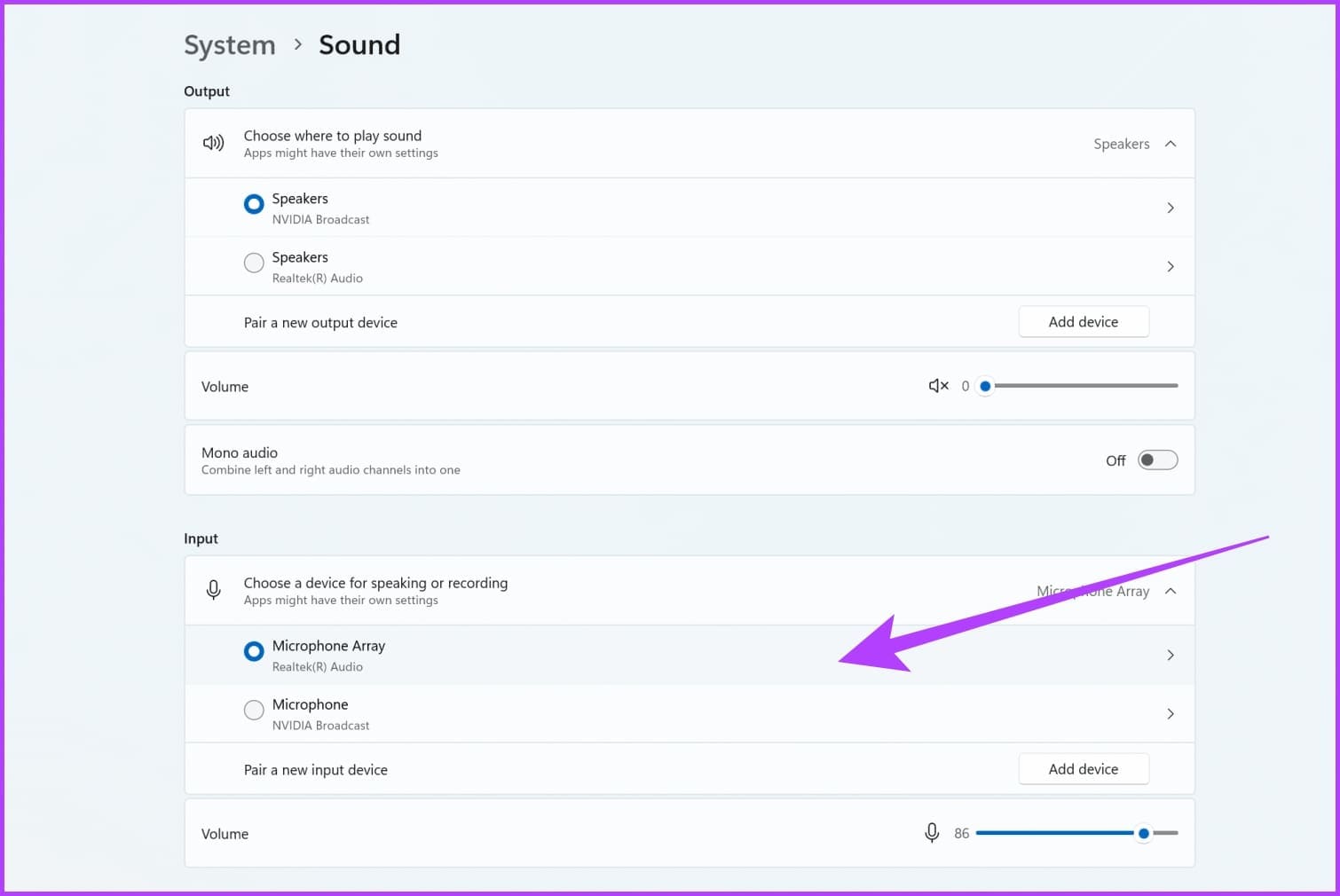
إلى الخطوة 3: انقر فوق القائمة المنسدلة لـ Format لتحديد تنسيق تسجيل مختلف.
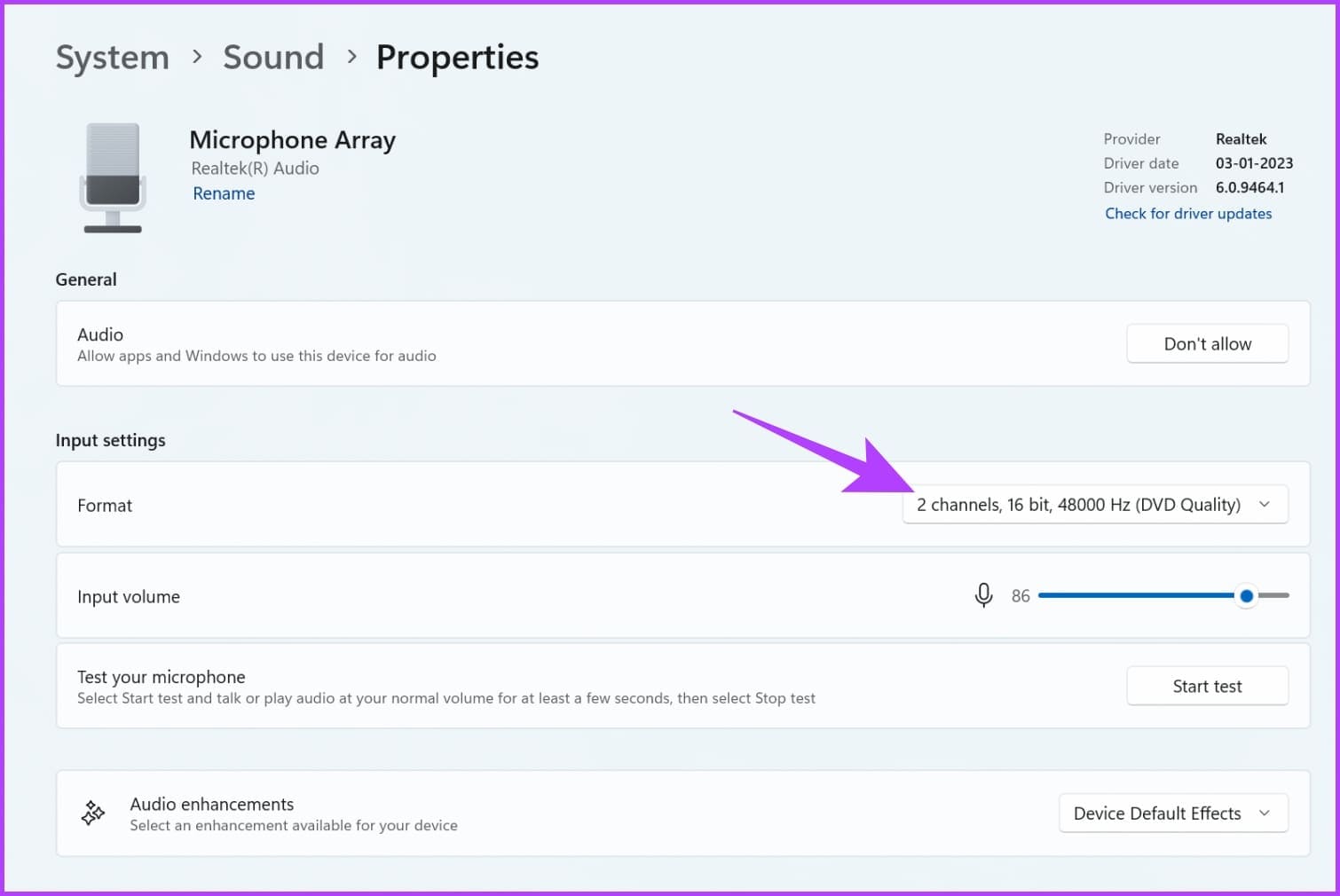
الخطوة 4: يقدم Windows عادةً خيارات مثل “16 بت ، 44100 هرتز (جودة القرص المضغوط)” ، أو “16 بت ، 48000 هرتز (جودة DVD)”. قد يكون لديك خيارات أخرى اعتمادًا على جهاز الصوت الخاص بك. ما عليك سوى اختيار أعلى تنسيق متاح.
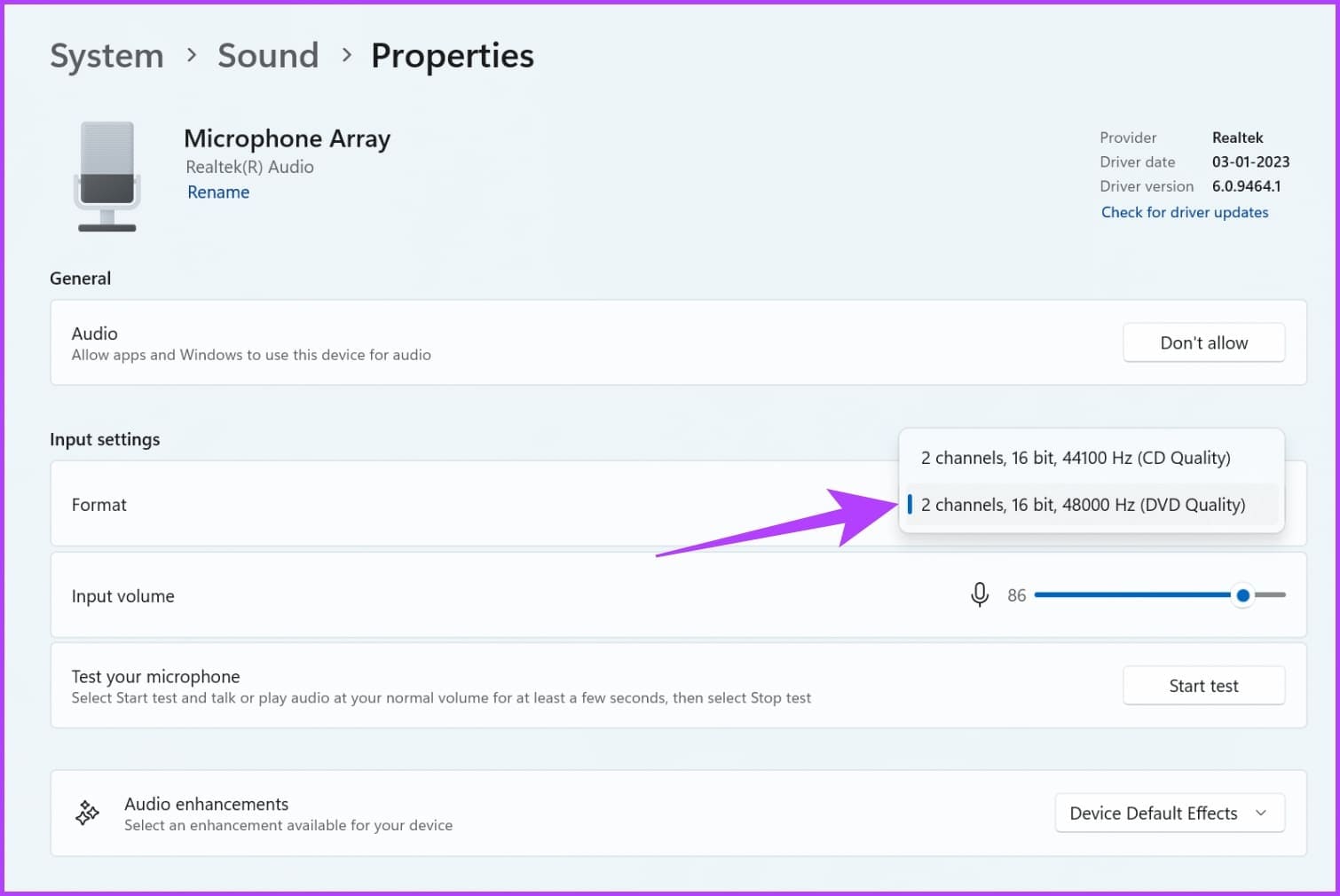
الخطوة 5: بعد تحديد تنسيق التسجيل المطلوب ، انقر فوق “تطبيق” ثم “موافق” لحفظ التغييرات.
6. أغلق التطبيقات باستخدام الميكروفون
من المحتمل أيضًا أن تطبيقات الخلفية تستخدم الميكروفون. على سبيل المثال ، إذا كنت تحاول تسجيل شيء ما ، فقد يحاول Discord الوصول إلى الميكروفون في الخلفية. على هذا النحو ، يُنصح بإغلاق أي تطبيقات في الخلفية يمكنها الوصول إلى الميكروفون. إليك كيفية القيام بذلك.
الخطوة 1: انقر فوق الزر “ابدأ” وابحث عن “تشغيل“. ثم ، انقر فوق فتح لبدء تشغيله.
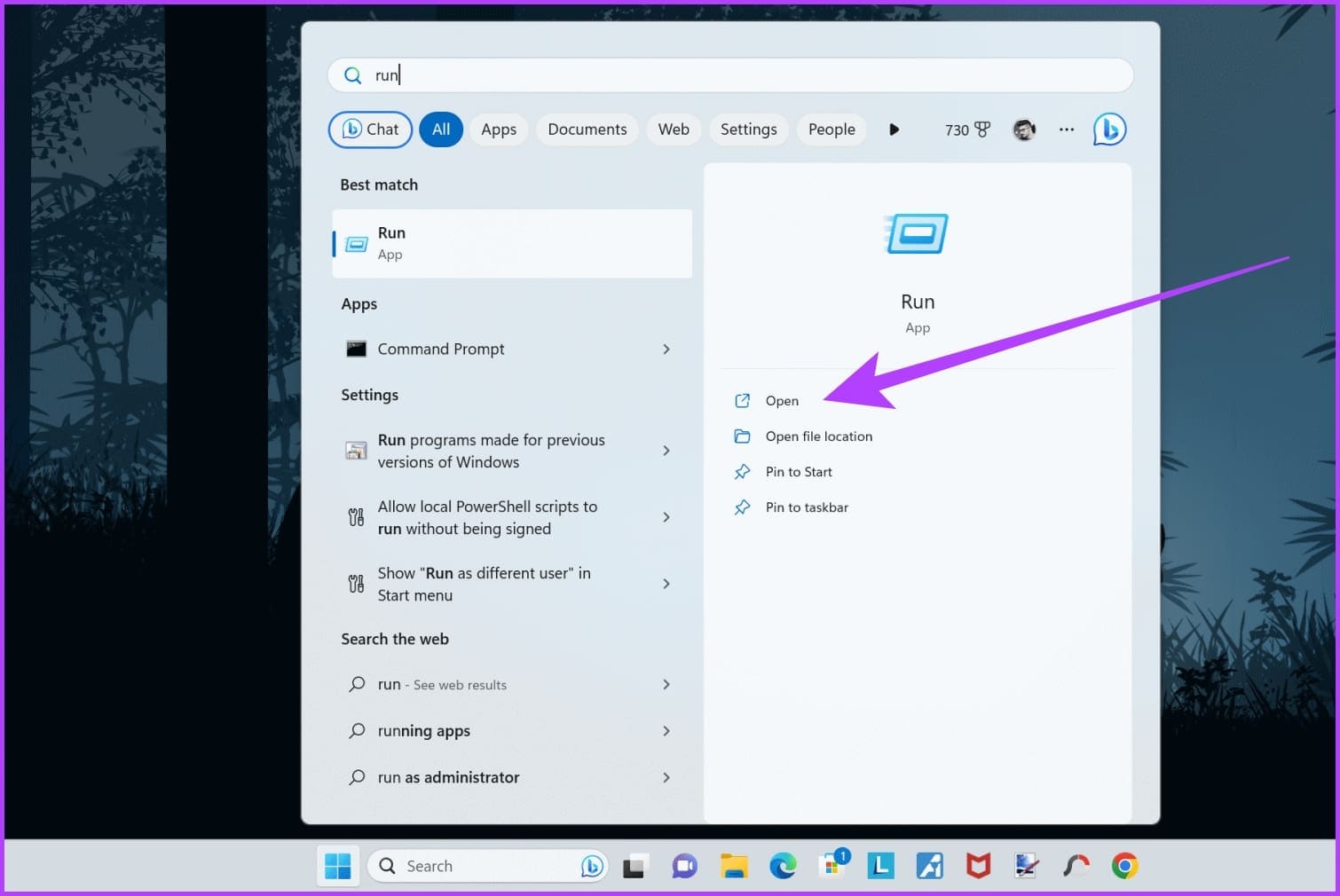
الخطوة 2: داخل نافذة تشغيل ، اكتب taskmgr ، واضغط على Enter أو انقر فوق OK.
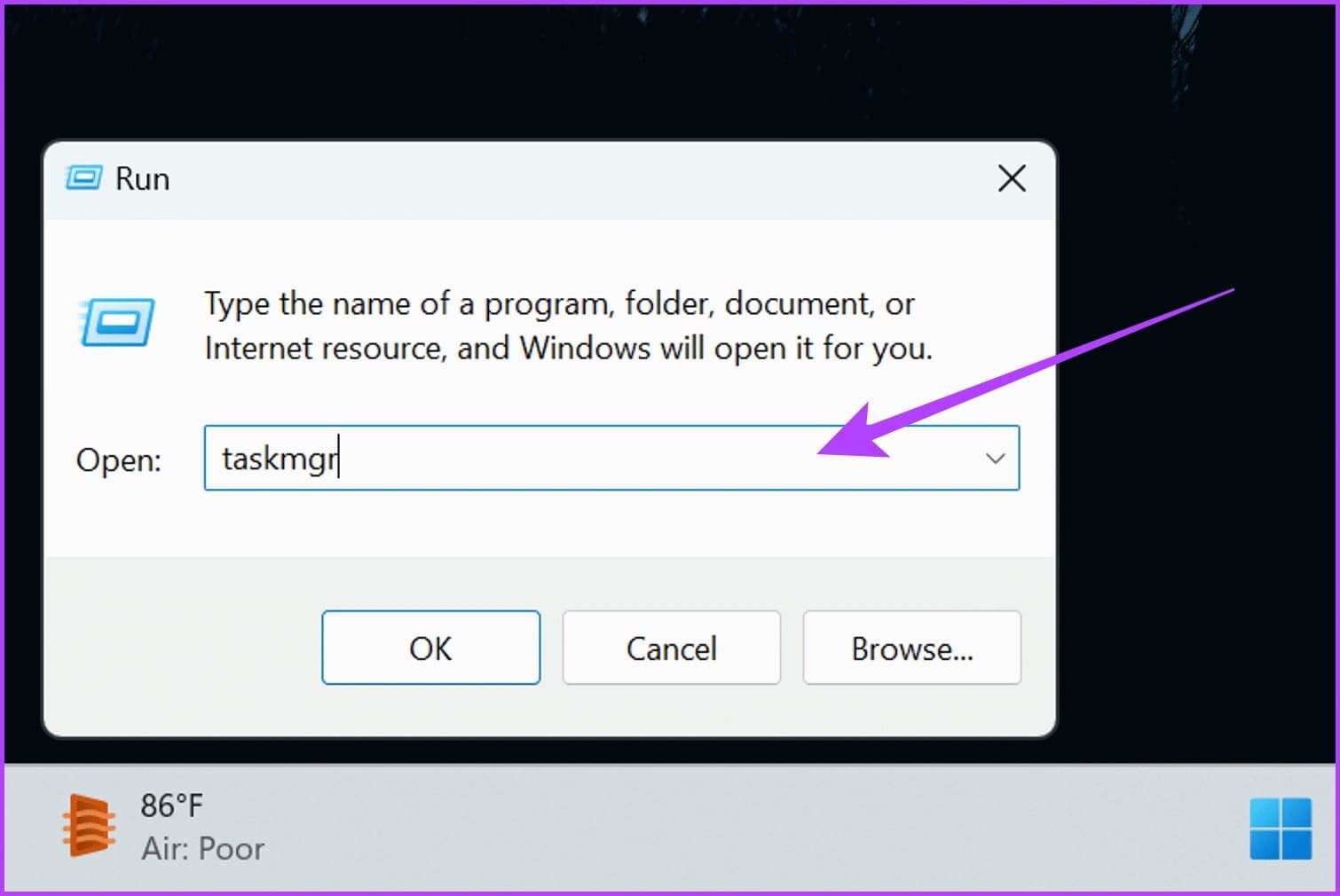
إلى الخطوة 3: سيتم الآن تشغيل مدير المهام. تحقق من وجود أي تطبيقات قد تصل إلى الميكروفون الخاص بك. ما عليك سوى النقر بزر الماوس الأيمن فوق أحد التطبيقات غير المرغوب فيها والنقر فوق إنهاء المهمة.
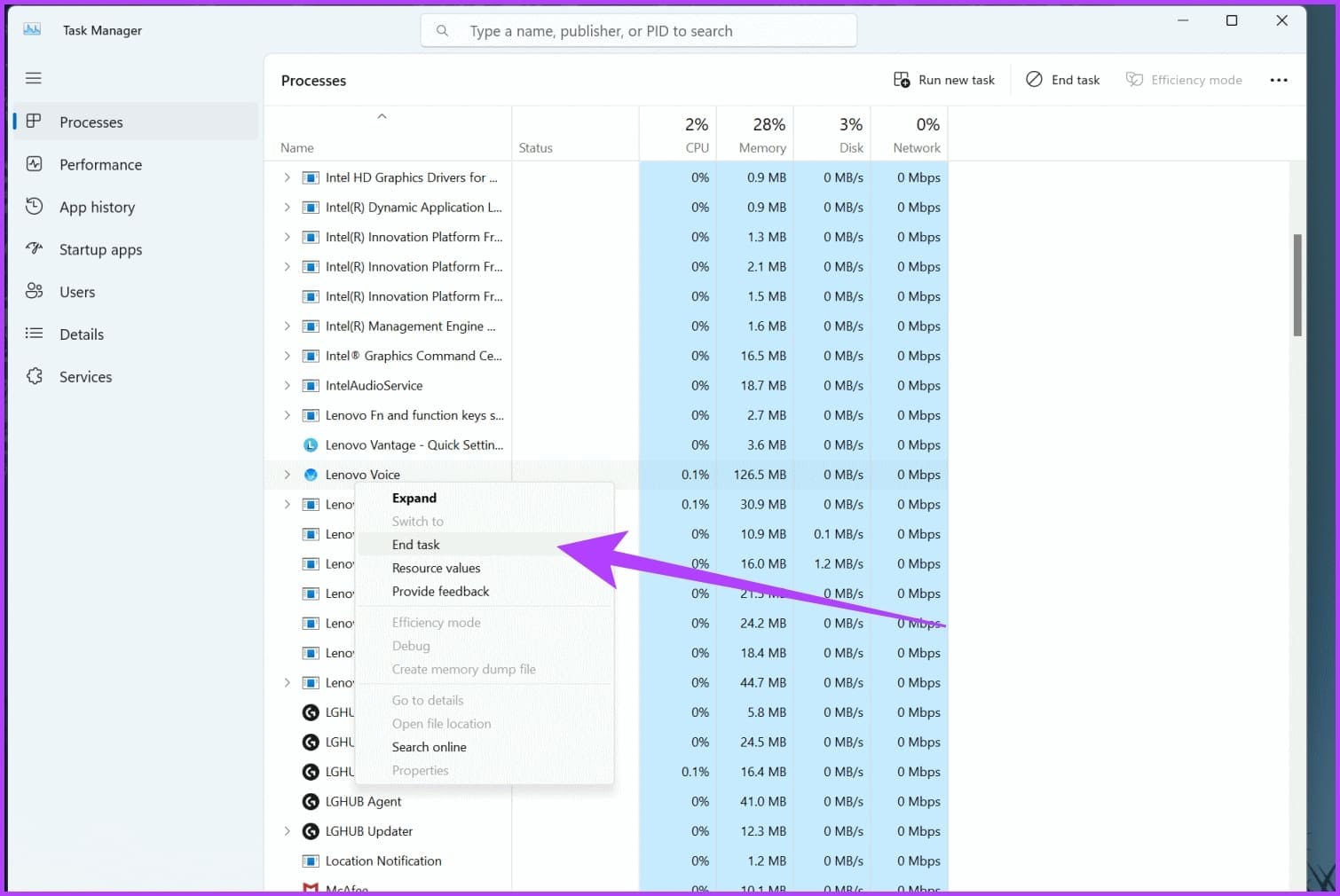
7. تمكين الوضع الحصري
بالإضافة إلى ذلك ، من المهم تمكين الوضع الحصري للميكروفون على Windows أيضًا. يمنح الوضع الحصري الميكروفون وصولاً خاصًا إلى جهاز الصوت ، مما يمنع التطبيقات الأخرى من الوصول إليه في وقت واحد.
وهذا بدوره يقلل من التعارضات المحتملة ومشاركة الموارد ، مما يؤدي إلى تجربة صوتية أكثر سلاسة واستقرارًا. إليك كيفية تمكين الوضع الحصري للميكروفونات على Windows.
الخطوة 1: انقر بزر الماوس الأيمن على أيقونة مكبر الصوت في علبة النظام وانقر على إعدادات الصوت.
الخطوة 2: قم بالتمرير لأسفل إلى أسفل وانقر على “المزيد من إعدادات الصوت”.
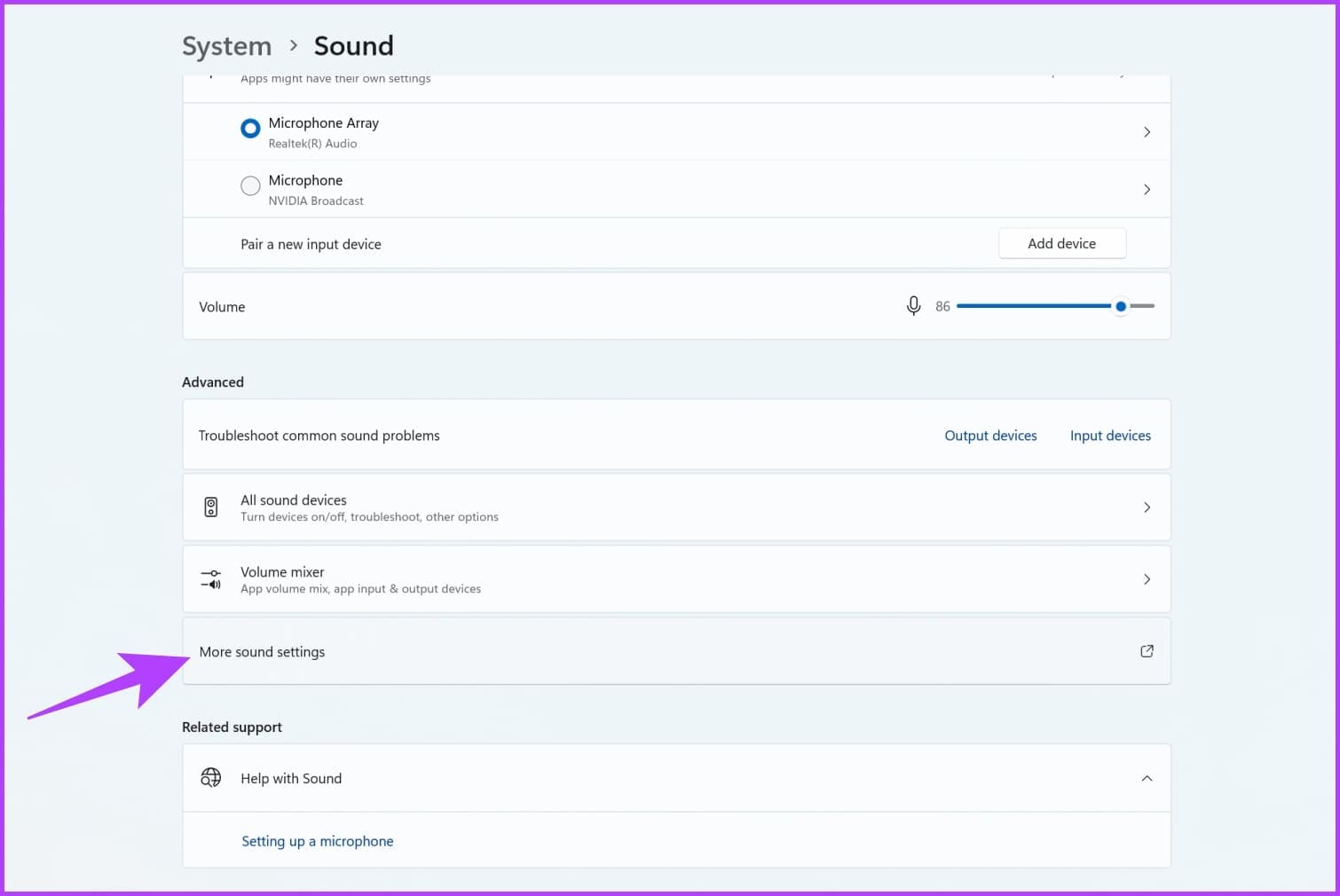
إلى الخطوة 3: قم بالتبديل إلى علامة التبويب التسجيل في النافذة المنبثقة.
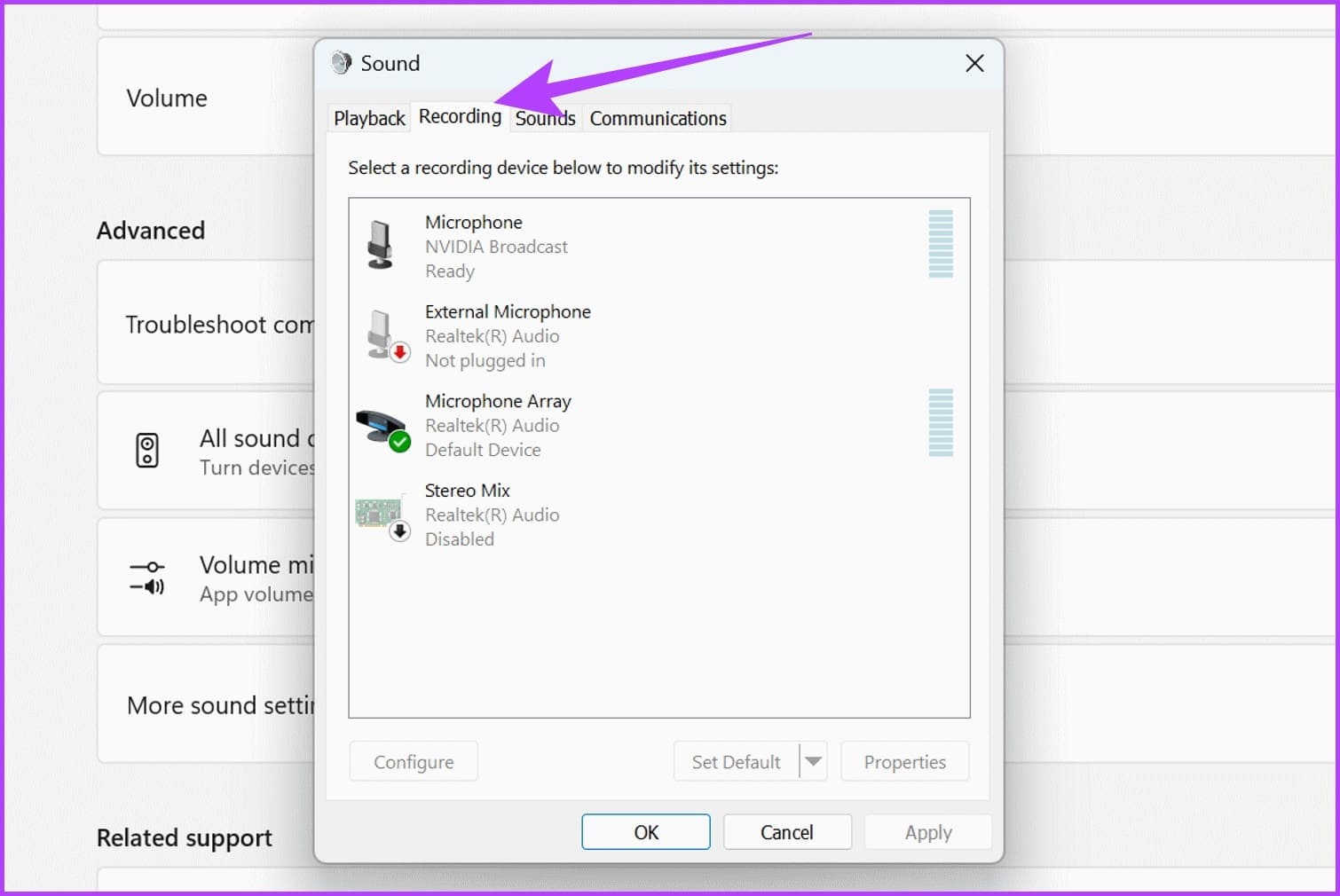
الخطوة 4: انقر بزر الماوس الأيمن على الميكروفون وحدد خيار الخصائص.
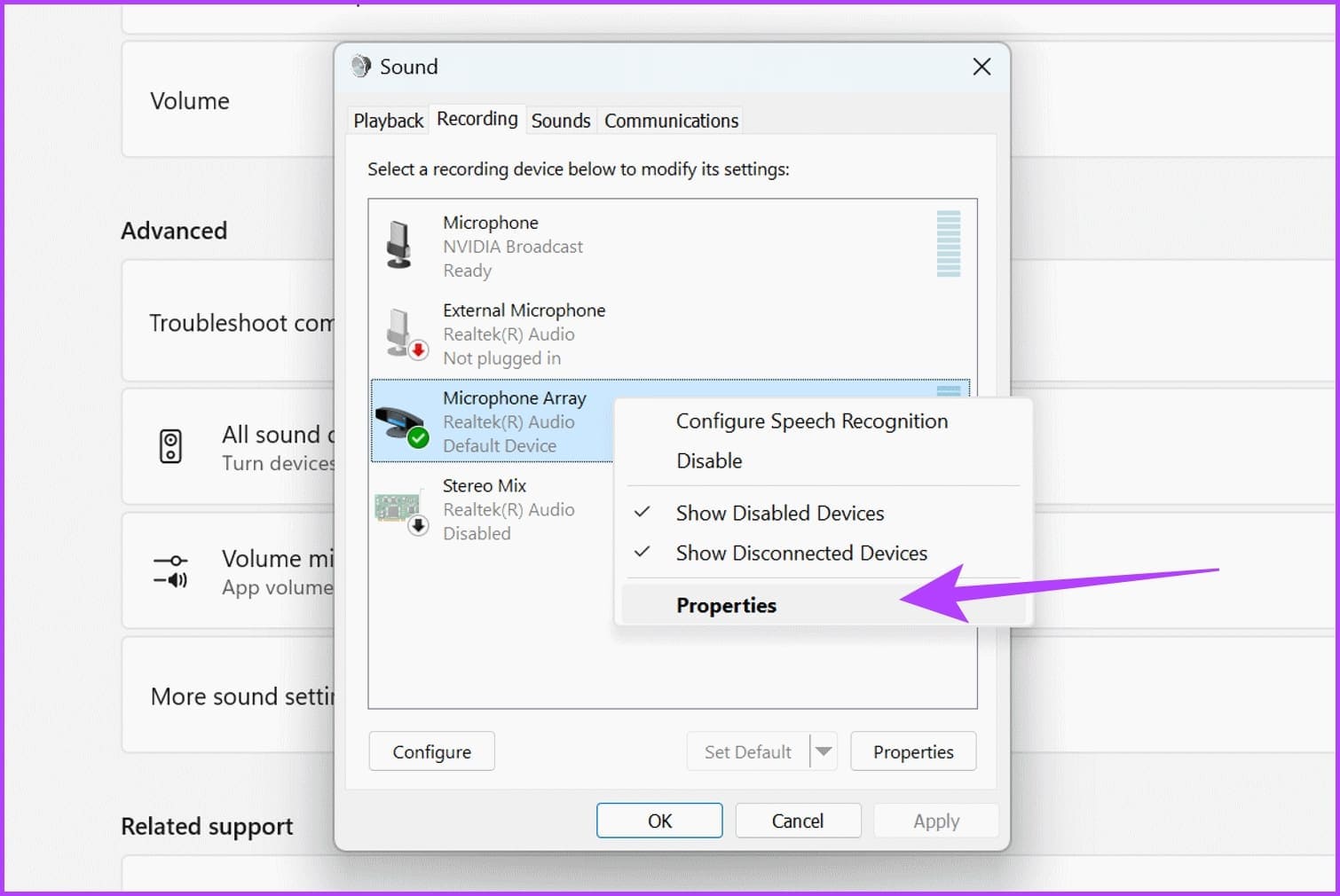
الخطوة 5: الآن ، قم بالتبديل إلى علامة التبويب خيارات متقدمة.
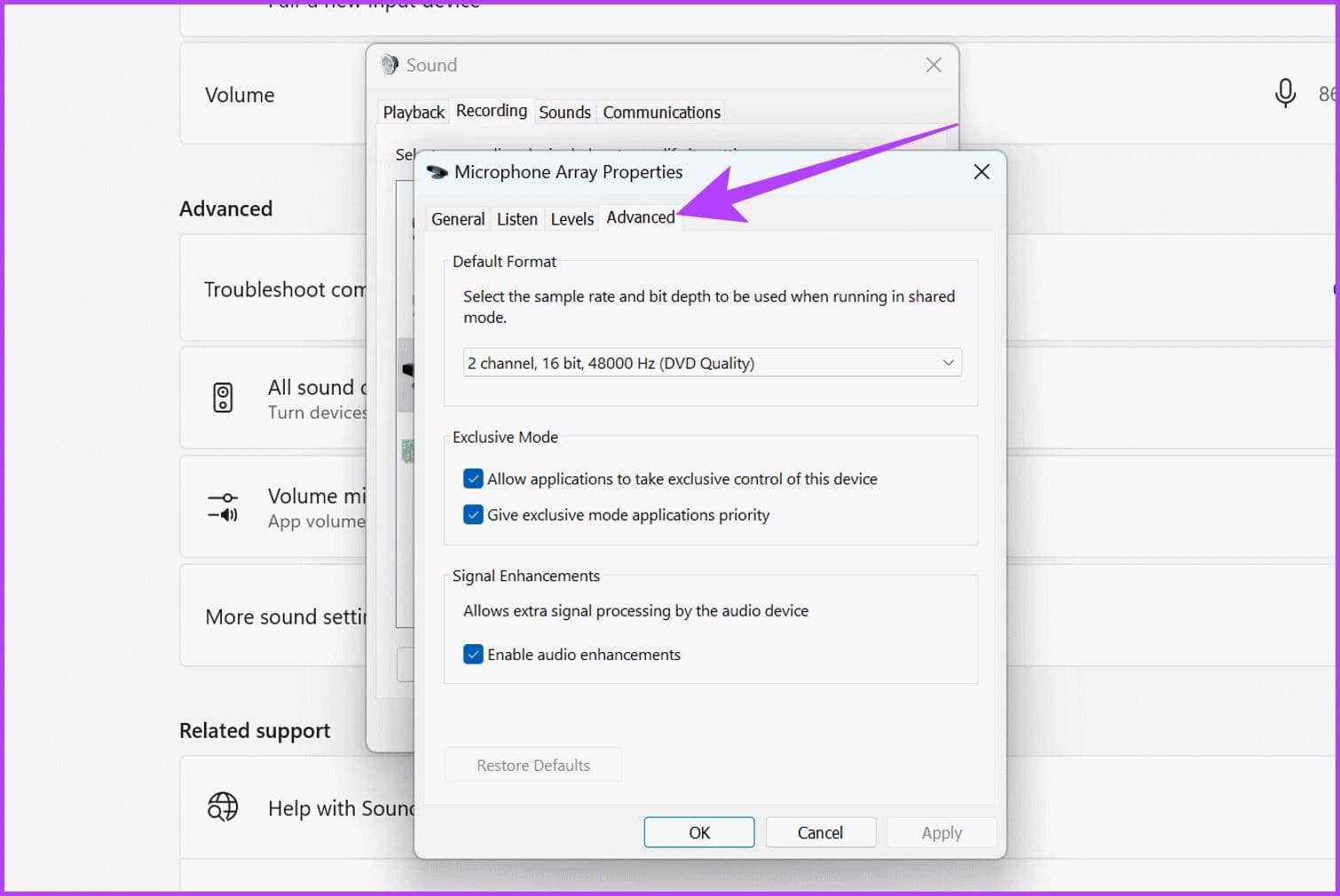
إلى الخطوة 6: حدد المربع بجوار “السماح للتطبيقات بالتحكم الحصري في هذا الجهاز“. أيضًا ، حدد المربع بجوار “إعطاء أولوية لتطبيقات الوضع الحصري”.
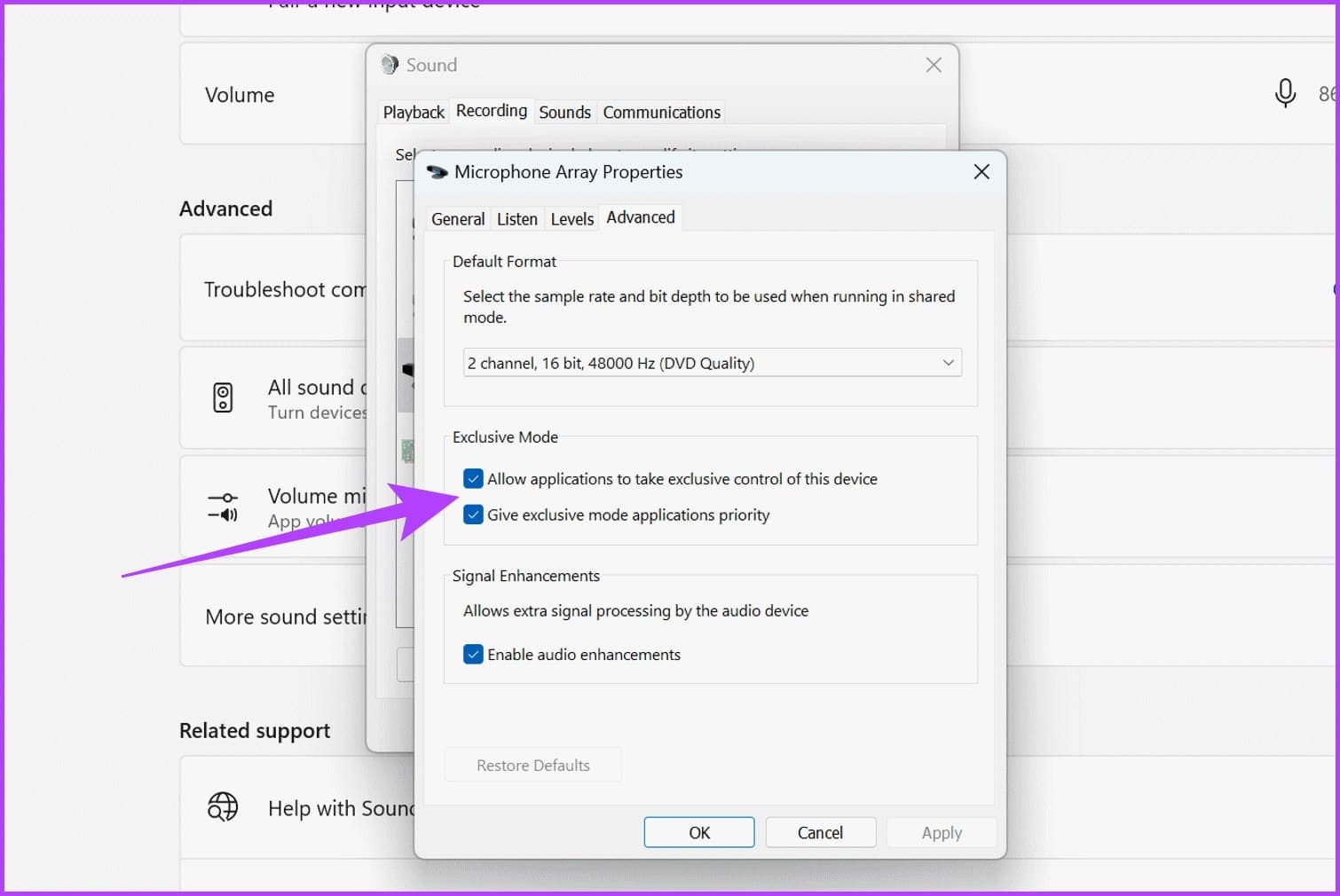
الخطوة 7: بمجرد الانتهاء ، انقر فوق “تطبيق” ثم “موافق”.
8. تحديث برنامج تشغيل الميكروفون
من الممكن أيضًا أن يكون الميكروفون نفسه في حالة ممتازة. ومع ذلك ، فإن السائق الخاطئ هو سبب عدم قدرتك على استخدامه بأفضل ما لديه. يمكن أن تتسبب برامج تشغيل الصوت القديمة أو غير الصحيحة في حدوث مشكلات في الميكروفون. لتحديث برامج تشغيل الصوت ، اتبع الخطوات التالية:
الخطوة 1: انقر بزر الماوس الأيمن على زر ابدأ وحدد إدارة الأجهزة.
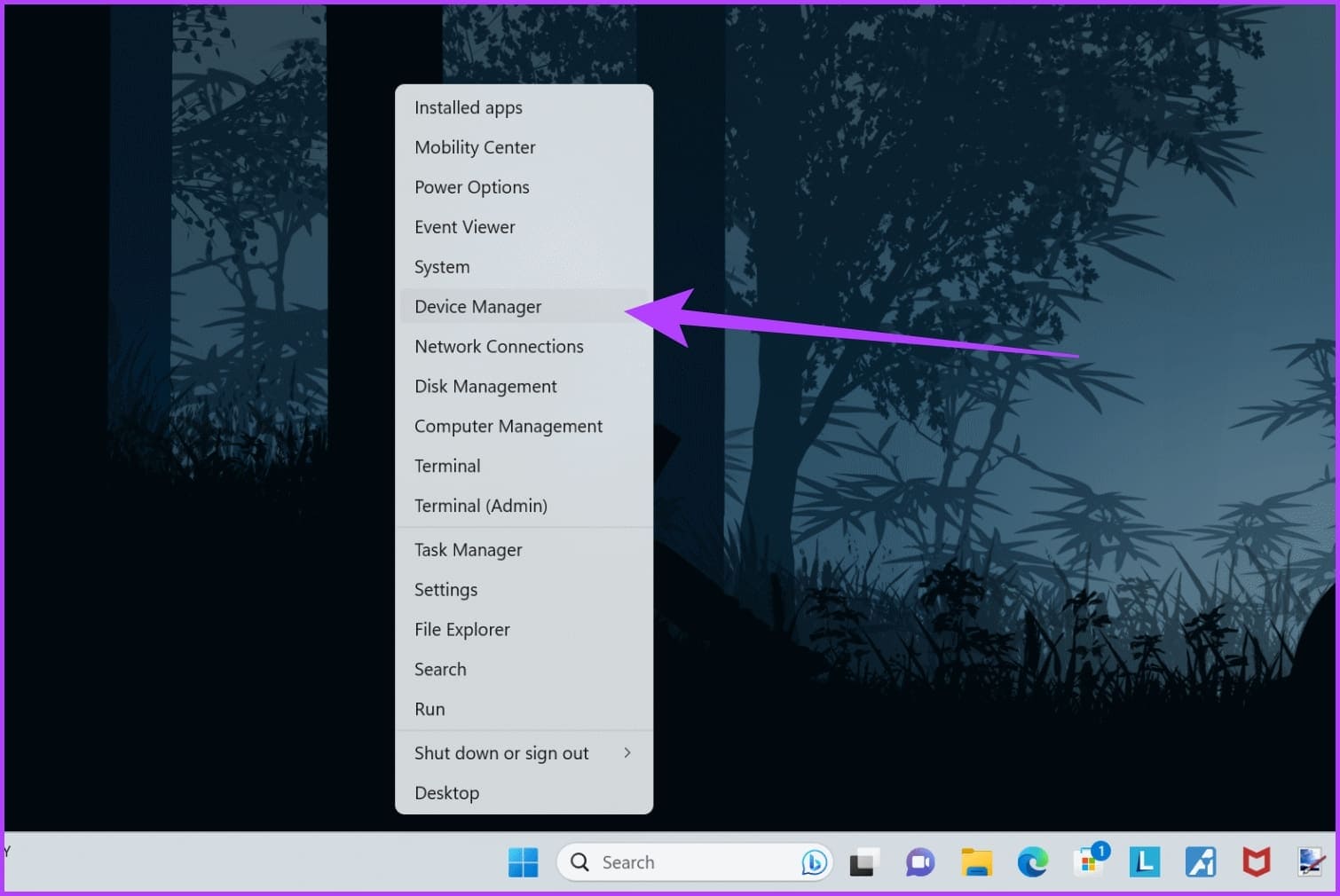
الخطوة 2: انقر فوق “أجهزة التحكم في الصوت والفيديو والألعاب” لتوسيعها.
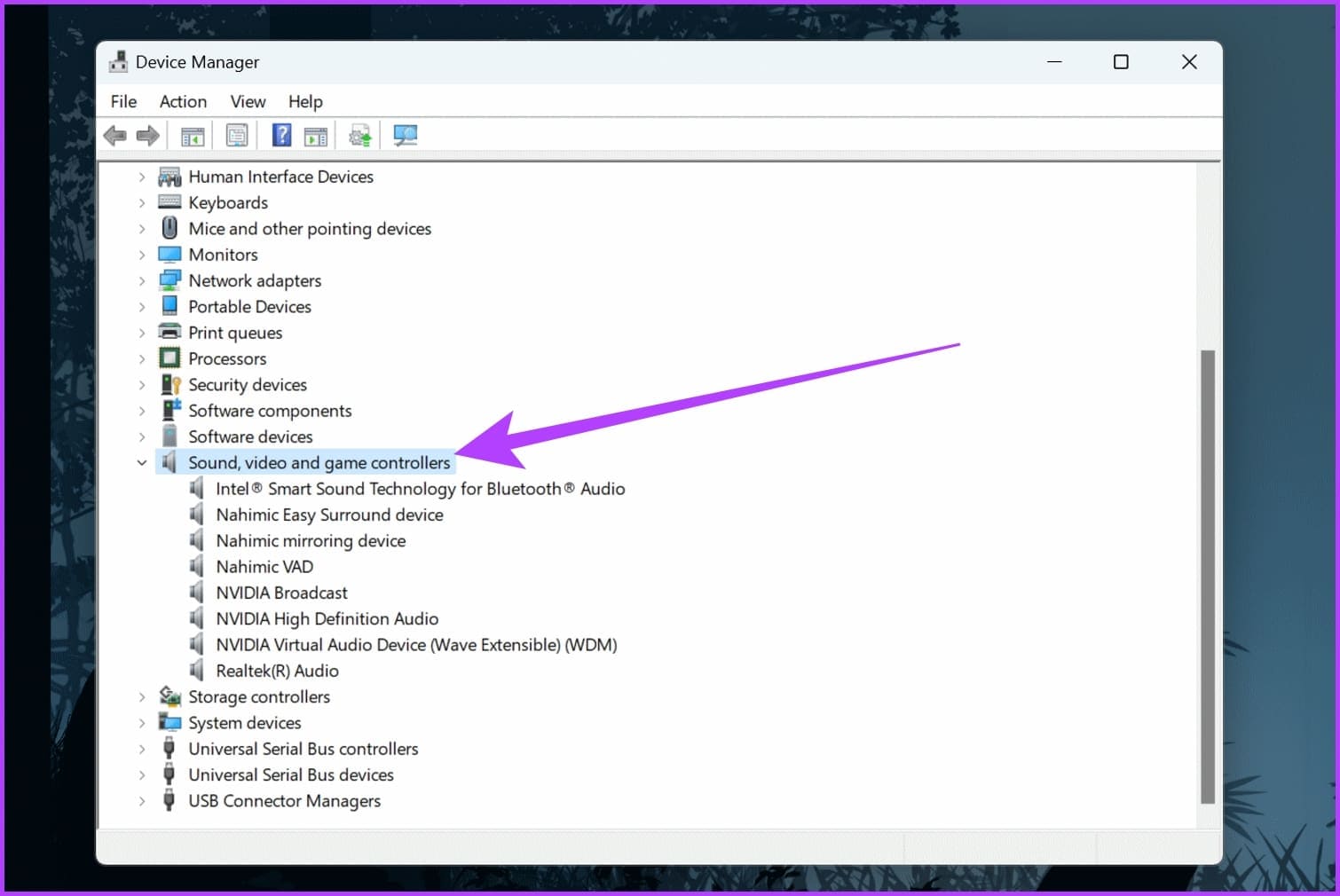
إلى الخطوة 3: انقر بزر الماوس الأيمن على جهاز الميكروفون الخاص بك وحدد تحديث برنامج التشغيل.
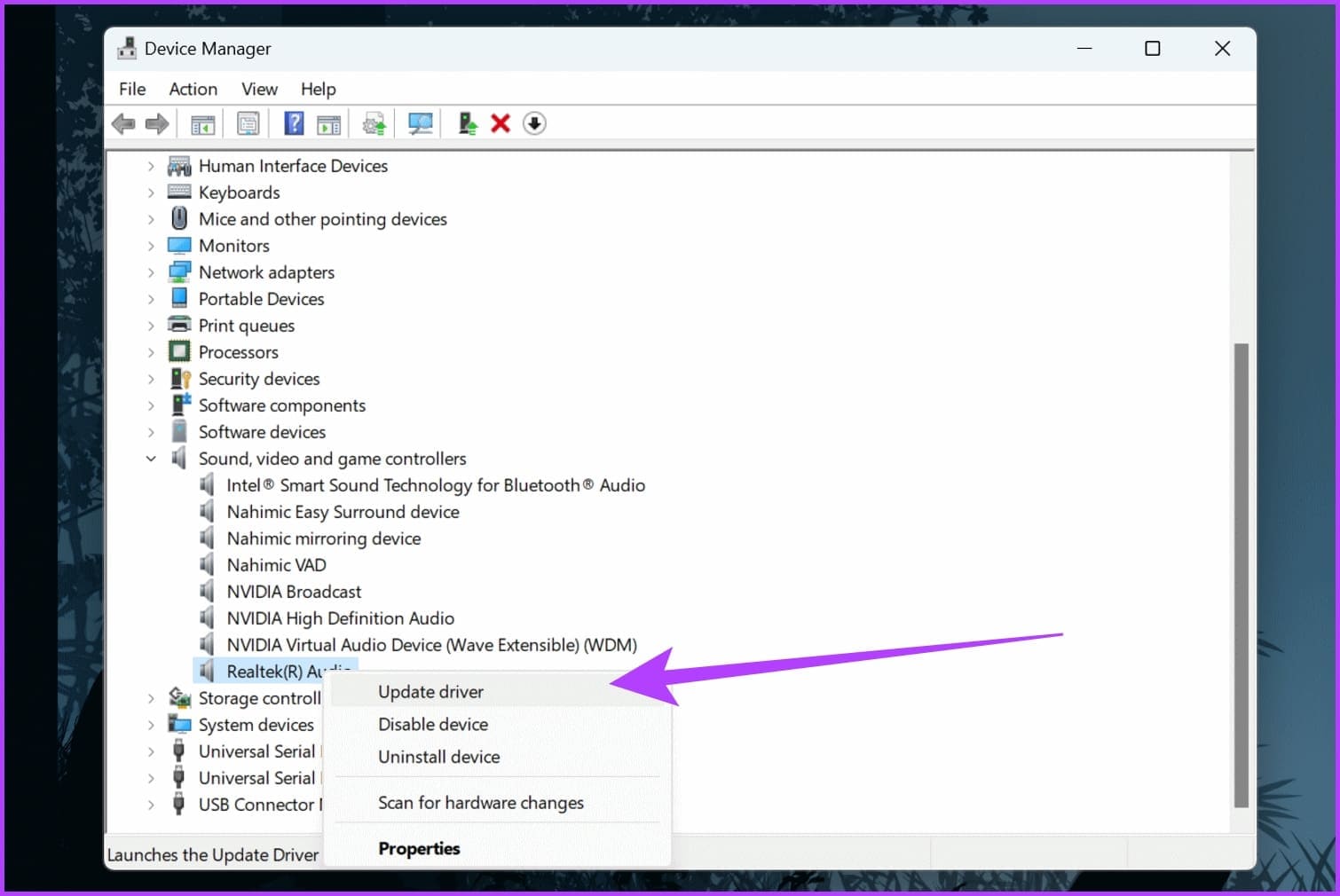
الخطوة 4: اختر “البحث تلقائيًا عن برنامج تشغيل”. سيقوم Windows الآن تلقائيًا بالبحث والتحديث إلى أحدث برامج التشغيل.
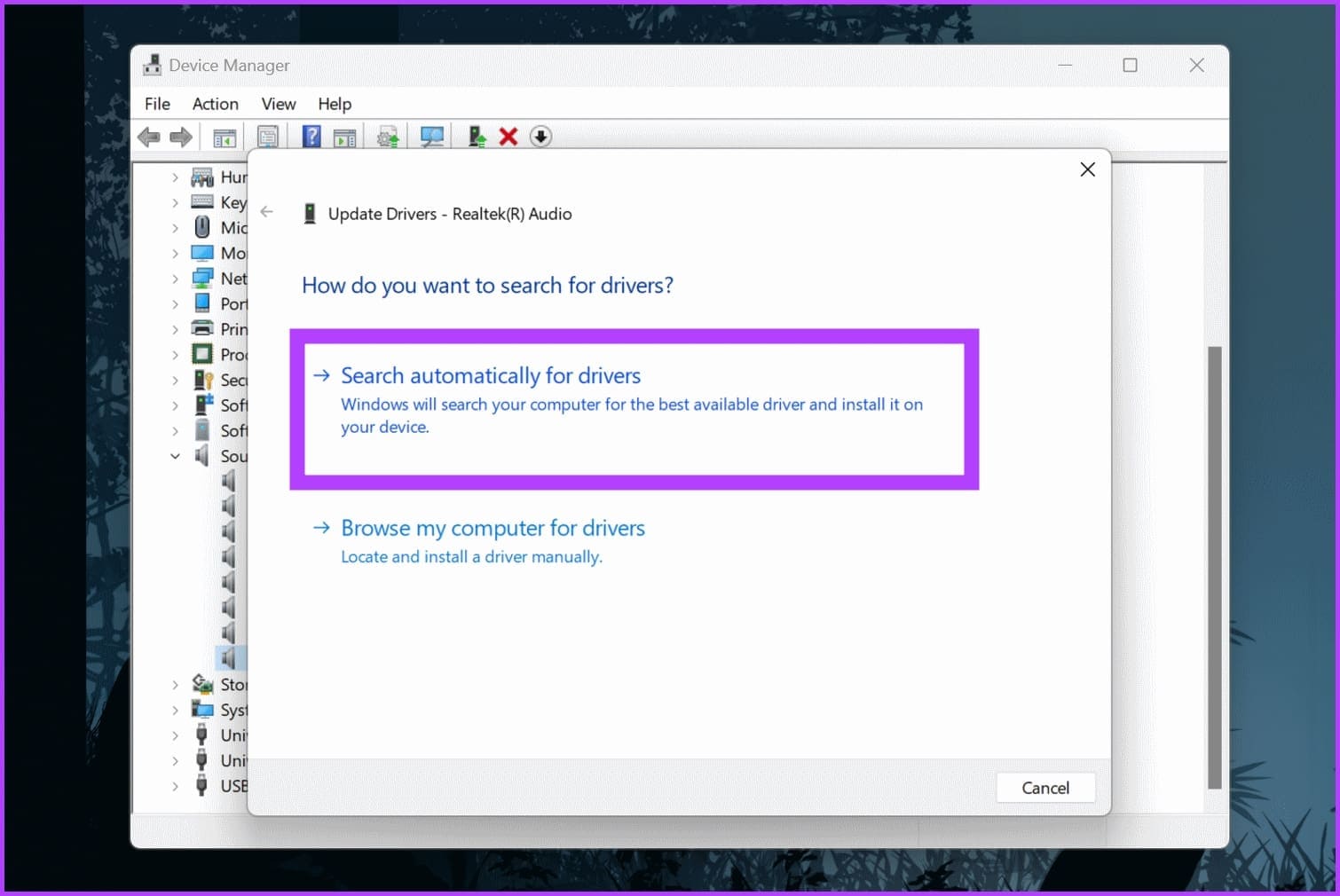
بمجرد اكتمال العملية ، أعد تشغيل جهاز الكمبيوتر الخاص بك وحاول استخدام الميكروفون الخاص بك.
9. قم بتشغيل تحسينات الميكروفون
باستخدام Windows ، يمكنك تعديل جودة الميكروفون باستخدام بعض التحسينات. يمكن استخدام هذه التحسينات لقمع الضوضاء في الخلفية وكذلك إخضاع الصدى.
الخطوة 1: انقر بزر الماوس الأيمن على أيقونة مكبر الصوت في علبة النظام وانقر على إعدادات الصوت.
الخطوة 2: ضمن قسم الإدخال ، انقر فوق السهم الموجود بجوار الميكروفون.
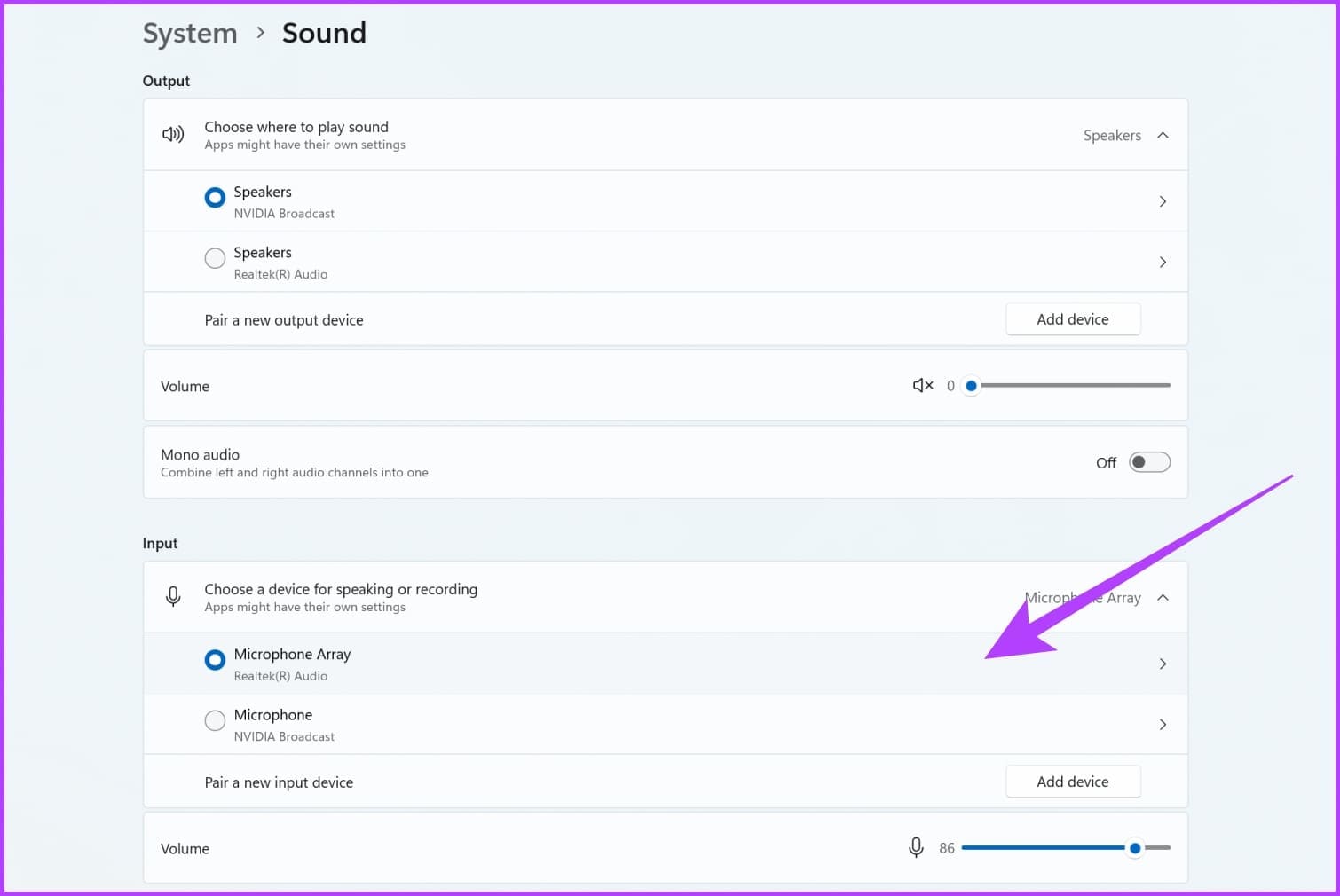
إلى الخطوة 3: انقر فوق القائمة المنسدلة لتحسينات الصوت ، وحدد التحسين الذي تختاره.
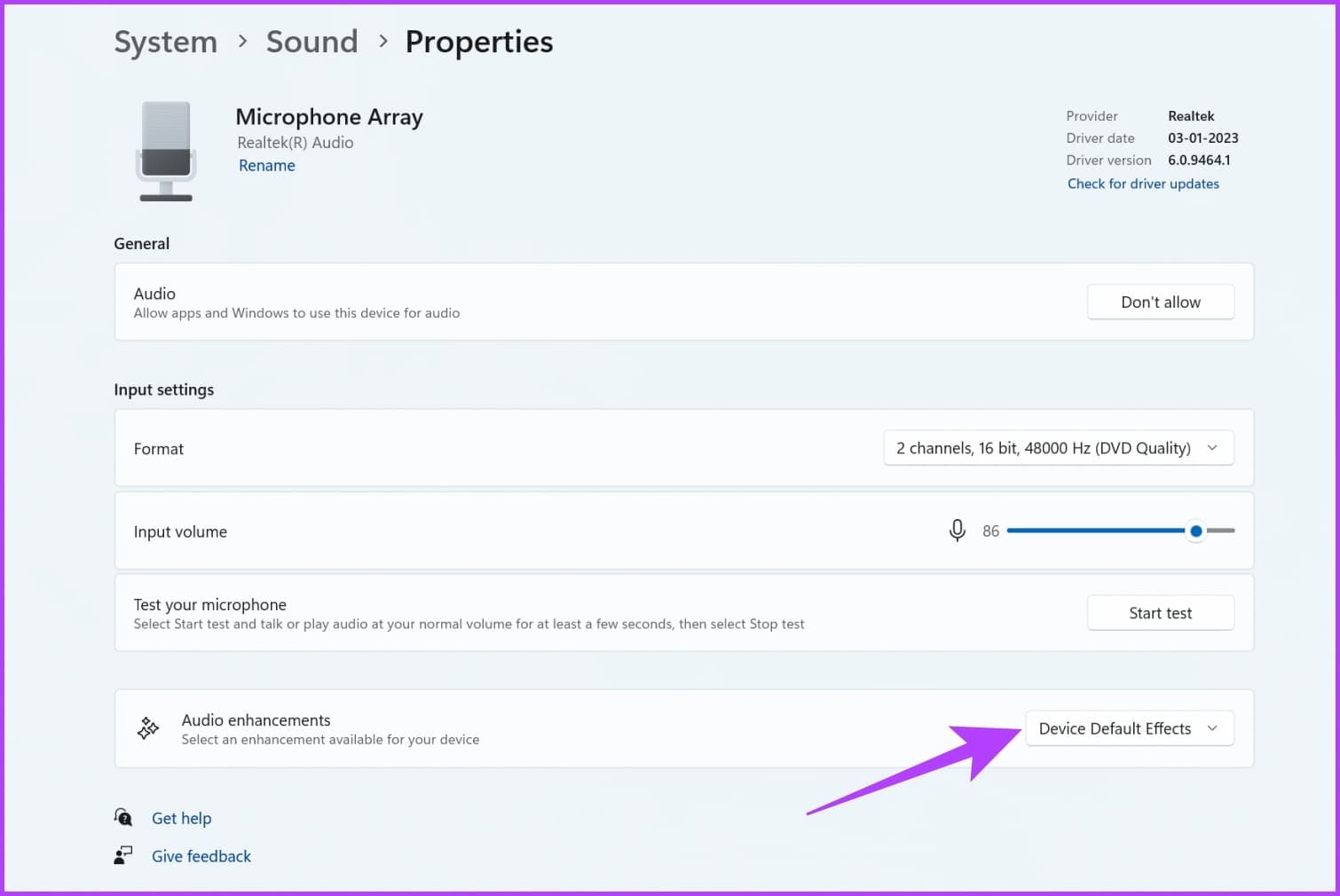
بالنسبة لمعظم المستخدمين ، ستكون التأثيرات الافتراضية للجهاز. ومع ذلك ، إذا كنت تستخدم ميكروفونًا باهظ الثمن ، فستحصل أيضًا على خيارات لقمع الضوضاء وإلغاء الصدى الصوتي.
10. استخدام تطبيقات الطرف الثالث
إذا لم يكن لديك أي تحسينات متاحة للميكروفون ، فلا داعي للقلق. يمكنك استخدام أدوات الطرف الثالث لنفسه. إذا كان لديك NVIDIA RTX GPU ، فقم بتنزيل أداة NVIDIA Broadcast لنظام التشغيل Windows. يوفر ميزات مختلفة مثل إزالة الضوضاء وكذلك إزالة صدى الغرفة. كما يسمح لك أيضًا بضبط قوة هذه التأثيرات لضمان أن الإخراج النهائي لا يبدو آليًا للغاية.
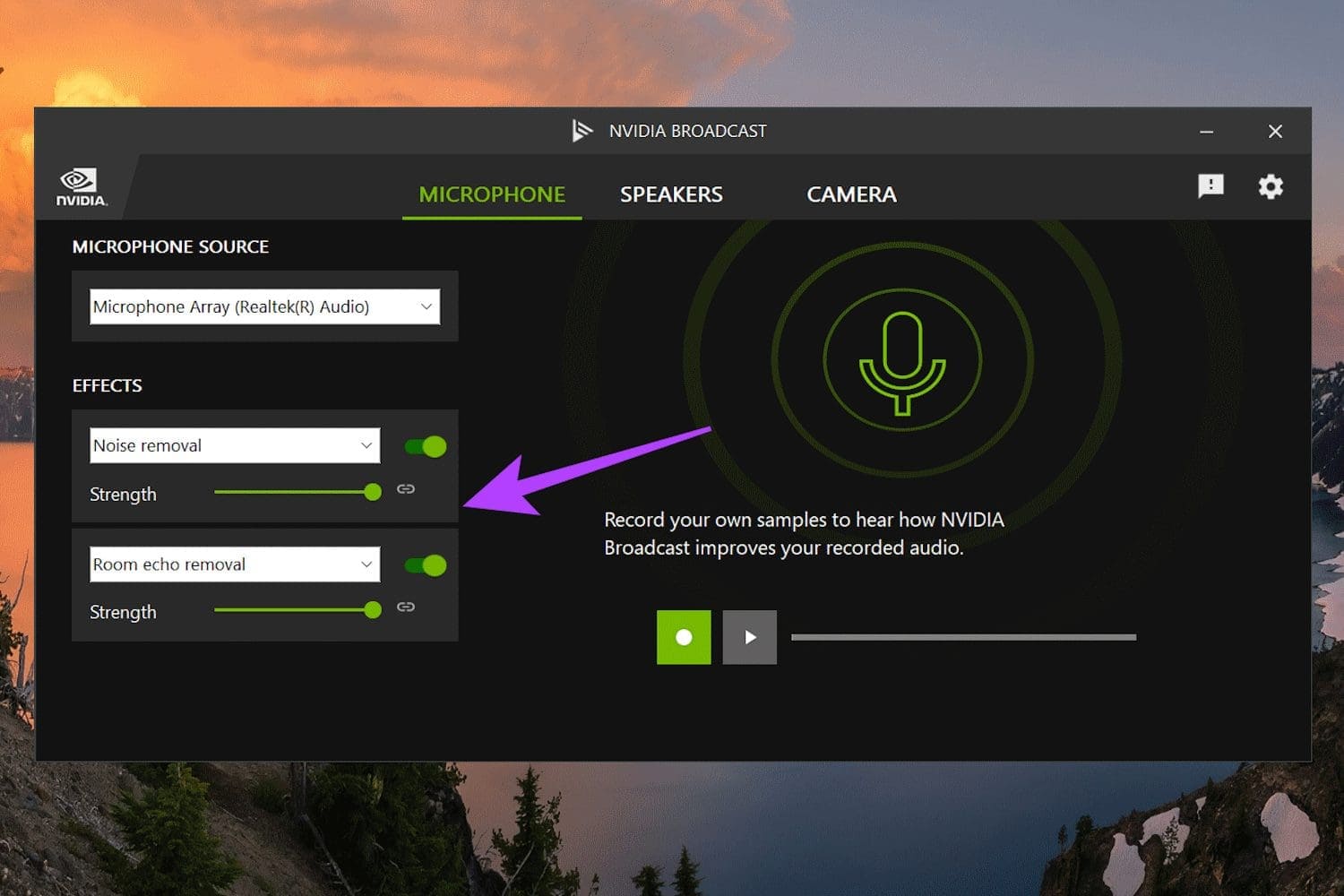
بدلاً من ذلك ، يمكنك أيضًا تجربة استخدام Krisp AI. يستخدم الذكاء الاصطناعي لإزالة ضوضاء الخلفية من الميكروفون. إنه يعمل بشكل مشابه لـ NVIDIA Broadcast ، إلا أنه يعمل عبر جميع الأنظمة الأساسية. بينما يحتوي على نسخة مدفوعة ، جرب الإصدار المجاني لمدة تصل إلى 60 دقيقة من التسجيل الصوتي يوميًا.
أسئلة وأجوبة حول تحسين جودة الميكروفون
1. لماذا بالكاد يلتقط الميكروفون الخاص بي الصوت على Windows 11؟
قد يكون هناك العديد من الأسباب التي تجعل الميكروفون الخاص بك بالكاد يلتقط صوتك في نظام التشغيل Windows 11. قد يرجع ذلك إلى خلل في الاتصال أو وضع غير مناسب أو الكثير من الضوضاء في الخلفية. هناك أيضًا احتمال أن يكون مكاسب الميكروفون الخاص بك منخفضًا جدًا أو أن تطبيقات الخلفية الأخرى على جهاز الكمبيوتر الخاص بك تقوم بالوصول إليه في وقت واحد أثناء التسجيل.
2. كيف أقوم باختبار جودة الميكروفون على نظام التشغيل Windows 11؟
يمكنك اختبار الميكروفون الخاص بك من خلال التوجه إلى إعدادات الصوت وفتح خصائص الميكروفون. تحدث في الميكروفون وراقب شريط مستوى الصوت للتحقق مما إذا كان يسجل صوتك بشكل صحيح. يمكنك أيضًا النقر فوق خصائص الجهاز> خصائص الجهاز الإضافية> اختبار الميكروفون لإجراء اختبار والاستماع إلى التشغيل.
3. هل هناك أي مخاوف تتعلق بالخصوصية تتعلق باستخدام الميكروفون في Windows 11؟
نعم ، خصوصية الميكروفون ضرورية. كن حذرًا دائمًا عند منح الميكروفون الوصول إلى التطبيقات غير المصرح بها ، وقم بمراجعة إعدادات الخصوصية بانتظام لضمان عدم إساءة استخدام الميكروفون.
صوت أفضل مع هذه الإصلاحات
باتباع الخطوات الموضحة في هذا الدليل ، يمكنك تحقيق جودة صوت أفضل للميكروفون ، سواء للتواصل أو التسجيل أو الأنشطة الأخرى المتعلقة بالصوت. الآن بعد أن تم تحسين الميكروفون ، إليك طرق مختلفة لتحسين جودة الصوت في مكبرات الصوت التي تعمل بنظام التشغيل Windows 11.