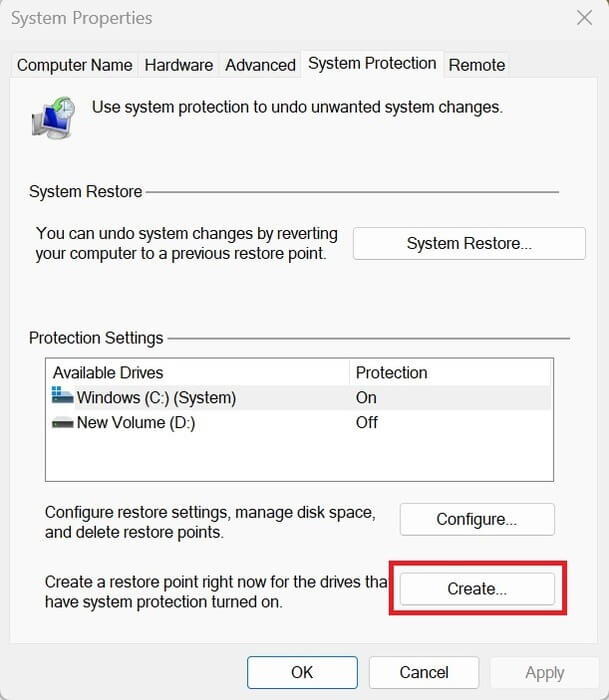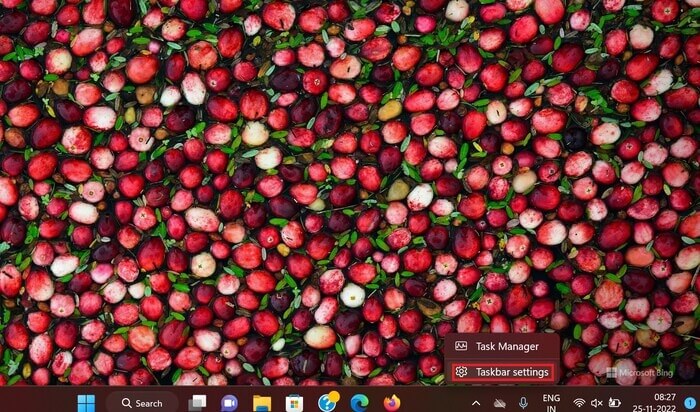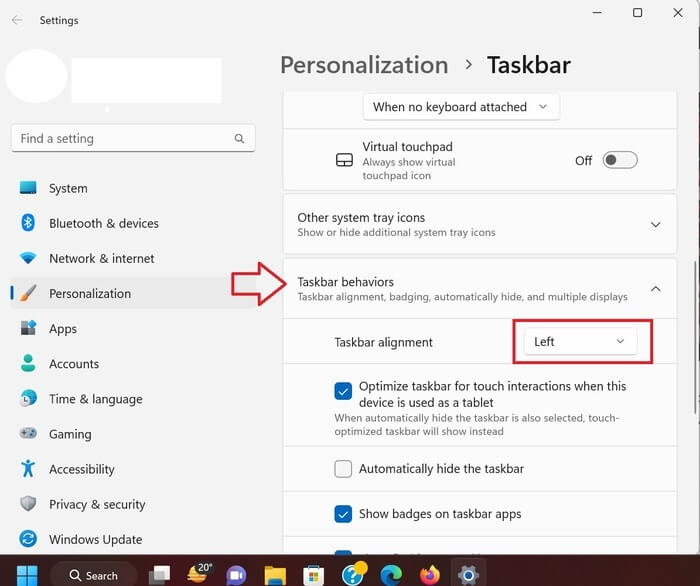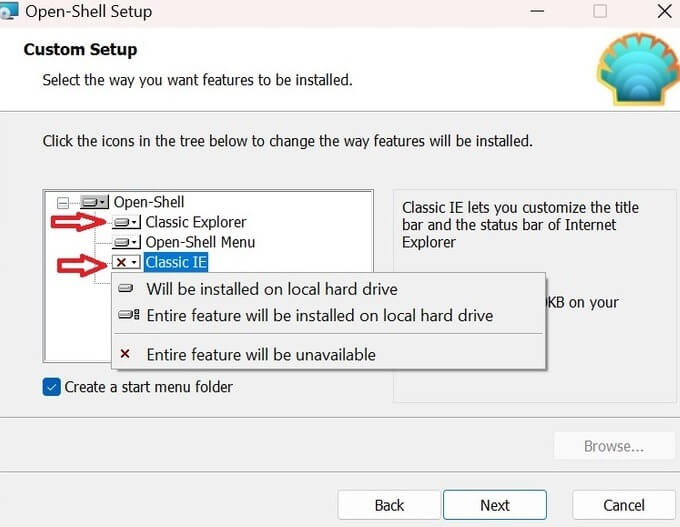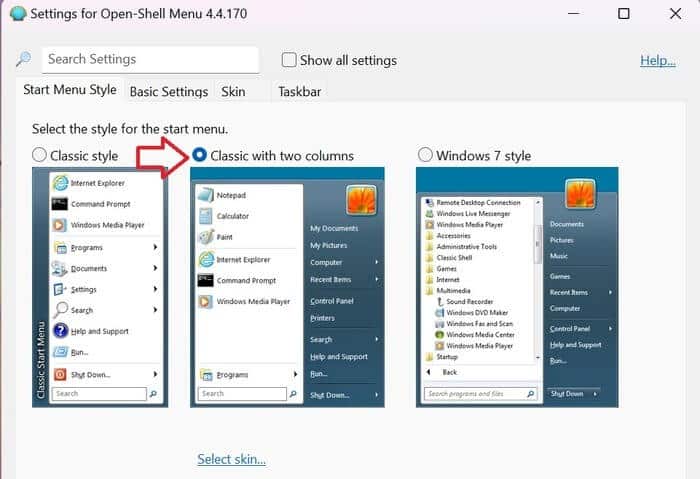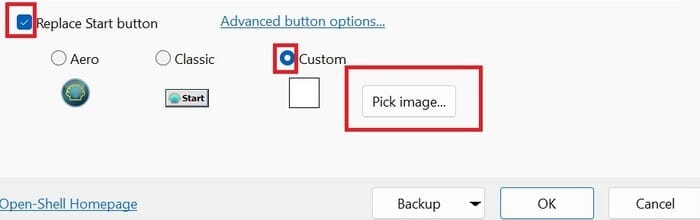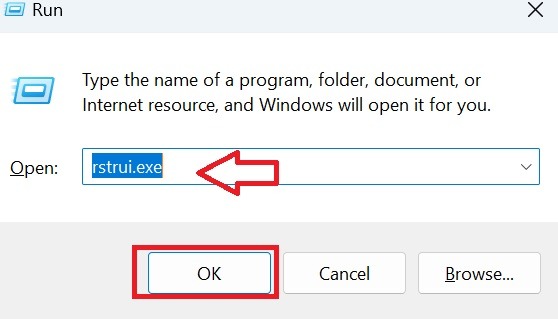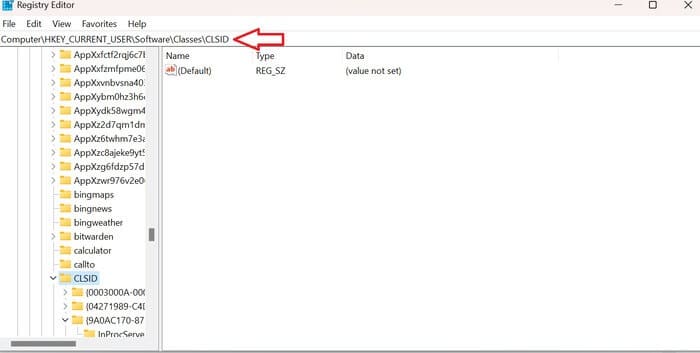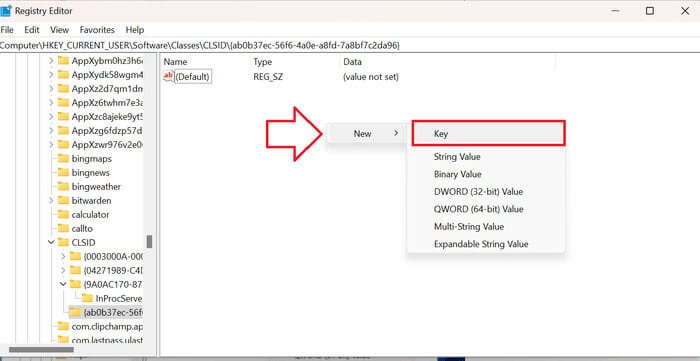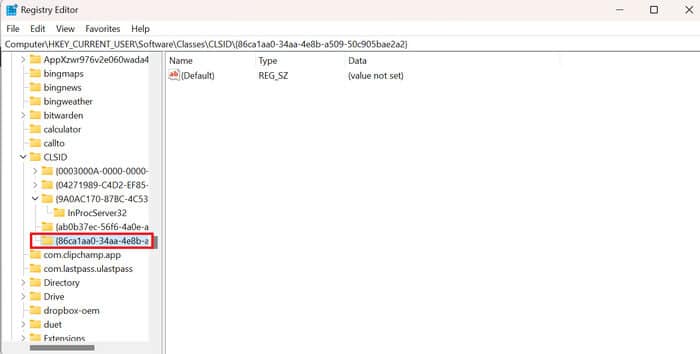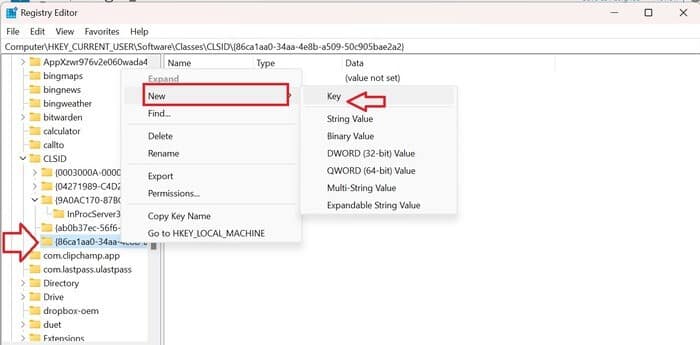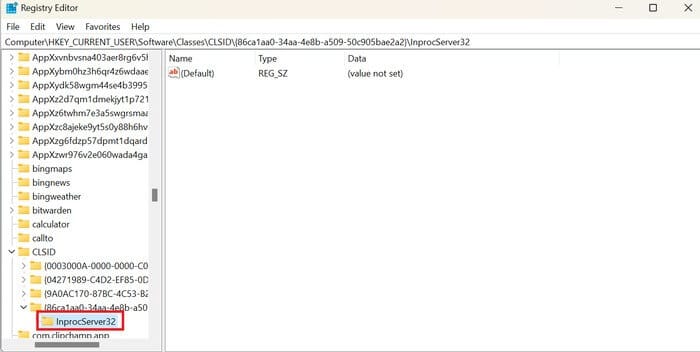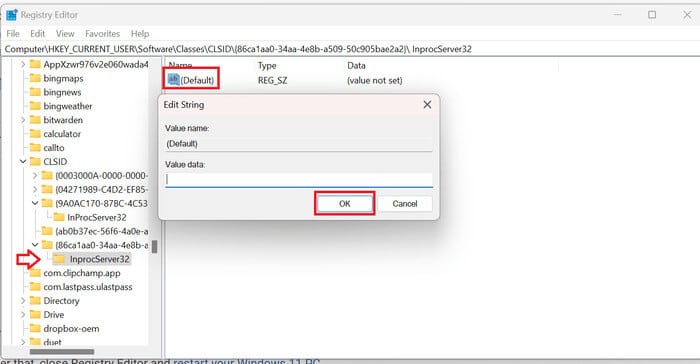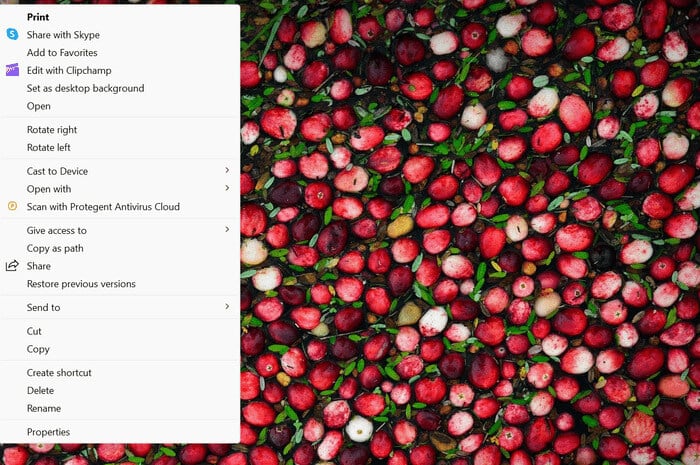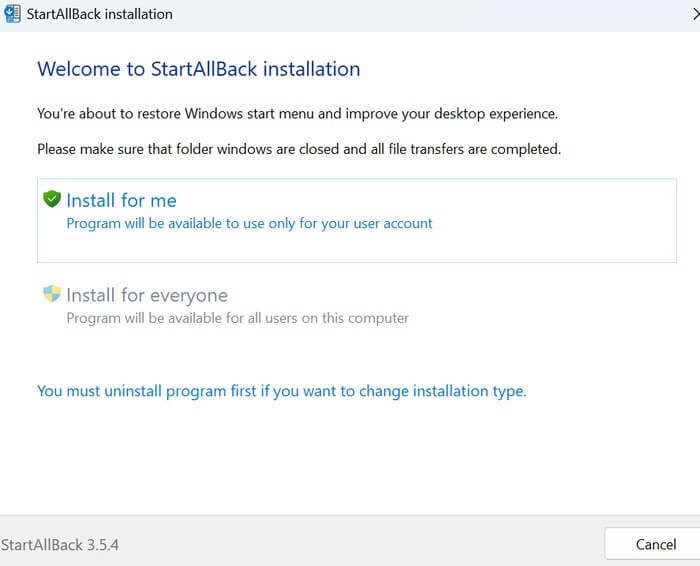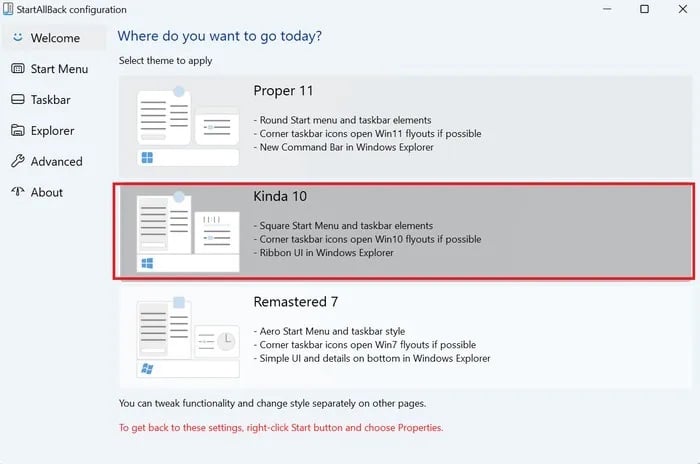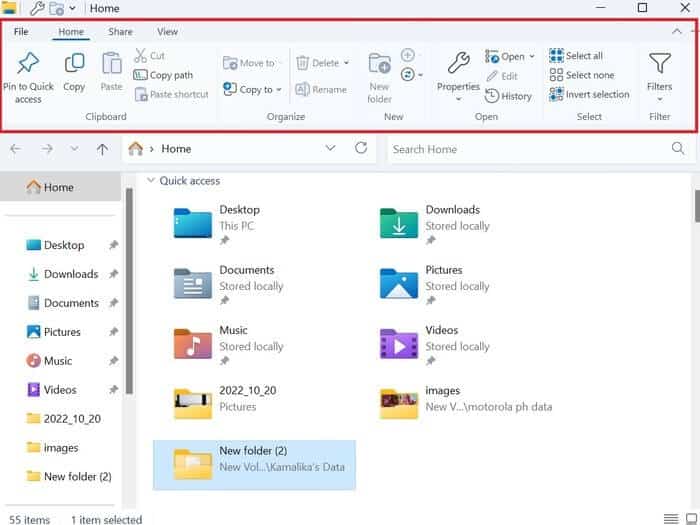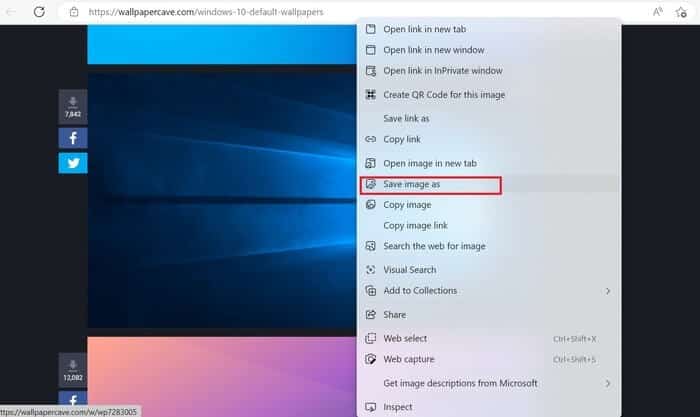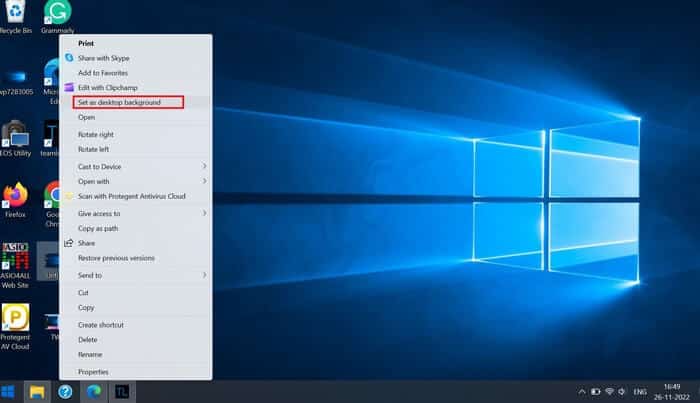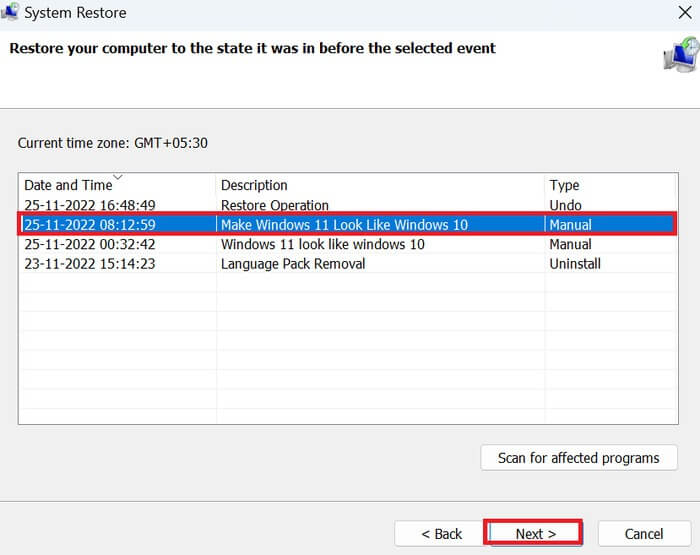كيفية جعل Windows 11 يبدو مثل Windows 10
يأتي Windows 11 بمظهر جديد ، ويحب العديد من المستخدمين الواجهة الجديدة أفضل من تلك الموجودة في Windows 10. ومع ذلك ، إذا وجدت أنك تفتقد الشكل والمظهر للإصدار السابق ، فيمكنك بسهولة جعل Windows 11 يبدو مثل Windows 10. توضح هذه المقالة كيفية إجراء ذلك.
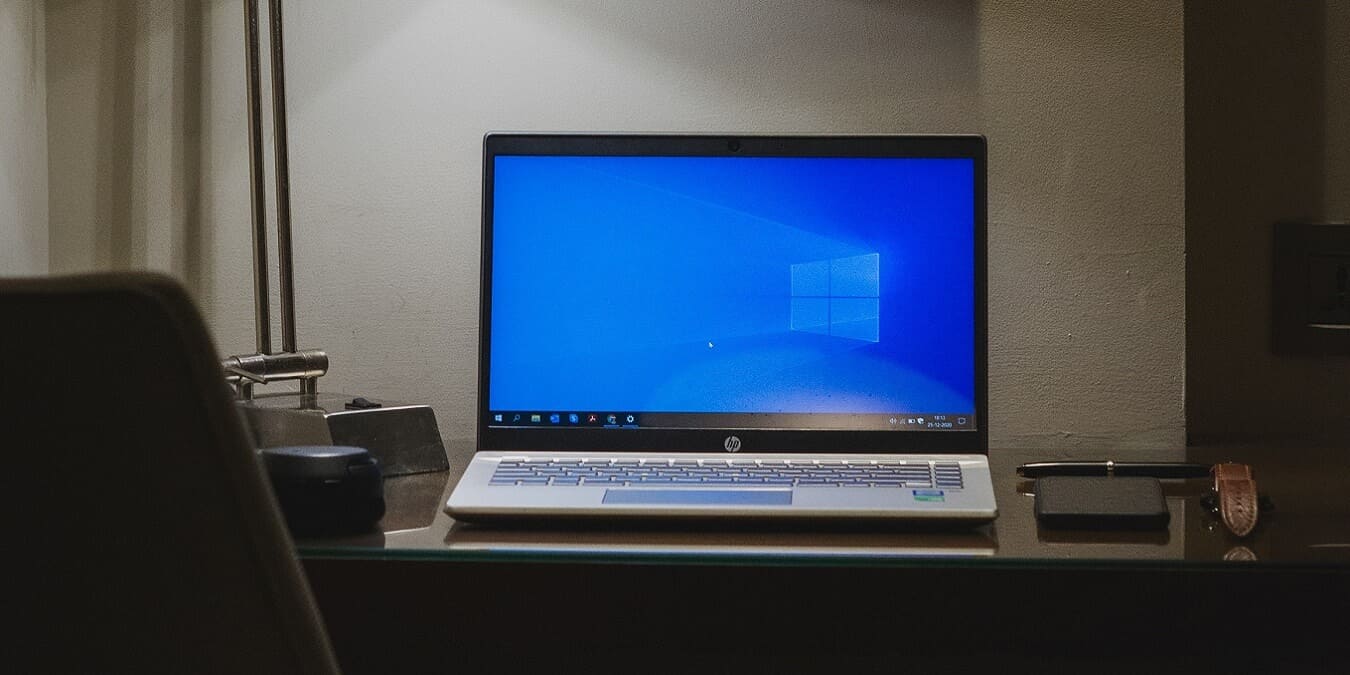
إنشاء نقطة استعادة
قبل أن تفعل أي شيء ، سيكون من الحكمة إنشاء نقطة استعادة بحيث يمكنك الرجوع بسرعة إلى المظهر الأصلي لنظام التشغيل Windows 11 ، في حالة رغبتك في العودة في وقت ما.
- انقر فوق قائمة ابدأ على جهاز الكمبيوتر الخاص بك واكتب “إنشاء نقطة استعادة” ، ثم اضغط على Enter.
- في نافذة “خصائص النظام” الجديدة ، انقر فوق الزر “إنشاء”.
- سيتم فتح نافذة “حماية النظام” جديدة. يمكنك كتابة وصف لمساعدتك في التعرف عليه بشكل أسرع ، إذا احتجت إلى ذلك. انقر فوق الزر “إنشاء” لإنشاء نقطة استعادة للنظام على جهاز الكمبيوتر الخاص بك.
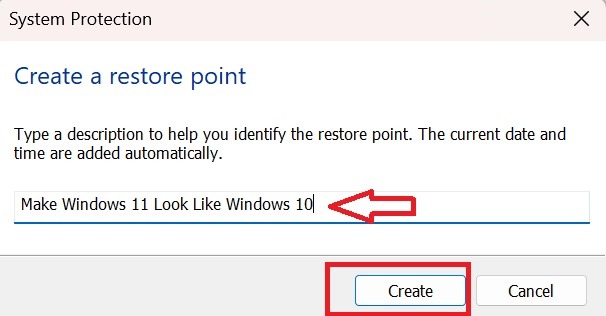
الآن ما عليك سوى المضي قدمًا وتنفيذ الإرشادات الموضحة هنا لتغيير شكل ومظهر Windows 11 الخاص بك.
1. ضبط موقع قائمة ابدأ
يحتوي Windows 11 على قائمة Start (ابدأ) في المنتصف. إذا كنت تريد نقله إلى اليسار ، كما هو الحال في Windows 10 ، فاتبع الإرشادات أدناه:
- انقر بزر الماوس الأيمن على شريط المهام وحدد “إعدادات شريط المهام”.
- قم بالتمرير لأسفل على اليمين وانقر على “سلوكيات شريط المهام” لتوسيعه.
- في قائمة “محاذاة شريط المهام” ، اختر “يسار”.
- ستظهر قائمة ابدأ على اليسار.
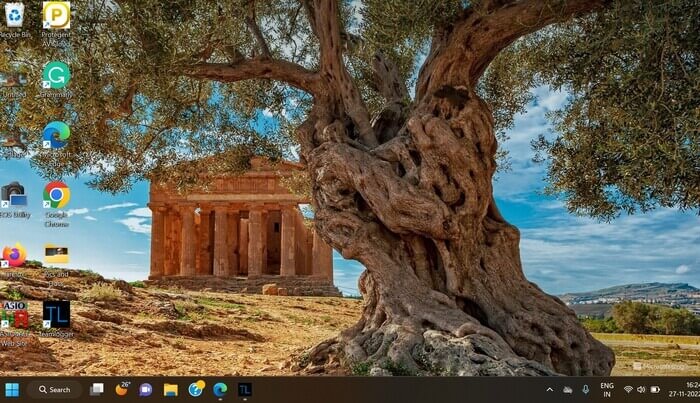
نصيحة: حصل File Explorer على علامات تبويب في آخر تحديث لنظام التشغيل Windows 11. نوضح لك كيفية الاستفادة من هذه الميزة الجديدة الرائعة.
2. قم بتغيير مظهر قائمة ابدأ
اتبع هذه الخطوات لجعل قائمة ابدأ في Windows 11 تبدو مثل Windows 10:
- قم بتنزيل Open-Shell من موقع GitHub.
- قم بإلغاء تحديد الخيارين “Classic Explorer” و “Classic IE” أثناء عملية التثبيت.
- بمجرد اكتمال عملية التثبيت ، افتح “إعدادات قائمة Open-Shell” باستخدام بحث Windows. اختر أي قائمة. لقد اخترنا “كلاسيكي مع عمودين”.
- قد ترغب في تغيير مظهر زر البدء لجعله يبدو مثل Windows 10. في نفس النافذة ، حدد “استبدال زر البدء -> مخصص” وانقر فوق “اختيار صورة” لتحميل صورتك.
- ابحث عن صورة خالية من حقوق الملكية لقائمة Windows 10 Start على الويب أو التقط لقطة شاشة سريعة لقائمة Start إذا كان بإمكانك الوصول إلى جهاز كمبيوتر يعمل بنظام Windows 10. قم بتغيير حجم الصورة بحيث يمكن وضعها بشكل جيد في شريط المهام. ستبدو قائمة Start (ابدأ) على جهاز الكمبيوتر الذي يعمل بنظام Windows 11 مثل الصورة التالية.
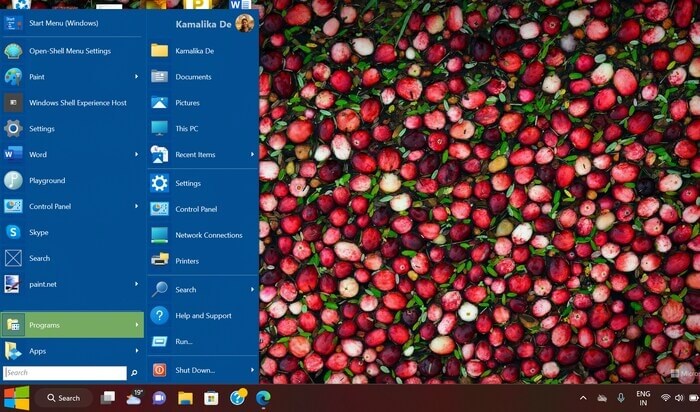
نصيحة: ألق نظرة على ما تقدمه قوائم السياق الجديدة في Windows 11.
3. احصل على قوائم السياق الكاملة
إذا فاتتك قوائم سياق Windows 10 القديمة الجيدة ، فإليك كيفية استعادتها.
- اضغط على Windows + R لفتح نافذة Run واكتب regedit في شريط العناوين.
- في محرر التسجيل ، الصق ما يلي في شريط العنوان في الأعلى.
Computer\HKEY_CURRENT_USER\SOFTWARE\CLASSES\CLSID\
- انقر بزر الماوس الأيمن في أي مكان على المساحة البيضاء على اليمين وحدد “جديد -> مفتاح”.
- اسم المفتاح الجديد “{86ca1aa0-34aa-4e8b-a509-50c905bae2a2}”.
- انقر بزر الماوس الأيمن على المفتاح الذي تم إنشاؤه حديثًا في الشريط الجانبي الأيمن من “محرر التسجيل” وحدد “جديد -> مفتاح” لإنشاء مفتاح جديد مرة أخرى.
- أعد تسمية المفتاح الذي تم إنشاؤه حديثًا “InprocServer32”.
- حدد “InprocServer32” وانقر نقرًا مزدوجًا فوق “افتراضي” على اليمين. انقر فوق “موافق” دون إدخال أية بيانات.
- أغلق محرر التسجيل وأعد تشغيل الكمبيوتر. يجب أن تظهر قوائم سياق Windows 10 الكلاسيكية القديمة عند النقر بزر الماوس الأيمن فوق مساحة فارغة على سطح المكتب وكذلك الملفات أو المجلدات.
4. احصل على Windows 10 File Explorer
يحتوي Windows 10 File Explorer على شريط يعرض القوائم لسهولة الوصول إليها. ولكن في Windows 11 File Explorer ، يتم إخفاء العديد من القوائم تحت قائمة الحذف (ثلاثية النقاط).
في وقت سابق ، كان من السهل إحضار Windows 10 File Explorer على Windows 11 من خلال التغيير والتبديل في التسجيل. ومع ذلك ، بعد تحديث Windows 11 Version22H2 ، توقفت هذه الطريقة عن العمل. في الوقت الحالي ، الخيار الوحيد الموثوق به لإعادة Windows 10 File Explorer هو برنامج تابع لجهة خارجية.
- قم بتنزيل تطبيق الطرف الثالث StartAllBack وتثبيته على جهاز الكمبيوتر الخاص بك. هذه أداة يمكنها إحياء العديد من الأشياء من إصدار نظام التشغيل السابق ، مثل قائمة ابدأ القديمة وعناصر شريط المهام وواجهة مستخدم الشريط في مستكشف الملفات والمزيد.
- افتح تطبيق StartAllBack وحدد خيار “Kinda 10”.
- أغلق البرنامج وأعد تشغيل الكمبيوتر. سترى واجهة مستخدم الشريط الكلاسيكية في File Explorer والعديد من عناصر واجهة المستخدم الشبيهة بنظام Windows 10 على جهاز الكمبيوتر الخاص بك ، مثل قائمة ابدأ وشريط المهام وقوائم السياق الكاملة وما إلى ذلك.
ملاحظة: يمكنك تجربة هذه الأداة مجانًا لمدة 100 يوم ولكنك ستحتاج بعد ذلك إلى شراء اشتراك لمواصلة استخدامها.
5. استخدم خلفيات Windows 10
يمكن لخلفية Windows 10 الافتراضية تغيير مظهر جهاز الكمبيوتر الذي يعمل بنظام Windows 11 وتجعله يبدو وكأنه Windows 10.
إذا لم يكن لديك وصول إلى جهاز كمبيوتر يعمل بنظام Windows 10 للحصول على خلفية Windows 10 الافتراضية ، يمكنك البحث في الويب. يمكن أن يساعدك موقع ويب مثل Wallpaper Cave في العثور على نسخ من خلفيات Windows 10 الافتراضية.
- قم بزيارة Wallpaper Cave وانقر بزر الماوس الأيمن على خلفية الشاشة التي تريد استخدامها على جهاز الكمبيوتر الخاص بك. انقر فوق خيار “حفظ الصورة باسم” لحفظ الصورة على جهاز الكمبيوتر الخاص بك.
- انقر بزر الماوس الأيمن فوق الصورة المحفوظة على جهاز الكمبيوتر الخاص بك ، ثم انقر فوق الخيار “تعيين كخلفية لسطح المكتب”.
- سيعرض جهاز الكمبيوتر الذي يعمل بنظام Windows 11 الخلفية الجديدة.
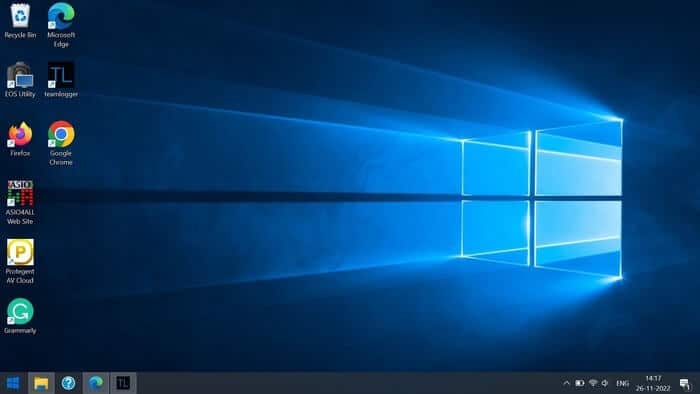
كيفية الحصول على Windows 11 ، انظر إلى الوراء
إذا كنت تريد ، لأي سبب كان ، العودة إلى مظهر Windows 11 ، فاتبع الإرشادات أدناه.
- اضغط على Windows + R لفتح Run.
- الصق rstrui.exe في شريط العناوين واضغط على “موافق”.
- ستفتح نافذة “استعادة النظام” ، وتطلب منك اختيار نقطة استعادة. حدد نقطة الاستعادة التي أنشأتها قبل بدء الانتقال.
- اتبع التعليمات التي تظهر على الشاشة ، وسيعود الكمبيوتر إلى حالته السابقة.
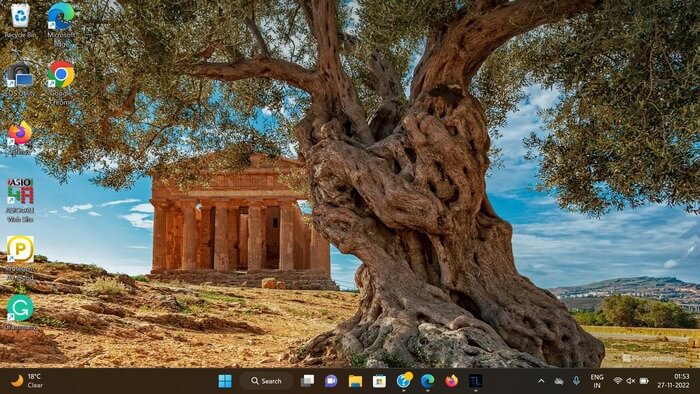
أسئلة مكررة
س 1. هل يمكنني التراجع عن Windows 11 إلى 10؟
الجواب. إذا كنت قد استخدمت عرض ترقية إلى Windows 11 ، فيمكنك استعادة Windows 11 إلى Windows 10 في غضون عشرة أيام. بعد عشرة أيام ، يجب عليك إعادة ضبط المصنع أو التثبيت النظيف للرجوع إلى إصدار أقدم من Windows 11 إلى Windows 10.
س 2. هل يمكنني تجربة Windows 11 دون حذف Windows 10
الجواب. نعم ، يمكنك تجربة Windows 11 دون إلغاء تثبيت Windows 10. يعد استخدام جهاز افتراضي ، والتشغيل المزدوج لنظام التشغيل Windows 11 مع Windows 10 ، وتجربة محاكي Windows 11 ، بعض الطرق التي يمكنك من خلالها تجربة Windows 11 دون الحاجة إلى استخدام نظام التشغيل Windows 10.
س 3. هل Windows 11 أفضل من Windows 10 للألعاب؟
الجواب. نعم ، يعد Windows 11 أفضل عندما يتعلق الأمر بالألعاب ، حيث يوفر Windows 11 تكاملًا فائقًا مع Game Pass ، و HDR تلقائي للألعاب الحالية ، وتخزين مباشر لسرعة تخزين أسرع ، وتحسين الأداء والكفاءة. لتحسين أداء الألعاب بشكل أكبر ، يجب عليك تحسين جهاز الكمبيوتر الذي يعمل بنظام Windows 11 للألعاب.