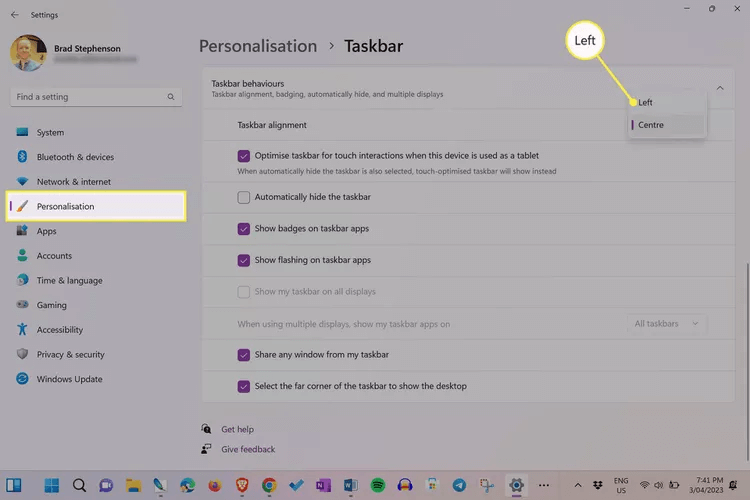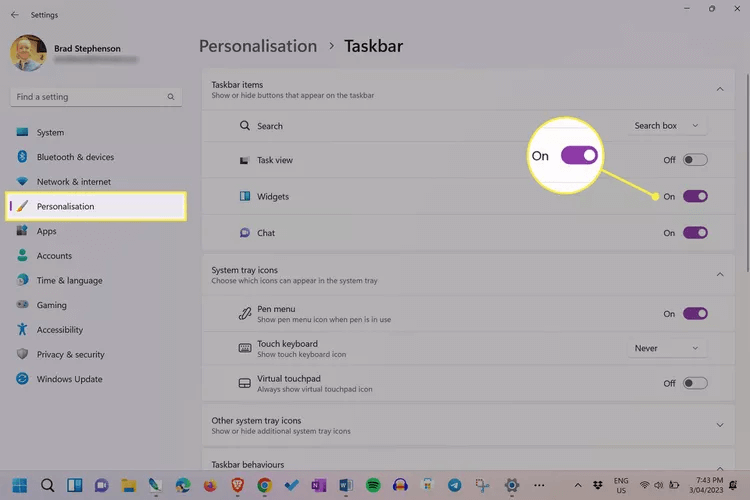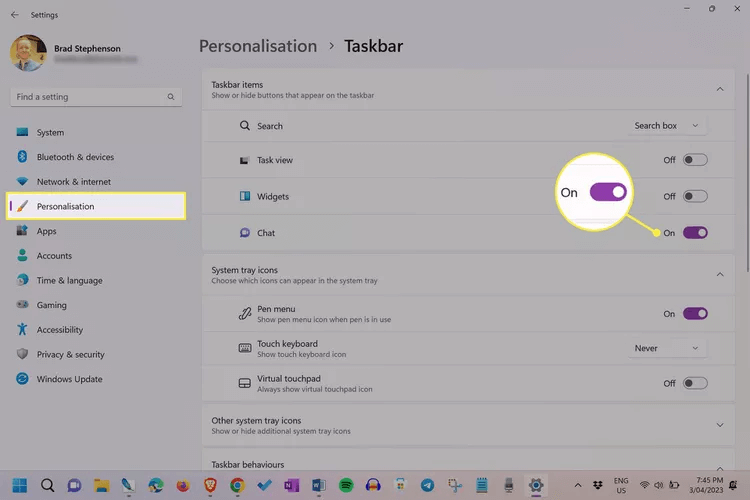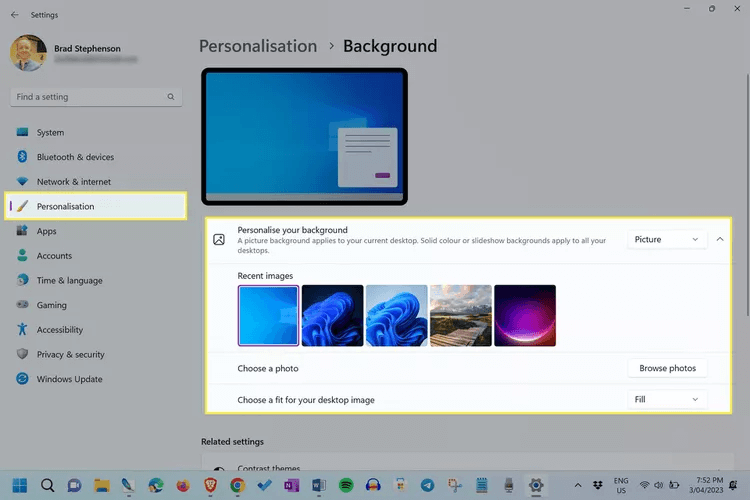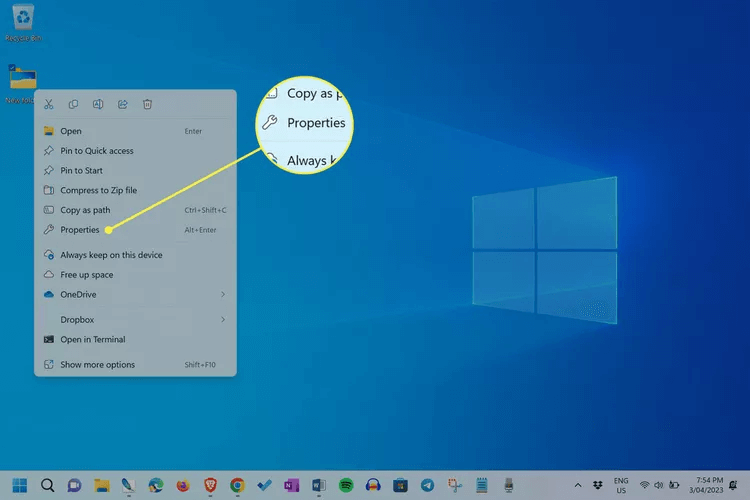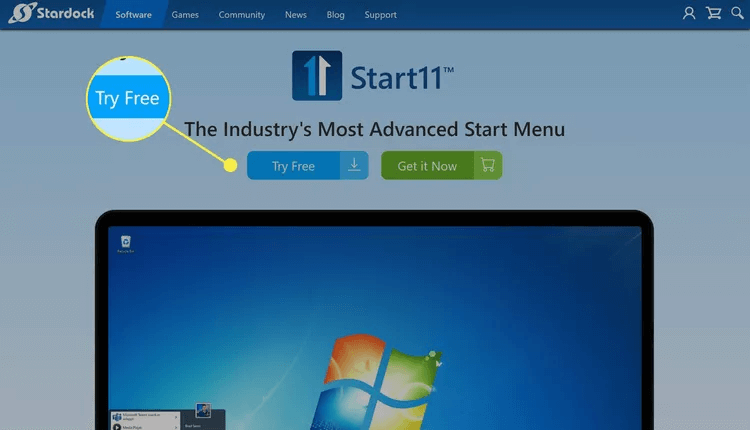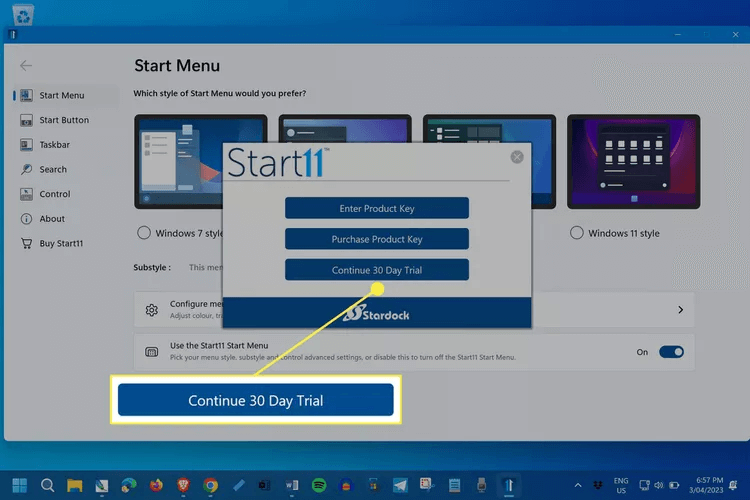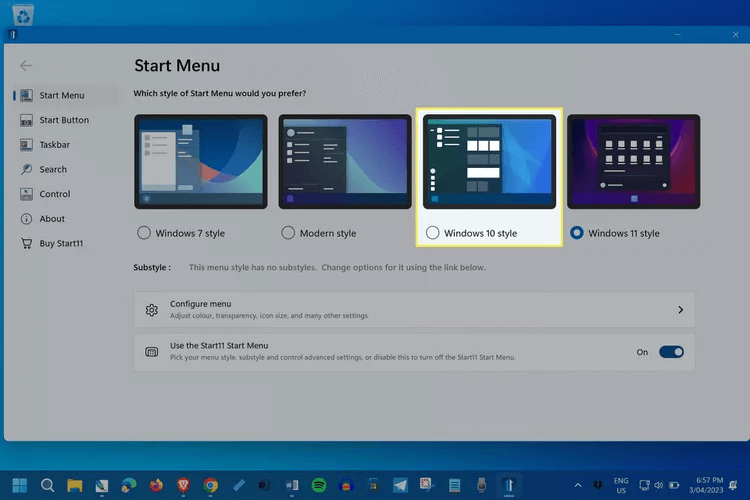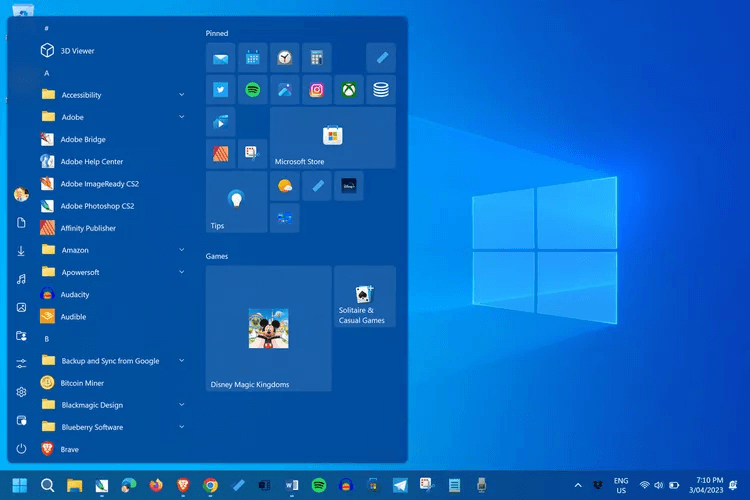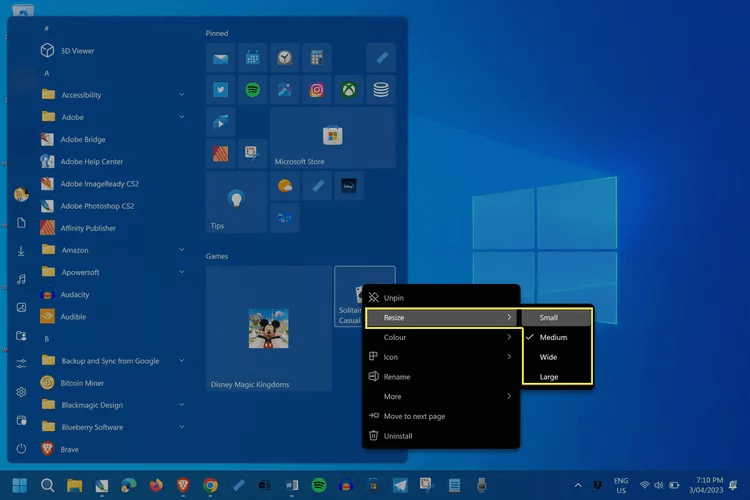7 طرق لجعل Windows 11 يبدو مثل Windows 10
ماذا تعرف
- افتح الإعدادات> التخصيص> شريط المهام وحدد اليسار.
- من نفس القائمة ، قم بإلغاء تحديد Widgets and Chat.
- استخدم تطبيق Start11 لجعل قائمة Start (ابدأ) في نظام التشغيل Windows 11 تبدو مثل إصدار Windows 10.
تشرح هذه المقالة أفضل الطرق لجعل Windows 11 يبدو أشبه بـ Windows 10 وإعادة بعض الجوانب الكلاسيكية مثل قائمة Windows 10 Start والرموز.
يمكن تطبيق هذه النصائح الواردة في هذه الصفحة على أي جهاز كمبيوتر أو كمبيوتر محمول أو جهاز لوحي يعمل بنظام التشغيل Windows 11.
كيفية إعداد Windows 11 ليبدو مثل Windows 10
إليك جميع الخطوات الخاصة بكيفية جعل Windows 11 يبدو مثل Windows 10.
- تخصيص شريط مهام Windows 11. افتح الإعدادات> التخصيص> شريط المهام وقم بتغيير محاذاة شريط المهام إلى اليسار.
- افتح الإعدادات> التخصيص> شريط المهام وقم بإلغاء تحديد المفتاح بجوار الأدوات. لم تكن الأدوات الذكية شيئًا في Windows 10 ، لذا سنرغب في تجربتها وإخفائها قدر الإمكان في Windows 11.
- من نفس الصفحة في الإعدادات ، قم بإلغاء تحديد الدردشة لإزالة أيقونة Microsoft Teams من شريط مهام Windows 11.
- قم بتغيير خلفية سطح مكتب Windows 11. من المحتمل أن يكون لديك خلفية سطح مكتب مفضلة عند استخدام Windows 10. إذا كان لا يزال لديك ملف الصورة هذا ، فحدده كخلفية جديدة لنظام التشغيل Windows 11.
إذا لم تقم أبدًا بتخصيص خلفية Windows 10 الخاصة بك أو كنت ترغب في استخدام خلفية Windows 10 الافتراضية ، فقم بتنزيل خلفية Windows 10 الافتراضية التي تريدها من Wallpaper.org. - استبدل رموز نظام Windows 11 بإصدارات Windows 10. ابحث عن مواقع الويب التي تحتوي على ملفات رموز Windows 10 للتنزيل (وجدنا بعضها في WinAreo.com). بدلاً من ذلك ، يمكنك أيضًا تنزيل بعض أيقونات Windows المختلفة تمامًا والأكثر إبداعًا من مواقع مثل Icons8 و IconArchive.
- قم بتغيير أصوات نظام Windows 11. لست من محبي أصوات نظام Windows 11؟ استبدلها بملفات الصوت الأصلية لنظام التشغيل Windows 10 والتي يمكنك تنزيلها من VSThemes.
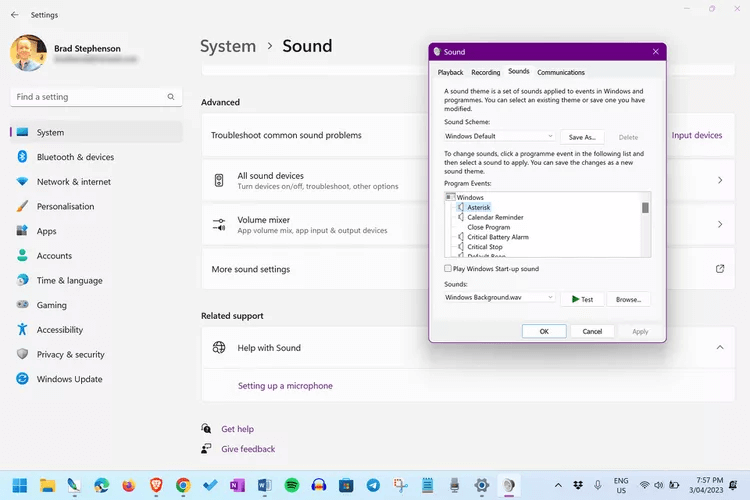
كيفية إعادة قائمة ابدأ في Windows 10 إلى Windows 11
لقد وجدنا طرقًا مختلفة لتغيير قائمة ابدأ في Windows 11 والتي تتنقل عبر الإنترنت ولكن معظمها معقد للغاية ، ولديه القدرة على إتلاف نظام التشغيل الخاص بك ، وعادة ما يتم التراجع عنه في كل مرة يتم فيها طرح تحديث جديد لنظام Windows 11.
الطريقة الأسهل والأكثر فاعلية لتغيير مظهر قائمة ابدأ في Windows 11 هي استخدام تطبيق تابع لجهة خارجية مثل Start11. يتيح لك هذا التطبيق تغيير مظهر قائمة ابدأ ببضع نقرات فقط ولا يؤثر سلبًا على بقية الإعدادات أو الملفات.
ملاحظة: تقدم Start11 نسخة تجريبية مجانية مدتها 30 يومًا تتيح لك اختبار معظم ميزاتها. في هذا المثال ، سنعرض عملية تنزيل الإصدار التجريبي واستخدامه. يمكن بعد ذلك شراء النسخة الكاملة في وقت لاحق من داخل التطبيق.
إليك كيفية إعادة قائمة ابدأ في Windows 10 إلى Windows 11.
- انقر فوق “جرب مجانًا” من موقع Start11على الويب. يجب أن يبدأ تنزيل ملف تثبيت التطبيق.
- بمجرد انتهاء التنزيل ، انقر نقرًا مزدوجًا فوق ملف التثبيت لتثبيت Start11. يجب أن يفتح التطبيق تلقائيًا بمجرد انتهاء التثبيت.
- حدد استمرار النسخة التجريبية لمدة 30 يومًا.
- اختر نمط Windows 10.
- افتح قائمة ابدأ ، وستشبه الآن قائمة ابدأ في نظام التشغيل Windows 10.
- يمكن نقل رموز التطبيقات عن طريق سحبها بالماوس. انقر بزر الماوس الأيمن فوق الرمز الذي تريد تغيير حجمه وحدد خيار تغيير الحجم المناسب.
كيف تضيف خط نظام Windows 10 إلى Windows 11؟
استخدم Windows 10 بشكل أساسي خط Segoe UI طوال عمره على الرغم من أنه بدأ في اختبار Segoe UI Variable قبل إطلاق Windows 11. Segoe UI Variable هو في الأساس نفس خط Segoe UI ولكن مع توافق أفضل لمجموعة أكبر من أنواع وأحجام الشاشات. هناك فائدة بسيطة من التبديل من واحدة إلى أخرى حيث من المحتمل أن تبدو متطابقة على أي شاشة تستخدمها.
ومع ذلك ، إذا كنت تريد التخلص من Segoe UI تمامًا وتجربة شيء مختلف تمامًا ، فهناك طريقة لتغيير خط نظام Windows 11.
أسئلة شائعة
س1: كيف أعود إلى Windows 11 من Windows 10؟
الجواب: إذا كنت قد قمت بالترقية للتو ، فلديك 10 أيام للرجوع إلى Windows 10 بالانتقال إلى إعدادات Windows Update> محفوظات التحديث> خيارات الاسترداد> العودة. بعد هذه النافذة ، ستحتاج إلى تنزيل ملف Windows 10 وإجراء تثبيت نظيف لنظام Windows.
س2: متى خرج Windows 11؟
الجواب: أصبح Windows 11 متاحًا بشكل عام في 5 أكتوبر 2021. جاء هذا الإصدار بعد إعلانه الأولي في 4 يونيو من نفس العام.