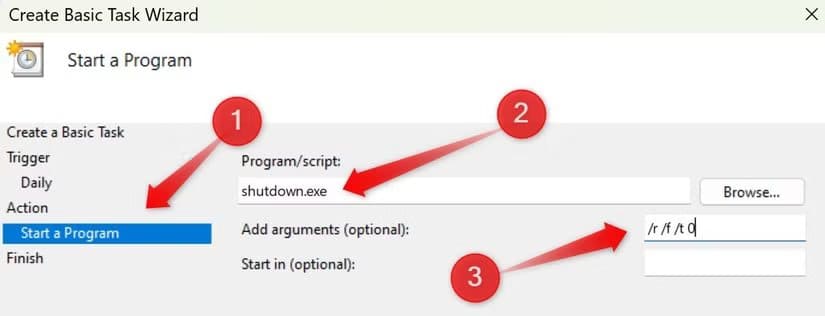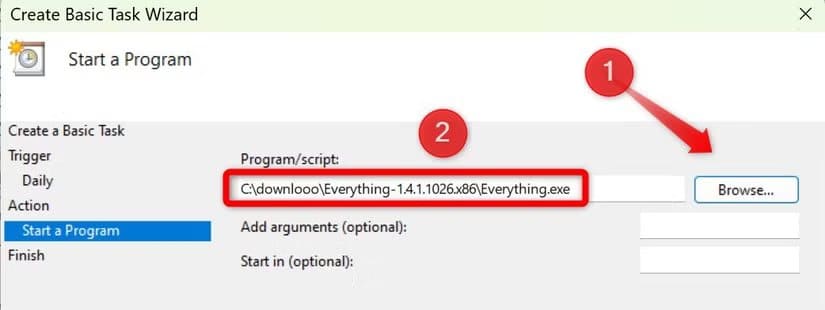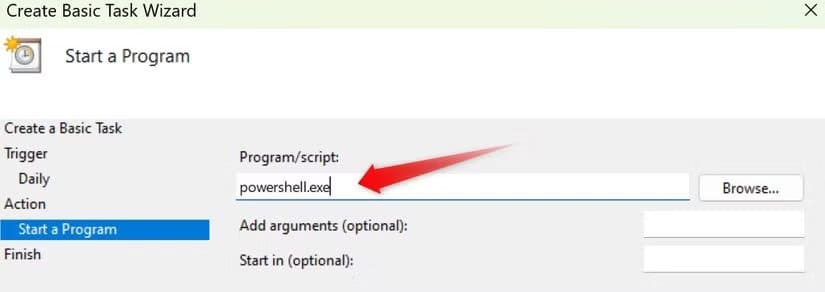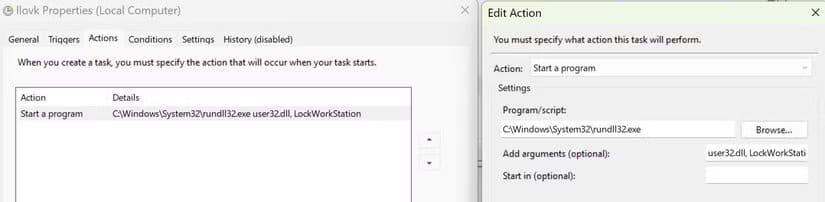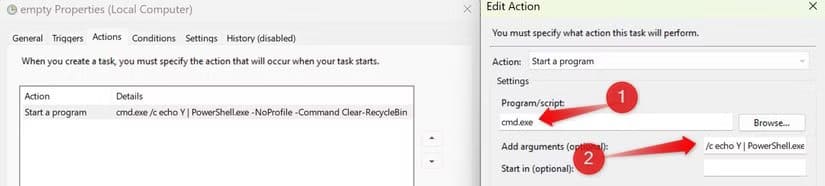مهام تلقائية في Windows لتوفير الوقت وزيادة الإنتاجية
يمكن تنفيذ الكثير من المهام في Windows دون الحاجة إلى القيام بها يدويًا في كل مرة. ضبط التشغيل التلقائي للبرامج، جدولة عمليات الصيانة، وحتى تشغيل الأوامر المخصصة في أوقات محددة يمكن أن يجعل استخدامك للنظام أكثر كفاءة. الاستفادة من “مجدول المهام” يتيح لك أتمتة العديد من العمليات، مما يوفر عليك الوقت ويجعل جهازك يعمل بسلاسة أكبر دون تدخل مستمر.
![]()
يُعد “مجدول المهام” ميزةً خفيةً في نظام ويندوز، يغفل عنها الكثير من المستخدمين. لم أكن استثناءً – حتى جربته أخيرًا وتساءلت لماذا لم أستخدمه من قبل. من جدولة إعادة تشغيل الكمبيوتر إلى تشغيل البرامج النصية المخصصة، إليك بعض المهام التي يمكنك أتمتتها بسهولة باستخدام هذه الأداة القوية.
1. جدولة إعادة تشغيل الكمبيوتر
كم مرة نترك أجهزة الكمبيوتر المحمولة أو أجهزة الكمبيوتر تعمل لأيام أو أسابيع دون إعادة تشغيل؟ إذا لم تُعِد تشغيل نظامك بانتظام، فقد لا تُطبّق التحديثات، وقد لا تُمسح الذاكرة، وقد تظهر مشاكل في الأداء. ولكن إذا كنت تنسى إعادة التشغيل يدويًا أو تشعر بالكسل، يمكنك أتمتة العملية باستخدام “مجدول المهام”.
لجدولة إعادة تشغيل الكمبيوتر، اكتب “مجدول المهام” في بحث ويندوز وافتح الأداة. انقر على “إنشاء مهمة أساسية”، وسمّها “إعادة تشغيل الكمبيوتر”، ثم انقر على “التالي”. اختر “يوميًا” كمُشغّل، واضبط وقت إعادة التشغيل، وأدخل الرقم 1 لتكرار المهمة يوميًا. انقر على “التالي”، ثم حدد “بدء برنامج”. في حقل البرنامج/النص البرمجي، اكتب shutdown.exe، وفي حقل إضافة الوسائط، أدخل /r /f /t 0.
انقر على “إنهاء”، وسيُعاد تشغيل جهاز الكمبيوتر تلقائيًا في الوقت المحدد – فقط تأكد من اختيار وقت لا تستخدمه فيه لتجنب فقدان أي عمل غير محفوظ.
2. جدولة تطبيق لفتحه
جميعنا لدينا تطبيقات نستخدمها يوميًا تقريبًا، وبعضها نرغب في فتحه تلقائيًا عند تشغيل جهاز الكمبيوتر. على الرغم من إمكانية إضافتها إلى برامج بدء التشغيل، إلا أن ذلك قد يُبطئ وقت التشغيل. بدلًا من ذلك، أستخدم “مجدول المهام” لجدولة تشغيل هذه التطبيقات في وقت محدد – مباشرةً بعد إعادة التشغيل المجدولة، كما ذكرنا سابقًا.
لإعداد ذلك باستخدام “مجدول المهام”، افتح الأداة، وانقر على “إنشاء مهمة أساسية”، ثم عيّن اسمًا، واختر مُشغّلًا (أختار “يوميًا”)، ثم اختر الوقت، ثم حدد الإجراء “بدء برنامج”. في حقل “البرنامج/النص البرمجي”، انقر على “استعراض”، وانتقل إلى ملف .EXE الخاص بالتطبيق، وحدده، ثم انقر على “التالي”، ثم “إنهاء”.
بهذه الطريقة، عندما أبدأ يومي على مكتبي، يُعاد تشغيل جهازي بالكامل، ويكون التطبيق الذي اخترته جاهزًا. كما أجدول تطبيقات أخرى متعلقة بالعمل لتشغيلها على فترات زمنية محددة عند الحاجة.
3. قم بتشغيل البرنامج النصي المخصص
يمكنك إنشاء برامج نصية مخصصة لأتمتة المهام المتكررة وتوفير الوقت، مثل تشغيل مهام الصيانة أو النسخ الاحتياطي للبيانات الجديدة يوميًا أو أتمتة المهام الشخصية التي تستغرق وقتًا غير ضروري. بمجرد أن يصبح النص البرمجي جاهزًا، يمكنك جدولته باستخدام “مجدول المهام” ليعمل تلقائيًا دون الحاجة إلى تنفيذ يدوي.
لاستخدام هذه الطريقة، جهّز النص البرمجي أولًا. ثم أنشئ مهمة، وأدخل اسمًا ووصفًا لها، ثم انقر على “التالي”. حدد مُشغّل تشغيل النص البرمجي، ثم اختر “بدء برنامج” وانقر على “التالي”. إذا كنت تُشغّل نصًا برمجيًا من PowerShell، فاكتب powershell.exe في حقل “البرنامج/النص البرمجي” وأدخل مسار النص البرمجي الكامل في حقل “إضافة وسيطات”.
انقر على “التالي”، ثم “إنهاء”. في قائمة الإعدادات، يمكنك أيضًا ضبط إعدادات إضافية للمهمة لتحسين أدائها.
4. جدولة Windows لقفله تلقائيًا
في بعض الأحيان، نترك جهاز الكمبيوتر الخاص بنا دون مراقبة دون قفله، مما قد يعرض البيانات الحساسة للخطر، خاصة في بيئة المكتب. بالإضافة إلى ذلك، قد يستنزف الكمبيوتر المحمول بطارية الجهاز بشكل أسرع عند فتحه. لتجنب هذه المشاكل، يمكنك استخدام “مجدول المهام” لقفل جهاز الكمبيوتر تلقائيًا بعد فترة محددة من عدم النشاط.
للقيام بذلك، افتح “مجدول المهام”، وانقر على “إنشاء مهمة”، ثم انتقل إلى علامة التبويب “المشغلات”، وحدد “جديد”، ثم اختر “عند الخمول” كمشغل، ثم انقر على “موافق”. بعد ذلك، في علامة التبويب “إجراءات”، انقر على “جديد”، ثم حدد “بدء تشغيل برنامج”، وأدخل C:\Windows\System32\rundll32.exe في حقل البرنامج/النص البرمجي مع user32.dll LockWorkStation كمعامل. انقر على “موافق”.
بعد ذلك، انتقل إلى علامة تبويب “الشروط”، وحدد خيار “بدء المهمة فقط إذا كان الكمبيوتر خاملاً”، ثم حدد مدة الخمول المفضلة لديك.
5. إفراغ سلة المحذوفات تلقائيًا
أحد الأمور التي ما زلت أنساها هو إفراغ سلة المحذوفات. على الرغم من سهولة الأمر، يكفي النقر بزر الماوس الأيمن واختيار “إفراغ سلة المحذوفات”، إلا أنني غالبًا ما أتغاضى عنه. إذا تُرك دون تحديد لفترة طويلة، فقد يستهلك مساحة تخزين، ويمكن لأي شخص الوصول إلى بياناتي الحساسة، حتى بعد مسحها. بالإضافة إلى ذلك، إذا كنت بحاجة إلى استعادة ملف حذفته عن طريق الخطأ، فقد يكون العثور عليه بين الملفات أمرًا صعبًا.
لحل هذه المشكلة، أستخدم “مجدول المهام” لإفراغ سلة المحذوفات تلقائيًا. لإعداد ذلك، افتح “مجدول المهام”، وانقر على “إنشاء مهمة”، وأدخل اسمًا ووصفًا، وأنشئ مُشغّلًا جديدًا للوقت الذي تريد فيه إفراغ سلة المحذوفات. بعد ذلك، انتقل إلى علامة التبويب “الإجراءات”، وحدد “بدء تشغيل برنامج” من القائمة المنسدلة، واكتب cmd.exe في حقل البرنامج/النص البرمجي.
بعد ذلك، أدخل الأمر /c echo Y| PowerShell.exe -NoProfile -Command Clear-RecycleBin في حقل “إضافة الوسائط”، وانقر على “موافق”. سيبدأ موجه الأوامر بالعمل في الوقت المحدد. اضغط على Enter للتأكيد وإفراغ سلة المحذوفات. مع ذلك، تجدر الإشارة إلى أن هذه العملية تحذف كل شيء، لذا قد لا تتمكن من استعادته.
هكذا أستخدم “مجدول المهام” لأتمتة مهام محددة. إذا لم تجرّبه بعد، فأنت بالتأكيد تفوتك فرصة رائعة.