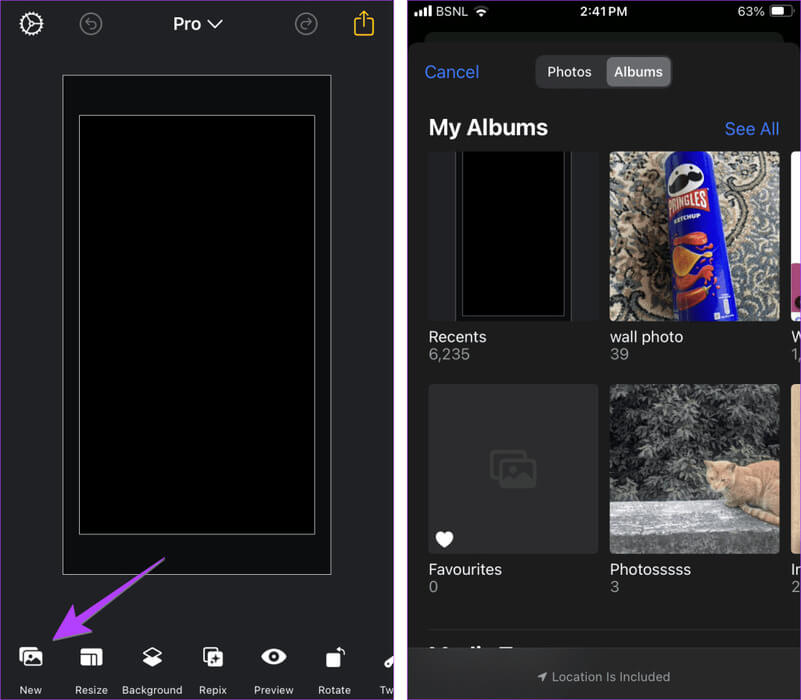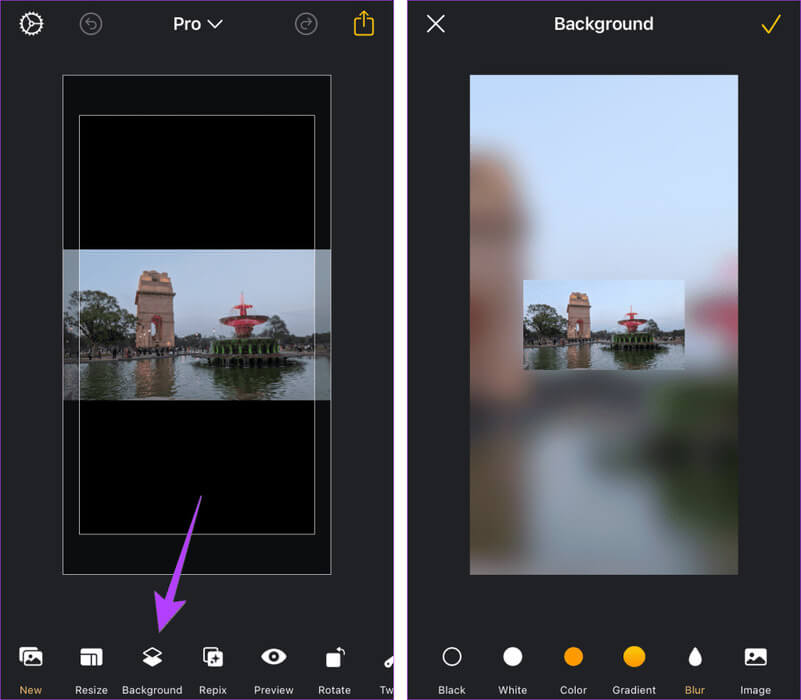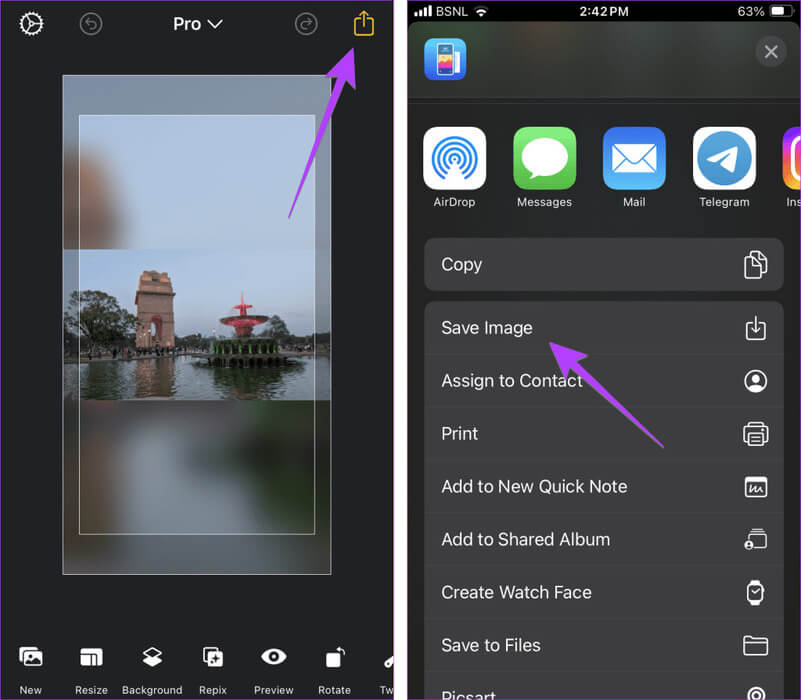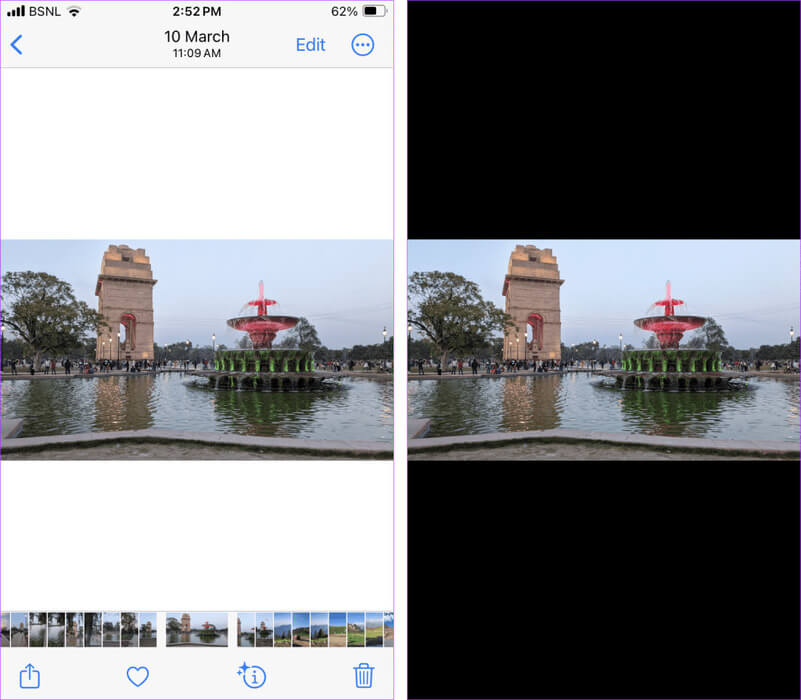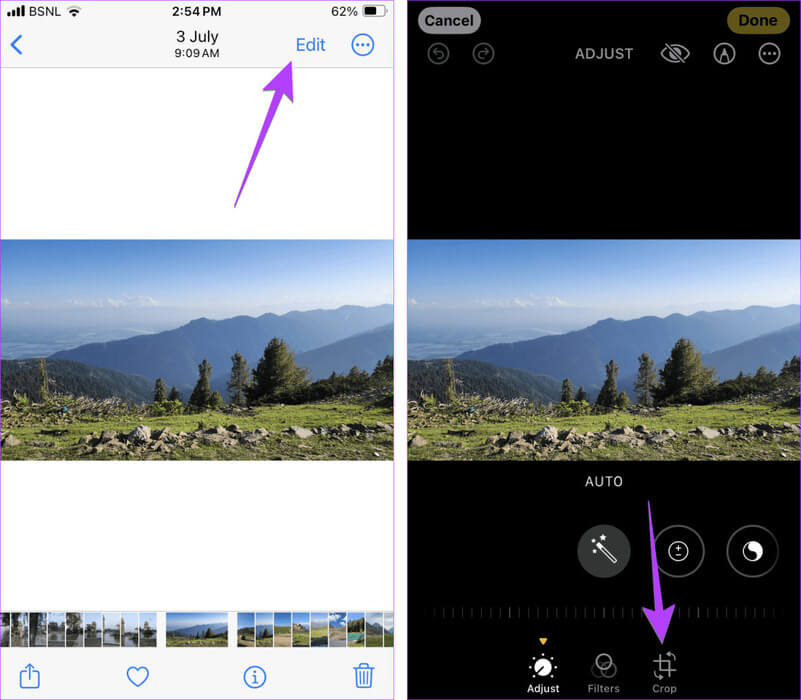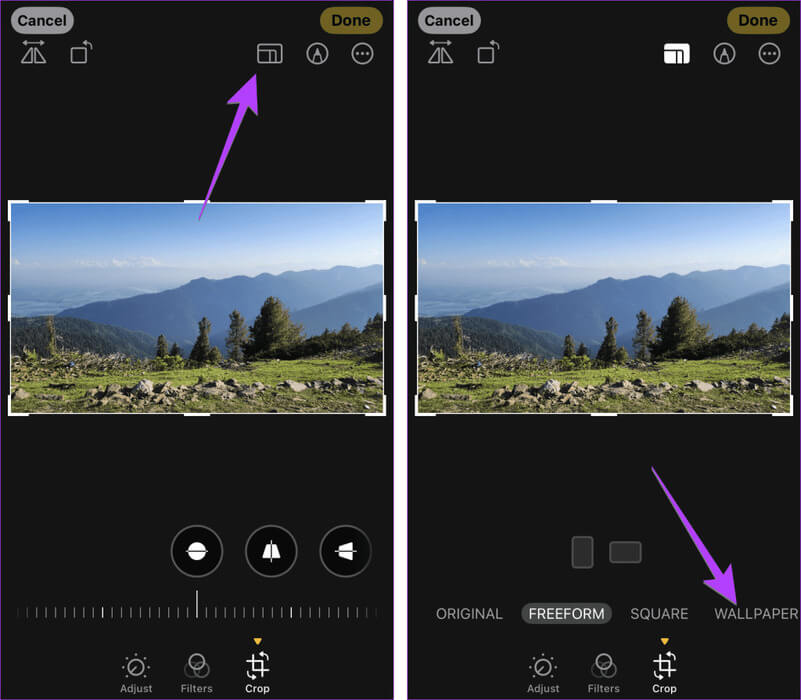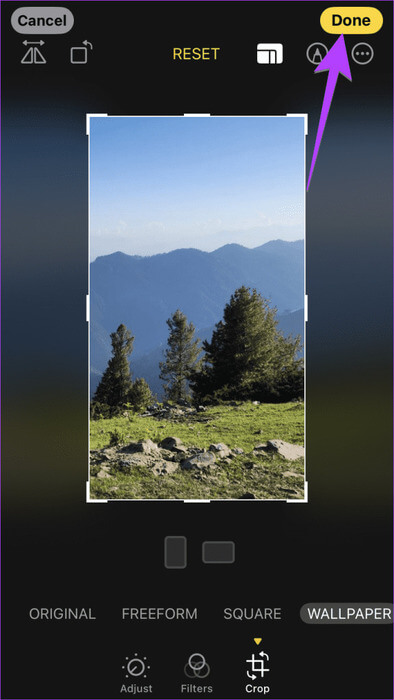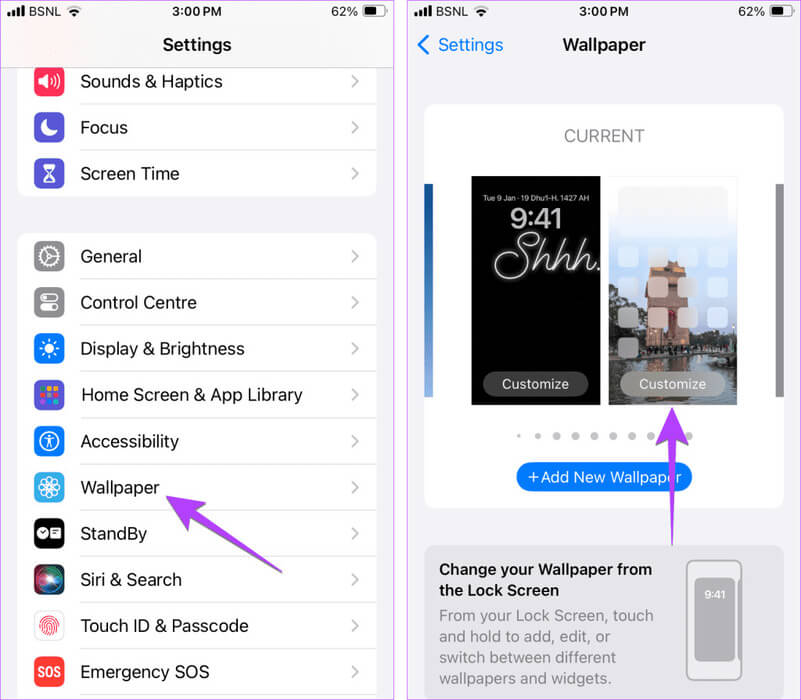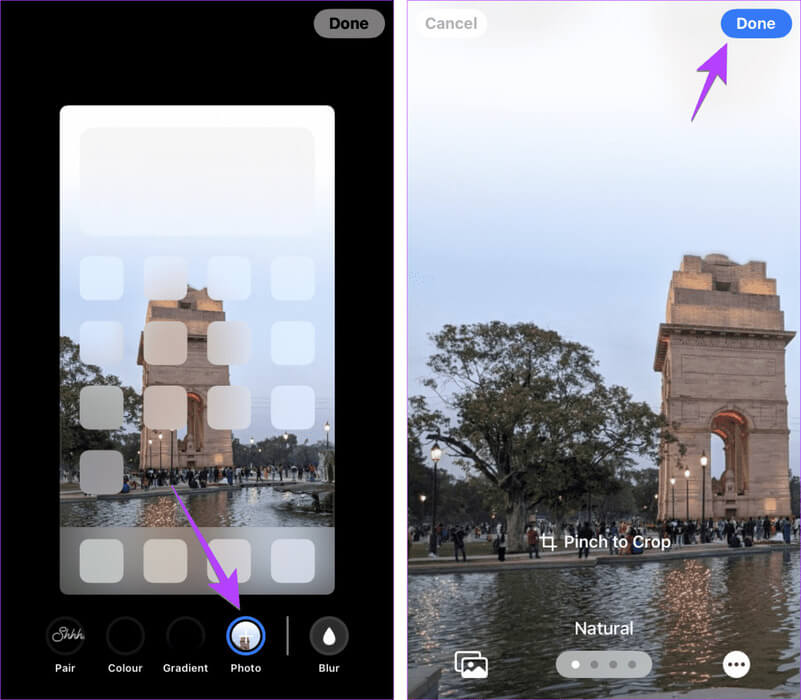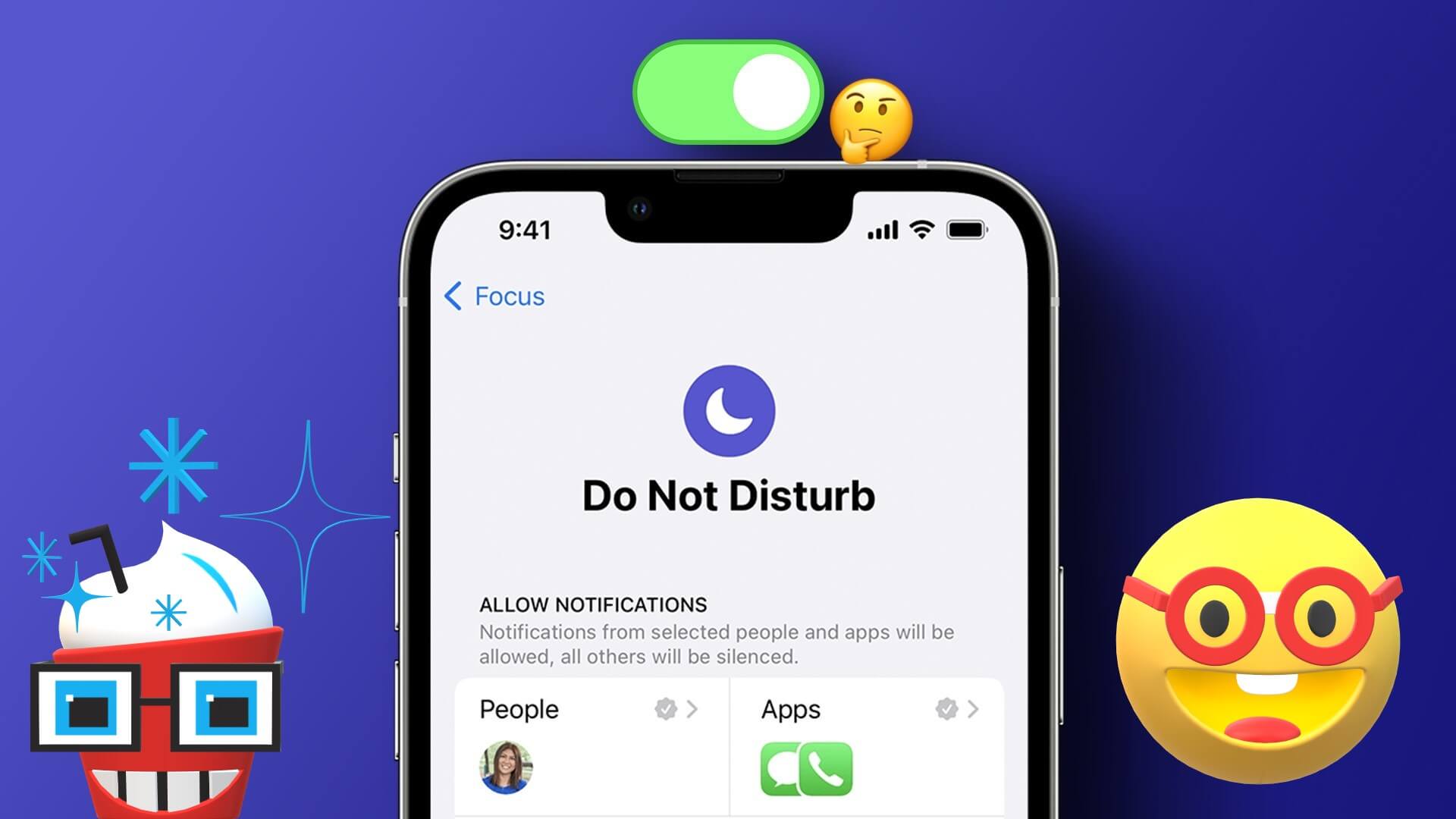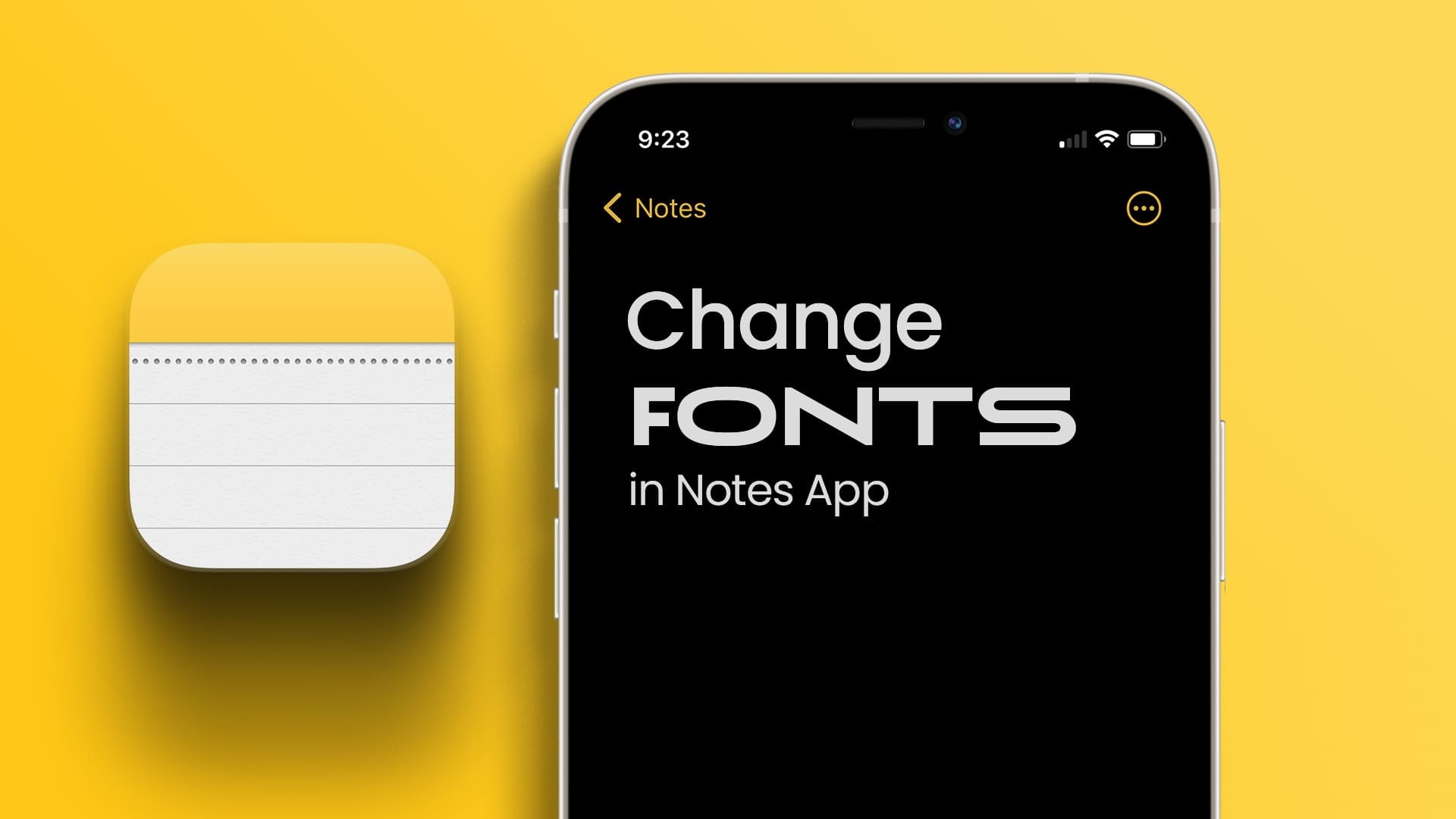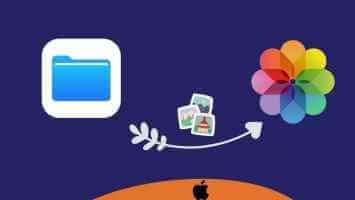يعد تعيين صورة مخصصة كخلفية على iPhone أمرًا سهلاً. لكن الأمور تصبح صعبة عندما يكون لديك منظر طبيعي أو صورة جماعية، وتريد تضمين الصورة بأكملها من جانب إلى آخر كخلفية لجهاز iPhone الخاص بك. افتراضيًا، سيتم تكبير الصورة، وسيتم استخدام جزء منها فقط كخلفية. لكن لا تقلق. هناك حلول أخرى لجعل الصورة مناسبة للخلفية على iPhone.
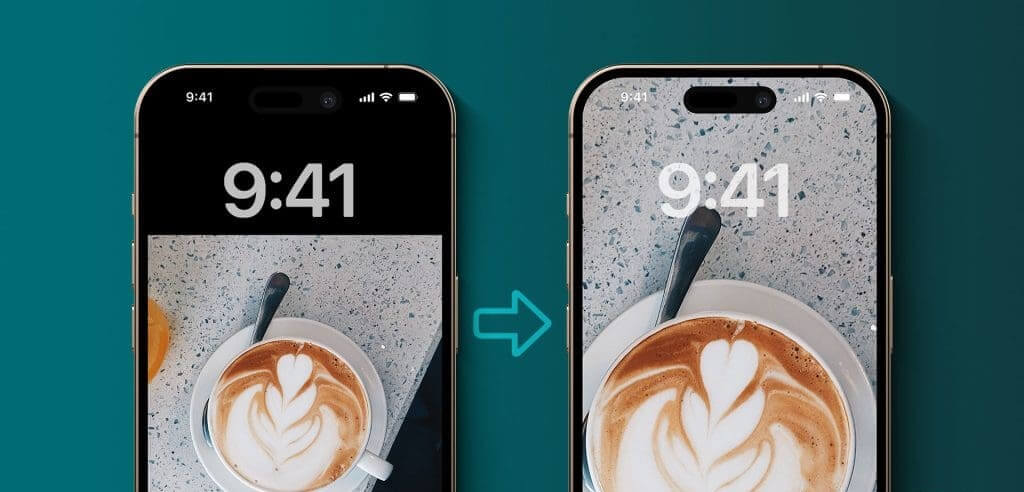
يمكنك استخدام تطبيقات تغيير حجم خلفية الشاشة التابعة لجهات خارجية، والتقاط لقطة شاشة، وتغيير نسبة العرض إلى الارتفاع إلى خلفية الشاشة، وتكبير الصورة يدويًا. دعونا نتحقق من هذه الطرق بالتفصيل.
الطريقة الأولى: باستخدام تطبيق WALLPAPER RESIZER
واحدة من أفضل الطرق لجعل صورتك بأكملها مناسبة كخلفية لجهاز iPhone هي استخدام تطبيقات تغيير حجم الخلفية. هذه التطبيقات مجانية الاستخدام وتسمح لك بتغيير نسبة العرض إلى الارتفاع للصورة دون اقتصاصها على iPhone.
علاوة على ذلك، ستسمح لك هذه التطبيقات بتخصيص المساحة الإضافية باستخدام لون من اختيارك، أو صورة أخرى، أو تأثير ضبابي، مما يمنحها مظهر خلفية الشاشة المناسبة. سأستخدم تطبيق Wallax في هذا البرنامج التعليمي. بعض التطبيقات الأخرى التي يمكنك تجربتها هي WallpaperSize: Resize & Fit و Wallpaper Size.
الخطوة 1: قم بتنزيل تطبيق Wallax وفتحه على جهاز iPhone الخاص بك.
الخطوة 2: اضغط على الزر جديد في الأسفل وحدد الصورة التي تريد ملاءمتها كخلفية.
خطوة 3: اضغط على زر الخلفية واختر الخلفية. بمجرد الانتهاء، اضغط على أيقونة علامة الاختيار في الأعلى.
ملحوظة: يمكنك استخدام اللون الأسود أو الأبيض أو أي لون آخر. أو اضغط على Gradient لاختيار تأثير التدرج. استخدم خيار Blur لطمس الصورة واستخدامها كخلفية. يمكنك أيضًا تعيين أي صورة أخرى كخلفية عن طريق تحديد خيار الصورة.
الخطوة 4: اضغط على أيقونة المشاركة وحدد حفظ الصورة من ورقة المشاركة.
سيتم تنزيل الصورة إلى تطبيق الصور، حيث يمكنك تعيينها كخلفية لجهاز iPhone الخاص بك.
هذه هي الطريقة التي يمكنك بها استخدام أحد التطبيقات لجعل الصورة تناسب خلفية الشاشة على جهاز iPhone. يمكنك جعل أي صورة مربعة أو مستطيلة تناسب حجم خلفية iPhone باستخدام هذه التطبيقات.
الطريقة الثانية: تحويل صورة إلى خلفية شاشة على iPhone عن طريق التقاط لقطة للشاشة
تتيح لك هذه الطريقة تضمين الصورة بأكملها من جانب إلى آخر كخلفية لجهاز iPhone الخاص بك. ومع ذلك، فإن عيب هذه الطريقة هو أنها تضيف أشرطة سوداء في الأعلى والأسفل. إذا كنت موافقًا على ذلك، فاتبع هذه الخطوات لإنشاء خلفية مناسبة للصورة على جهاز iPhone الخاص بك.
الخطوة 1: افتح الصورة في تطبيق الصور.
الخطوة 2: اضغط على الصورة مرة واحدة حتى تتحول الخلفية إلى اللون الأسود ويتم إخفاء الرموز الأخرى.
خطوة 3: الآن، قم بالتقاط لقطة شاشة للصورة.
الخطوة 4: سيتم حفظ لقطة الشاشة في تطبيق الصور. افتح لقطة الشاشة وقم بتعيينها كخلفية لجهازك.
نصيحة: تعرف على كيفية تحرير لقطات الشاشة كالمحترفين على iPhone.
الطريقة الثالثة: عن طريق تغيير نسبة العرض إلى الارتفاع للصورة
يقدم تطبيق Apple Photos ميزة أصلية لتغيير نسبة العرض إلى الارتفاع للصور. يجب عليك تحديد نسبة العرض إلى الارتفاع 9:16 لتحويل الصورة إلى خلفية iPhone.
اتبع هذه الخطوات لتغيير حجم الصورة لخلفية iPhone:
الخطوة 1: افتح الصورة في تطبيق الصور.
الخطوة 2: اضغط على خيار التحرير في الأعلى، متبوعًا برمز الاقتصاص.
خطوة 3: اضغط على أيقونة نسبة العرض إلى الارتفاع (أيقونة المربعات الثلاثة) واختر نسبة العرض إلى الارتفاع للخلفية. الآن، قم بضبط الصورة عن طريق السحب والتكبير لتناسب خلفية الشاشة.
الخطوة 4: أخيرًا، اضغط على تم. سيتم اقتصاص الصورة وحفظها بحجم خلفية الشاشة لجهاز iPhone الخاص بك.
نصائح لهذه الطريقة:
- نظرًا لأن هذه الطريقة ستقوم بقص أو تغيير حجم الصورة الأصلية إلى حجم خلفية الشاشة، فيجب عليك تكرار الصورة أولاً. للقيام بذلك، اضغط على أيقونة ثلاثية النقاط على الصورة الأصلية وحدد تكرار. ثم قم بإجراء تغييرات على الصورة المكررة.
- إذا كنت قد قمت بالفعل بتغيير نسبة العرض إلى الارتفاع للصورة، فلا تقلق. افتح الصورة ثم اضغط على “تحرير” ثم “رجوع”. ثم حدد الرجوع إلى الأصل.
نصيحة: تعرف على كيفية وضع صورتين جنبًا إلى جنب على جهاز iPhone.
الطريقة الرابعة: تكبير الصورة يدويًا لتغيير حجم الصورة لخلفية iPhone
إذا تم تكبير خلفية شاشة iPhone الخاصة بك كثيرًا، فيمكنك التكبير أو التصغير يدويًا أثناء تعيين خلفية الشاشة لجعل الصورة مناسبة لخلفية الشاشة على جهاز iOS الخاص بك.
الخطوة 1: انتقل إلى الإعدادات > الخلفية واضغط على تخصيص.
الخطوة 2: اضغط على الصورة وحدد الصورة التي تريد استخدامها كخلفية.
خطوة 3: باستخدام إبهامك وإصبعك الأول، قم بإجراء إيماءة الضغط (القرص للداخل والخارج) لتضمين المزيد من مساحة الصورة كخلفية للشاشة وفقًا لمتطلباتك. اسحب الصورة أيضًا لتغيير المنطقة.
الخطوة 4: اضغط على تم، متبوعًا بتم مرة أخرى، لاستخدام الصورة كخلفية للشاشة.
نصيحة: في بعض الصور، قد ترى زر تكبير المنظور (أيقونة الهاتف مع أسهم قطرية) في الأسفل. قم بتعطيله لتضمين حواف الصورة أيضًا في ورق الحائط الخاص بك.
يرجى ملاحظة أنه لا يمكنك تضمين الصورة الطبيعية بالكامل كخلفية باستخدام هذه الطريقة.
نصيحة: تعرف على كيفية تغيير خلفية شاشة قفل iPhone تلقائيًا.
تخصيص ورق الحائط
كانت تلك طرقًا مختلفة لجعل الصورة مناسبة للخلفية على iPhone. قبل أن تذهب، تعرف على كيفية إضافة نص أو ملصقات إلى صور الخلفية على جهاز iPhone الخاص بك. تعرف أيضًا على كيفية إنشاء صورة مجمعة على iPhone.