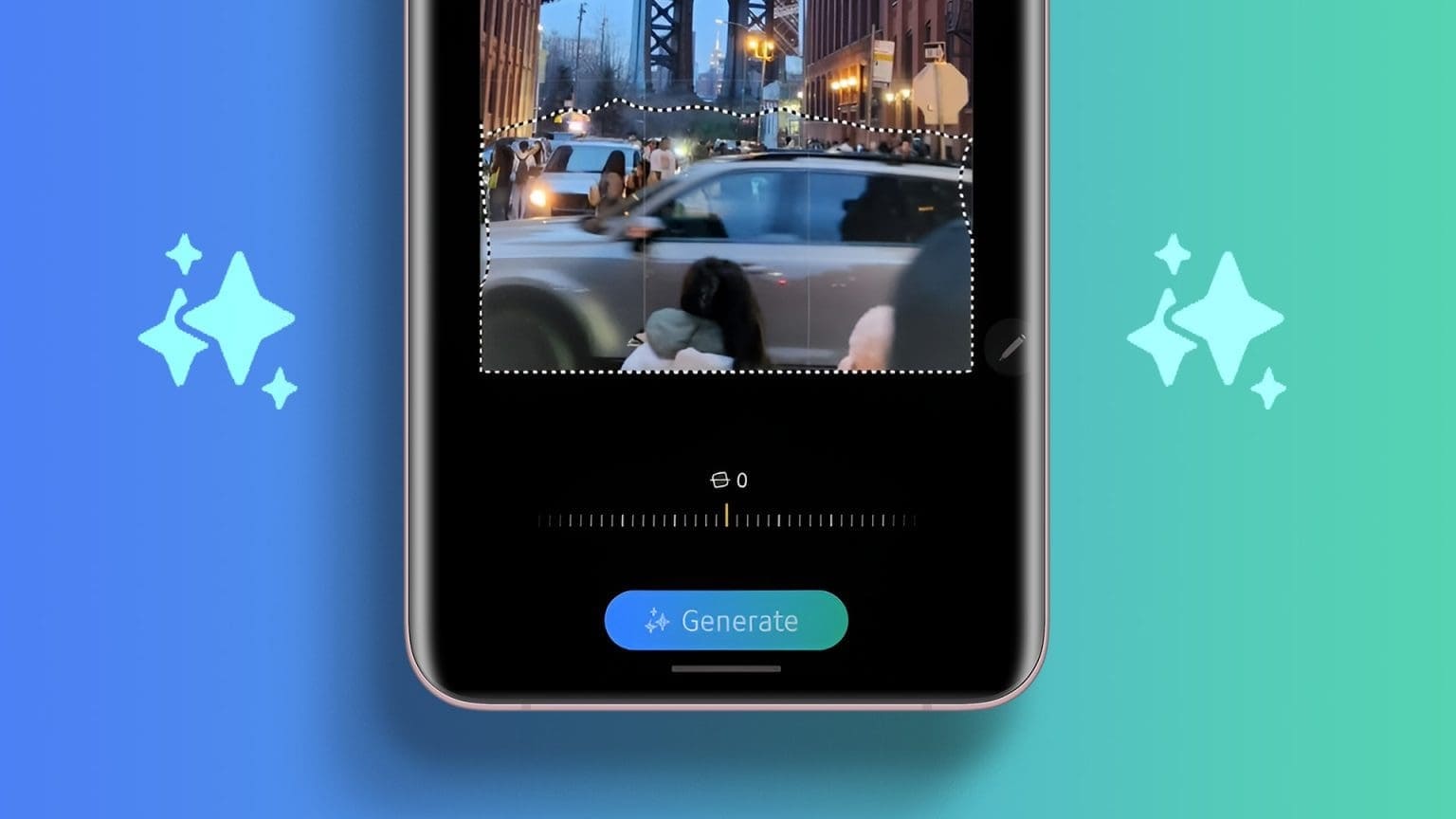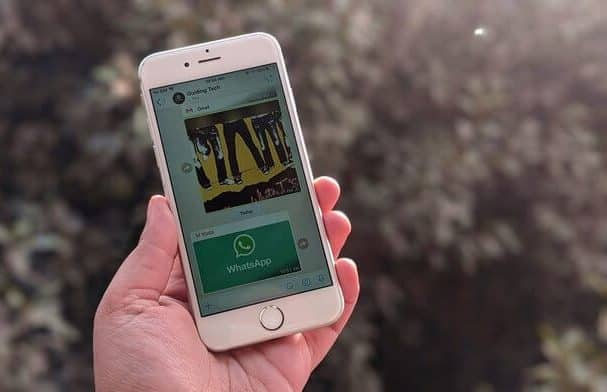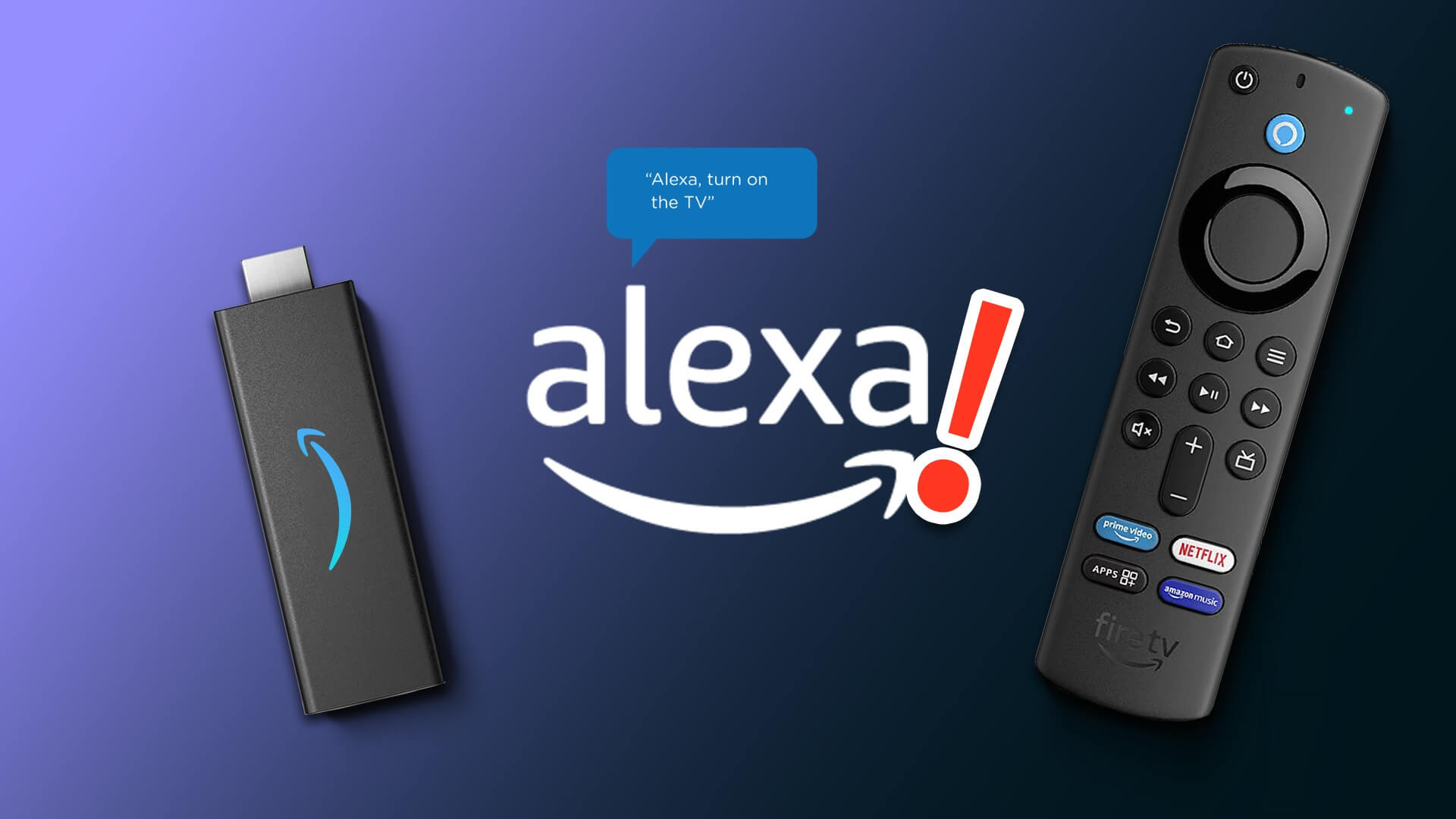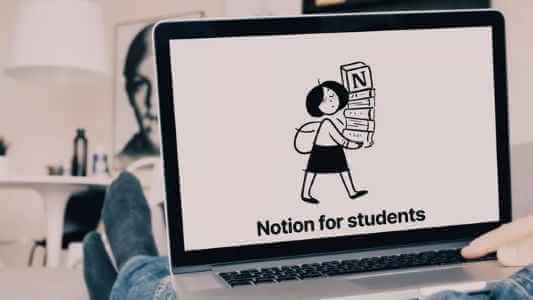يمكنك إنشاء صور مجمعة باستخدام أدوات عبر الإنترنت تابعة لجهات خارجية ، ولكن يتم تحميل معظمها إما بإعلانات أو إضافة علامة مائية. حسنًا ، الخبر السار هو أنه يمكنك إنشاء صورة مجمعة باستخدام رسومات Google. بالنسبة لأولئك الذين لا يعرفون ، تعد رسومات Google أداة مجانية مخصصة لإنشاء الرسوم الأساسية وتحريرها. سنوضح لك كيفية إنشاء صورة مجمعة في رسومات Google.
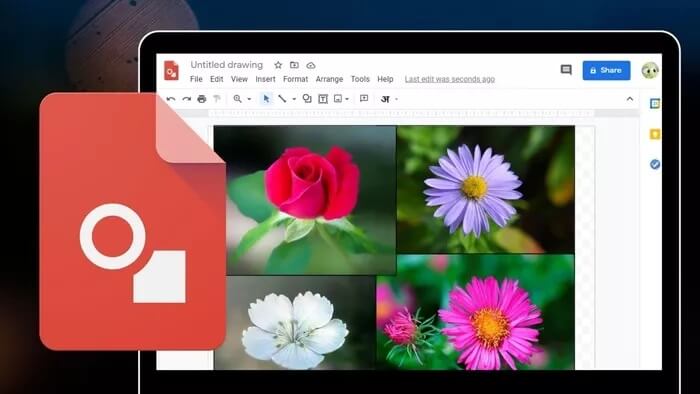
يمكنك الوصول إلى رسومات Google مباشرة من drawings.google.com أو فتحها من Google Drive. في رسومات Google ، يمكنك إضافة العديد من الصور والنصوص وصور الطبقات وتنفيذ العديد من التلاعبات الأخرى بالصور. لقد غطينا كل ذلك في المنشور.
لنتعرف على كيفية إنشاء صورة مجمعة في Google Drawings.
كيفية إنشاء مجموعة صور في Google Drawings
الخطوة 1: افتح drawings.google.com في متصفح الويب على جهاز الكمبيوتر الخاص بك.
الخطوة 2: سيتم فتح لوحة فارغة. انقر فوق إدراج متبوعًا بالصورة. سيتم تقديم طرق مختلفة لإضافة صورك. يمكنك الإضافة من Google Drive أو صور Google أو جهاز الكمبيوتر الخاص بك أو الإضافة عبر عنوان URL أو البحث في الويب داخل رسومات Google. حدد الوضع لإضافة صورك.
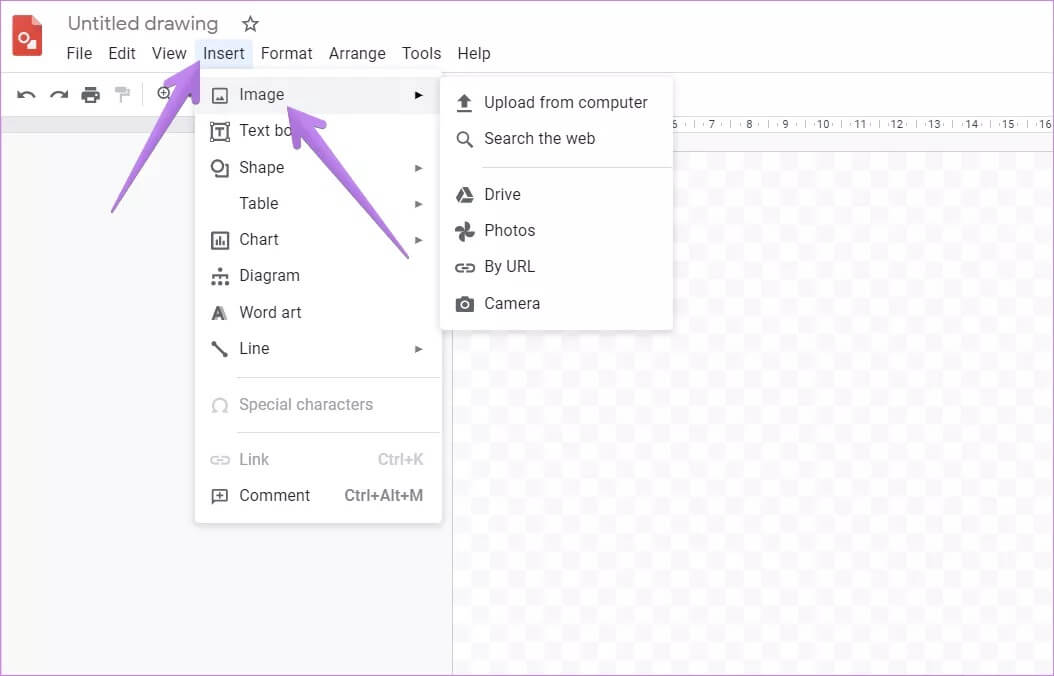
الخطوة 3: أضف جميع الصور التي تريدها في مجمعتك باستخدام الخطوة 2. سيتم تكديس جميع الصور على بعضها البعض. يمكنك إضافة المزيد من الصور لاحقًا. لا تقلق.
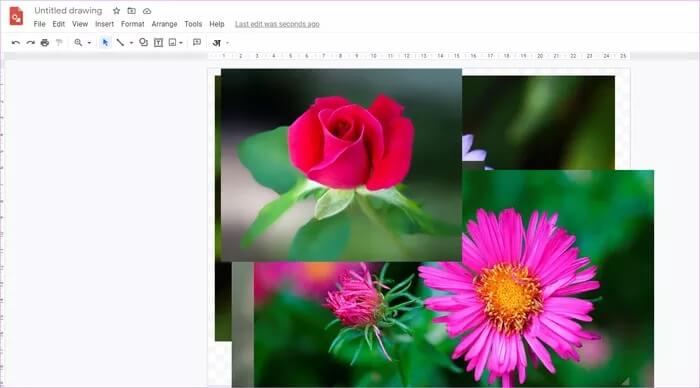
الخطوة 4: الآن ، تحتاج إلى تخصيص الصورة المجمعة وفقًا لاحتياجاتك وتفضيلاتك. فيما يلي العديد من نصائح التحرير لعمل صورة مجمعة جميلة في رسومات Google.
تغيير حجم الصور
لتغيير حجم الصورة ، انقر عليها مرة واحدة للتحديد. بعد تحديدها ، استخدم المربعات الصغيرة المتوفرة في الزوايا الأربع لزيادة أو تقليل حجم الصورة بشكل موحد. اسحبه للداخل أو للخارج باستخدام الزوايا. يمكنك تغيير حجم الصورة باستخدام المربعات الصغيرة في المنتصف أيضًا ، لكن ذلك لن يحتفظ بنسبة العرض والارتفاع.

نقل الصور
لتغيير موضع أي صورة ، يمكنك تحديدها بالضغط عليها. ثم اسحب الصورة إلى الموضع الجديد. يمكنك أيضًا استخدام مفاتيح الأسهم الأربعة على لوحة المفاتيح لتغيير موضعها.
استخدم خطوط الأدلة
عندما تقوم بتغيير حجم صورة أو نقلها ، سيتم إرشادك بخطوط حمراء لمحاذاة الصورة تمامًا مع الصور الأخرى. يمكنك أن تأخذ مساعدتهم في صنع صور مجمعة جيدة الصنع.
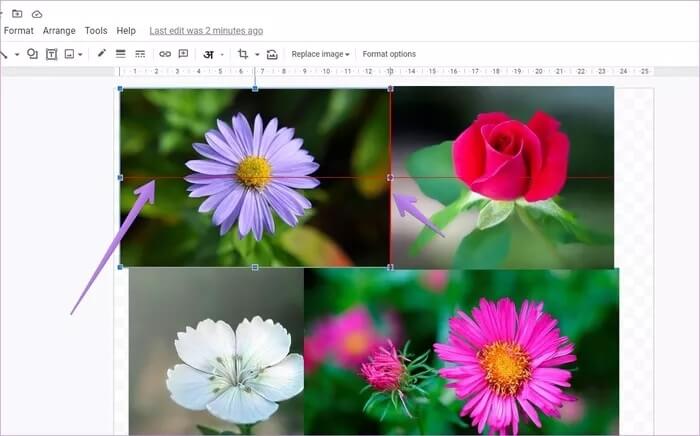
إذا لم تكن خطوط المحاذاة الحمراء مرئية ، فانقر فوق الخيار عرض في شريط القائمة في الأعلى. انتقل إلى Snap to واختر Guides.
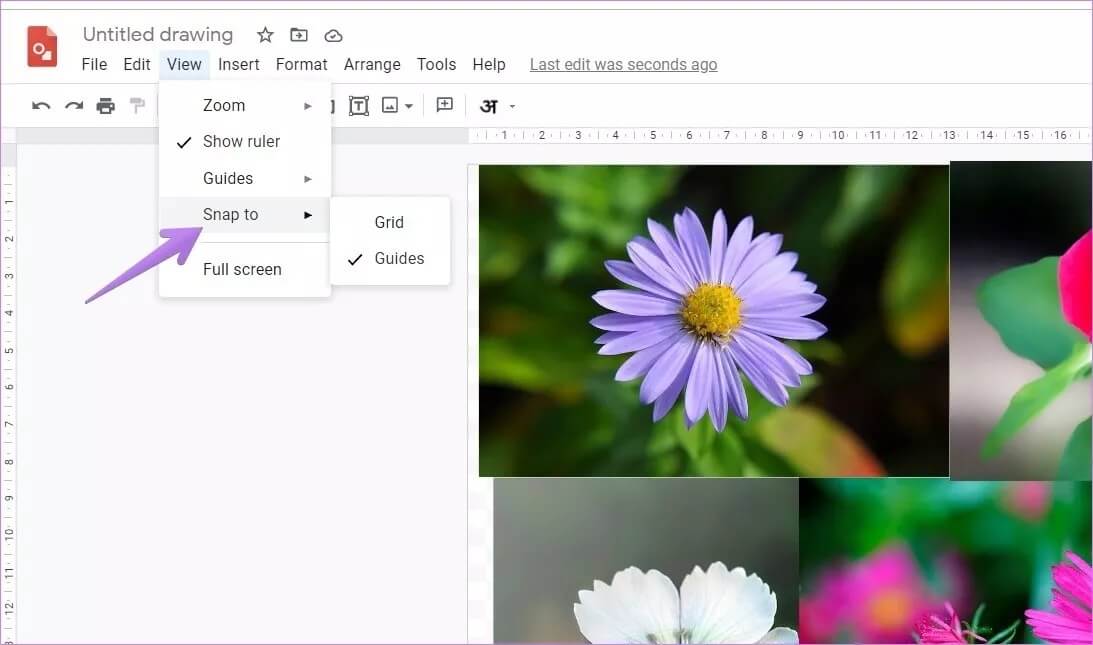
تدوير الصورة
لتدوير صورة ، انقر بزر الماوس الأيمن عليها وحدد تدوير. ثم اختر كيف تريد تدوير صورتك.
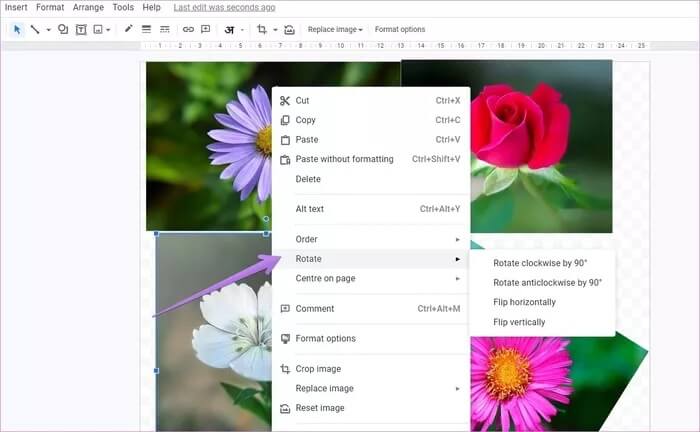
بدلاً من ذلك ، إذا كنت تريد تدوير الصورة في أي اتجاه ، فحدد الصورة. ثم قم بتدوير الصورة باستخدام المقبض الموجود أعلى الصورة.
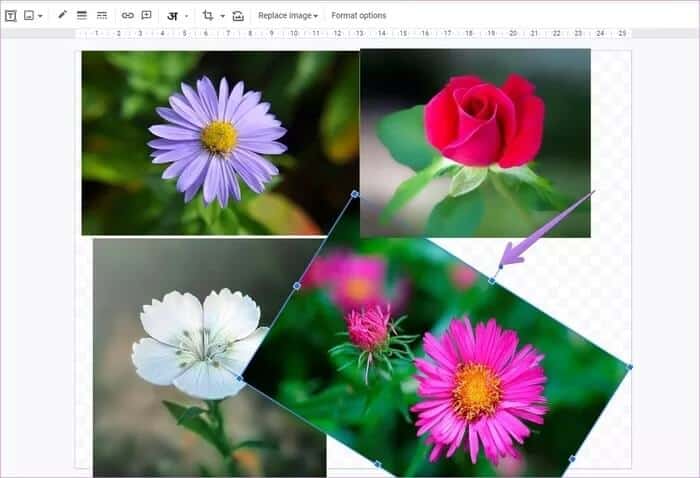
قص الصورة
في بعض الأحيان ، قد تجد أن إحدى صورك في الصورة المجمعة بها منطقة غير مرغوب فيها. بدلاً من استخدام أي محرر تابع لجهة خارجية لاقتصاص الصورة ، يمكنك فعل الشيء نفسه في رسومات Google.
لاقتصاص صورة ، انقر نقرًا مزدوجًا فوق الصورة وسيظهر حد أسود حولها. استخدم هذا الحد لتحديد المنطقة التي تريد الاحتفاظ بها. ثم اضغط على زر Enter لاقتصاص الصورة. يمكنك أيضًا النقر بزر الماوس الأيمن فوق الصورة وتحديد اقتصاص من القائمة. بدلاً من ذلك ، انقر فوق خيار Crop الموجود في القائمة العلوية.
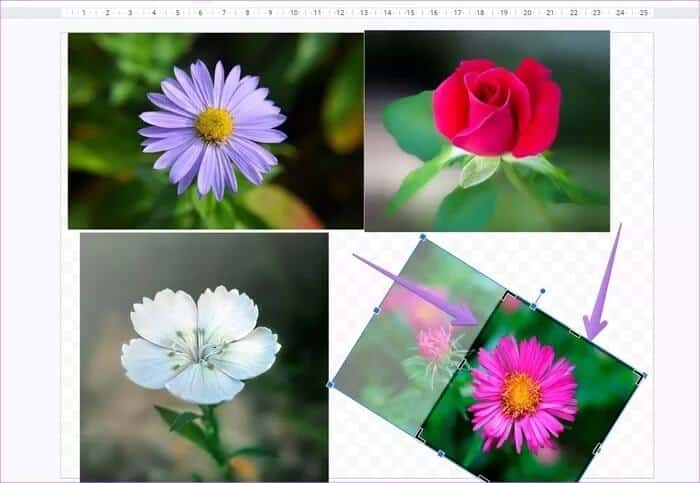
اقتصاص الصورة في شكل
لإضفاء مظهر ممتع على الكولاج ، يمكنك قص صورك بأشكال مختلفة. لست مضطرًا للقيام بذلك يدويًا. ما عليك سوى تحديد الصورة والنقر فوق رمز السهم بجوار أداة Crop الموجودة في الشريط العلوي. حدد كيف تريد إخفاء صورتك.
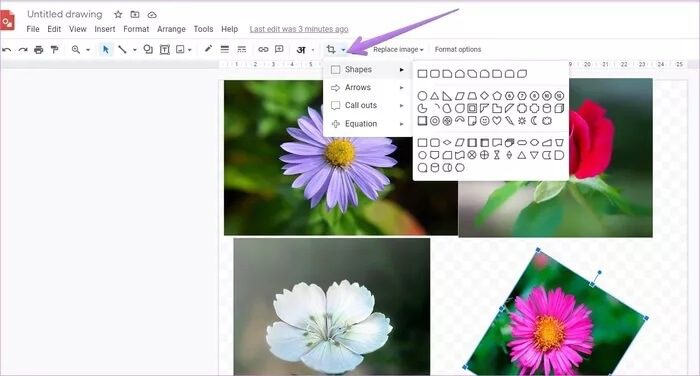
لترتيب الصورة داخل الأشكال ، انقر عليها مرتين واسحبها. يمكنك تدوير الصورة وتغيير حجمها وتحريكها داخل الشكل. هكذا تبدو الصورة المجمعة باستخدام أشكال مختلفة.
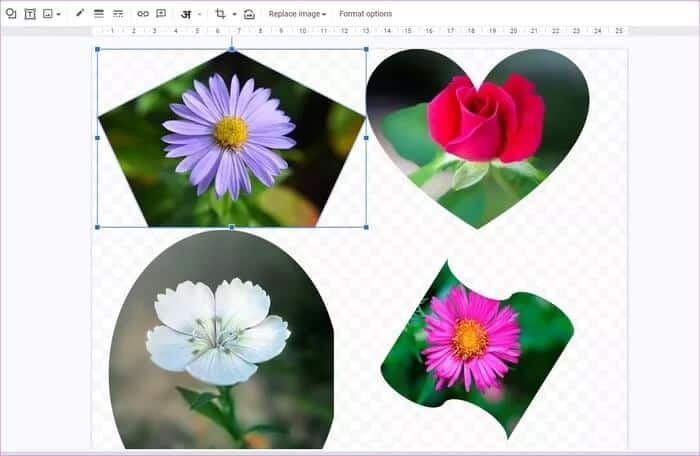
نصيحة: تحقق من خمسة مواقع ويب لاقتصاص صورك إلى أشكال.
إعادة ترتيب الصور
يدعم رسم Google طبقات الصور. لذا يمكنك إضافة صورة واحدة فوق أخرى وتحريكها للأمام أو للخلف تمامًا كما تفعل في أي محرر صور عادي.
للقيام بذلك ، انقر بزر الماوس الأيمن على الصورة واختر ترتيب. حدد الخيار الذي تختاره.
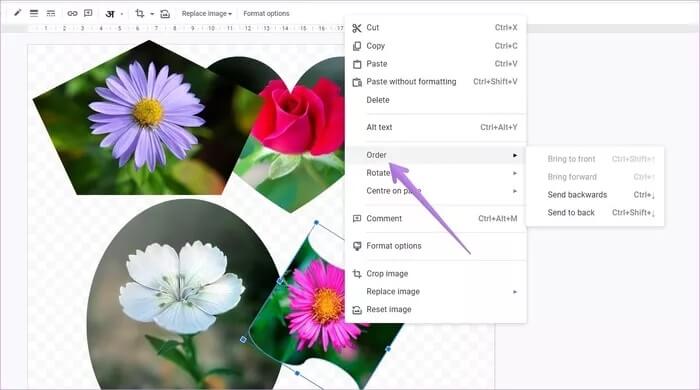
إضافة وتخصيص حدود الصورة
يمكنك إضافة الحدود وتخصيصها بشكل فردي لكل صورة في الصورة المجمعة. يمكنك اختيار نمط الحدود والعرض واللون. لذلك ، حدد الصورة وانقر على أدوات الحدود المناسبة من الشريط العلوي.

تلميح: تعرف على كيفية وضع صورة أو نص أعلى صورة أخرى في محرر مستندات Google باستخدام رسومات Google.
أضف نصًا
إذا كنت ترغب في ذلك ، يمكنك إضافة نص إلى مجمعتك أيضًا. للقيام بذلك ، انقر فوق إدراج> مربع نص. اكتب النص الذي تريده. وبالمثل ، يمكنك إضافة أشكال وخطوط إلى الصورة المجمعة الخاصة بك.
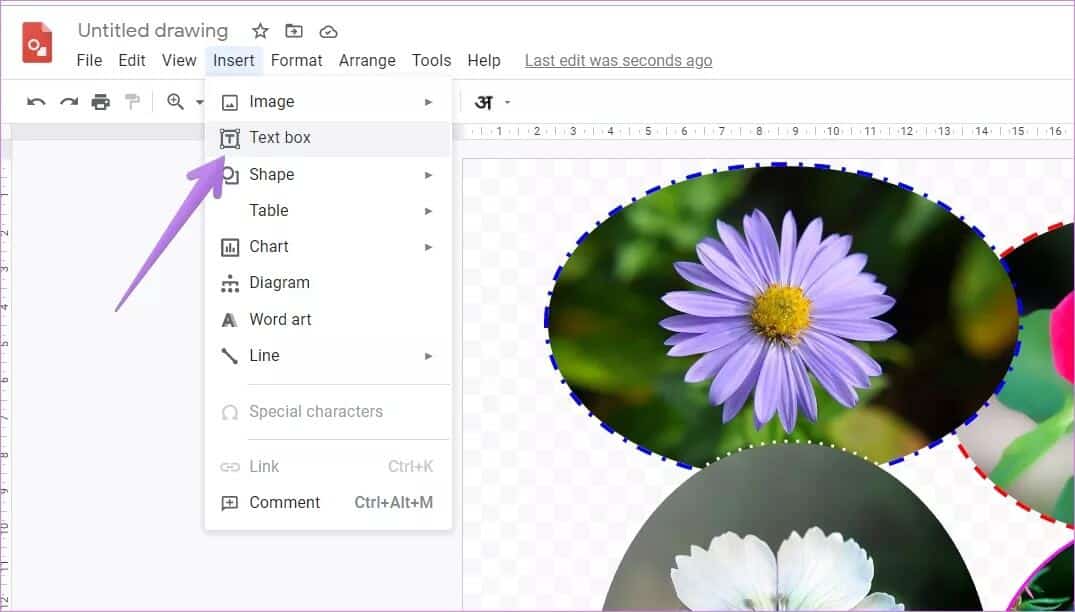
نصيحة للمحترفين: للرسم على الصورة المجمعة ، انتقل إلى إدراج> سطر> خربشة.
خيارات تحرير الصور الأخرى
يمكنك أيضًا تخصيص صورك الفردية باستخدام خيارات تنسيق متنوعة. على سبيل المثال ، يمكنك إعادة تلوين الصور وإضافة الظل أو الانعكاس وغير ذلك. للقيام بذلك ، انقر بزر الماوس الأيمن على الصورة التي تريد تحريرها واختر خيارات التنسيق. ستظهر خيارات التنسيق في الشريط الجانبي الأيمن. قم بتطبيقها على النحو المطلوب.
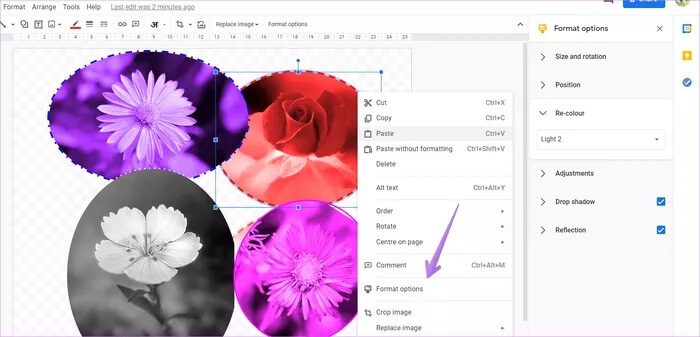
الخطوة 5: يتم حفظ ملفات Google Drawing في حساب Google Drive الخاص بك. يمكنك الوصول إليها وتعديلها في أي وقت من Google Drive.
عندما تكون الصورة المجمعة جاهزة ، يمكنك إما تنزيلها كملف صورة أو استخدام الصورة المجمعة في مستند محرر مستندات Google.
لتنزيل الصورة المجمعة كصورة ، انقر فوق ملف متبوعًا بتنزيل. حدد تنسيق الصورة.
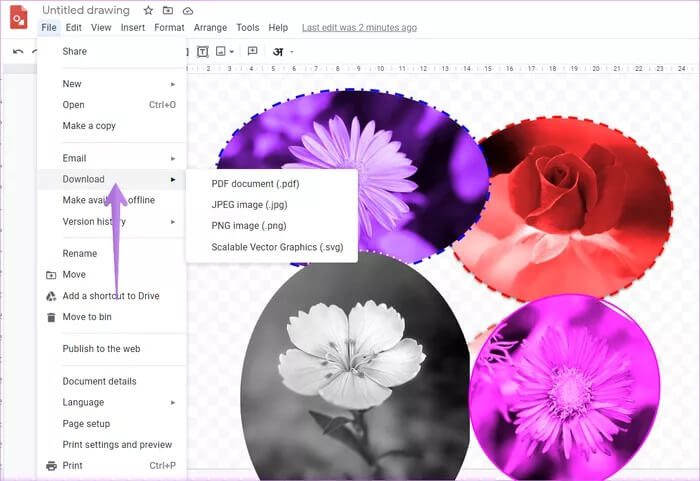
للإدراج في مستند محرر مستندات Google ، افتح المستند وانتقل إلى إدراج> رسم. حدد من محرك واختر الصورة المجمعة. يمكنك الرجوع إلى دليلنا حول كيفية إدراج رسومات Google في محرر مستندات Google بالتفصيل.
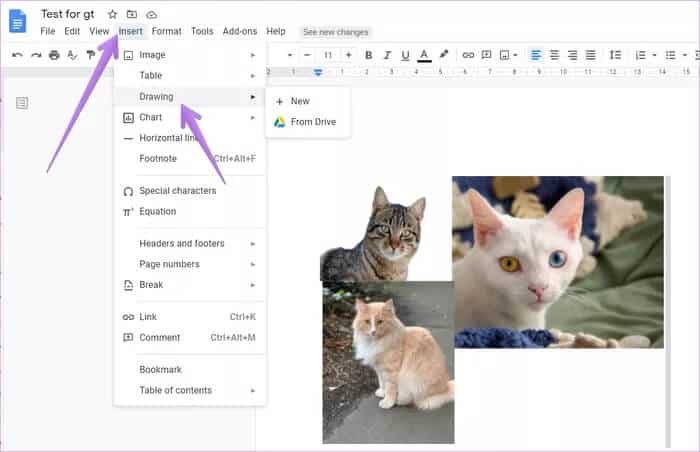
تلميح: يمكنك أيضًا إنشاء صورة مجمعة مباشرة في محرر مستندات Google. راجع دليلنا حول كيفية إنشاء صورة مجمعة في محرر مستندات Google باستخدام طريقتين.
استخدم Google Drawings للتجميع
هذه هي الطريقة التي يمكنك بها إنشاء صور مجمعة جميلة في رسومات Google دون أي متاعب. للتكرار ، يمكنك أيضًا استخدام الملصقات التي تم إنشاؤها في رسومات Google خارجها أيضًا. عليك فقط تنزيل الصورة المجمعة كصورة ، كما هو موضح أعلاه. يمكنك بعد ذلك إضافته في العروض التقديمية من Google أو PowerPoint Presentation أو حتى مستند Word.