كيفية إنشاء وتحرير أعمدة نصية في Google Docs
افتراضيًا ، عندما تكتب على لوحة Google Docs ، يتم تشغيل النص أفقيًا من الجانب الأيسر للصفحة إلى الجانب الأيمن حتى يصل إلى هامش الصفحة. في هذا النموذج ، يفترض Google Docs أن لوحته تحتوي على عمود واحد فقط. ومع ذلك ، هناك طرق أخرى لتقديم نص في Google Docs. يمكنك أيضًا تقسيم النص إلى عدة أعمدة على غرار ما تراه في الصحف والمجلات. يتم ذلك عادةً لتسهيل قراءة المستندات ذات النصوص الثقيلة. لعرض النص في أعمدة يتطلب تحديث تنسيق Google Docs الخاص بك. إليك كيفية إنشاء وتحرير أعمدة نصية في Google Docs.
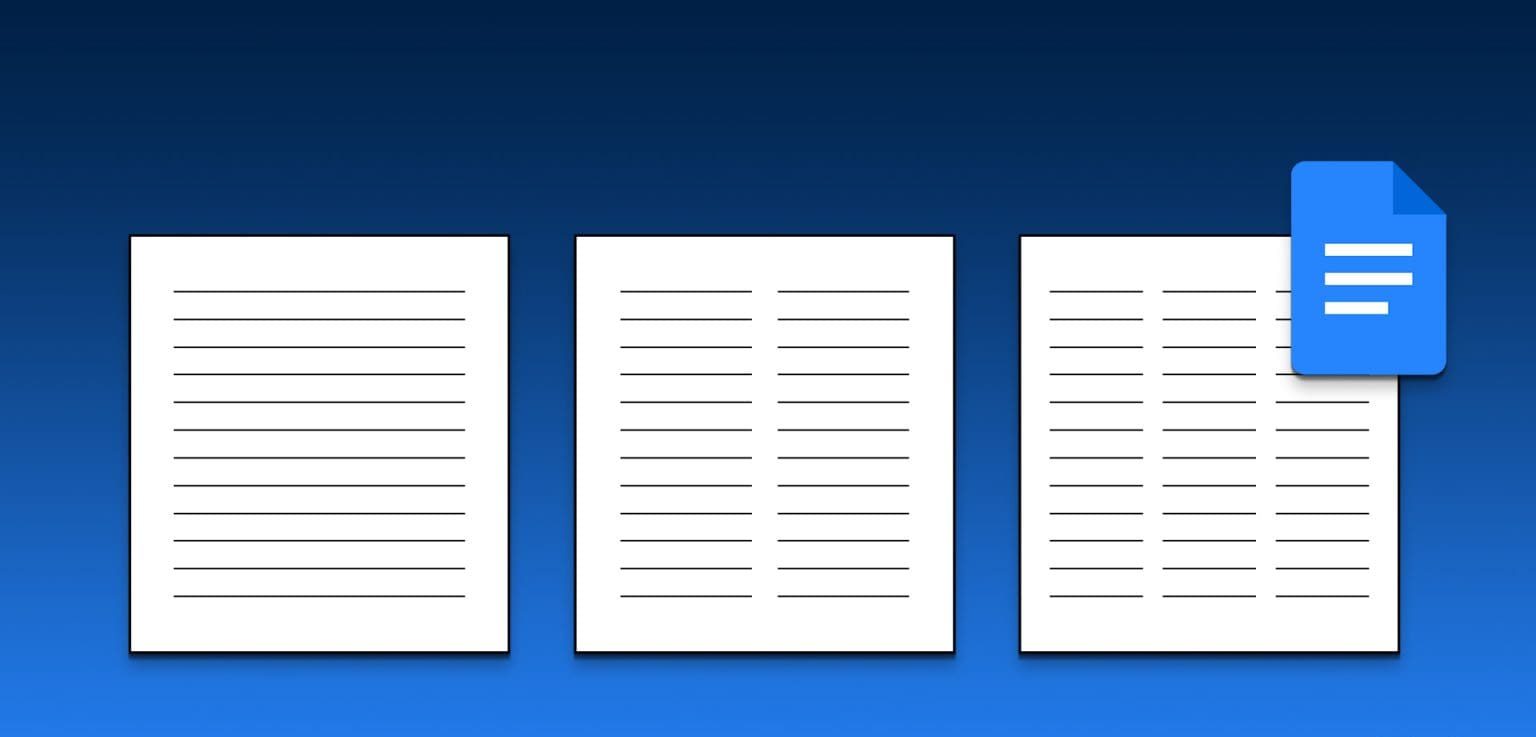
كيفية تحويل النص إلى أعمدة في Google Docs
لتقديم عدة أعمدة في Google Docs ، يجب أن يكون لديك نص على اللوحة. أيضًا ، يجب أن يكون المستند بتنسيق الصفحات. بعد إضافة النص ، إليك كيفية تحويله إلى أعمدة:
الخطوة 1: افتح Google Docs في متصفحك المفضل وقم بتسجيل الدخول بتفاصيلك.
الخطوة 2: في الصفحة الرئيسية لـ Google Docs ، افتح المستند الذي تريد تقديم أعمدة نصية.
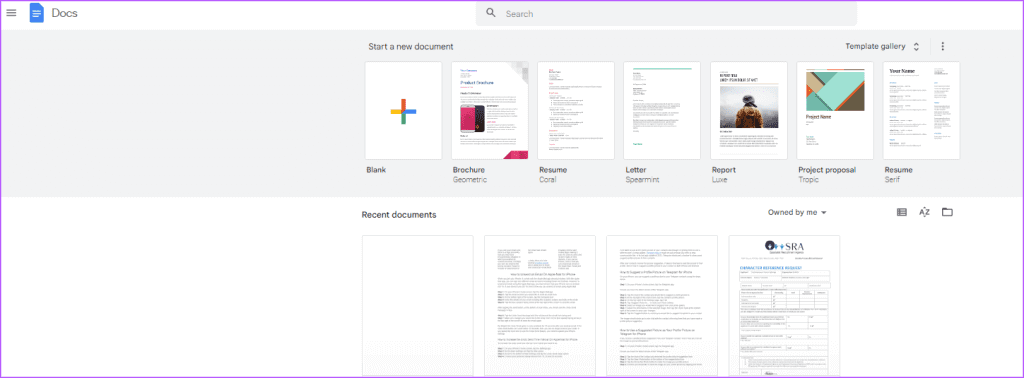
خطوة 3: قم بتمييز النص على لوحة Google Docs لتحويله إلى أعمدة.
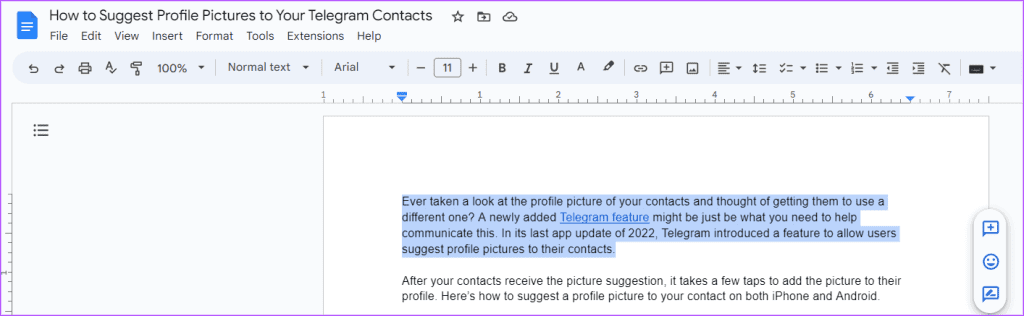
الخطوة 4: على شريط Google Docs ، انقر فوق علامة التبويب تنسيق.
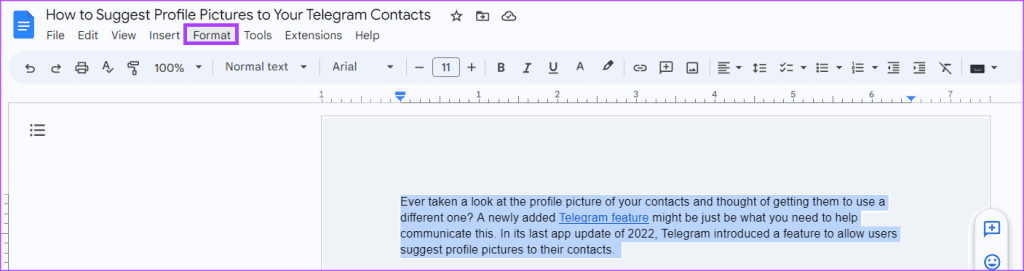
الخطوة 5: انقر فوق الأعمدة من الخيار الموضح.
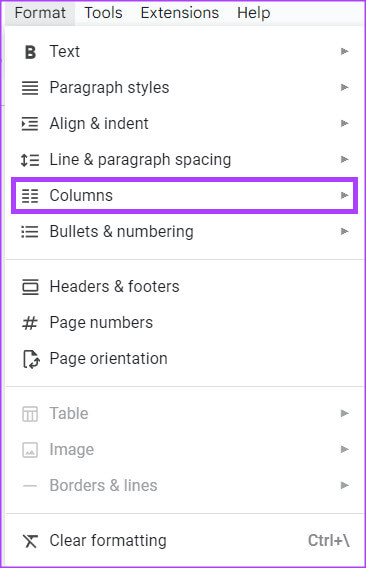
خطوة 6: حدد عدد الأعمدة التي تريد تقسيم النص إليها. الخيارات الافتراضية المتاحة هي 1 أو 2 أو 3 أعمدة. الحد الأقصى لعدد الأعمدة التي يمكنك تقديمها هو 3.
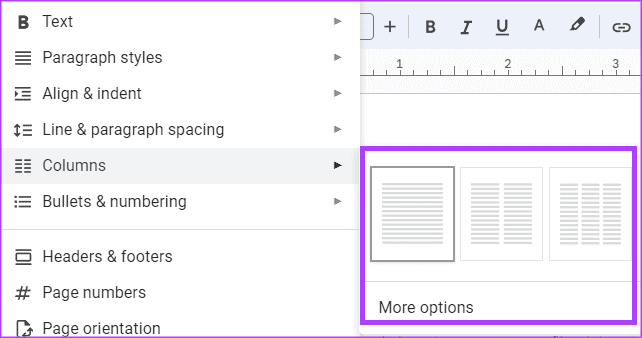
كيفية تعديل تنسيق العمود في Google Docs
يمكنك تعديل تنسيق العمود في Google Docs لإزالة أو تقليل أو زيادة عدد الأعمدة داخل المستند. إليك كيفية القيام بذلك:
الخطوة 1: حدد الأعمدة في Google Docs التي تريد تغييرها.
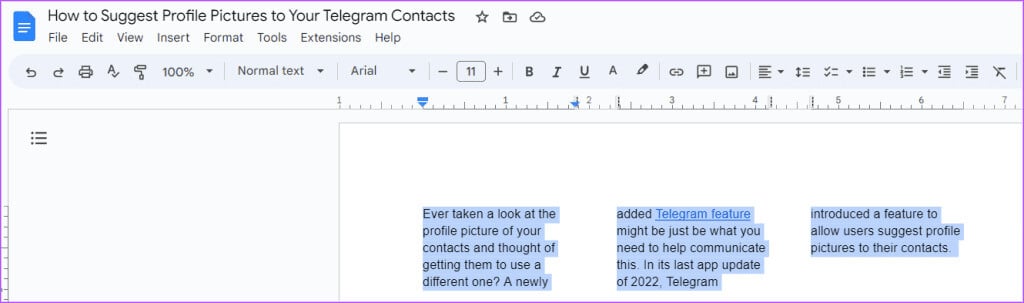
الخطوة 2: على شريط Google Docs ، انقر فوق علامة التبويب تنسيق.
خطوة 3: انقر فوق الأعمدة من الخيار الموضح.
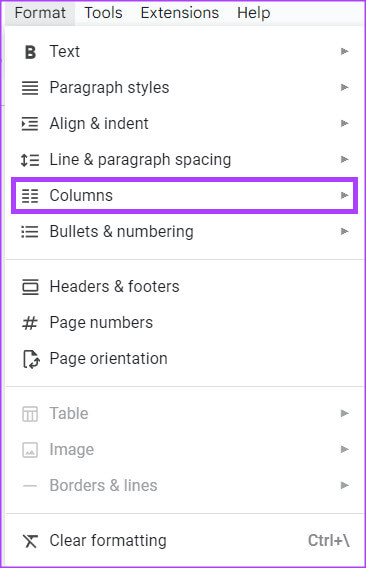
الخطوة 4: إذا كنت ترغب في تقليل أو زيادة عدد الأعمدة ، فاختر من الخيارات 1 أو 2 أو 3 أعمدة.
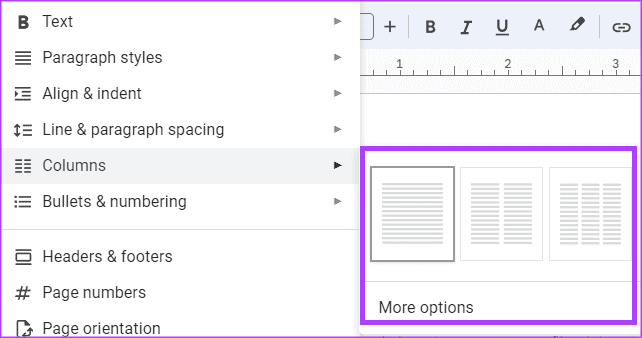
كيفية تخصيص أعمدة النص في Google Docs
بعد تحويل النص إلى عدد الأعمدة المفضل ، يمكنك أيضًا تغيير التباعد بين الأعمدة. بالإضافة إلى ذلك ، يمكنك أن تقرر تضمين خط لإظهار الحد بين الأعمدة. إليك كيفية القيام بذلك:
الخطوة 1: حدد الأعمدة في Google Docs التي تريد تغييرها.
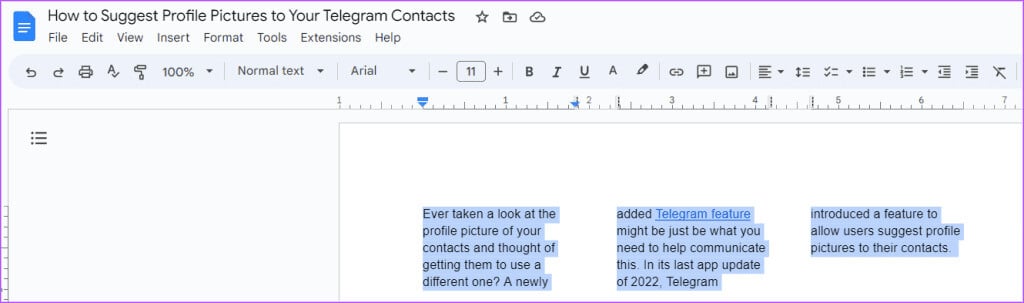
الخطوة 2: على شريط Google Docs ، انقر فوق علامة التبويب تنسيق.
خطوة 3: انقر فوق الأعمدة من الخيار الموضح.
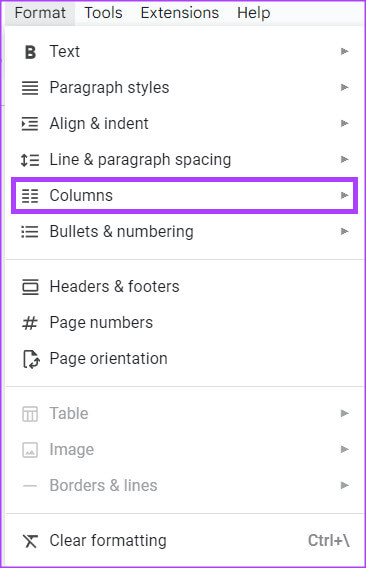
الخطوة 4: انقر فوق المزيد من الخيارات من قائمة الأعمدة.
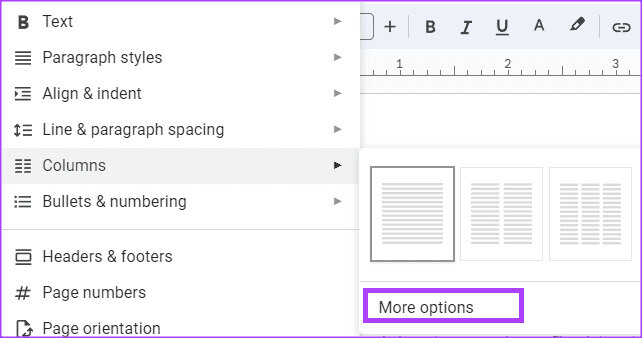
الخطوة 5: في مربع الحوار خيارات العمود ، أدخل خيار التباعد المفضل لديك.
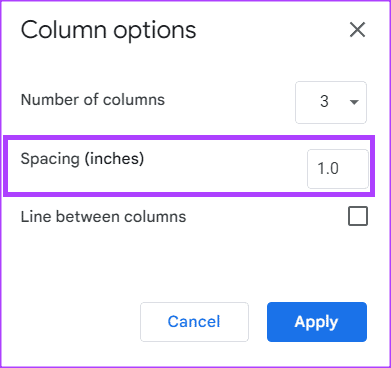
خطوة 6: ضع علامة في المربع بجوار خيار “الخط بين الأعمدة”.
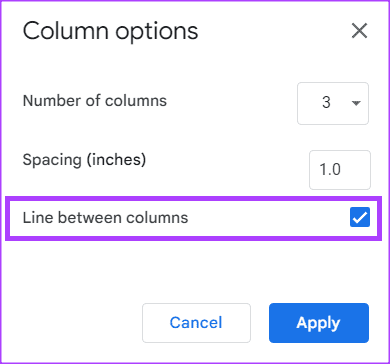
الخطوة 7: انقر فوق “تطبيق” لحفظ التغييرات.
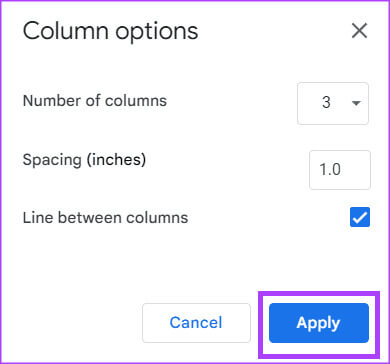
كيفية إدراج فاصل عمود في Google Docs
تعتبر فواصل الأعمدة مفيدة في المستندات التي تحتوي على أعمدة نصية للإشارة إلى المكان الذي يجب أن يتوقف فيه النص. إذا تم تقسيم المستند إلى عمودين ، فإن إدراج فاصل عمود ينهي العمود النشط ، وتحريك مؤشر النص وأي نص بعده إلى أعلى العمود التالي. يساعد هذا في التحكم في تدفق النص داخل المستند. إليك كيفية إدراج فاصل عمود في Google Docs:
الخطوة 1: حدد جزء العمود في Google Docs الذي تريد إضافة فاصل.
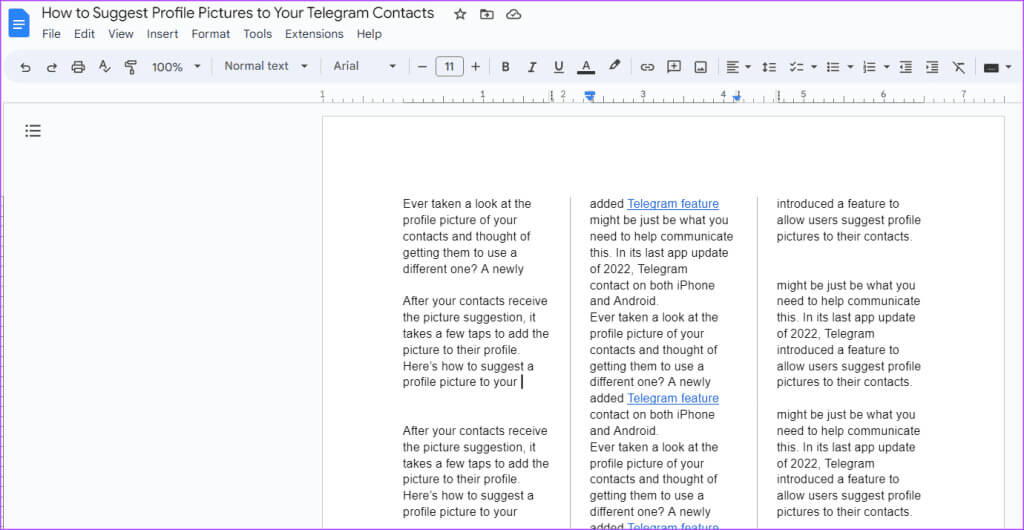
الخطوة 2: على شريط Google Docs ، انقر فوق علامة التبويب إدراج.
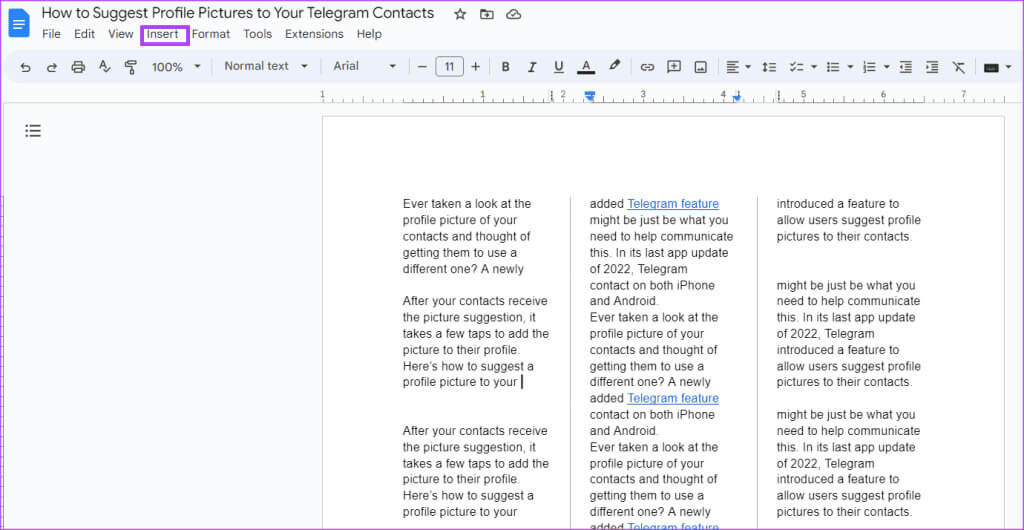
خطوة 3: انقر فوق خيار الاستراحة الموضح.
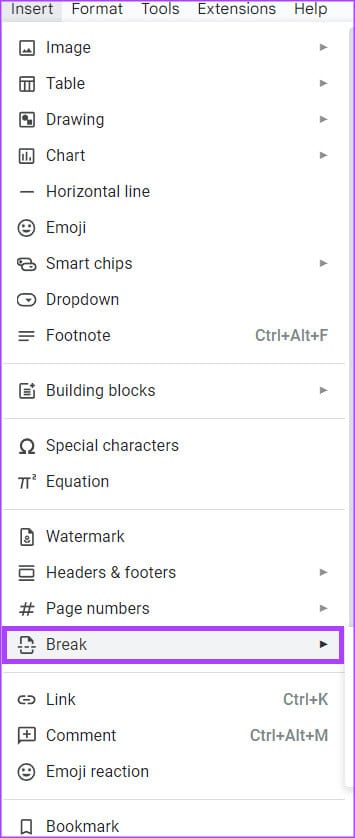
الخطوة 4: انقر فوق فاصل العمود.
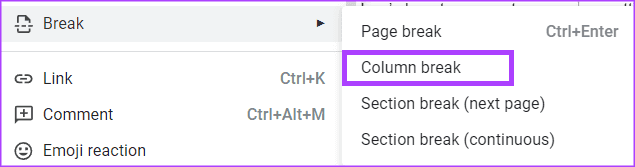
إنشاء مستند بدون صفحات في Google Docs
في Google Docs ، يمكنك إنشاء مستند بدون صفحات. المستند غير المقسم إلى صفحات في Google Docs هو مستند لا يحتوي على فواصل صفحات ، ويمكنك التمرير باستمرار عبر المستند. في هذا الإعداد ، يتم ضبط الصور المدرجة تلقائيًا لتلائم حجم الشاشة ، ويكون عرض الجداول أسهل. هل استطعت إنشاء وتحرير أعمدة نصية في Google Docs؟ أخبرنا في التعليقات أدناه.
