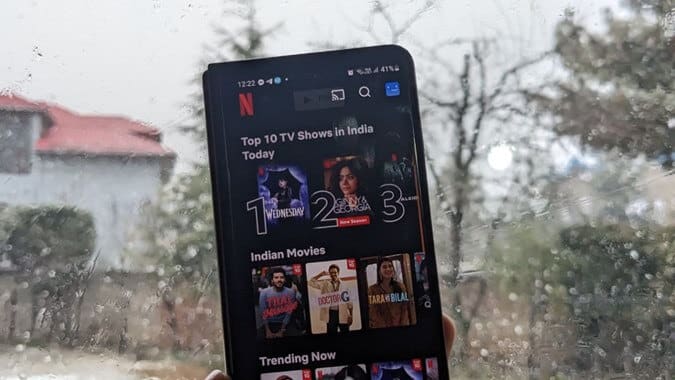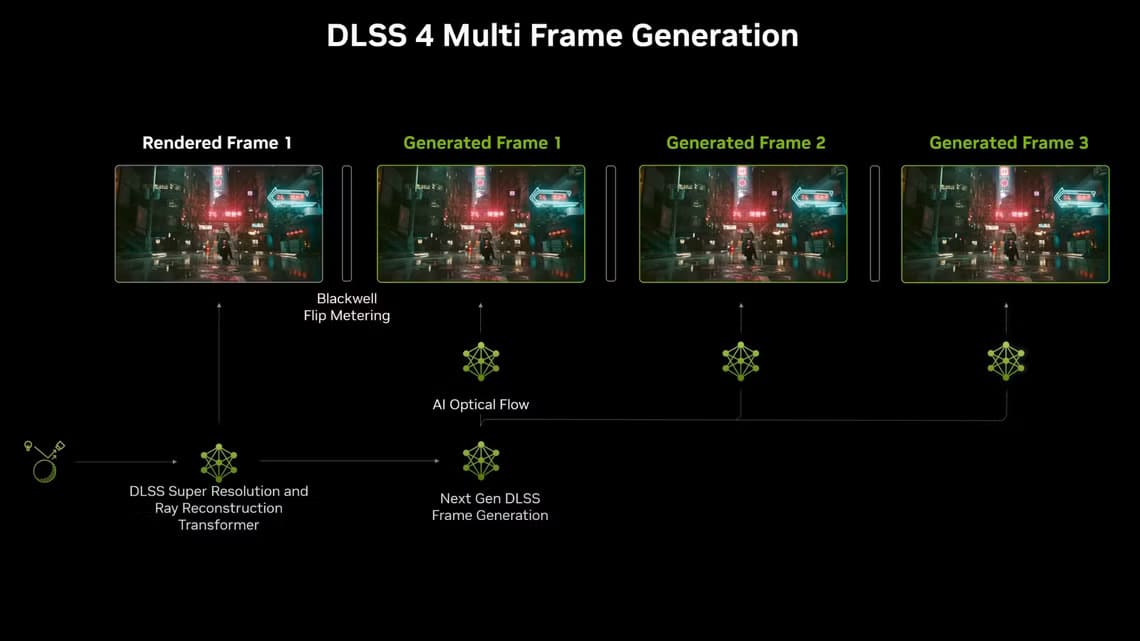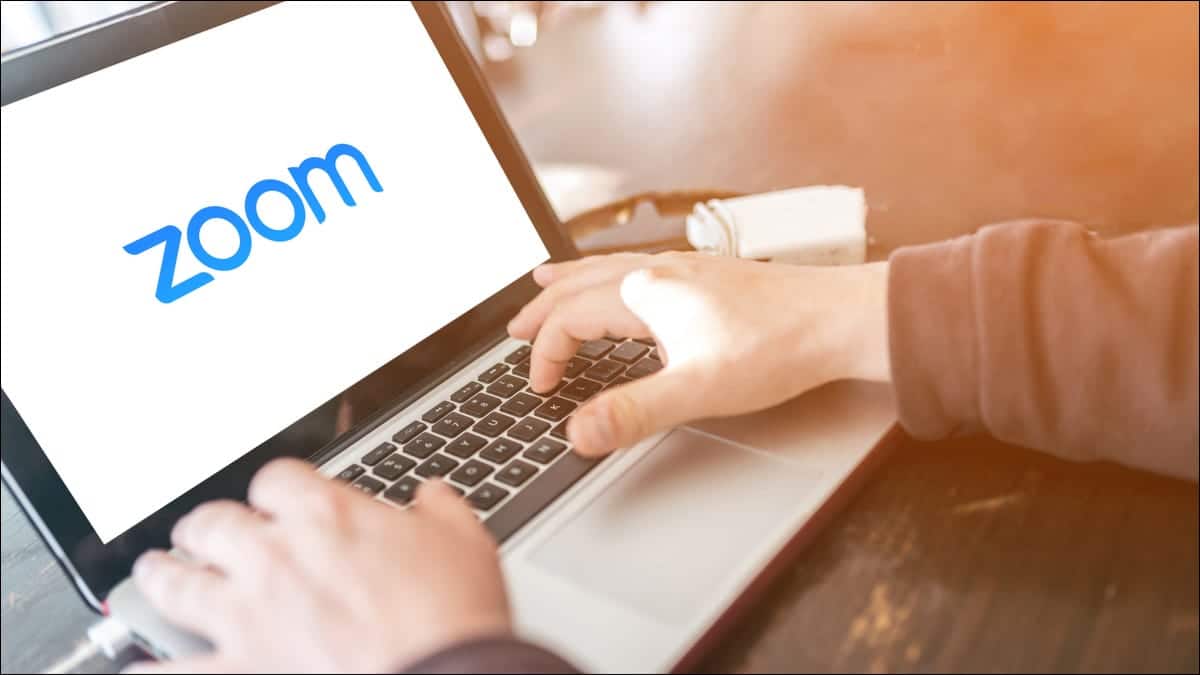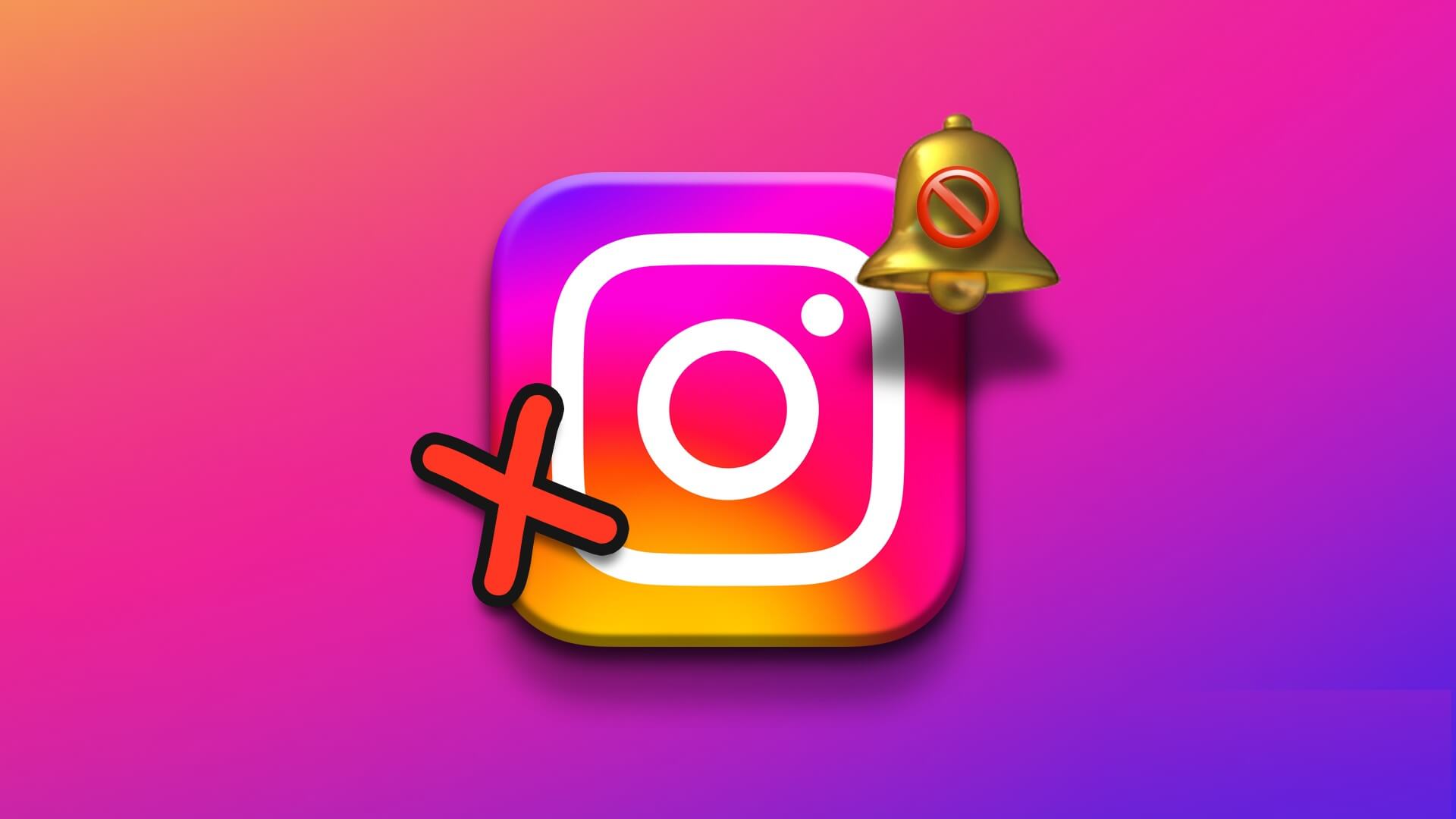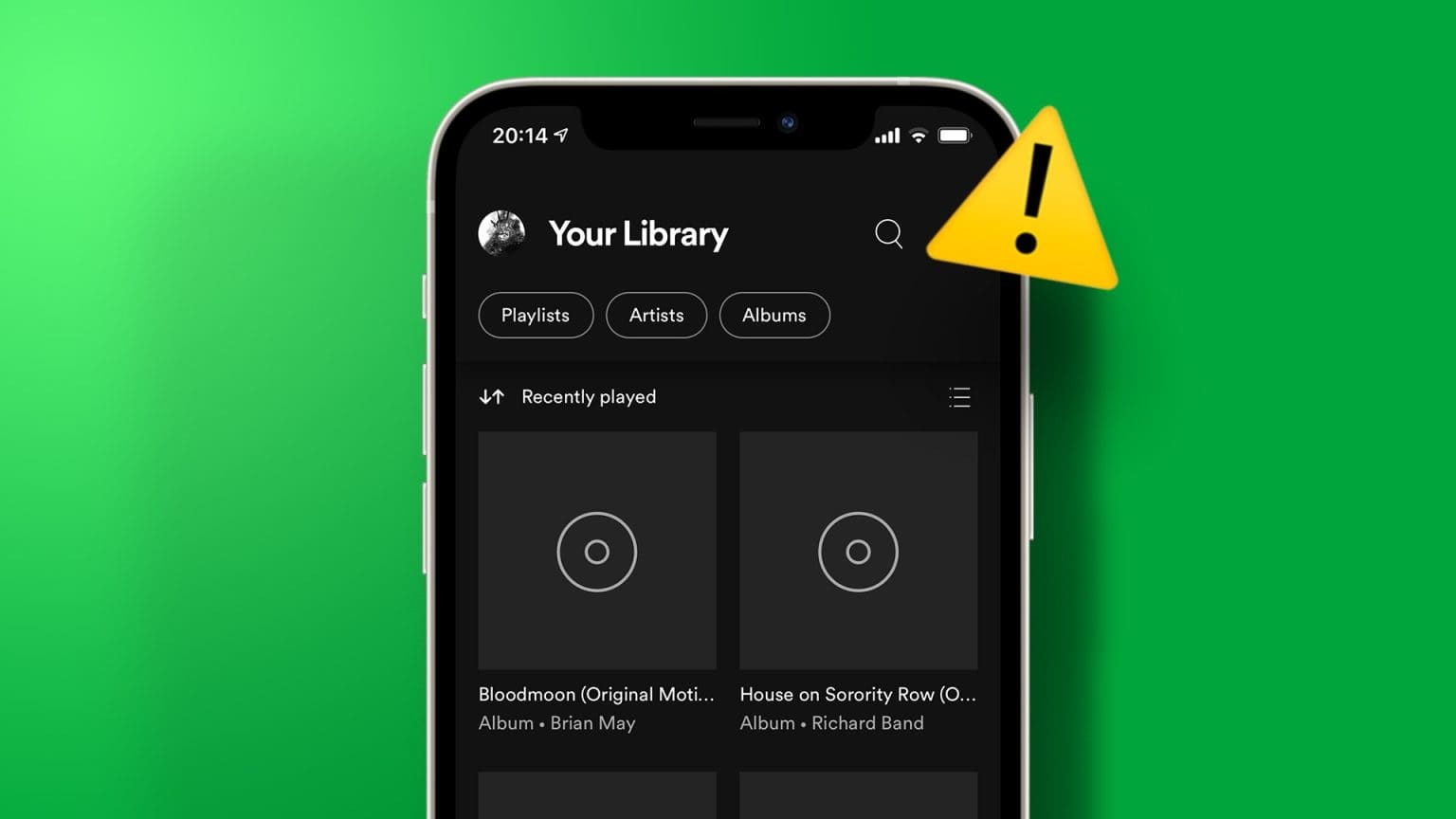تقدم Google Photos مجموعة من ميزات التحرير الأساسية لإنجاز المهمة. وهي تتراوح من إضافة عوامل تصفية إلى الصور وإنشاء رسوم متحركة وأفلام أيضًا. ميزة أخرى مثيرة للاهتمام تقدمها Google Photos هي القدرة على إنشاء صورة مجمعة. إذا كنت تتساءل عن كيفية إنشاء صورة مجمعة في صور Google ، فسنساعدك في هذا الدليل.
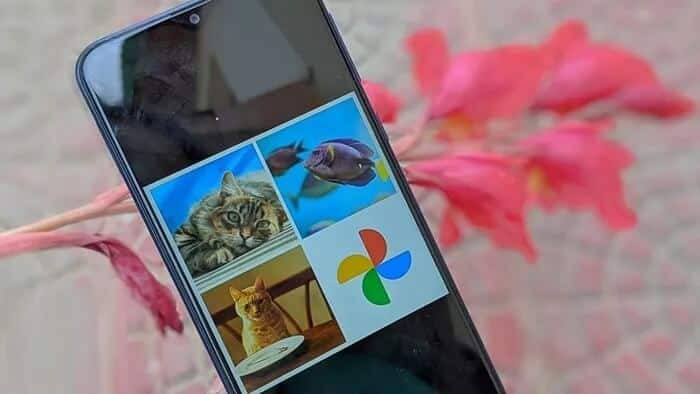
الكولاج عبارة عن مجموعة من الصور مدمجة في إطار واحد. يمكنك إضافة ما يصل إلى 9 صور في الملصقات التي تم إنشاؤها في Google Photos. يغطي هذا البرنامج التعليمي إنشاء مجمعة في Google Photos على Android و iPhone و iPad والكمبيوتر الشخصي. لقد قمنا أيضًا بتغطية كيفية تحرير صورة مجمعة في Google Photos.
هيا بنا نبدأ.
كيفية عمل صور مجمعة في Google Photos على جهاز الكمبيوتر
هناك طريقتان لإنشاء صور مجمعة على إصدار الويب من Google Photos.
ملاحظة: تتيح لك كلتا الطريقتين إنشاء صور مجمعة فقط للصور المخزنة في Google Photos لا يمكنك إنشاء صور مجمعة للصور المخزنة على المجلدات المحلية لجهاز الكمبيوتر الخاص بك في صور Google إلا إذا قمت بتحميلها على صور Google وحتى ذلك الحين.
طريقة 1
الخطوة 1: افتح photos.google.com على جهاز الكمبيوتر الخاص بك باستخدام أي متصفح. تسجيل الدخول باستخدام حساب جوجل الخاص بك.
الخطوة 2: انقر فوق الخيار For you الموجود في الشريط الجانبي الأيسر. ثم ضمن قسم “إنشاء جديد” ، انقر فوق Collage.
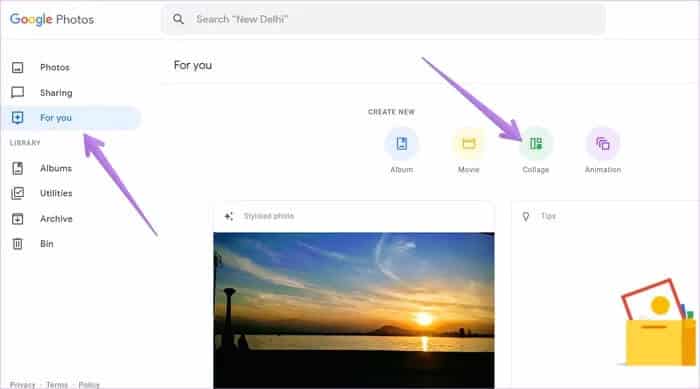
الخطوة 3: حدد الصور التي تريد إضافتها إلى مجمعتك من خلال النقر عليها. يمكنك تحديد ما يقرب من 2-9 صور فقط وستظهر الصور المحددة بعلامة اختيار زرقاء. انقر فوق الصورة مرة أخرى إذا كنت تريد إلغاء تحديدها. بعد اختيار صور مجمعة ، انقر فوق الزر “إنشاء” في الزاوية العلوية اليمنى من الشاشة.
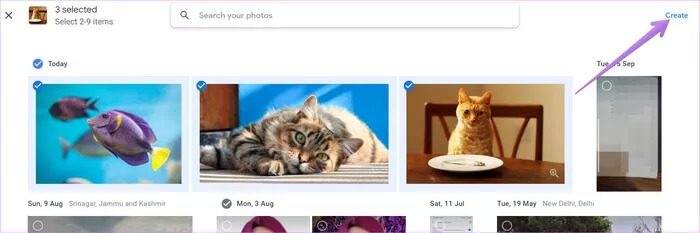
ستقوم Google Photos بإنشاء صورة مجمعة تلقائيًا وسيتم تخزينها في صور Google. يمكنك الوصول إليه باستخدام تطبيقات Google Photos للجوال أيضًا.
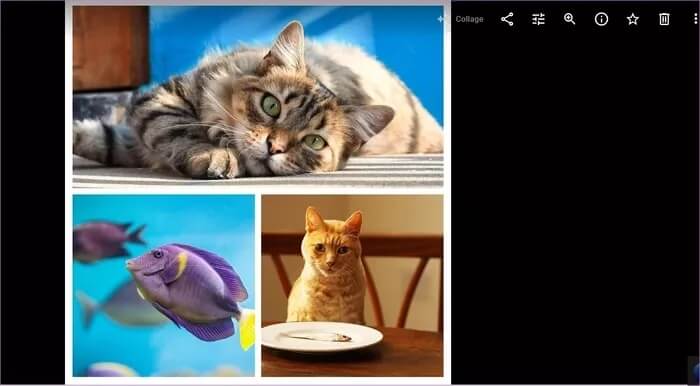
ملاحظة: ستحتوي الصور المجمعة التي تم إنشاؤها باستخدام صور Google على ملصق مجمّع في الأعلى. فقط يمكنك رؤية هذا التصنيف.
الطريقة الثانية
الخطوة 1: افتح photos.google.com في متصفح على جهاز الكمبيوتر الخاص بك.
الخطوة 2: على الشاشة الرئيسية لـ Google Photos ، حدد الصور التي تريد إضافتها إلى مجمعتك. لتحديد صورة ، مرر مؤشر الماوس فوق الصورة وانقر فوق مربع الاختيار. سيتحول مربع الاختيار إلى اللون الأزرق. انقر فوق الصور الأخرى لتحديد ما يصل إلى 9 صور. بمجرد تحديد جميع الصور ، انقر فوق رمز الإضافة (+) في الأعلى. حدد Collage من القائمة.
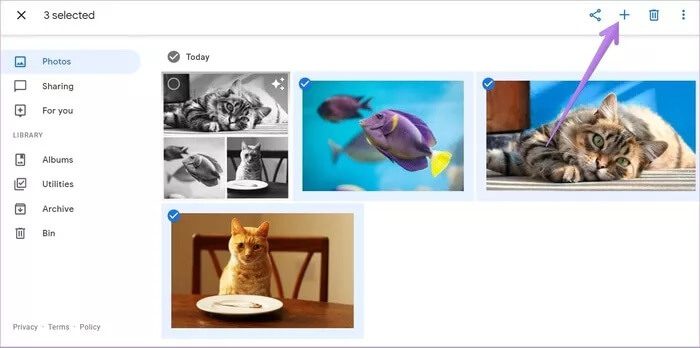
على غرار الطريقة السابقة ، ستقدم لك Google صورة مجمعة تم إنشاؤها تلقائيًا والتي سيتم تخزينها في صور Google. يمكنك مشاركتها مع الآخرين باستخدام أيقونة المشاركة.
نصيحة للمحترفين: قم بتسريع عملك باستخدام اختصارات لوحة مفاتيح Google Photos .
كيفية إنشاء صور مجمعة في Google Photos على ANDROID و IOS
كما تعلم ، تعمل صور Google كتطبيق معرض وخدمة تخزين الصور على الهاتف المحمول. لذا يمكنك إنشاء صور مجمعة للصور المخزنة في صور Google وأيضًا من صورك المحلية. يمكنك إنشاء صورة مجمعة على تطبيق صور Google على Android و iPhone و iPad بطريقتين.
الطريقة الأولى: إنشاء تجميع على Android و iOS
تعمل هذه الطريقة على Android و iOS. يتيح لك إنشاء صور مجمعة باستخدام الصور المأخوذة من الكاميرا وتلك المخزنة في سحابة Google Photos. على نظام iOS ، يمكنك إنشاء صور مجمعة من جميع الصور المتوفرة على هاتفك باستخدام هذه الطريقة.
فيما يلي خطوات هذه الطريقة:
الخطوة 1: قم بتشغيل تطبيق Google Photos على هاتفك المحمول أو جهازك اللوحي.
الخطوة 2: على الشاشة الرئيسية ، المس مع الاستمرار الصورة الأولى التي تريد تضمينها في مجمعتك. ستظهر علامة اختيار زرقاء عليها. حدد الآن صورًا أخرى حتى 9 صور يجب أن تكون في مجمعتك.
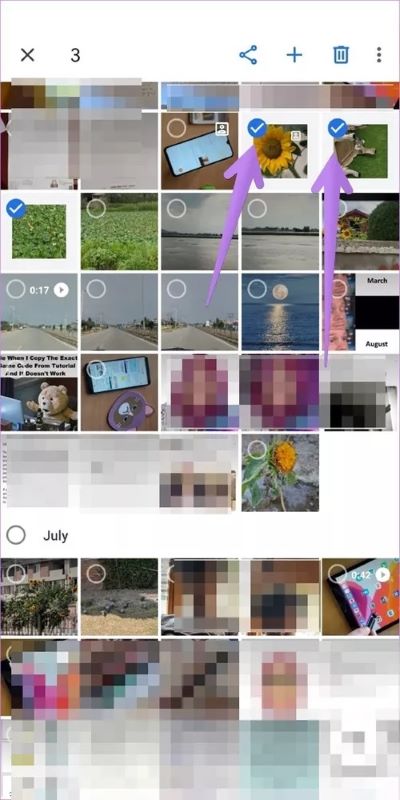
الخطوة 3: اضغط على أيقونة إضافة (+) في الأعلى. حدد Collage من القائمة.
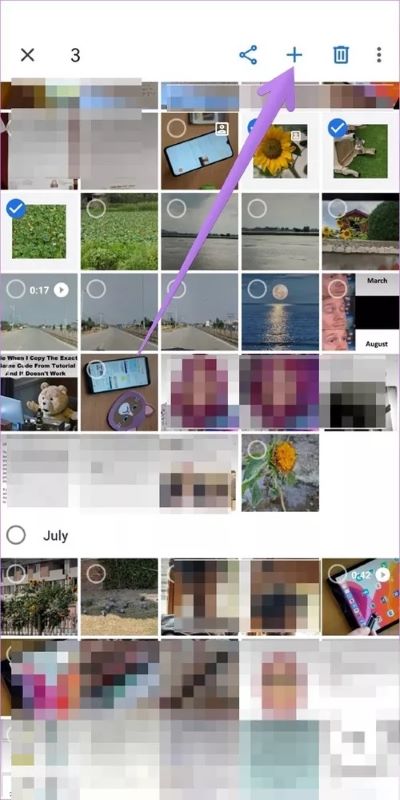
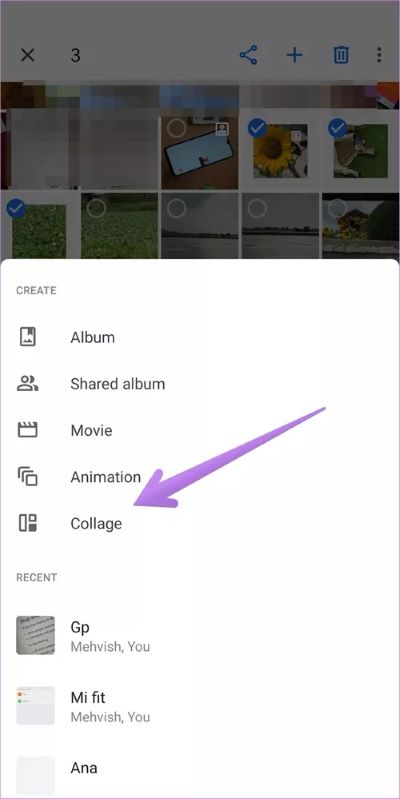
انتظر حتى تقوم Google بعملها السحري. ستكون كليتك جاهزة في بضع ثوان.

نصيحة للمحترفين: هناك طريقة أخرى لإنشاء صور مجمعة للكاميرا والسحابة وصور الجهاز وهي الانتقال إلى علامة التبويب المكتبة في الجزء السفلي من تطبيق صور Google. ثم اضغط على Utilities> Collage.
الطريقة 2: إنشاء تجميع ملصقات من الصور في مجلدات أخرى على Android
لإنشاء صورة مجمعة من مجلدات أخرى مثل التنزيلات ولقطات الشاشة وصور WhatsApp وما إلى ذلك ، على هاتف Android ، استخدم هذه الطريقة.
الخطوة 1: افتح تطبيق Google Photos على جهاز Android الخاص بك.
الخطوة 2: اضغط على علامة التبويب المكتبة في الأسفل.
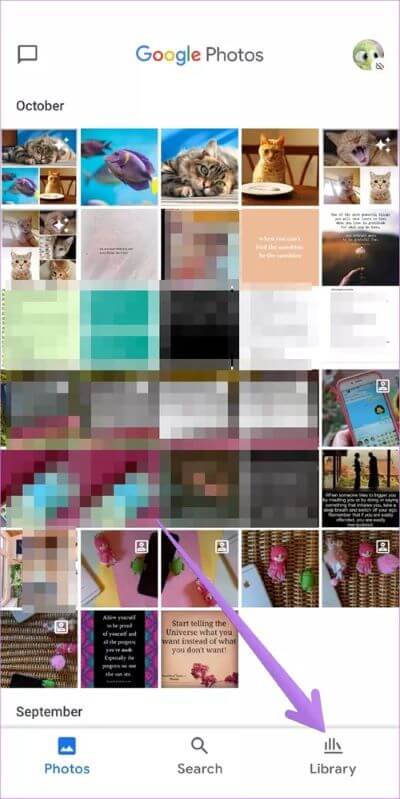
الخطوة 3: ضمن قسم “الصور على الجهاز” ، انقر فوق المجلد الذي يحتوي على صورك التي تريد إنشاء صورة مجمعة منها.
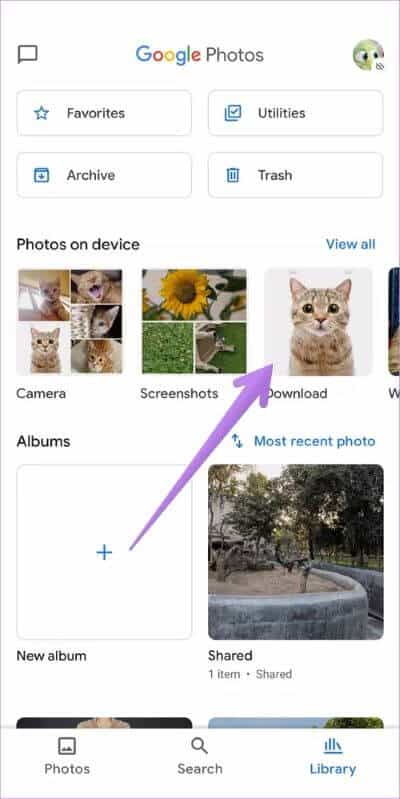
الخطوة 4: المس مع الاستمرار الصورة التي تريدها في مجمعتك. تشير علامة الاختيار الزرقاء إلى أن الصورة محددة. اضغط على الصور الأخرى لتحديدها.
بمجرد التحديد ، انقر فوق رمز الإضافة (+) واختر Collage من القائمة. ستقوم صور Google بإنشاء الصورة المجمعة.
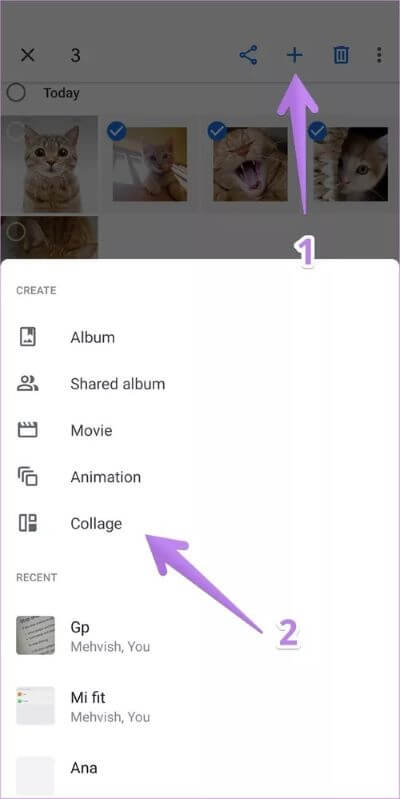
ملاحظة: لإنشاء صورة مجمعة من الصور المخزنة في مجلدات مختلفة ، تحتاج إلى نقلها إلى مجلد واحد ثم استخدام الطريقة الثانية.
كيفية تعديل الصور وترتيبها في صورة مجمعة في Google Photos
كما لاحظت في جميع الطرق المذكورة أعلاه ، تقوم صور Google تلقائيًا بإنشاء الصورة المجمعة بمجرد تحديد الصور. لا يوفر طريقة لتعديل تلك الصور بشكل فردي. لا يمكنك اقتصاص المنطقة التي يجب أن تظهرها الصورة المجمعة أو اختيار كيفية ظهور الصورة المجمعة. في الأساس ، لا يمكنك ترتيب الصور في صور Google. يتم ذلك بواسطة صور Google تلقائيًا.
ومع ذلك ، بمجرد إنشاء صورة مجمعة ، يمكنك تحرير الصورة النهائية ككل. يمكنك تطبيق مرشحات متنوعة على الصورة المجمعة ، وضبط الضوء واللون ، وحتى تدوير واقتصاص الصورة المجمعة. بدلاً من ذلك ، يمكنك تحرير الصور قبل إضافتها إلى صورة مجمعة. دعونا نرى كيفية تعديل صورة مجمعة في صور Google على الكمبيوتر الشخصي والجوال.
كيفية تحرير الصور المجمعة في Google Photos على جهاز الكمبيوتر
لذلك ، افتح الصورة المجمعة في Google Photos وانقر على أيقونة تحرير في الأعلى.
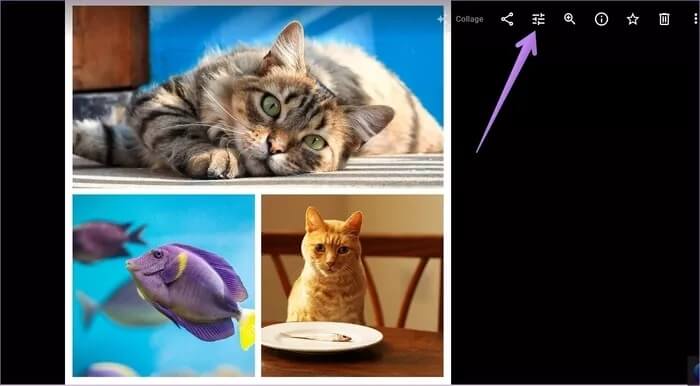
قم بتطبيق المرشح أو وضع التحرير الذي تختاره. انقر فوق تم لحفظ التغييرات.
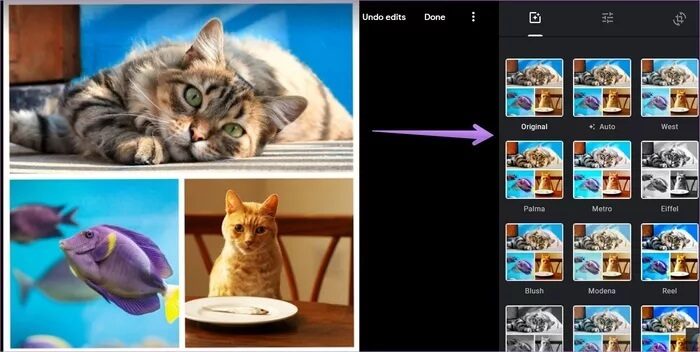
كيفية استعادة الصور المجمعة الأصلية وتنزيلها من Google Photos
ستحل الصورة المعدلة حديثًا محل الصورة المجمعة الأصلية. إذا كنت تريد استعادة الصورة المجمعة الأصلية ، فانقر فوق أيقونة التحرير مرة أخرى. سترى خيار تراجع عن التعديل. انقر فوق ذلك.
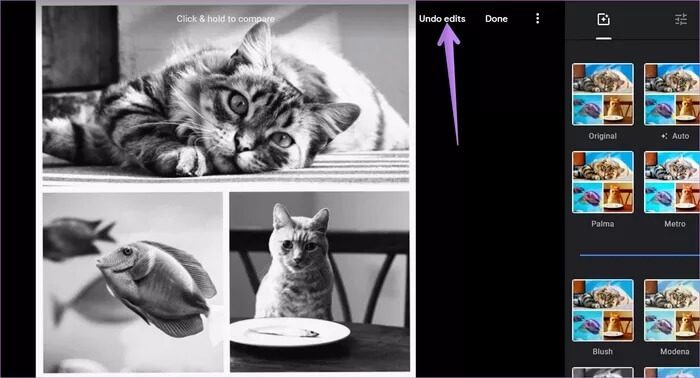
بدلاً من ذلك ، انقر فوق أيقونة ثلاثية النقاط في الزاوية العلوية اليمنى من الصورة المعدلة. حدد تنزيل النسخة الأصلية من القائمة.
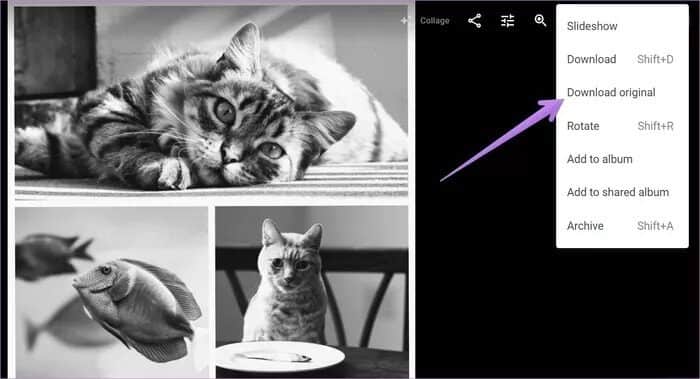
كيفية تحرير الصور المجمعة في Google Photos على Android و iPhone و iPad
افتح الصورة المجمعة في تطبيق صور Google. اضغط على أيقونة تحرير في الأسفل. قم بتطبيق المرشحات أو الاقتصاص وقم بتدوير الكولاج وفقًا لمتطلباتك. أخيرًا ، انقر فوق حفظ نسخة لحفظ الصورة المجمعة التي تم تحريرها.

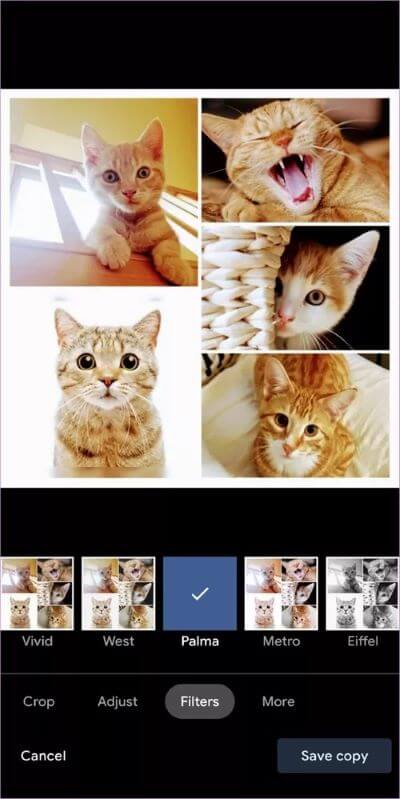
ملاحظة: إذا حذفت صورة تمت إضافتها في صورة مجمعة من صور Google ، فلن تؤثر على الصورة المجمعة الخاصة بك. وبالمثل ، إذا قمت بحذف صورة مجمعة ، فلن يتم حذف الصور الفردية المضافة في الصورة المجمعة من هاتفك أو صور Google. اكتشف بالتفصيل ما يحدث عند حذف صورة من صور Google.
مشاركة الصور المجمعة من Google Photos
تقدم Google Photos صانع مجمعات أساسي حقًا وسيحدد الوقت فقط ما إذا كانت ستتم إضافة ميزات جديدة. إذا كنت تريد تخصيصًا آخر في صانع الكولاج الخاص بك ، فيجب أن تجرب تطبيقات صانع الكولاج التابع لجهة خارجية. تحقق من قوائم أفضل صانعي الصور المجمعة لنظامي التشغيل Android و Windows.
ومع ذلك ، إذا كنت تحب المنتج النهائي الذي تم إنشاؤه بواسطة صور Google ، فيمكنك مشاركة الصورة المجمعة مع أصدقائك أو عائلتك أو شريكك.