هل سبق لك أن واجهت موقفًا اضطررت فيه إلى نسخ أجزاء معينة من الصورة إلى أخرى؟ بالتأكيد يجب أن تكون ؛ سواء أثناء إنشاء ميمي لإرساله في الدردشة الجماعية أو لأي مشروع آخر. يتم ذلك عن طريق إنشاء صورة / خلفية شفافة أولاً يمكن أن تأخذ تأثير أي خلفية يتم وضعها عليها. يعد وجود تفاصيل شفافة جزءًا أساسيًا في أي عملية تصميم رسومي ، خاصة عندما يتعلق الأمر بالشعارات وتكديس صور متعددة على بعضها البعض.
عملية إنشاء صورة شفافة في الواقع بسيطة للغاية ويمكن إجراؤها عبر مجموعة متنوعة من التطبيقات. في وقت سابق ، كان يجب استخدام برامج معقدة ومتقدمة مثل Adobe Photoshop لخلق الشفافية باستخدام أدوات مثل الإخفاء والاختيار وما إلى ذلك. ولكن ما لا يعرفه معظم الناس هو أنه يمكن أيضًا إنشاء صور شفافة باستخدام شيء بسيط مثل MS Paint و MS Paint 3D ، أولها متوفر على جميع أنظمة تشغيل Windows. هنا ، يتم استخدام مجموعة محددة من الأدوات لإبراز مناطق الصورة الأصلية بينما يتحول الباقي إلى خلفية شفافة.
كيفية جعل الخلفية شفافة في الرسام؟
الطريقة 1: جعل الخلفية شفافة باستخدام MS Paint
يعد Microsoft Paint جزءًا من Microsoft Windows منذ إنشائه. إنه محرر رسومات نقطية بسيط يدعم الملفات بتنسيق Windows bitmap و JPEG و PNG و GIF وتنسيق TIFF للصفحة الواحدة. يستخدم الطلاء بشكل أساسي لإنشاء الصور من خلال الرسم على قماش أبيض فارغ ، ولكن أيضًا الاقتصاص ، وتغيير الحجم ، واختيار الأدوات ، والتشويه ، والتدوير لمزيد من التلاعب في الصورة. إنها أداة بسيطة وخفيفة الوزن وسهلة الاستخدام مع الكثير من الإمكانات.
إن جعل الخلفية شفافة أمر سهل حقًا في MS Paint ، ما عليك سوى اتباع الخطوات المذكورة أدناه.
1. انقر بزر الماوس الأيمن على الصورة المطلوبة ، وقم بالتمرير عبر القائمة التالية ، ومرر مؤشر الماوس فوق “فتح باستخدام” لتشغيل قائمة فرعية. من القائمة الفرعية ، حدد “الرسام”.
بدلاً من ذلك ، افتح MS Paint أولاً وانقر على قائمة “ملف” الموجودة في أعلى اليمين ثم انقر على “فتح” لتصفح جهاز الكمبيوتر واختيار الصورة المطلوبة.
2. عندما تفتح الصورة المحددة في MS Paint ، انظر إلى الزاوية العلوية اليسرى وابحث عن خيارات “Image“. انقر فوق رمز السهم الموجود أسفل “تحديد” لفتح خيارات التحديد.
3. في القائمة المنسدلة ، أولاً ، قم بتمكين خيار “تحديد الشفافية“. اختر أي الأشكال تتناسب بشكل أفضل بين “تحديد المستطيل” و “الاختيار الحر“. (على سبيل المثال: لتحديد القمر ، وهو كيان دائري ، الشكل الحر هو خيار قابل للتطبيق.)
4. في الزاوية السفلية اليسرى ، ابحث عن شريط “التكبير / التصغير” واضبطه بطريقة تغطي الكائن المطلوب معظم المساحة المتاحة على الشاشة. هذا يساعد في خلق مساحة لاختيار دقيق.
5. قم بتتبع حدود الكائن ببطء وحذر باستخدام الماوس أثناء الضغط مع الاستمرار على زر الماوس الأيسر.
6. بمجرد أن تلتقي البداية ونقطة النهاية في التتبع ، سيظهر مربع مستطيل منقط حول الكائن وستتمكن من تحريك التحديد.
7. انقر بزر الماوس الأيمن على تحديدك وحدد “قص” في القائمة أو يمكنك ببساطة الضغط على “CTRL + X” على لوحة المفاتيح. سيجعل هذا اختيارك يختفي ، تاركًا مساحة بيضاء خلفك.
8. الآن ، كرر الخطوة 1 لفتح الصورة التي تريد الجمع بين التحديد الخاص بك داخل MS Paint.
9. اضغط على “CTRL + V” للصق التحديد السابق على الصورة الجديدة. سيظهر اختيارك بخلفية بيضاء ملحوظة تحيط به.
10. انتقل إلى إعدادات “الصورة” مرة أخرى وانقر على السهم الموجود تحت تحديد. قم بتمكين “التحديد الشفاف” مرة أخرى وستختفي الخلفية البيضاء.
11. اضبط موضع وحجم الجسم حسب متطلباتك.
بمجرد الرضاء ، انقر على القائمة ملف في الزاوية العلوية اليسرى وانقر على “حفظ باسم” لتخزين الصورة.
تذكر دائمًا تغيير اسم الملف أثناء الحفظ لتجنب الارتباك.
الطريقة 2: جعل الخلفية شفافة باستخدام الرسام ثلاثي الأبعاد
تم تقديم برنامج Paint 3D من قبل Microsoft في عام 2017 مع العديد من الآخرين من خلال Windows 10 Creators Update. يجمع بين ميزات Microsoft Paint وتطبيقات 3D Builder في تطبيق خفيف الوزن وسهل الاستخدام. أحد الجوانب الرئيسية هو Remix 3D ، وهو مجتمع حيث يمكن للمرء تحرير واستيراد ومشاركة الأفكار والكائنات الرقمية.
جعل الخلفية شفافة أسهل في Paint3D من MS Paint بسبب أداة Magic Select.
1. افتح الصورة في برنامج الرسام ثلاثي الأبعاد بالنقر بزر الماوس الأيمن فوق الصورة وتحديد البرنامج المناسب. (انقر بزر الماوس الأيمن> فتح باستخدام> Paint 3D)
2. ضبط الصورة حسب الحجم والراحة.
انقر على “Magic Select” الموجود في الأعلى.
الاختيار السحري هو أداة متقدمة ولكنها ممتعة مع الكثير من الإمكانات. بفضل تقنية التعلم المتقدمة ، يمكنها إزالة العناصر الموجودة في الخلفية. ولكن هنا ، تمد يدها إلى القيام باختيار دقيق ، مما يقلل بشكل كبير من الوقت والطاقة المستهلكة ، خاصة عندما يتعامل المرء مع الأشكال المعقدة.
3. بمجرد تحديد الأداة ، ستظهر حدود شفافة. تقريبهم يدويًا بحيث يتم تمييز الكائن المطلوب فقط بينما يتم ترك كل شيء آخر في الظلام. بمجرد الرضا عن التحديد ، اضغط على “التالي” الموجود في علامة التبويب إلى اليمين.
4. في حالة وجود أي أخطاء في التحديد ، يمكن إصلاحها في هذه المرحلة. يمكنك تحسين اختيارك بإضافة أو إزالة المناطق باستخدام الأدوات الموجودة على اليمين. بمجرد أن تكون راضيًا عن المنطقة المحددة ، انقر على “تم” الموجود في الأسفل.
5. سينبثق الكائن المحدد ويمكن تحريكه. اضغط على “CTRL + C” لنسخ الكائن المعين.
6. افتح صورة أخرى في Paint 3D باتباع الخطوة 1.
7. اضغط على “CTRL + V” للصق التحديد السابق هنا. اضبط حجم وموقع الكائن حسب متطلباتك.
8. بمجرد أن تكون راضيًا عن الصورة النهائية ، انقر فوق “القائمة” الموجودة في أعلى اليسار وتابع حفظ الصورة.
كيف تحفظ صورة بخلفية شفافة؟
لحفظ صورة بخلفية شفافة ، سنستخدم MS Paint أو Paint 3D مع بعض المساعدة من Microsoft Powerpoint.
1. إما في MS Paint أو Paint 3D ، حدد الكائن المطلوب باتباع الخطوات المذكورة أعلاه ثم اضغط على “CTRL + C” لنسخ الكائن المحدد.
2. افتح Microsoft Powerpoint وفي شريحة فارغة واضغط على “CTRL + V” للصق.
3. بمجرد اللصق ، انقر بزر الماوس الأيمن على الكائن وانقر على “حفظ كصورة”.
4. تأكد من تغيير الحفظ كنوع إلى “رسومات الشبكة المحمولة” المعروفة أيضًا باسم ملف “.png” أثناء الحفظ.
إذا كانت الطرق المذكورة أعلاه ، أي استخدام الطلاء والطلاء ثلاثي الأبعاد لجعل الصور الشفافة تبدو صعبة للغاية ، فيمكنك أيضًا تجربة استخدام المحولات عبر الإنترنت مثل Free Online Photo Editor | خلفية شفافة أو جعل صور خلفية شفافة على الإنترنت – أداة مجانية عبر الإنترنت لإنشاء صور شفافة.
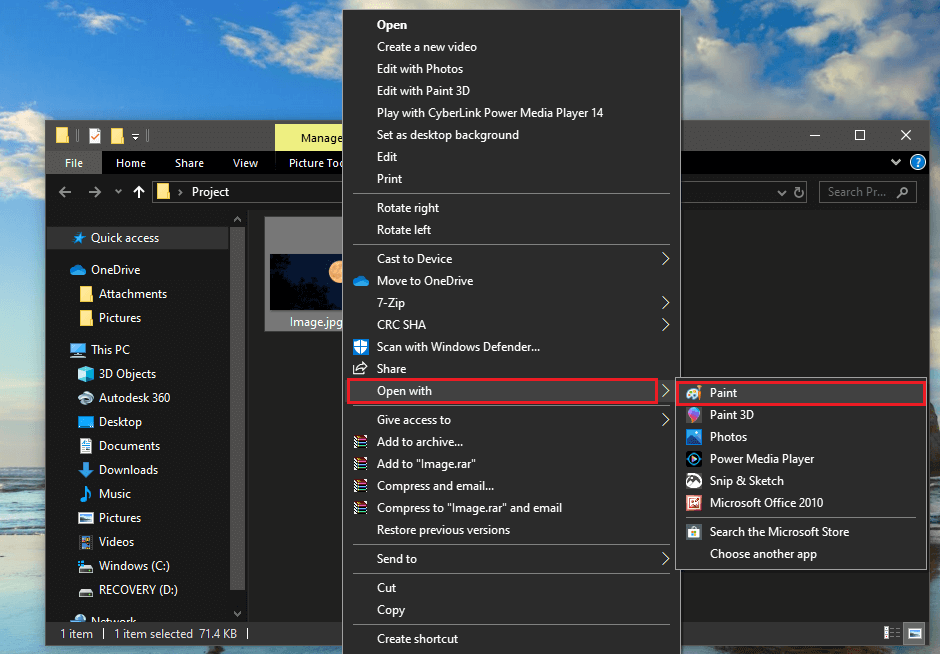
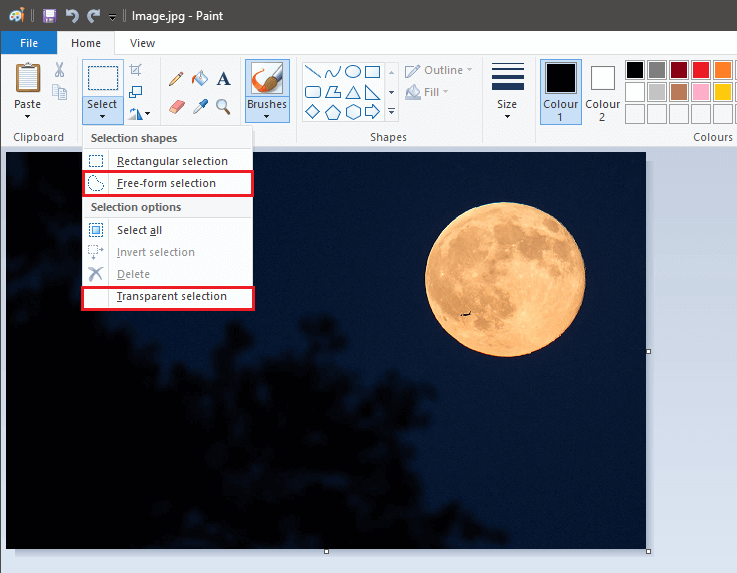



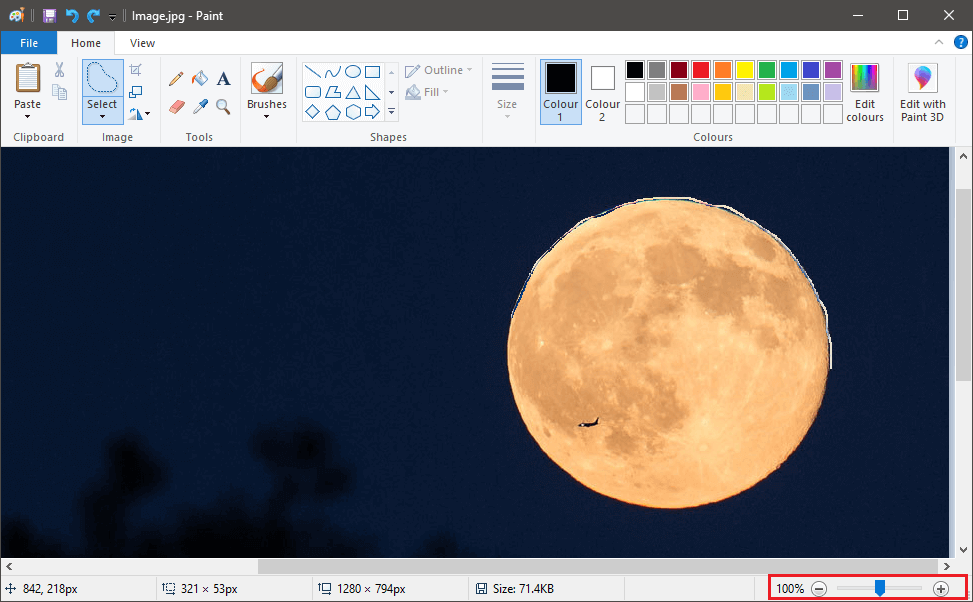
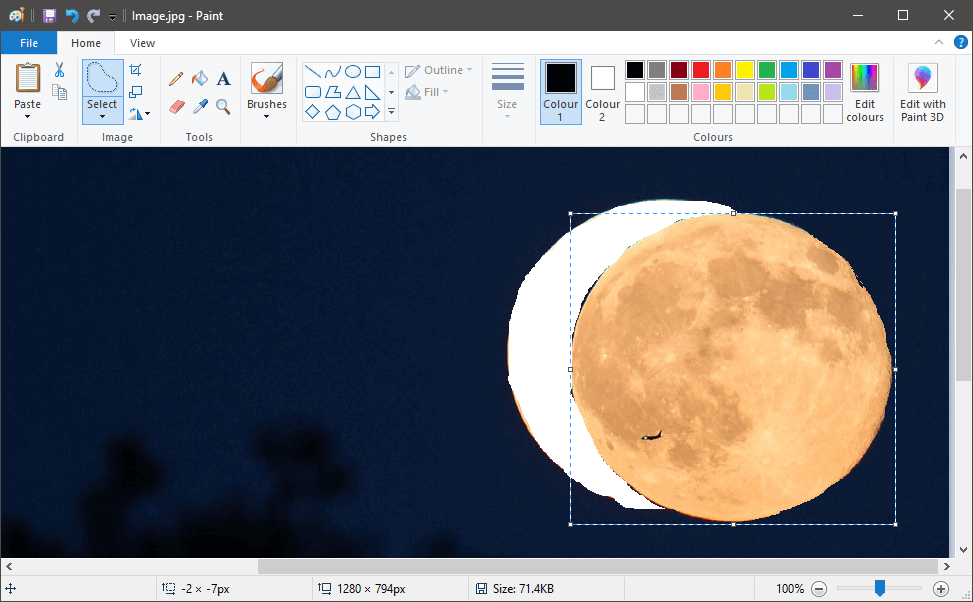
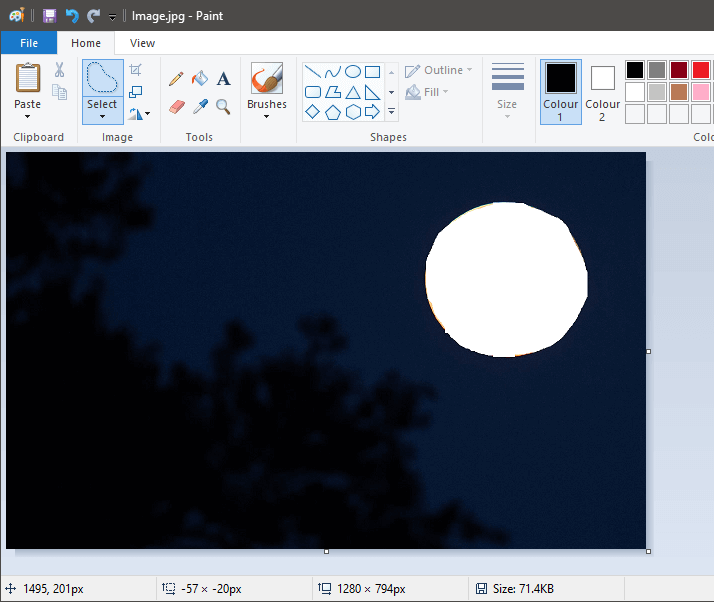
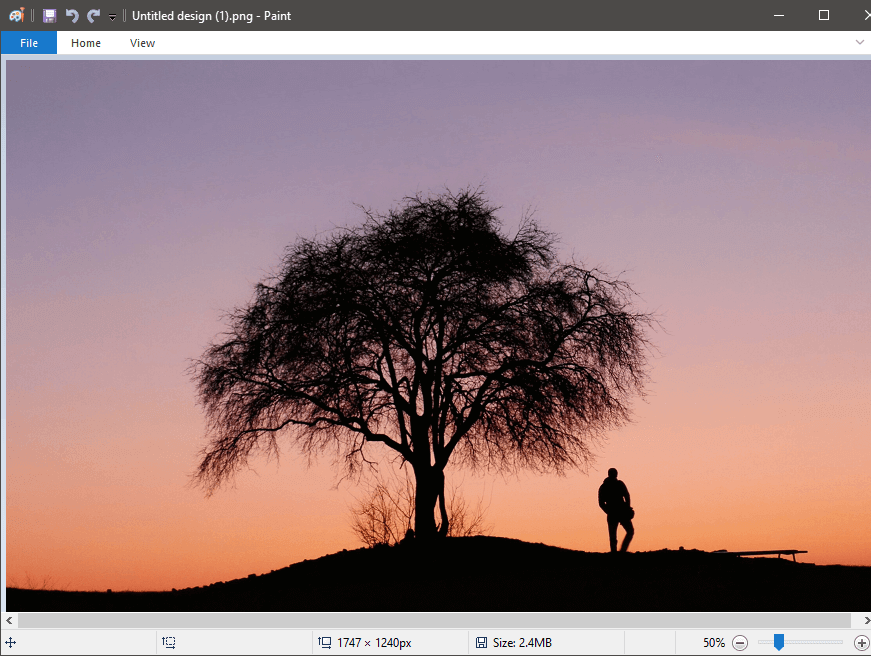
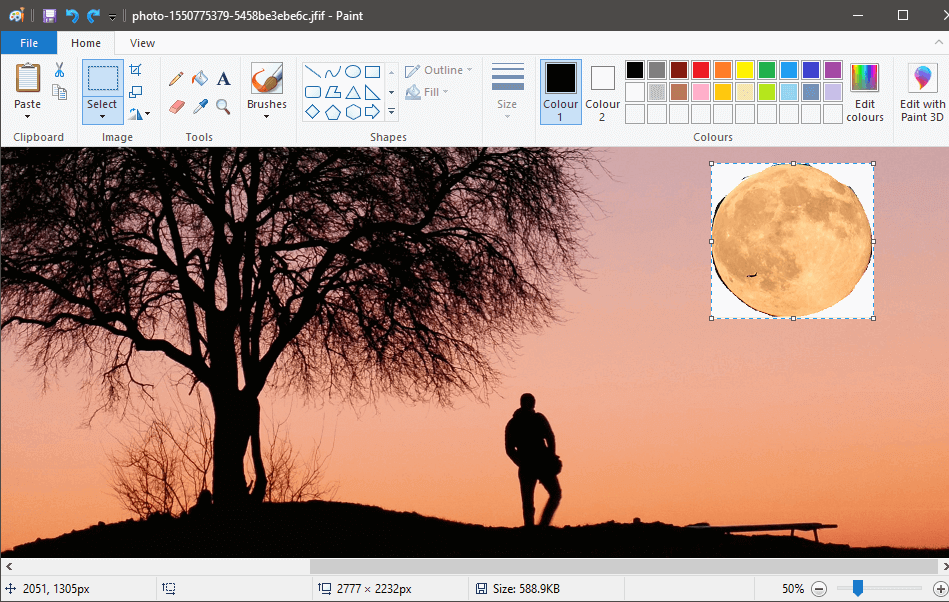
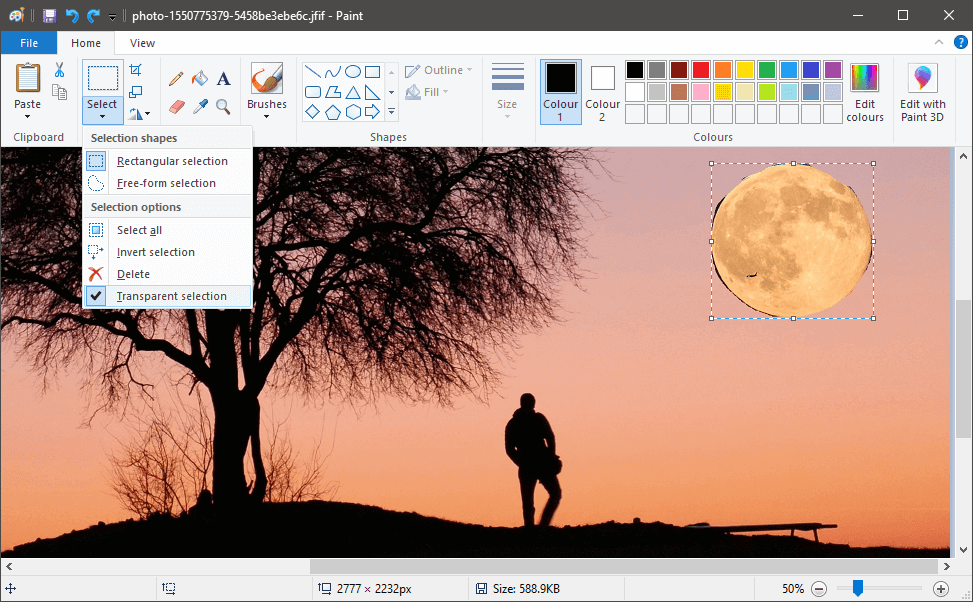
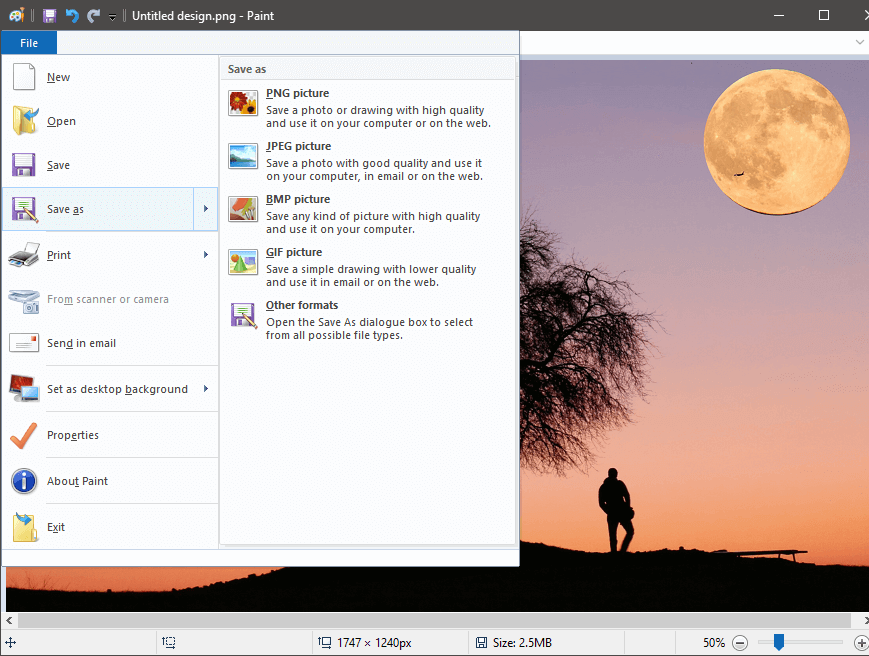
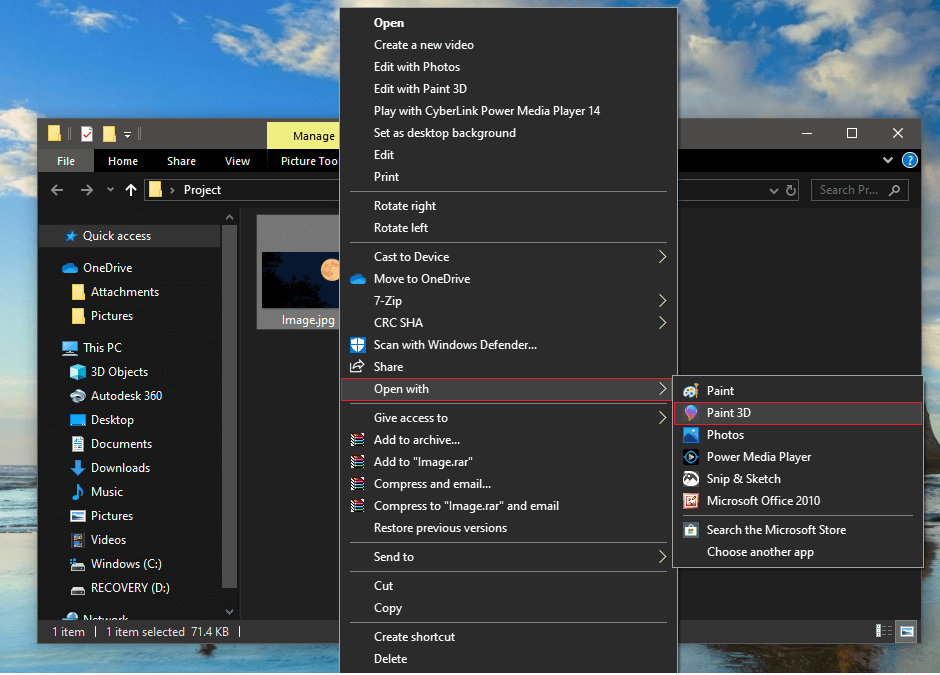
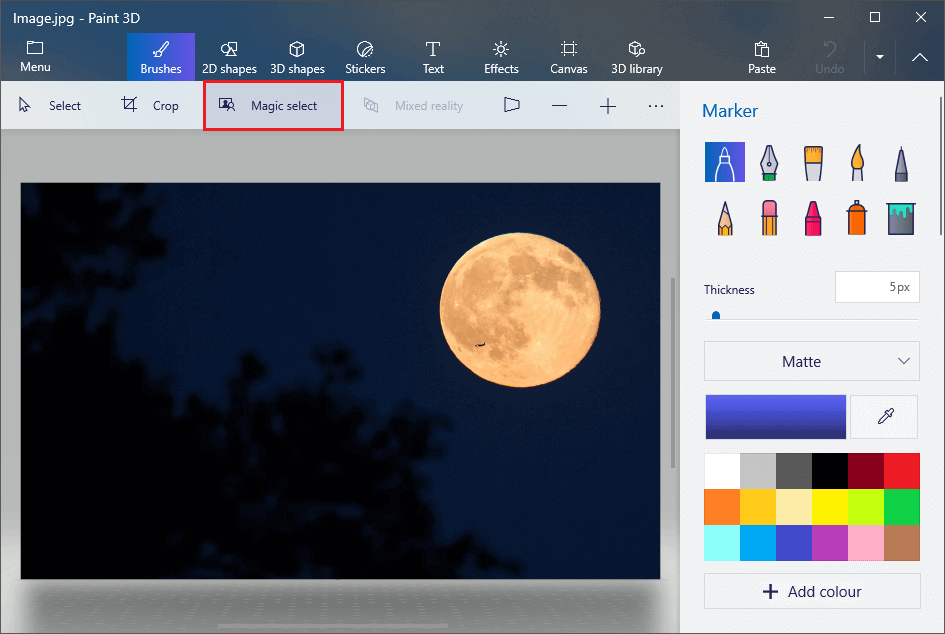
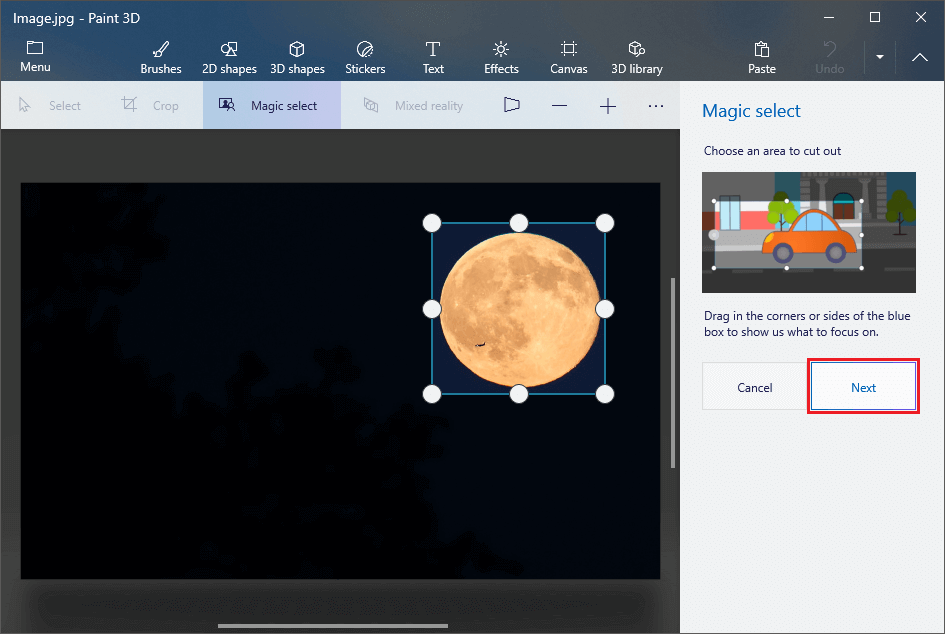
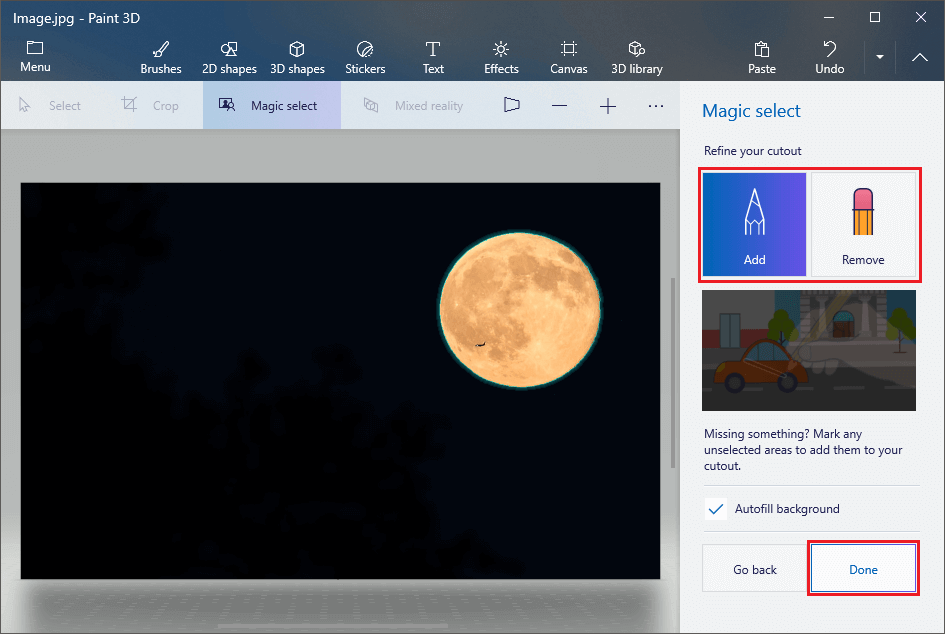
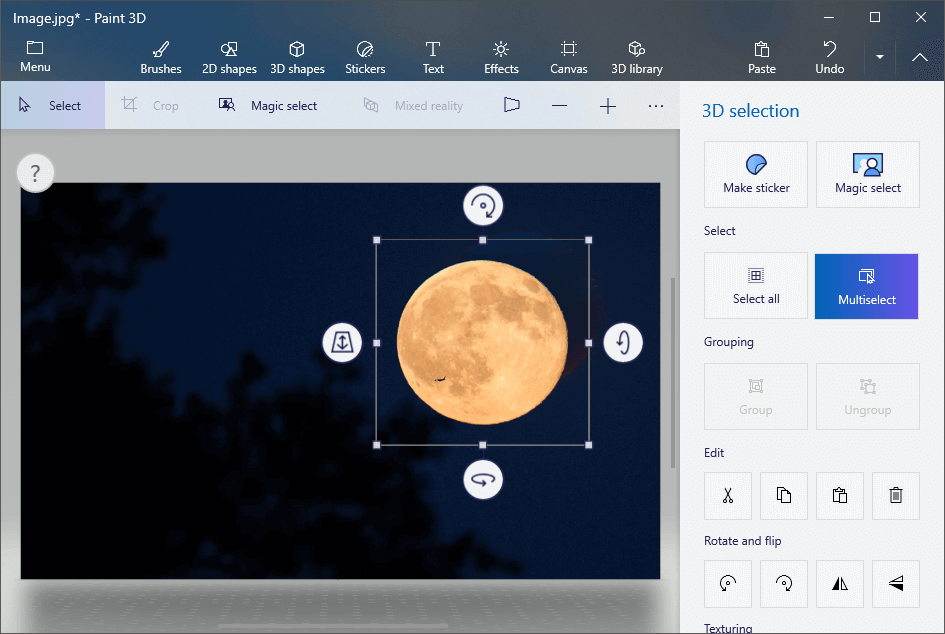
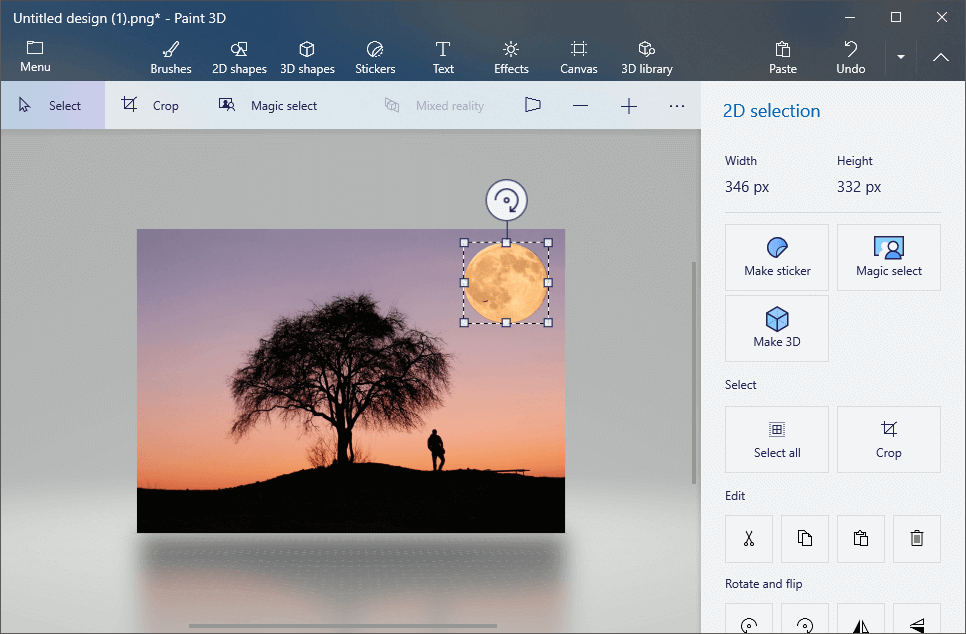
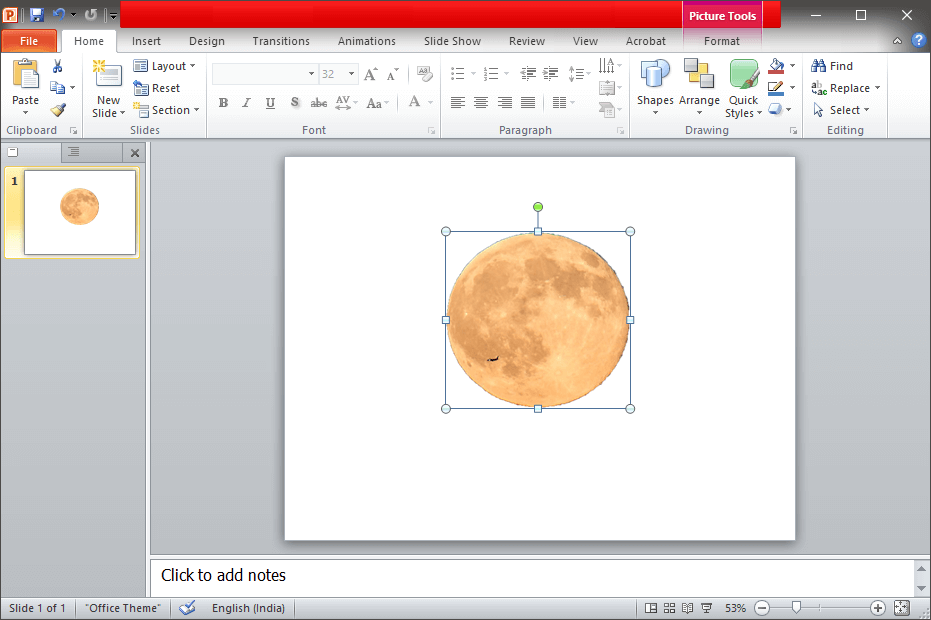
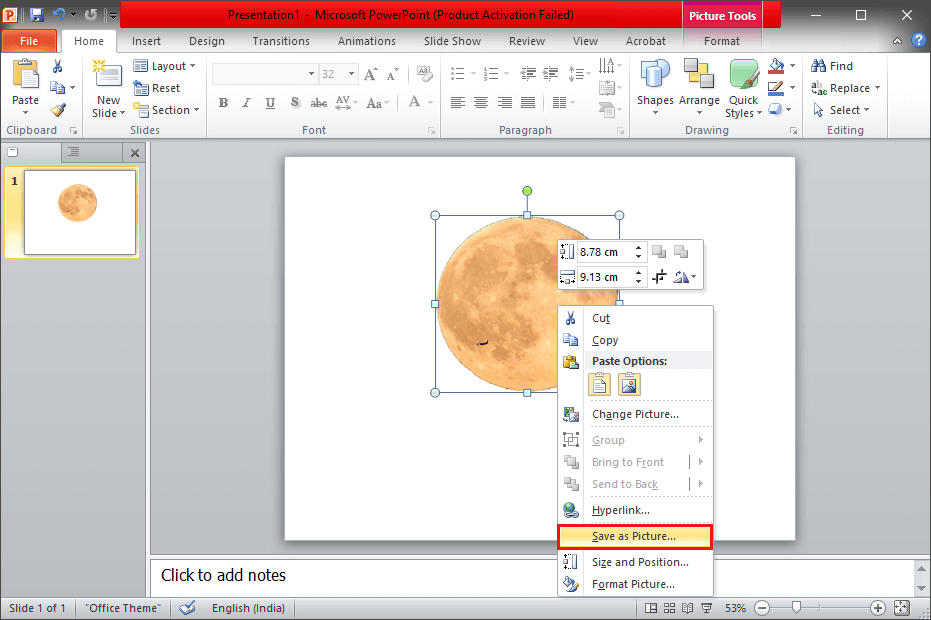
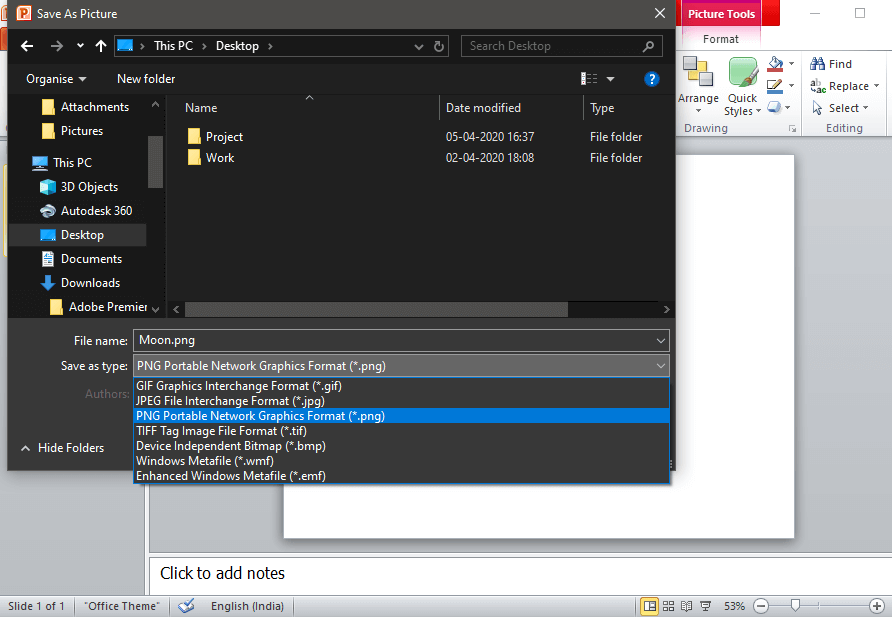
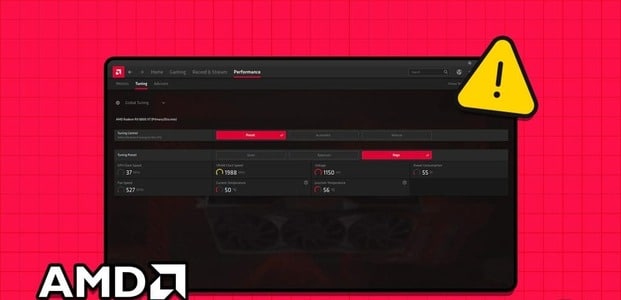

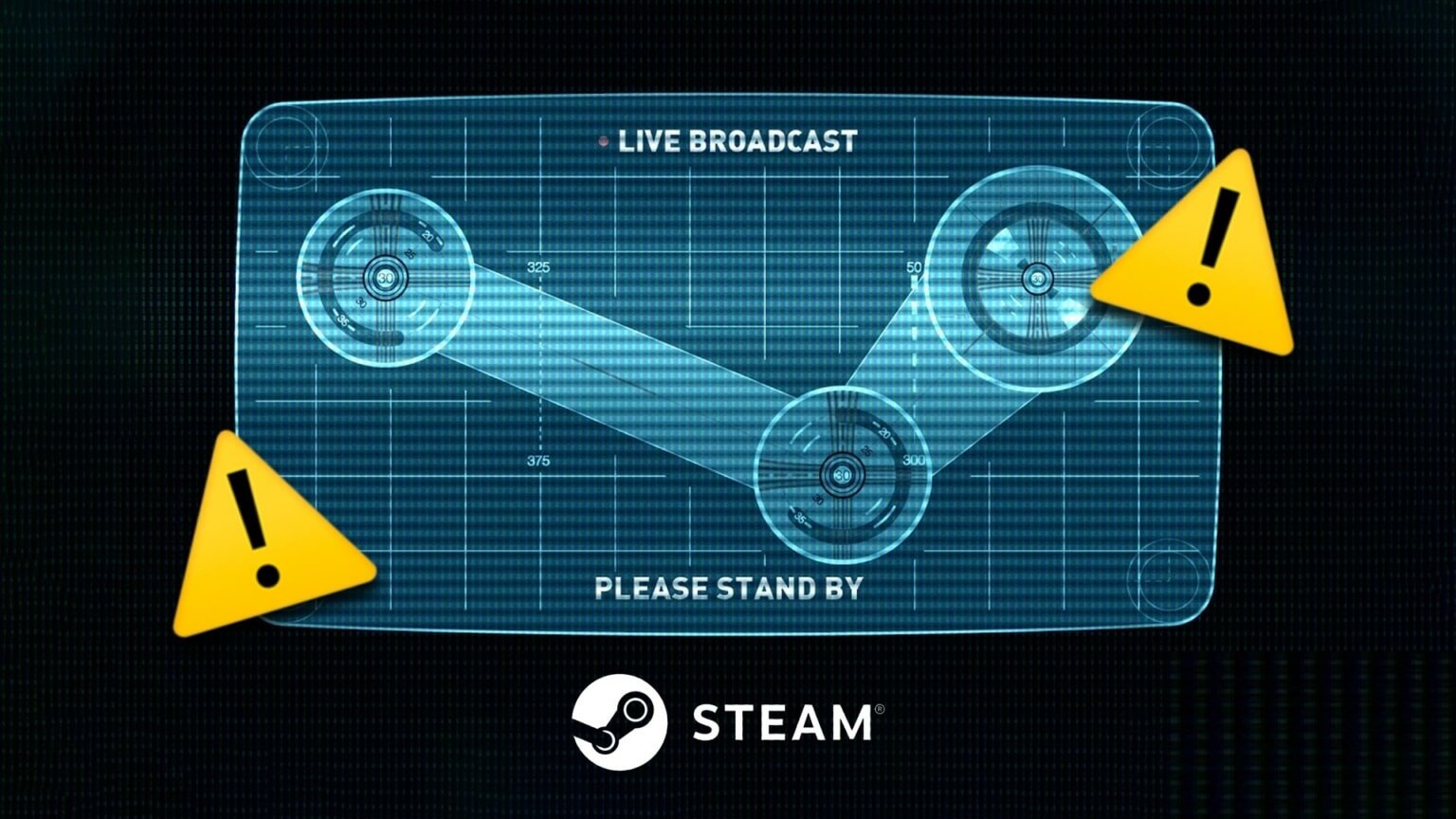
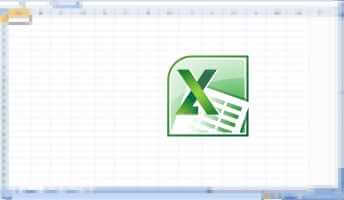




Çok işime yarıya ak teşekkürler