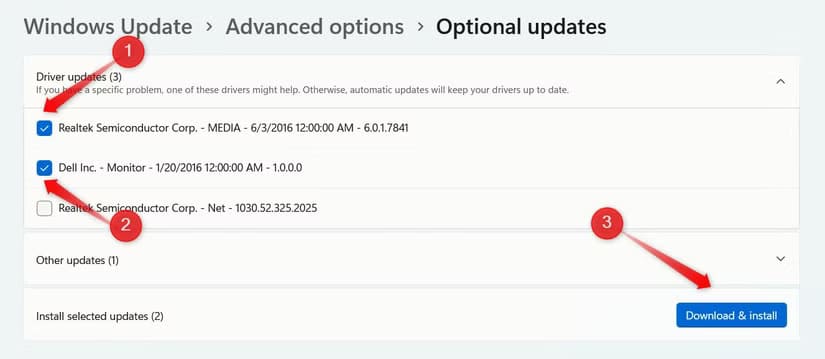طرق تحافظ بها على أداء جهاز Windows في أفضل حالاته دائمًا
مع الوقت، يبدأ جهاز Windows بفقدان سرعته تدريجيًا بسبب تراكم الملفات المؤقتة وتباطؤ بعض الخدمات. تجاهل الصيانة الدورية يمكن أن يؤدي إلى بطء ملحوظ، وارتفاع حرارة الجهاز، وحتى أخطاء تؤثر على تجربتك اليومية.

توجد خطوات بسيطة، يمكن القيام بها بانتظام، تضمن بقاء الجهاز في أفضل حالاته. هذه الإجراءات لا تحتاج إلى خبرة تقنية، لكنها تحدث فرقًا كبيرًا في الأداء والاستقرار.
نظراً لحجم أجهزة الكمبيوتر التي تعمل بنظام ويندوز، فإنها تحتاج إلى بعض الصيانة لتعمل بسلاسة. فبدون صيانة دورية، قد ينخفض الأداء، وقد يتعرض الأمان للخطر، وقد تمر مشاكل الأجهزة دون أن تُلاحظ. إليك بعض المهام الروتينية التي يجب عليك القيام بها لمساعدة جهاز الكمبيوتر الخاص بك على العمل بسلاسة.
6. مراجعة التحديثات الاختيارية وتثبيتها
يُثبّت ويندوز تحديثات الأمان والنظام المهمة تلقائياً، ولكنه يُبقي بعض التحديثات اختيارية، مما يتيح لك تحديد ما إذا كنت تريد تثبيتها أم لا. مع أن تخطي هذه التحديثات قد لا يُلحق الضرر بنظامك مباشرةً، إلا أنني أوصي بمراجعتها وتثبيتها بشكل انتقائي – خاصةً عند مواجهة مشاكل في الأداء، أو أخطاء في التطبيقات، أو مشاكل في التوافق.
للتحقق من التحديثات الاختيارية، افتح تطبيق الإعدادات، وانقر على “تحديث ويندوز” في اللوحة اليسرى، ثم انتقل إلى “خيارات متقدمة” على اليمين. ضمن “خيارات إضافية”، حدد “تحديثات اختيارية” لعرض التحديثات المتاحة. ما عليك سوى تحديد التحديثات التي تريد تثبيتها، ثم انقر على “تنزيل وتثبيت”. أعد تشغيل جهاز الكمبيوتر إذا طلب منك ويندوز ذلك.
5. تحقق من سجل الحماية في Windows Security
يعمل Microsoft Defender في الخلفية لاكتشاف البرامج الضارة والفيروسات والتهديدات الأخرى. عندما يكتشف شيئًا مريبًا، فإنه يزيله أو يحجره أو يحظره. على الرغم من أنه يُعلمك عند اتخاذ إجراء، إلا أنك قد تتجاهل التنبيه أو تفوته. لذلك، يُنصح بالتحقق بانتظام من سجل الحماية، حيث يُسجل Windows جميع أحداث الأمان السابقة.
يتيح لك هذا البقاء على اطلاع دائم بالتهديدات المحتملة التي واجهها جهازك، وتجنب المخاطر المستقبلية، وإلغاء حظر الملفات أو التطبيقات الآمنة التي ربما تم وضع علامة عليها عن طريق الخطأ. لعرض سجل الحماية، افتح تطبيق أمان Windows، واختر “الحماية من الفيروسات والتهديدات”، ثم انقر على “سجل الحماية”. هنا، سترى الأحداث الأخيرة مُصنفة حسب شدتها.
بإمكانك النقر فوق أي عنصر للحصول على مزيد من التفاصيل، وإذا كان إنذارًا خاطئًا، فيمكنك السماح بالإجراء أو اتباع أي توصيات يقدمها Windows.
4. اختبر النسخ الاحتياطية لبياناتك
من المحتمل أنك تقوم بعمل نسخة احتياطية من بياناتك للتأكد من أنه يمكنك استعادتها في حالة حدوث خطأ ما في جهاز الكمبيوتر الخاص بك. ولكن متى كانت آخر مرة اختبرتَ فيها النسخ الاحتياطي؟ تخيّل أنك اعتمدت عليه فقط لتكتشف أنك لا تستطيع استعادة ملفاتك عند الحاجة. لهذا السبب، يجب عليك اختبار النسخ الاحتياطي للتأكد من إمكانية استعادته والاطمئنان إلى أمان بياناتك.
إذا كنت قد أعددت نسخًا احتياطية تلقائية، فتأكد من نسخ الملفات الرئيسية احتياطيًا. ثم استعد بعض الملفات العشوائية لضمان عمل كل شيء بشكل صحيح. راجع وتيرة النسخ الاحتياطي وعدّلها إذا لزم الأمر. أنصحك بنسخ بياناتك احتياطيًا في موقعين منفصلين باستخدام طريقتين مختلفتين. هذا يضمن لك وجود نسخة احتياطية بديلة في حال فشل إحداهما لأي سبب.
3. قم بإلغاء تنظيم سطح مكتب Windows الخاص بك
غالبًا ما نهمل سطح مكتب جهاز الكمبيوتر الخاص بنا، ولا ندرك مدى سرعة تراكم الملفات والمجلدات والاختصارات والسيطرة على الشاشة. هذا يُفسد العرض، ويُبطئ بدء تشغيل ويندوز، ويُصعّب العثور على الاختصارات التي نستخدمها بكثرة. لذلك، يُنصح بتخصيص وقت أسبوعي لنظّف سطح المكتب وجعل مساحة عملك أكثر تنظيمًا.
لتنظيم سطح المكتب، احذف الملفات والاختصارات التي خزّنتها مؤقتًا فقط، وأزل أي اختصارات مكررة، وجمّع الملفات في مجلدات مُسمّاة بوضوح، واحتفظ فقط باختصارات البرامج الأكثر استخدامًا. يمكنك أيضًا اختيار خلفية بسيطة وبسيطة لا تُضيف فوضى بصرية إضافية إلى شاشتك. سيجعل هذا سطح مكتبك يبدو أكثر تنظيمًا وأسهل في التصفح.
2. التحقق من ارتفاع درجة الحرارة
ارتفاع درجة الحرارة مشكلة شائعة في أجهزة الكمبيوتر. قد يؤدي إلى اختناق حراري، مما يُبطئ أداء النظام. يمكنك فحص سطح جهازك للتحقق من الحرارة، ولكن أنصحك باستخدام أداة مثل HWMonitor للحصول على قراءة دقيقة لدرجة الحرارة.
للقيام بذلك، نزّل تطبيق HWMonitor وشغّله لتتبع درجات الحرارة الداخلية لوحدة المعالجة المركزية (CPU) ووحدة معالجة الرسومات (GPU) وأجهزة الاستشعار الأخرى. إذا لاحظت ارتفاع درجات الحرارة باستمرار عن ٨٠ درجة مئوية، فاتخذ خطوات لتبريدها. نظّف الغبار من فتحات تهوية الكمبيوتر المحمول، واستخدمه في مكان جيد التهوية، وضع الكمبيوتر المحمول على حامل لتحسين تدفق الهواء.
بالإضافة إلى ذلك، لا تشغّل عدة برامج تستهلك موارد الجهاز في وقت واحد، وتجنب شحن الكمبيوتر المحمول أثناء استخدامه، واتخذ إجراءات أخرى لمنع ارتفاع درجة حرارة جهازك.
1. تشغيل تشخيص النظام
كلما قمت بتحديد مشكلات الأجهزة في جهاز الكمبيوتر الخاص بك بشكل أسرع، كلما تمكنت من اتخاذ الإجراء بشكل أسرع لتجنب انخفاض الأداء والضرر المحتمل للمكونات الأخرى. أُجري بانتظام عمليات تشخيص للتحقق من صحة القرص الصلب، والمعالج، ووحدة معالجة الرسومات، وذاكرة الوصول العشوائي (RAM)، والبطارية، وغيرها. يُساعدني هذا الروتين على اكتشاف المشاكل قبل تفاقمها.
على سبيل المثال، يُمكنك تشغيل أداة تشخيص الذاكرة للتحقق من ذاكرة الوصول العشوائي (RAM)، وإنشاء تقرير عن حالة البطارية لمعرفة أداء البطارية، واختبار إجهاد وحدة معالجة الرسومات والمعالج لتقييم أدائهما، والتحقق من أخطاء القرص للكشف عن مشاكل النظام والقطاعات التالفة. حتى لو بدا كل شيء على ما يُرام، تُتيح لك البيانات البقاء على اطلاع دائم بحالة جهازك.
أتمنى أن تكون قد فهمت الآن سبب تضميني للمهام المذكورة أعلاه في روتيني، وكيف تُساعد في الحفاظ على سلاسة تشغيل حاسوبي المحمول الذي يعمل بنظام Windows. هل ستُدرجها في روتين الصيانة الخاص بك؟
الحفاظ على أداء جهاز Windows لا يحتاج إلى أدوات متقدمة أو خبرة تقنية، بل إلى وعي ببعض الخطوات البسيطة المنتظمة. بتطبيق هذه الإجراءات، ستلاحظ تحسنًا في سرعة التشغيل، استقرار النظام، وانخفاض معدل الأخطاء. خصص بضع دقائق أسبوعيًا، وستحصل على تجربة استخدام أكثر سلاسة وثباتًا على المدى الطويل.