أفضل 9 اختصارات Magic Keyboard لجهاز iPad

1. البحث العالمي Universal Search
هي وظيفة مفيدة بشكل لا يصدق على iPad. إنه يعمل بشكل مشابه لـ Spotlight Search على جهاز Mac ويسمح لك بالبحث عن التطبيقات والمستندات والملفات في الوقت الفعلي. حسب التصميم ، يمكنك فقط استدعاؤه على الشاشة الرئيسية. ولكن باستخدام Magic Keyboard ، يمكنك طرحها في أي مكان حرفيًا.
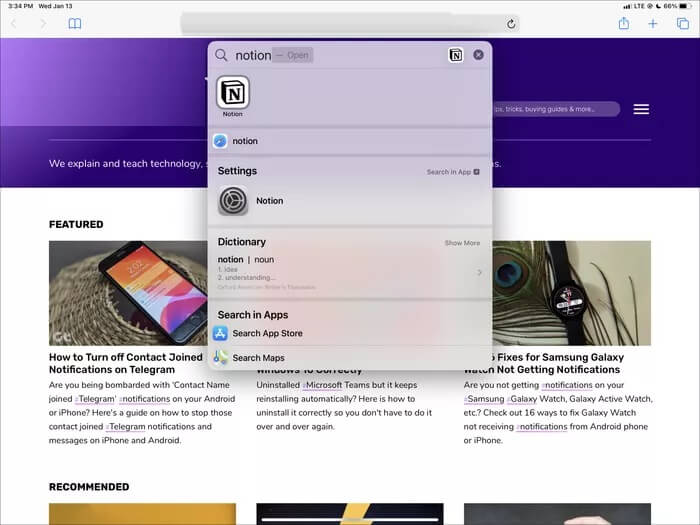
2. إظهار Dock
متى أردت إظهار Dock الخاص بجهاز iPad ، توقف عن إضاعة الوقت في سحب المؤشر أو استخدام إيماءة اللمس ذات الصلة. بدلاً من ذلك ، اضغط على Command + Option + D. يمكنك بعد ذلك تحديد أحد التطبيقات داخل Dock للتبديل إليه. أو يمكنك سحبها للخارج لبدء Split-View أو Slide Over.
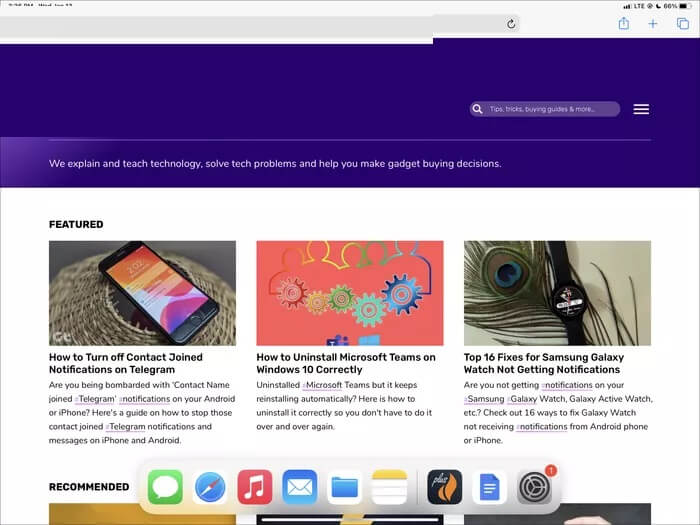
3. تبديل التطبيقات
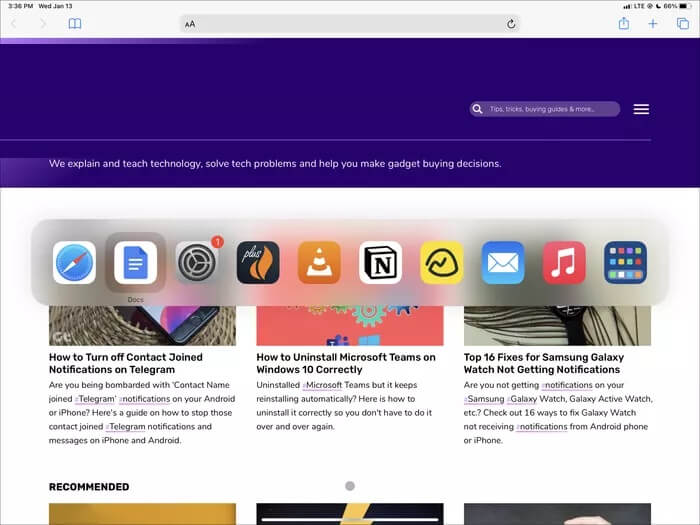
4. خذ لقطات الشاشة
5. التقاط لقطات الشاشة وتعديلها
بدلاً من ذلك ، يمكنك الضغط على Command + Shift + 4 لالتقاط لقطة شاشة والدخول تلقائيًا إلى وضع Markup. بمجرد إجراء التعديلات ، انقر على “تم” واحفظه في تطبيق “الصور” أو تطبيق “الملفات”.
6. إحضار لوحة مفاتيح الرموز التعبيرية
هل تعلم أنه يمكنك إحضار لوحة مفاتيح رموز تعبيرية أنيقة في أي حقل نصي أو مستند؟ للقيام بذلك ، ما عليك سوى الضغط على مفتاح Globe أو مفاتيح Control + Space. بعد ذلك ، استخدم مفاتيح الأسهم لأعلى ولأسفل ولليسار ولليمين لتحديد رمز تعبيري واضغط على Enter لإدراجه.
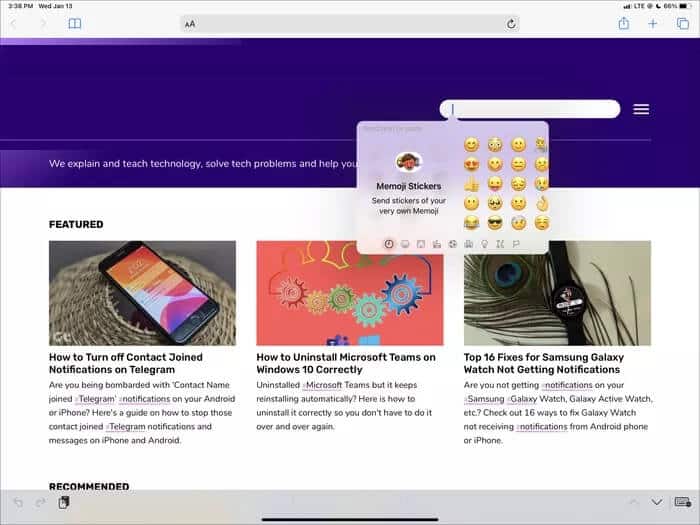
7. كشف الاختصارات
أثناء استخدام أحد التطبيقات ، اضغط مع الاستمرار على مفتاح الأوامر للكشف عن قائمة بجميع الاختصارات المتعلقة به. بهذه الطريقة ، لن تضطر إلى تذكر الكثير من الاختصارات طوال الوقت. Safari ، على سبيل المثال ، يدعم الكثير من اختصارات لوحة المفاتيح – لا تنس التحقق منها.
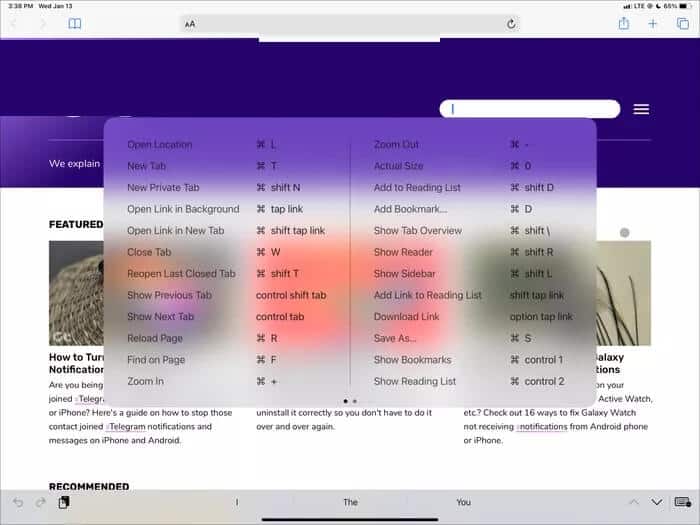
8. اذهب للشاشة الرئيسية
إذا كنت تريد الانتقال إلى الشاشة الرئيسية ، فما عليك سوى الضغط على Command + H وسيقوم iPad على الفور بتصغير جميع التطبيقات المفتوحة. إذا كنت تريد إعادة فتح التطبيق (أو التطبيقات) الذي كنت تستخدمه للتو ، فاضغط على Command + Tab.
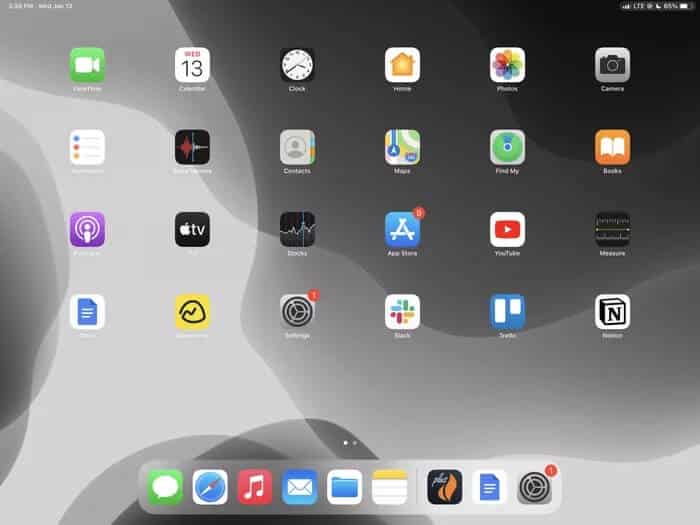
9. قم بإيقاف تشغيل العرض
انتهى العمل؟ اضغط على Command + Option + Q لإيقاف تشغيل الشاشة. إذا كان عمر البطارية يمثل مصدر قلق ، فتذكر استخدام هذا الاختصار عندما لا تستخدم جهاز iPad. إذا كنت ترغب في إيقاظ جهاز iPad ، فاضغط على مفتاح Enter ؛ إذا كنت تستخدم iPad Pro مع Face ID ، فيجب أن تكون موجودًا قبل أن تعرفه.
تحقق من الوصول الكامل إلى لوحة المفاتيح
هل هذا كل شيء؟ بالطبع لا. إذا كنت تريد الوصول إلى المزيد من اختصارات لوحة المفاتيح ، فيجب عليك تشغيل وظيفة الوصول الكامل للوحة المفاتيح من خلال التوجه إلى الإعدادات> إمكانية الوصول> لوحة المفاتيح. يمكنك بعد ذلك استخدام لوحة المفاتيح لإحضار وظائف مختلفة مثل App Switcher و Control Center و Notification Center وما إلى ذلك. والأفضل من ذلك ، أنه يمكنك أيضًا تخصيص اختصارات لوحة المفاتيح. لا تنسى أن تجربها.
