أفضل الإيماءات لـ MacBook Trackpad لتعزيز سير عملك
تعد لوحة التعقب Multi-Touch أحد أفضل الأشياء في أجهزة Apple MacBooks. يجد غالبية مستخدمي Mac صعوبة في الالتفاف على نظام التشغيل macOS بدون إيماءات لوحة التتبع. وأولئك الذين استخدموا إيماءات لوحة التعقب أقسموا بها. تحقق من بعض إيماءات Multi-Touch Trackpad المفيدة التي يمكنك استخدامها على MacBook لتحسين إنتاجيتك.
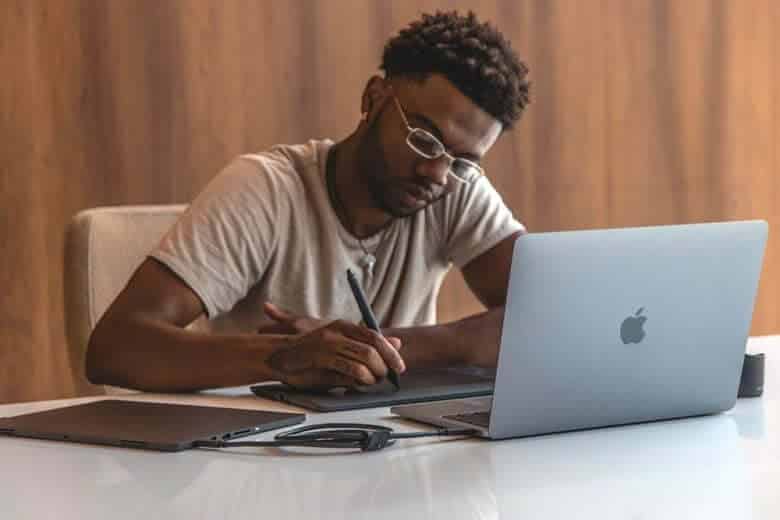
طرحت Apple جهاز Force Touch الناجح للغاية في لوحة التتبع الخاصة بـ Mac في عام 2015. أصبحت لوحة التتبع على جهاز Mac الآن طبقة واحدة ، مما يعني أن لوحة التتبع في الواقع لا تنخفض عند الضغط. يفهم المحرك اللمسي الموجود أسفله مدى صعوبة ضغط المستخدم ، ثم يتفاعل مع الضغط. مع التكنولوجيا الجديدة ، قامت Apple بدمج المزيد من الإيماءات في نظام التشغيل macOS.
قد تعرف إيماءة واحدة أو إيماءتين ، مثل التمرير بإصبعين أو التكبير بقرصة بإصبعين ، ولكن هناك عددًا كبيرًا من الضربات الشديدة والنقرات غير المعروفة التي يمكنها فتح وظائف إضافية على جهاز Mac. تحقق من أفضل خمسة عشر إيماءات من MacBook Force Touch Trackpad لاستخدامها.
1. كشف التطبيق
يعد App Exposé أحد الإيماءات المفضلة على الإطلاق بين العديد من مستخدمي macOS. بينما يحتوي macOS على حد أدنى من نظام إدارة النوافذ ، فإن هذه الإيماءة تساعد عندما يكون لديك العديد من نوافذ Chrome المفتوحة. يؤدي التمرير سريعًا لأسفل بأربعة أصابع إلى استدعاء App Exposé ، والذي يتيح لك عرض جميع النوافذ المفتوحة لتطبيق ما جنبًا إلى جنب على شاشتك.
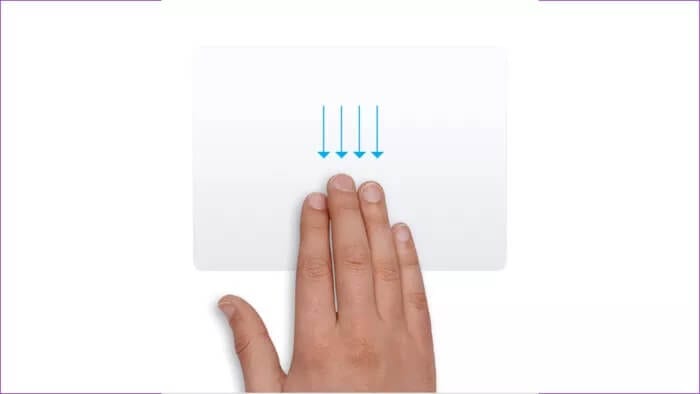
2. تحريك النوافذ بسهولة
يعد نقل النوافذ في macOS مهمة مرهقة. تتيح لك هذه الإيماءة تحريك أي نافذة حول سطح المكتب بسهولة. ضع مؤشر الماوس في الجزء العلوي من النافذة ، والآن باستخدام ثلاثة أصابع ، اسحب الاتجاه الذي تريد أن تتحرك فيه النافذة.
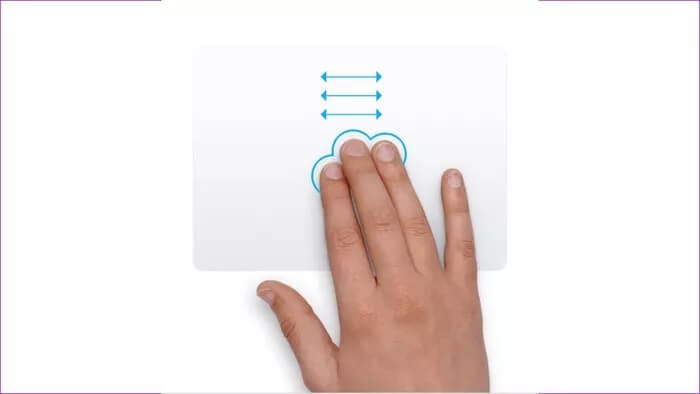
3. عرض سطح المكتب
هناك دائمًا هذا الموقف عندما يكون لديك العديد من النوافذ المفتوحة في وقت واحد ، وتريد إرفاق هذا الملف من سطح المكتب في البريد. هذا هو المكان الذي تساعد فيه هذه البادرة. يؤدي الضغط على إبهامك وثلاثة أصابع على لوحة التتبع بجهاز Mac إلى تحريك جميع النوافذ إلى الجانب ، مما يؤدي إلى إظهار سطح المكتب. والآن يمكنك بسهولة إرفاق هذا الملف ببريدك.

4. فتح / إغلاق مركز الإشعارات
مع تحديث macOS Big Sur الجديد ، تقدم التطبيقات مزيدًا من التكامل والمعلومات في مركز الإشعارات. سواء كان ذلك للتحقق من عناصر واجهة مستخدم جديدة أو إشعارًا مهمًا ، يجب أن تكون قد وجدت نفسك تفتح وتغلق مركز الإشعارات عدة مرات في اليوم. يؤدي تمرير إصبعين إلى اليسار من الحافة اليمنى للوحة التعقب إلى إظهار مركز الإشعارات على جهاز Mac. وبالمثل ، يمكنك إغلاق مركز الإشعارات باستخدام الإيماءة العكسية.
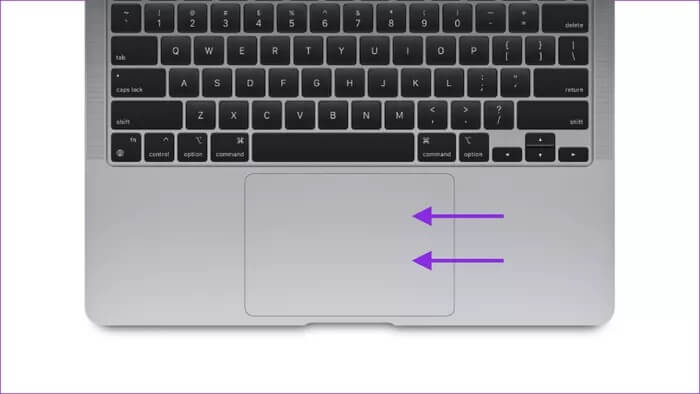
5. الرجوع إلى الخلف والأمام في متصفح الويب
على الرغم من شيوعها ، إلا أنها واحدة من أكثر إيماءات لوحة التتبع استخدامًا. تتيح لك هذه الإيماءة الانتقال سريعًا بين الصفحات ذهابًا وإيابًا في متصفحك. يمكنك التمرير إلى اليسار باستخدام إصبعين للعودة إلى الصفحة السابقة والسحب لليمين بإصبعين للمضي قدمًا.

6. تدوير الصور وملفات PDF
تساعدك هذه الإيماءة على تدوير أي صورة أو ملف PDF في المعاينة. من خلال وضع إصبعين على لوحة التحكم بجهاز Mac ، قم ببساطة بتدوير الأصابع كما لو كنت تقوم بتدوير كائن حقيقي.
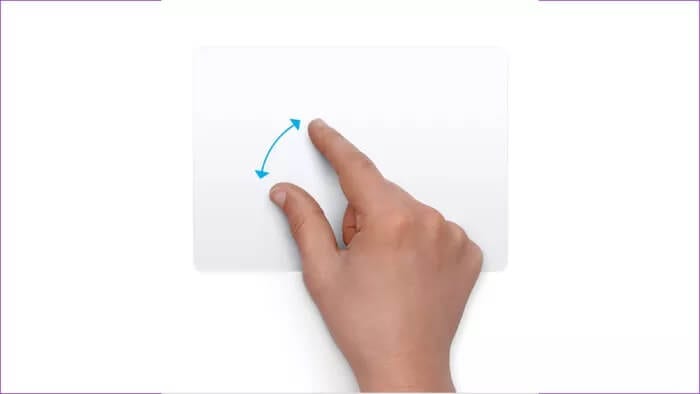
سيتم تدوير الصورة أو ملف PDF حسب إيماءاتك.
7. فتح LAUNCHPAD
Launchpad يشبه “مكتبة التطبيقات” في macOS. تظهر جميع التطبيقات على هذا النحو وهي واحدة من أكثر الطرق ملاءمة للعثور على التطبيقات المثبتة. ما عليك سوى الضغط باستخدام أربعة أصابع ، وستظهر لوحة التشغيل.

8. مراقبة مهمة الدفع
إذا كنت معتادًا على استخدام التطبيقات في وضع ملء الشاشة ، فستكون هذه الإيماءة مفيدة جدًا. سيؤدي التمرير لأعلى باستخدام ثلاثة أصابع على لوحة التعقب إلى الكشف عن Mission Control – وهو مكان يمكنك من خلاله رؤية جميع نوافذ التطبيقات وأجهزة سطح المكتب.
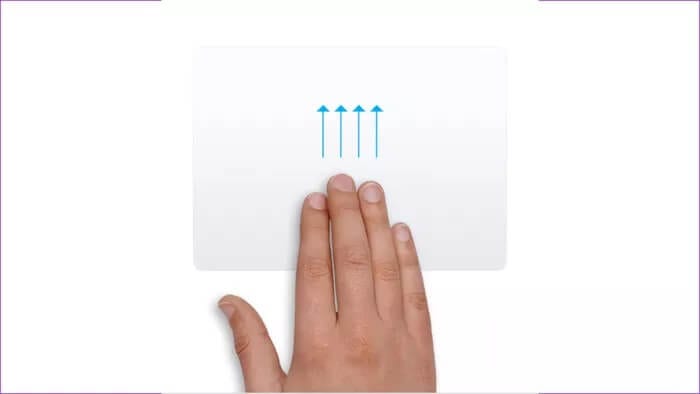
9. التبديل بين النوافذ والتطبيقات والمكاتب
إذا كنت مثلنا ، فلديك أربعة تطبيقات على الأقل تعمل طوال الوقت. من خلال وضع أربعة أصابع على لوحة التحكم بجهاز Mac والتمرير سريعًا جهة اليسار أو اليمين ، يمكنك التبديل بسرعة بين جميع نوافذ جهاز Mac.

10. سرعة إدراج الصور في البريد والرسائل
تتيح لك هذه الإيماءة “التقاط” أي صورة من صور Google ، أو أي موقع ويب لهذه المسألة ، وإدراجها بسرعة في البريد أو المستند أو المجلد. مرر مؤشر الماوس فوق إحدى الصور على الويب ، واسحبها وأفلتها باستخدام ثلاثة أصابع على لوحة تعقب جهاز Mac.
تأتي أجهزة Mac التي تم طرحها بعد عام 2016 مزودة بلوحة تتبع “Force Touch”. يتيح لك أداء وظائف مختلفة عن طريق الضغط على لوحة التتبع بقوة. هذه بعض من أفضل إيماءات Force Touch لاستخدامها على جهاز Mac الخاص بك.
11. ابحث
البحث هو أداة رائعة. إذا وجدت صعوبة في فهم معنى الكلمة ، فستعرض أداة البحث معلومات سياقية مثل معنى الكلمة عبر تطبيق Dictionary أو معلومات من Wikipedia. اضغط بشدة على كلمة لتنشيط البحث. بشكل مخيب للآمال ، تعمل ميزة البحث عن كلمة واحدة فقط في الوقت الحالي.
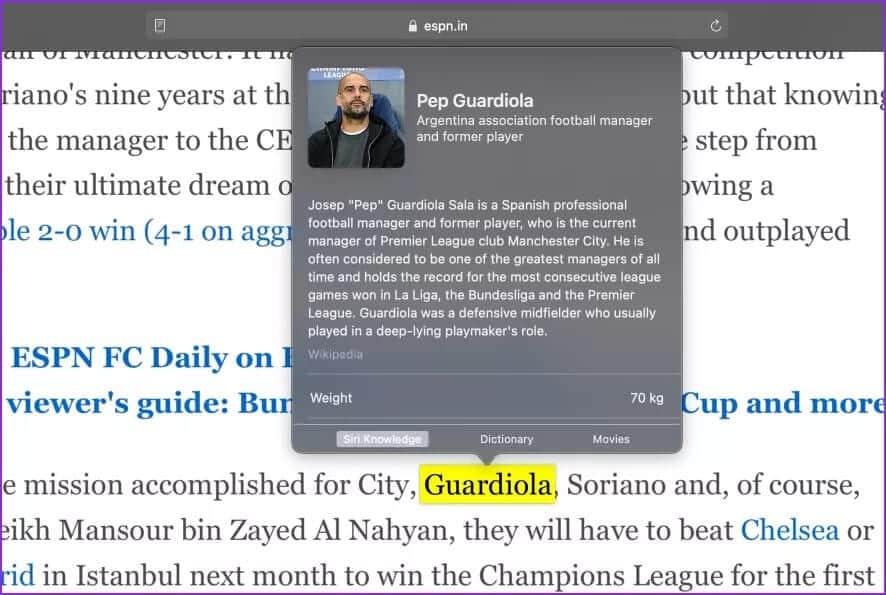
12. معاينة الملفات والروابط
أصبحت معاينة الملفات والارتباطات التشعبية أسهل مع Force Touch. عندما تكون في Safari ، اضغط بشدة على الرابط الذي سيظهر لك نافذة صغيرة ويعرض لك “معاينة” للرابط. وبالمثل ، يمكنك استخدام هذه الميزة لمعاينة محتويات ملف أو مجلد.
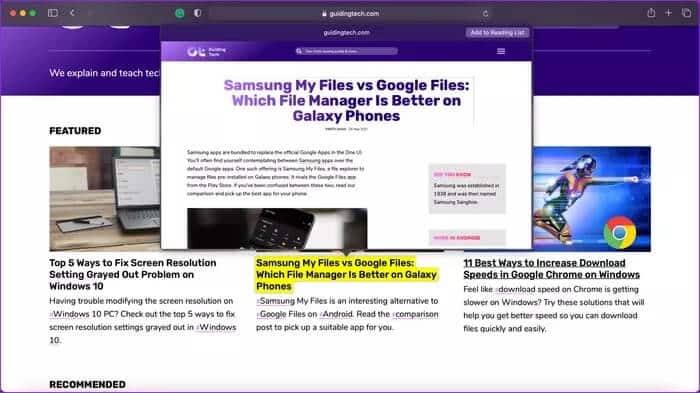
13. إعادة تسمية الملفات والمجلدات
أصبحت إعادة تسمية الملفات والمجلدات أسهل مع تقديم Force Touch. اضغط بشدة على اسم المجلد / الملف وسيظهر مربع نص إعادة التسمية.
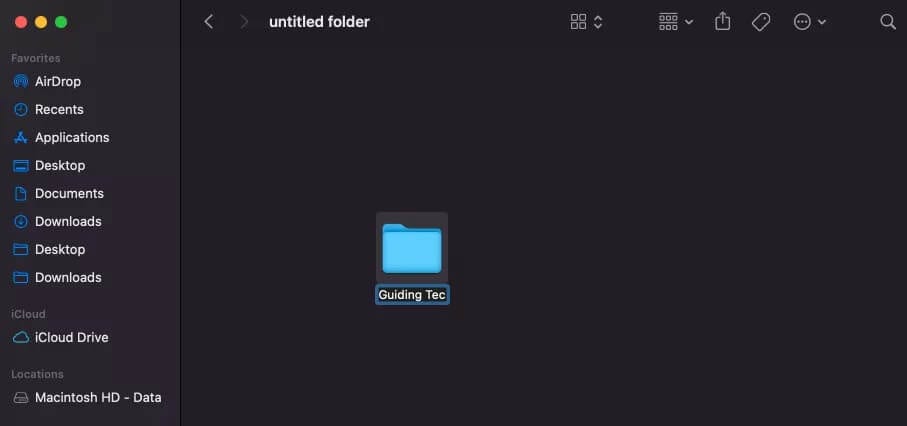
14. رسم الشروح مع حساسية الضغط
إذا التقطت الكثير من لقطات الشاشة على جهاز Mac الخاص بك ، فلا بد أنك وجدت نفسك في وضع يتعين عليك فيه ترميز كائن أو التعليق عليه. الآن ، بدون استخدام قلم أو برنامج تابع لجهة خارجية ، يمكنك إضافة تعليقات توضيحية لملفات PDF ولقطة شاشة بتعليقات حساسة للضغط باستخدام إيماءات Force Touch على Mac.
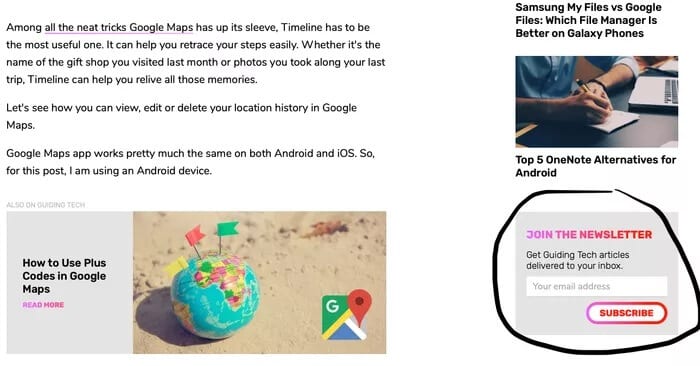
15. سرعة تقديم ديناميكية سريعة في وقت سريع
باستخدام تقنية Force Touch الجديدة ، يمكن لـ Mac التعرف على مدى شدة ضغطك على لوحة التعقب. يؤدي الضغط لأسفل على زري الترجيع والتقديم السريع في QuickTime إلى تغيير سرعة الإجراءات ، اعتمادًا على مدى صعوبة الضغط.
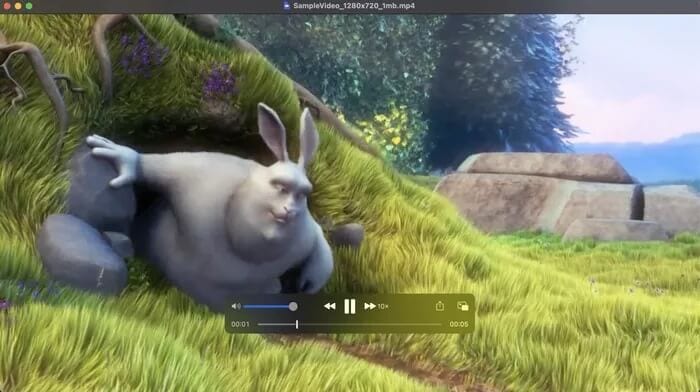
إيماءات MASTER MACOS
يمكن أن توفر إيماءات لوحة التعقب هذه الكثير من الوقت على جهاز MacBook الخاص بك وتتيح لك تجربة بعض الميزات الأساسية دون فقد الماوس كثيرًا. يعد دعم حساسية الضغط في Force Touch Trackpad الجديد طريقة رائعة للتفاعل مع العديد من التطبيقات على macOS.
