ماذا تفعل إذا لم يتم تشغيل MacBook Pro
لا شيء يسبب هذا الشعور بالغرق إلا عندما تحتاج إلى تشغيل جهاز MacBook Pro الخاص بك ، ولا يحدث شيء. سيحدث عادةً عندما يكون لديك الكثير من المذاكرة للقيام بها ، أو عندما يلوح في الأفق موعد نهائي ، أو عندما تريد أن ترسل رسالة بريد إلكتروني مهمة. أليست تلك السيناريوهات عندما تحدث أشياء من هذا القبيل؟ بالطبع هم كذلك.

تشتهر أجهزة Apple بكونها موثوقة للغاية. بغض النظر عن السمعة ، كل جهاز لديه مشاكل في وقت أو آخر.
يفترض هذا الدليل أنك لم تقم بإجراء أي تغييرات حديثة على جهاز MacBook Pro الخاص بك ، مثل إضافة أو استبدال ذاكرة الوصول العشوائي أو إجراء أي تعديل مهم للأجهزة. في حالة أجهزة كمبيوتر macOS المحمولة ، إليك ما يجب فعله إذا لم يتم تشغيل MacBook Pro.
1. تحقق من وجود شاشة سوداء / فارغة

عندما حاولت تشغيل MacBook Pro في البداية ، ألم يتم تشغيله على الإطلاق ، أم بقيت الشاشة سوداء؟
تعد الشاشة السوداء مشكلة شائعة لأجهزة الكمبيوتر المحمولة ولا تقتصر على Apple. قبل أن تفعل أي شيء آخر ، تأكد أولاً من أنك لم تقم فقط عن طريق الخطأ بتعيين السطوع على صفر.
- يوجد مفتاحان على طول الجزء العلوي من لوحة المفاتيح مع رموز الشمس عليهما. أحدهما هو تعتيم الشاشة ، والآخر هو تفتيحها. على الرغم من أن معظم أجهزة الكمبيوتر المحمولة لن تتحول إلى اللون الأسود مع هذا الإعداد ، إلا أنه لا يزال بحاجة إلى تأكيد. إذا لم يؤثر السطوع على الشاشة السوداء ، فانتقل. قم بإيقاف تشغيل الكمبيوتر المحمول وإزالة جميع الأجهزة الطرفية التي قمت بتوصيلها وتشغيلها مرة أخرى أثناء الاستماع بعناية.
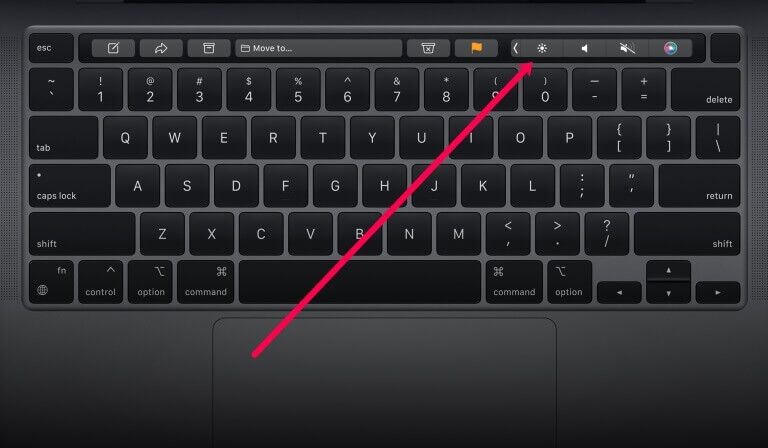
- هل تسمع أي طنين؟ أي أصوات طنين؟ ضوضاء المروحة؟ إذا سمعت شيئًا ولكنك لا ترى شيئًا ، فقد تكون الشاشة وليس الكمبيوتر المحمول. إذا لم تسمع شيئًا ، فأنت بحاجة إلى مزيد من استكشاف الأخطاء وإصلاحها.
2. التمهيد إلى وضع الاسترداد
إذا سمعت ضوضاء وتلقيت تعليقات أثناء تنفيذ الإجراءات ، لكن الشاشة كانت سوداء ، يمكنك محاولة تشغيل MacBook في وضع الاسترداد لإصلاح أي مشكلات تواجهه.
- للتمهيد في وضع الاسترداد ، اضغط على تركيبة لوحة المفاتيح Command + R. إذا نجح هذا الإجراء ، يجب أن ترى شاشة أداة macOS المساعدة.
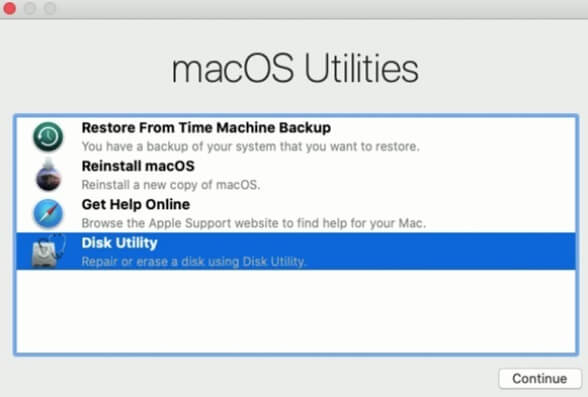
إذا كان وضع الاسترداد ناجحًا ، فأعد تشغيل MacBook ، ويجب أن يبدأ بشكل طبيعي. إذا لم يكن كذلك ، فتابع القراءة ؛ قد تكون هناك مشاكل أخرى.
3. تحقق من توصيلات الطاقة

قم بتوصيل شاحن MacBook Pro بالكمبيوتر المحمول ومقبس الحائط. تحقق من إحكام التوصيلات. تأكد من عدم تلف سلك الطاقة. إذا لم يحدث شيء ، فجرّب مقبس حائط مختلفًا أو تحقق من المقبس الذي تستخدمه مع جهاز آخر.
إذا كان المنفذ يعمل ، فتحقق من سلك الطاقة أو المحول. إذا كنت محظوظًا بما يكفي للحصول على احتياطي من أي منهما ، فجربهما. إذا كان بإمكانك استعارة قطعة إضافية لمدة خمس دقائق ، فافعل ذلك. إذا كان الكمبيوتر المحمول لا يزال لا يعمل مع شاحن مختلف ، فتابع استكشاف الأخطاء وإصلاحها.
ملاحظة: يجب أن يتطابق الشاحن المستخدم مع مواصفات شاحن OEM لطرازك المحدد.

تأكد من أنك تستخدم كبلات تحمل علامة Apple التجارية إن أمكن. لا تحتوي بعض كبلات الشحن التابعة لجهات خارجية على التيار الصحيح اللازم لتشغيل جهازك بشكل صحيح ، أو أن الأسلاك هشة من الداخل ويمكن أن تتلف. قد يكون استخدام الكابل وكتلة الشحن المرفقة مع جهازك هو الحيلة لتشغيل جهاز الكمبيوتر الخاص بك.
4. دورة الطاقة

تتضمن الخطوة التالية إجراء دورة طاقة كاملة لجهاز MacBook Pro الخاص بك. على الرغم من أن هذا قد يبدو غير بديهي ، إلا أنه حل بسيط يعمل في معظم الأوقات.
كل ما عليك فعله هو توصيل جهاز MacBook بشاحنه والضغط باستمرار على زر الطاقة لمدة عشر ثوانٍ على الأقل. هذا الإجراء يقطع كل الطاقة عن الكمبيوتر المحمول ويعادل إزالة البطارية. قد تسمع ضوضاء وأنت تفعل هذا.
بمجرد الضغط على زر الطاقة وتحريره ، اتركه مغلقًا لبضع ثوان ثم اضغط عليه مرة أخرى لبدء تشغيل MacBook Pro كالمعتاد. إذا كنت محظوظًا ، فسيتم تشغيله بنجاح. إذا لم يكن الأمر كذلك ، فسيظل MacBook Pro يفشل في البدء ، وستحتاج إلى مواصلة القراءة.
5. إعادة تعيين SMC

SMC هو وحدة التحكم في إدارة النظام. يدير جميع الوظائف منخفضة المستوى لجهاز Macbook Pro ، مثل زر الطاقة ، والشاشة ، والبطارية ، والمراوح ، واستشعار الحركة ، ولوحة المفاتيح ، وأضواء المؤشر ، وعناصر أخرى مماثلة. عادةً ما يتم ترك إعادة تعيين SMC حتى آخر مرة حيث تقوم بإعادة تعيين العديد من الإعدادات إلى إعداداتها الافتراضية. إذا كنت قد وصلت إلى هذا الحد دون تمهيد ناجح ، فحاول إعادة تعيين SMC على جهاز MacBook Pro الخاص بك.
- افصل الكمبيوتر المحمول من الشاحن والأجهزة الطرفية.
- اضغط باستمرار على Shift + Control + Option وزر الطاقة لمدة عشر ثوانٍ.
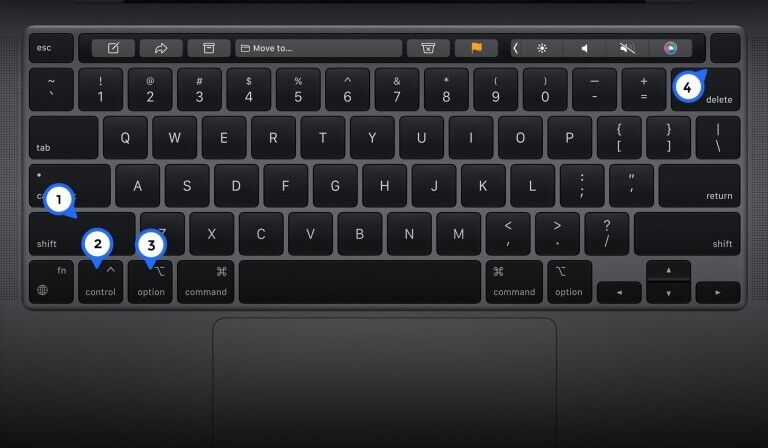
- اترك جميع المفاتيح وأعد توصيل الشاحن.
- ثم اضغط على زر الطاقة لتشغيل الكمبيوتر المحمول.
إذا تسبب خطأ SMC في عدم تشغيل MacBook Pro ، فيجب الآن التمهيد بشكل طبيعي. سيتعين عليك إعادة تكوين بعض إعدادات الأجهزة بمجرد بدء تشغيله بنجاح ، ولكنه ثمن ضئيل يجب دفعه مقابل تشغيل الكمبيوتر المحمول مرة أخرى. هذه الانتكاسة هي بلا شك أفضل من الصيانة المهنية التي تستغرق وقتًا وتكلف مالًا.
6. قم بإزالة البطارية

إذا كنت تستخدم جهاز MacBook Pro قديمًا ، فقد يحتوي على بطارية قابلة للإزالة. تحقق من الجزء السفلي لمعرفة ما إذا كانت البطارية قابلة للإزالة أم لا. يفترض أن ترى مشبك قفل صغيرًا بجوار البطارية إذا خرجت. لإزالة البطارية ، قم بما يلي:
- التراجع عن مشبك القفل الموجود أسفل MacBook Pro.
- ارفع الغطاء البلاستيكي لكشف البطارية.
- اسحب اللسان الصغير لتحرير البطارية وإزالتها.
- اعكس العملية لإعادة إدخال البطارية أو استبدالها أو استبدال الغطاء والمقطع.
لن يحتوي جهاز MacBook Pro الأحدث على بطارية قابلة للإزالة ، لذلك لن يكون هذا الإجراء مناسبًا لك إذا كنت تمتلك واحدة.
7. افصل الملحقات الخاصة بك

قد يبدو الأمر غريبًا ، ولكن إذا واجه MacBook مشكلة في التشغيل بشكل صحيح ، فإن الأمر يستحق محاولة تشغيله مع عدم توصيل كل شيء.
يجب فصل أي أجهزة أو طابعات أو اتصالات أخرى USB مؤقتًا. بمجرد الانتهاء من ذلك ، حاول إعادة تشغيل MacBook بالضغط مع الاستمرار على زر الطاقة.
إذا استمر تعذر تشغيل MacBook Pro ، فليس هناك الكثير مما يمكنك فعله في هذه المرحلة دون إلغاء الضمان. قد يكون من الأفضل العثور على أقرب متجر Apple الخاص بك والسماح لأحد الفنيين بإلقاء نظرة. ما يمكن أن تحققه هو إعادة تشغيل الكمبيوتر المحمول الخاص بك مرة أخرى دون التأثير على الضمان أو احتمالية جعل الأمور أسوأ!
أسئلة مكررة
ليس من الممتع أن تكون لديك مشكلات في الكمبيوتر ، خاصة المشكلات التي تعوقك عن العمل أو إحراز تقدم في المشروع. إذا كان لديك المزيد من الأسئلة حول جهاز MacBook الخاص بك ، فاستمر في القراءة للحصول على الإجابات.
أين زر الطاقة في جهاز MacBook الجديد؟
أحدث جهاز MacBook Pro من Apple مختلف تمامًا عن الموديلات الأخرى. أصبحت المفاتيح التي كانت موجودة في الجزء العلوي من لوحة المفاتيح الآن عبارة عن لوحة أنيقة حساسة للمس. أثرت التغييرات أيضًا على زر الطاقة. في حين أن المستخدمين على دراية برمز طاقة Apple الذي يحدد بسهولة الزر الذي يعمل على تشغيل جهاز الكمبيوتر الخاص بهم ، فإن هذا لم يعد موجودًا.
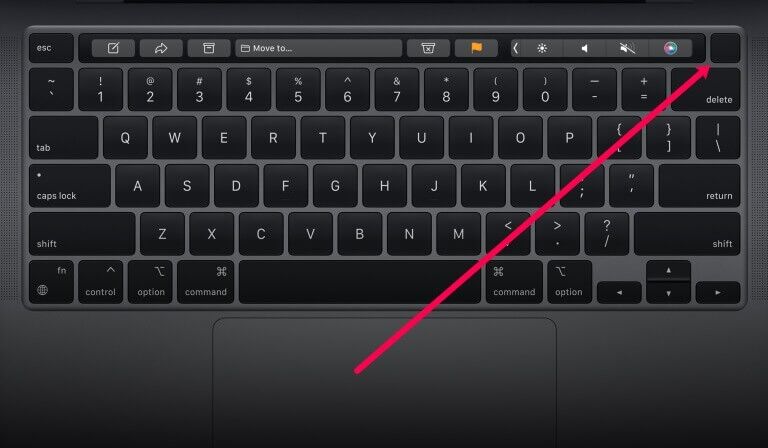
ومع ذلك ، يظل موقع زر الطاقة دون تغيير ، ولكن في جهاز MacBook Pro الأحدث ، يعمل زر الطاقة أيضًا بمثابة ماسح ضوئي لبصمات الأصابع.
ماذا يمكنني أن أفعل إذا لم يعمل أي من هذه الحلول من أجلي؟
إذا كنت قد جربت جميع خطواتنا ولم يتم تشغيل MacBook Pro بعد ، فيجب أن تكون خطوتك التالية هي الاتصال بشركة Apple للحصول على دعم إضافي. فريق دعم Apple مفيد للغاية ومتوفر على مدار الساعة طوال أيام الأسبوع.
إذا كنت تريد التحقق أولاً من تغطية الضمان ، فانتقل إلى هذا الرابط. ستحتاج إلى الرقم التسلسلي لجهاز MacBook للتحقق من الضمان. يوجد الرقم التسلسلي في الجزء الخلفي من الجزء السفلي من جهازك بخط صغير ، لذا إذا لم تتمكن من تشغيل جهازك ، فتحقق منه أولاً.
تشغيل أجهزة MacBooks

نظرًا لتكلفتها ، فإنه دائمًا ما يكون من المتاعب عدم تشغيل جهاز MacBook. إذا حدث هذا لك ، فاتبع الخطوات المذكورة أعلاه ، أو اصطحبها إلى متجر إصلاح ذائع الصيت أو متجر Apple إذا كان لا يزال تحت الضمان.
شارك بأفكارك وتجاربك حول MacBook Pro الذي لا يعمل أدناه.
