إصلاح تحديث برنامج الـ Mac عالق في التثبيت
أفضل جزء في امتلاك MacBook هو تحديثات macOS العادية التي تجعل النظام أكثر كفاءة. تعمل هذه التحديثات على تحسين تصحيحات الأمان وإدخال ميزات متقدمة ، مما يجعل المستخدم على اتصال بأحدث التقنيات. ومع ذلك ، قد تواجه أحيانًا بعض المشكلات في تحديث أحدث إصدار من macOS ، مثل تعليق Mac على شريط التحميل أو تعليق Mac على شعار Apple. ومع ذلك ، ستوضح هذه المقالة طرق إصلاح مشكلة تثبيت تحديث برنامج Mac.
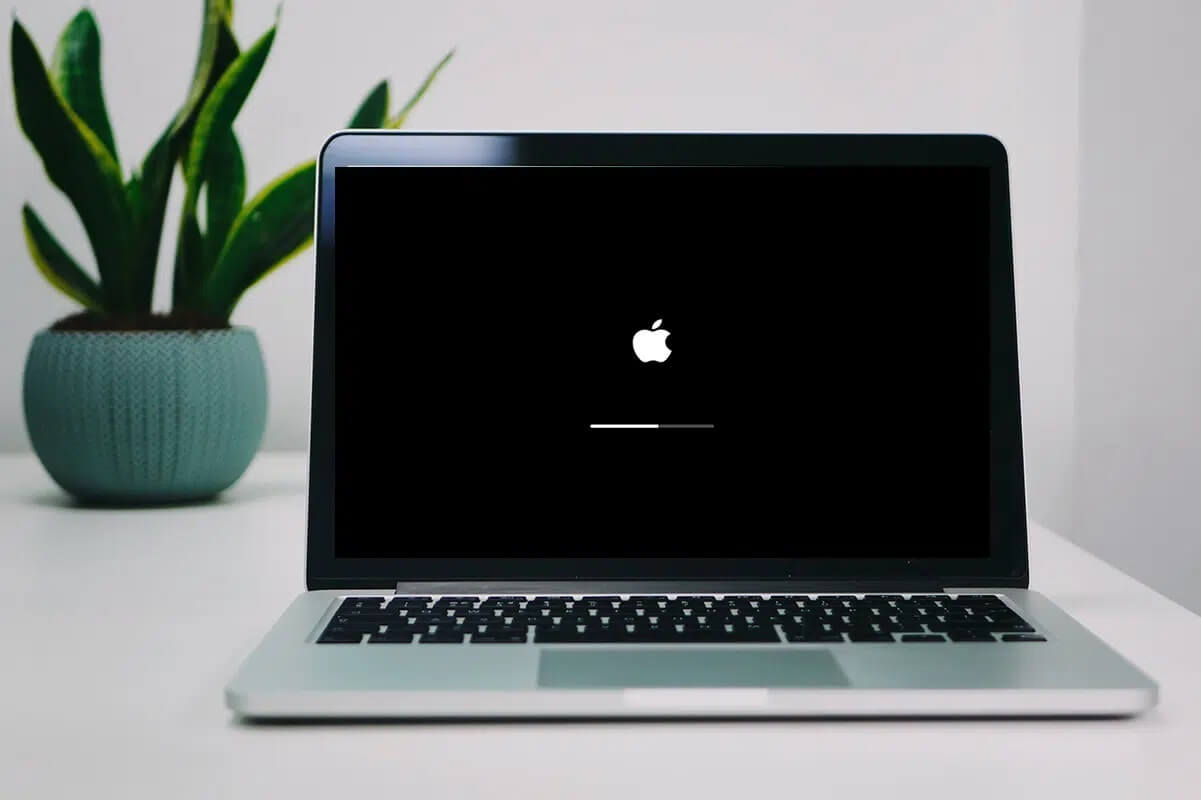
كيفية إصلاح تحديث برنامج Mac عالق في التثبيت
لن يتم تحديث MacBook الخاص بك إلى أحدث إصدار من macOS عندما تتوقف عملية التحديث بطريقة ما. بعد ذلك ، قد تجد جهاز Mac الخاص بك عالقًا في شريط التحميل أو Mac عالقًا على شعار Apple. بعض الأسباب المحتملة لهذا الانقطاع هي كما يلي:
- مشاكل البطارية: إذا لم يتم شحن جهاز MacBook الخاص بك بشكل صحيح ، فقد لا يتم تنزيل برنامج التثبيت حيث قد يتم إيقاف تشغيل الكمبيوتر المحمول في منتصف الطريق.
- نقص التخزين: هناك سبب آخر وراء توقف تثبيت تحديث برنامج Mac وهو أنه قد تكون هناك مساحة أقل على نظامك مما هو مطلوب للتحديث.
- مشاكل الإنترنت: يوصى دائمًا بتنزيل تحديث جديد في الليل ، عندما يكون هناك حركة مرور أقل على شبكة Wi-Fi. في هذا الوقت ، خوادم Apple ليست مزدحمة أيضًا ، ويمكنك تنزيل أحدث إصدار بسرعة.
- Kernel Panic: هذه مشكلة شائعة جدًا حيث قد يتعطل جهاز الكمبيوتر الخاص بك في حلقة من التمهيد والتعطل. إذا لم يتم تشغيل الكمبيوتر المحمول بشكل صحيح ، فلن يتم تحديث نظام التشغيل بنجاح. يحدث ذلك إذا كانت برامج التشغيل الخاصة بك قديمة و / أو لا تزال تتعارض مع المكونات الإضافية ، مما يتسبب في تعليق Mac على شعار Apple وتعطل Mac عند تحميل أخطاء شريط التحميل.
الآن بعد أن تعرفت على بعض أسباب عدم تحديث Mac إلى أحدث إصدار من macOS ، دعنا نلقي نظرة على كيفية تحديث macOS.
كيفية تحديث macOS؟
يمكنك التحقق من وجود تحديثات متوفرة على جهاز Mac الخاص بك على النحو التالي:
1. انقر فوق تفضيلات النظام في قائمة Apple.
2. هنا ، انقر فوق تحديث البرنامج ، كما هو موضح.
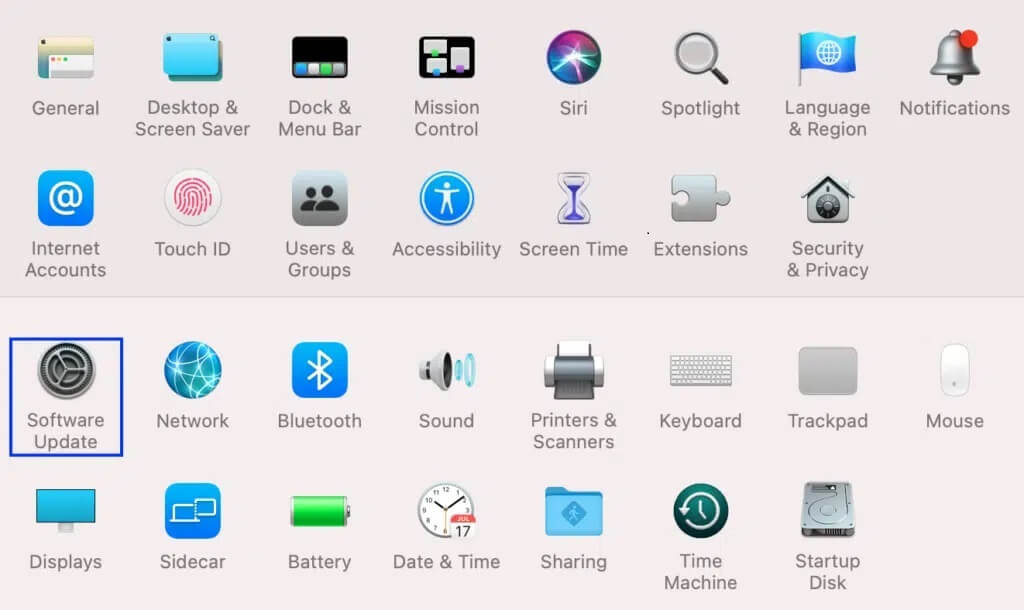
3. حدد التحديث الآن ، كما هو موضح.
ملاحظة: إذا كان جهاز Mac الخاص بك أقدم من خمس سنوات أو أكثر ، فمن الأفضل تركه مع نظام التشغيل الحالي وعدم إثقال كاهل النظام بتحديث جديد.
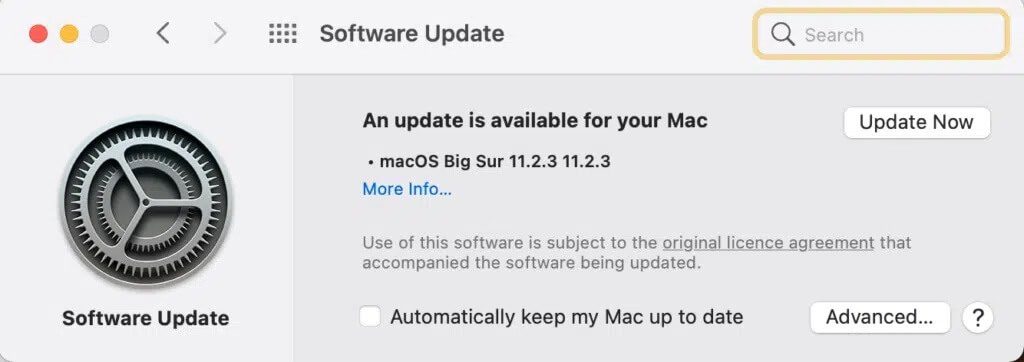
كيف تتحقق من توافق macOS؟
من الواضح تمامًا من العنوان نفسه أن التحديث الذي تحاول تثبيته يجب أن يكون متوافقًا مع طراز الجهاز الذي تستخدمه لتشغيله بشكل صحيح. إليك كيفية التحقق من ذلك وكذلك تنزيله من متجر التطبيقات:
1. قم بتشغيل متجر التطبيقات على جهازك.
2. ابحث عن التحديث ذي الصلة ، على سبيل المثال ، Big Sur أو Sierra.
3. قم بالتمرير لأسفل وانقر فوق “التوافق” للتحقق من ذلك
4 ا. إذا تلقيت هذه الرسالة: يعمل على جهاز Mac الخاص بك ، فإن التحديث المذكور متوافق مع جهاز Mac الخاص بك. انقر فوق Get لبدء التثبيت.
4 ب. إذا كان التحديث المطلوب غير متوافق ، فمن غير المجدي محاولة تنزيله لأنه قد يتسبب في تعطل جهازك. أو ، Mac الخاص بك عالق في شريط التحميل أو قد يظهر Mac عالق في مشكلة شعار Apple.
الطريقة 1: حاول التثبيت بعد مرور بعض الوقت
قد يبدو هذا وكأنه فكرة غامضة ، ولكن إعطاء بعض الوقت للنظام لإصلاح مشكلاته قد يحل مشكلة تثبيت تحديث برنامج Mac. عند استخدام جهاز الكمبيوتر الخاص بك لفترة طويلة من الوقت ، تستمر تطبيقات الخلفية في استنزاف البطارية وتستمر في استخدام النطاق الترددي للشبكة. بمجرد تعطيلها ، قد يتم تحديث macOS بشكل طبيعي. أيضًا ، إذا كانت هناك مشكلات من طرف خادم Apple ، فسيتم حلها أيضًا. لذلك ، نوصيك بالانتظار من 24 إلى 48 ساعة قبل محاولة تثبيت أحدث إصدار من macOS مرة أخرى.
الطريقة 2: إفراغ مساحة التخزين
عادةً ما يتطلب تثبيت التحديثات الجديدة شغل مساحة تخزين كبيرة على جهازك. وبالتالي ، من الضروري التأكد من أن نظامك لديه المساحة المطلوبة لتنزيل تحديث جديد وتثبيته. فيما يلي كيفية التحقق من مساحة التخزين على جهاز Mac الخاص بك:
1. انقر فوق قائمة Apple على شاشتك الرئيسية.
2. انقر فوق حول هذا Mac ، كما هو موضح.
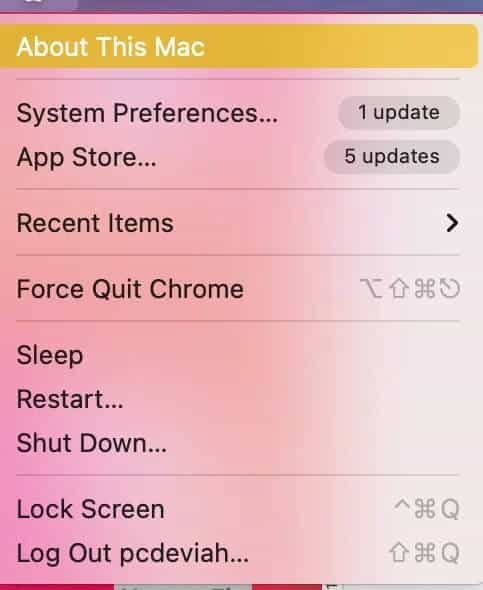
3. انتقل إلى التخزين ، كما هو موضح أدناه.
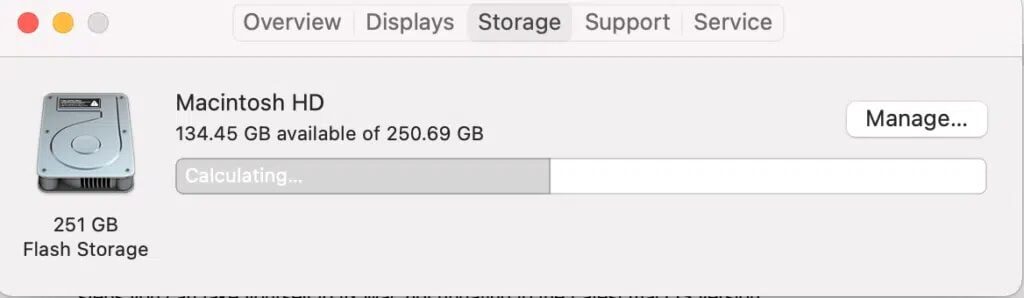
4. إذا كان جهاز Mac الخاص بك لا يحتوي على مساحة تخزين كافية لتحديث نظام التشغيل ، فتأكد من إخلاء مساحة عن طريق إزالة المحتوى غير المرغوب فيه وغير الضروري.
الطريقة 3: التأكد من الاتصال بالإنترنت
يجب أن تتمتع بإمكانية الوصول إلى اتصال إنترنت قوي ومستقر وبسرعة جيدة لتحديثات macOS. قد يؤدي فقد الاتصال بالإنترنت في منتصف عملية التحديث إلى ذعر Kernel. يمكنك التحقق من سرعة الإنترنت من خلال صفحة ويب speedtest. إذا أظهر الاختبار أن الإنترنت لديك بطيء ، فأعد تشغيل جهاز التوجيه لإصلاح المشكلة. إذا استمرت المشكلة ، فاتصل بمزود خدمة الإنترنت الخاص بك.
الطريقة 4: أعد تشغيل جهاز Mac الخاص بك
أسهل طريقة لاستكشاف مشكلة تثبيت تحديث برنامج Mac المعلقة وإصلاحها هي إعادة تشغيل جهازك.
ملاحظة: في بعض الأحيان ، يتطلب تحديث أحدث إصدار من macOS الكثير من الوقت. لذلك ، قد يبدو الأمر عالقًا ، ولكن في الواقع ، يقوم الكمبيوتر بتثبيت التحديث الجديد. قد يؤدي أي عائق في عملية التثبيت إلى خطأ Kernel كما هو موضح سابقًا. ومن ثم ، فمن الحكمة السماح لجهاز الكمبيوتر بالتحديث طوال الليل قبل إعادة تشغيله.
الآن ، إذا رأيت أن نافذة التحديث الخاصة بك قد توقفت ، أي أن Mac عالق على شعار Apple أو Mac عالق في شريط التحميل ، فجرّب ما يلي:
1. اضغط على زر الطاقة واستمر في الضغط عليه لمدة 10 ثوانٍ.
2. بعد ذلك ، انتظر حتى تتم إعادة تشغيل الكمبيوتر.
3. ابدأ التحديث مرة أخرى.

الطريقة 5: إزالة الأجهزة الخارجية
يمكن أن يتسبب الاتصال بأجهزة خارجية مثل محركات الأقراص الثابتة و USB وما إلى ذلك في توقف تحديث برنامج Mac في مشكلة التثبيت. ومن ثم ، افصل جميع الأجهزة الخارجية غير المطلوبة قبل محاولة تحديثها إلى أحدث إصدار.
الطريقة 6: ضع التاريخ والوقت للتعيين تلقائيًا
أثناء محاولة تحديث macOS الخاص بك إلى أحدث إصدار ، قد تتلقى إشعار خطأ يفيد بأن التحديث غير موجود. قد يكون هذا بسبب إعدادات التاريخ والوقت غير الصحيحة على جهازك. في هذه الحالة ، اتبع الخطوات الموضحة:
1. انقر على أيقونة Apple في الزاوية اليسرى العليا من شاشتك.
2. ستظهر قائمة Apple الآن.
3. حدد تفضيلات النظام> التاريخ والوقت.
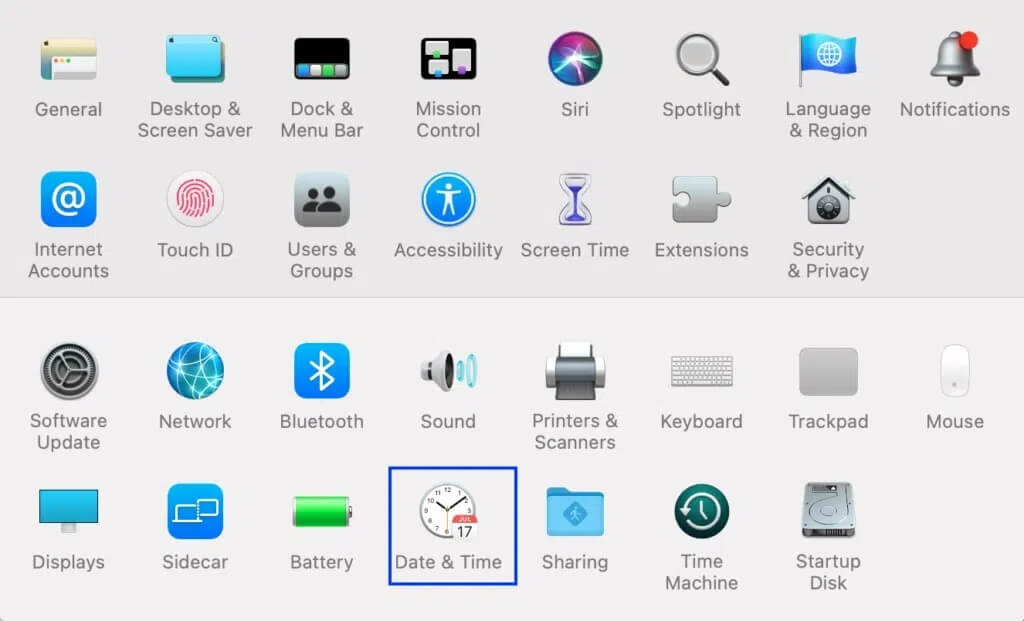
4. حدد المربع المعنون تعيين التاريخ والوقت تلقائيًا ، كما هو موضح أدناه.
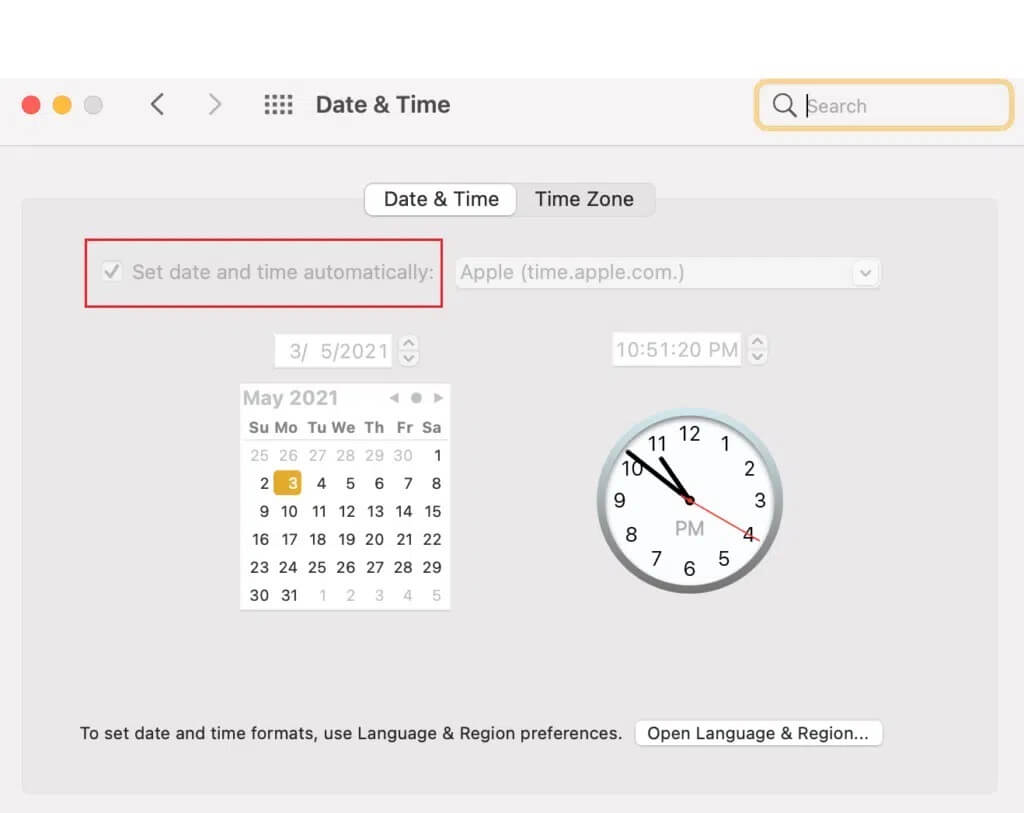
الطريقة 7: تمهيد Mac في الوضع الآمن
لحسن الحظ ، يمكن الوصول إلى الوضع الآمن في كل من Windows و macOS. هذا هو وضع التشخيص الذي يتم فيه حظر جميع تطبيقات وبيانات الخلفية ، ويمكن للمرء معرفة سبب عدم حدوث وظيفة معينة بشكل صحيح. لذلك ، يمكنك أيضًا التحقق من حالة التحديثات في هذا الوضع. فيما يلي خطوات فتح الوضع الآمن على نظام التشغيل macOS:
1. إذا كان جهاز الكمبيوتر الخاص بك قيد التشغيل ، فانقر فوق أيقونة Apple في الزاوية اليسرى العليا من الشاشة وحدد إعادة التشغيل.
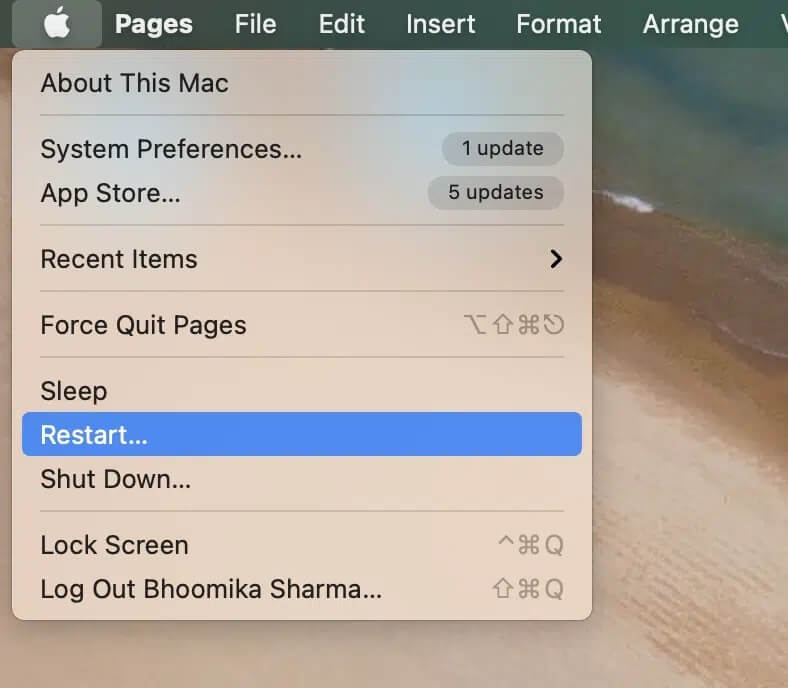
2. أثناء إعادة التشغيل ، اضغط مع الاستمرار على مفتاح Shift.
3. بمجرد ظهور رمز Apple مرة أخرى ، حرر مفتاح Shift.
4. الآن ، تأكد مما إذا كنت قد قمت بتسجيل الدخول إلى الوضع الآمن من خلال النقر على أيقونة Apple.
5. حدد تقرير النظام في نافذة حول نظام التشغيل Mac هذا.
6. انقر فوق البرنامج ، كما هو موضح.
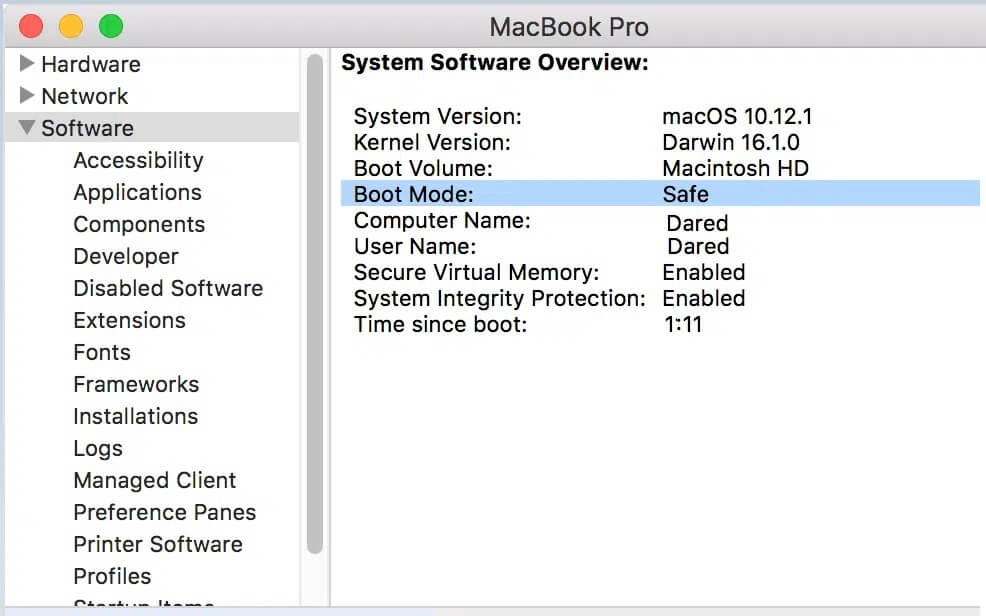
7. هنا ، سترى Safe تحت Boot Mode.
ملاحظة: إذا كنت لا ترى Safe ضمن Boot Mode ، فاتبع الخطوات من البداية مرة أخرى.
بمجرد أن يكون جهاز Mac الخاص بك في الوضع الآمن ، يمكنك محاولة تثبيت التحديث مرة أخرى.
الطريقة 8: تمهيد Mac في وضع الاسترداد
إذا لم تنجح أي من الطرق المذكورة أعلاه معك ، فحاول إعادة تثبيت التحديث في وضع الاسترداد. يؤدي تحديث نظام التشغيل في وضع الاسترداد إلى أمرين:
- يتأكد من عدم فقد أي من ملفاتك أثناء التنزيل الفوضوي.
- يساعد في إنقاذ المثبت الذي تستخدمه لتحديثك.
يعد استخدام وضع الاسترداد أيضًا بديلاً جيدًا جدًا لأنه يسمح بالاتصال بالإنترنت. اتبع الخطوات الموضحة لتشغيل الكمبيوتر المحمول في وضع الاسترداد:
1. انقر على أيقونة Apple في الزاوية اليسرى العليا من شاشتك.
2. حدد إعادة التشغيل من هذه القائمة ، كما هو موضح.
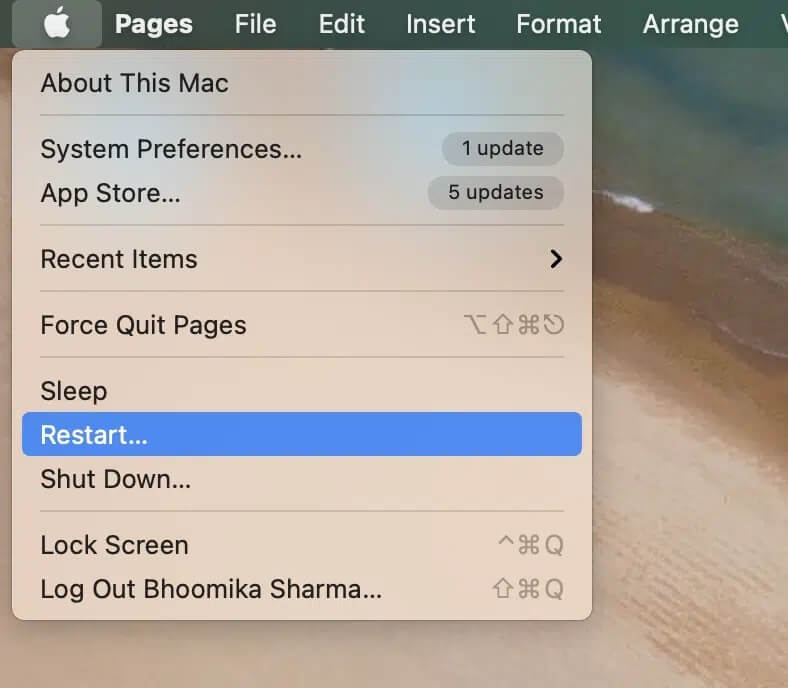
3. أثناء إعادة تشغيل MacBook ، اضغط مع الاستمرار على مفتاحي Command + R على لوحة المفاتيح.
4. انتظر حوالي 20 ثانية أو حتى ترى شعار Apple على شاشتك.
5. اكتب اسم المستخدم وكلمة المرور ، إذا طلب منك ذلك.
6. الآن ، ستظهر نافذة أدوات macOS المساعدة. هنا ، حدد إعادة تثبيت macOS ، كما هو موضح.
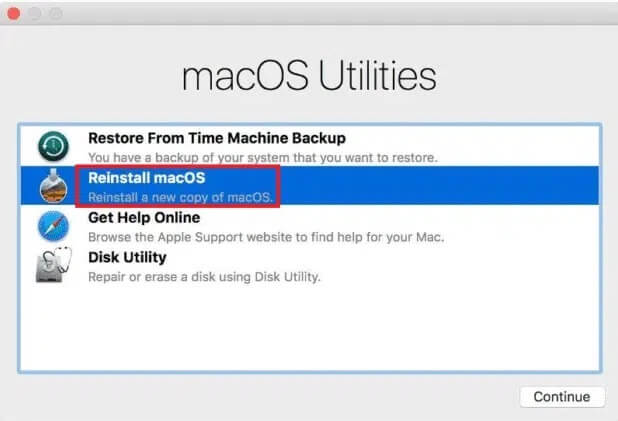
الطريقة 9: إعادة تعيين PRAM
تعد إعادة تعيين إعدادات PRAM بديلاً رائعًا لاستكشاف أي مشكلات في نظام التشغيل Mac وإصلاحها.
1. أوقف تشغيل جهاز MacBook.
2. على الفور ، قم بتشغيل النظام.
3. اضغط على مفاتيح Command + Option + P + R على لوحة المفاتيح.
4. حرر المفاتيح بعد ظهور رمز Apple مرة أخرى للمرة الثانية.
ملاحظة: سترى شعار Apple يظهر ويختفي ثلاث مرات أثناء العملية. بعد ذلك ، يجب إعادة تشغيل MacBook بشكل طبيعي.
5. افتح تفضيلات النظام في قائمة Apple.
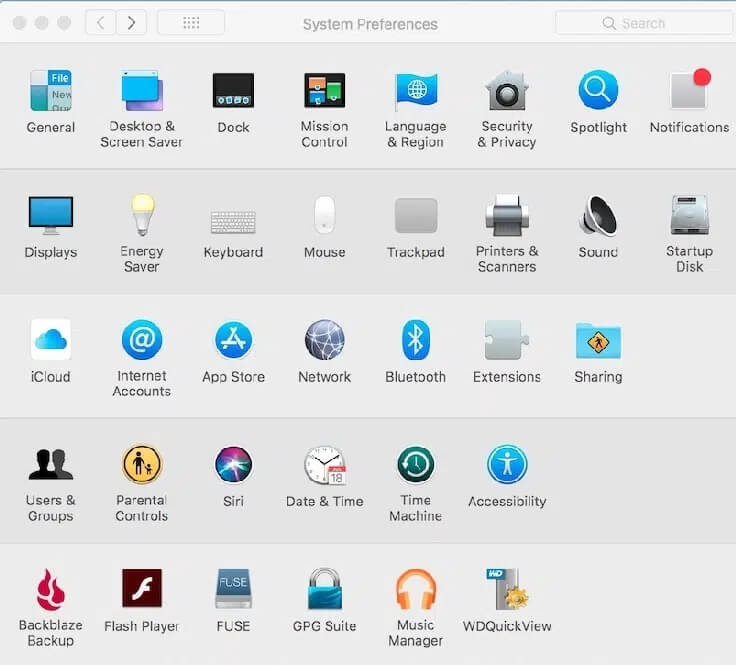
6. إعادة تعيين الإعدادات مثل التاريخ والوقت ودقة العرض وما إلى ذلك.
يمكنك الآن محاولة تحديث أحدث إصدار من macOS مرة أخرى حيث يجب إصلاح مشكلة تثبيت تحديث برنامج Mac ، الآن.
الطريقة 10: استعادة Mac إلى إعدادات المصنع
تؤدي استعادة MacBook إلى إعدادات المصنع أو الإعدادات الافتراضية إلى إعادة تثبيت نظام تشغيل Mac تلقائيًا. لذلك ، فهو قادر أيضًا على إزالة أي أخطاء أو ملفات تالفة قد تسللت لاحقًا إلى نظامك.
ملاحظة: ومع ذلك ، قبل إعادة ضبط MacBook الخاص بك ، تأكد من أن لديك نسخة احتياطية من جميع بياناتك لأن إعادة ضبط المصنع ستحذف جميع البيانات من النظام.
اتبع هذه الخطوات لاستعادة Mac إلى إعدادات المصنع:
1. أعد تشغيل جهاز Mac في وضع الاسترداد كما هو موضح في الطريقة الثامنة.
2. افتح Disk Utility من مجلد Mac Utilities.
3. حدد قرص بدء التشغيل ، على سبيل المثال: Macintosh HD-Data.
4. الآن ، انقر فوق “محو” من شريط القائمة العلوي.
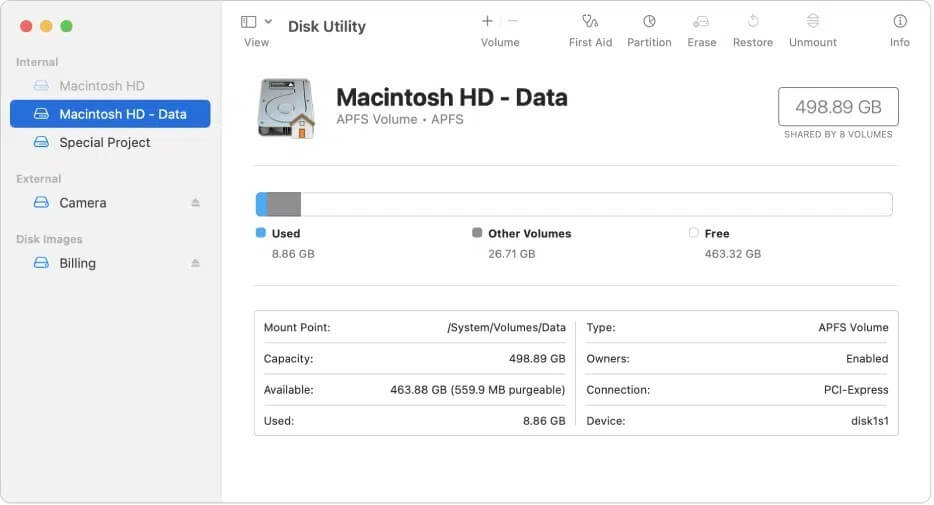
5. اختر MacOS Extended (Journaled) ، ثم انقر على مسح.
6. بعد ذلك ، افتح قائمة Disk Utility عن طريق تحديد عرض في الزاوية اليسرى العليا.
7. حدد Quit Disk Utility.
8. أخيرًا ، انقر فوق إعادة تثبيت MacOS في مجلد أدوات macOS.
الطريقة 11: قم بزيارة متجر Apple
إذا لم تنجح أي من الطرق المذكورة أعلاه معك ، فمن الحكمة الاتصال بأحد متاجر Apple القريبة منك. يمكنك أيضًا توصيل مشكلتك على موقع ويب Apple من خلال الدردشة. تأكد من الاحتفاظ بإيصالات الشراء وبطاقة الضمان في متناول يديك. يمكنك بسهولة التحقق من حالة ضمان Apple.
أسئلة وأجوبة (FAQ)
س 1. لماذا لا يمكنني تحديث جهاز Mac الخاص بي؟
قد لا يتم تحديث جهاز Mac الخاص بك للأسباب التالية: اتصال Wi-Fi بطيء ، ومساحة تخزين منخفضة على الكمبيوتر ، وبرامج تشغيل الأجهزة القديمة ، ومشكلات البطارية.
س 2. كيف أقوم بترقية جهاز Mac الخاص بي إلى أحدث إصدار؟
لترقية جهاز Mac الخاص بك إلى أحدث إصدار ، اتبع الخطوات المحددة:
- اضغط على أيقونة Apple في الزاوية العلوية اليسرى من شاشتك وحدد تفضيلات النظام.
- حدد تحديث البرنامج من هذه القائمة.
- ستتمكن الآن من معرفة ما إذا كان هناك أي تحديث متوفر. في حال كان الأمر كذلك ، انقر فوق التحديث الآن.
نأمل أن تكون كل هذه الطرق قادرة على مساعدتك في إصلاح مشكلة تثبيت تحديث برنامج Mac. في حالة وجود أي استفسارات أخرى ، لا تتردد في وضعها في قسم التعليقات أدناه ، وسنقوم بالرد عليك في أقرب وقت ممكن.
