أفضل الطرق لتنظيم صورك واستغلال تطبيق Mac Photos باحترافية
يُعد تطبيق Mac Photos أداة قوية لإدارة الصور، لكن الكثير من المستخدمين لا يستغلون إمكانياته بالكامل. سواء كنت تحتفظ بآلاف الصور أو بضع مئات، يمكن لهذا التطبيق أن يُحدث فرقًا كبيرًا في تنظيمها وتحسينها. في هذا المقال، سنستعرض أفضل الطرق لاستخدام تطبيق Mac Photos بفعالية، بدءًا من تنظيم الصور إلى تحريرها ومشاركتها بسهولة. ستتعلم أيضًا كيفية استغلال الميزات الخفية التي قد تغفل عنها، مما يجعل تجربة إدارة الصور أكثر سلاسة وإمتاعًا.
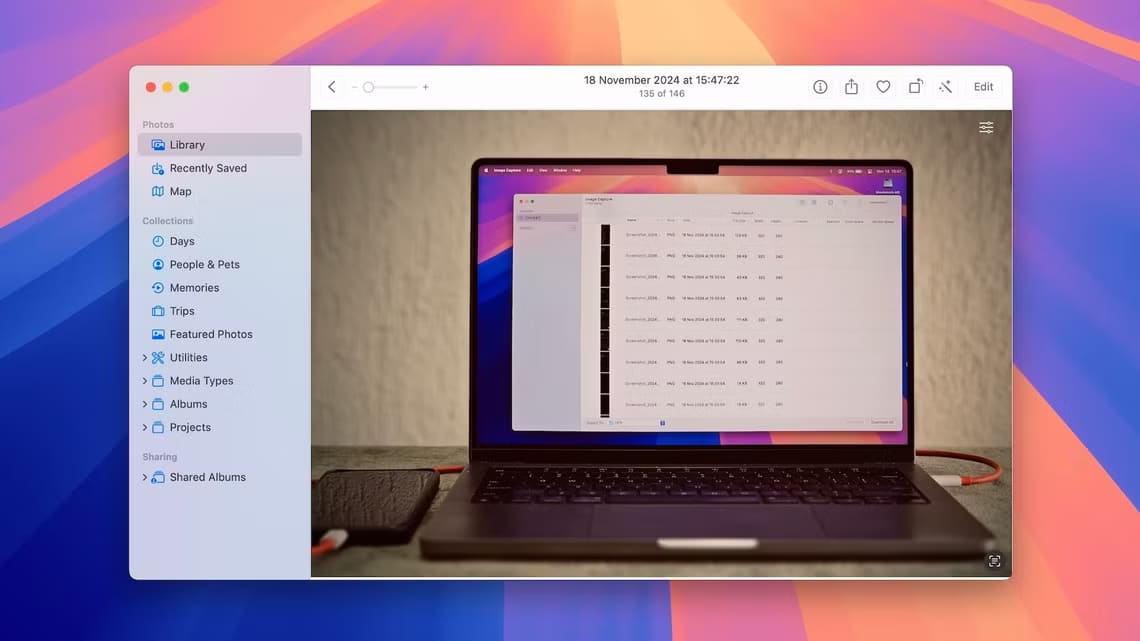
يعد تطبيق Photos من Apple مثاليًا لمعاينة الصور ومقاطع الفيديو أو تطبيق تعديلات خفيفة، ولكن هناك الكثير مما يمكنه القيام به. فيما يلي بعض الميزات الأخرى التي يجب عليك استخدامها بالتأكيد.
1. الحصول على تفاصيل حول الصور ومقاطع الفيديو
تتمثل إحدى الميزات الغامضة ولكنها لا تقدر بثمن في القدرة على عرض البيانات الوصفية للصور ومقاطع الفيديو. البيانات الوصفية، لمن لا يعرفون، هي في الأساس بيانات تخبرك بالمزيد عن صورة أو مقطع فيديو، مثل الإعدادات التي كانت الكاميرا تستخدمها ومكان التقاط الصورة.
لعرض البيانات الوصفية للصورة أو مقطع الفيديو في Photos، انقر نقرًا مزدوجًا فوقها، وسيتم فتحها في العرض الكامل. ثم انقر فوق الزر “i” في الأعلى. سيؤدي هذا إلى إظهار نافذة المعلومات مع الكثير من التفاصيل حول الصورة أو مقطع الفيديو، اعتمادًا على ما تم تسجيله في وقت التقاطها. يمكنك أيضًا استخدام Command+I عند تحديد صورة.
يمكنك التحكم في البيانات الوصفية التي يعرضها تطبيق “الصور”. انقر فوق “عرض” في شريط القائمة، واختر “البيانات الوصفية”، ثم حدد أو ألغ تحديد التفاصيل التي تريد رؤيتها أو إخفاؤها على التوالي.
2. استخدام العلامات في الصور
على غرار تطبيق Preview، يدعم تطبيق Photos أيضًا العلامات، مما يتيح لك الرسم والكتابة على الصورة. وهذا مفيد في الأوقات التي تريد فيها تحرير الصور ووضع العلامات عليها، حيث يلغي الحاجة إلى استخدام تطبيقين منفصلين.
في تطبيق Photos، افتح الصورة التي تريد وضع العلامات عليها وانقر على “تحرير” في الزاوية اليمنى العليا. انقر على زر الامتدادات (أيقونة محاطة بثلاث نقاط) وحدد “وضع العلامات”.
الآن، سترى جميع أدوات وضع العلامات في صف واحد في الأعلى. (أدوات وضع العلامات هي نفسها في تطبيق “الصور” وتطبيق “المعاينة”، لذا ستجد نفسك في المنزل إذا قمت بالتبديل إلى تطبيق “الصور” لوضع العلامات.) يمكنك التمرير فوق رمز الأداة لرؤية اسمها.
انقر فوق أداة لتحديدها. ثم، بناءً على اختيارك، تصرف وفقًا لذلك. اضغط على “تم” لحفظ التغييرات.
نصيحة
يطبق تطبيق Photos التعديلات بطريقة غير مدمرة، مما يعني أنه يمكنك إضافة خطوط أو نص إلى صورة ثم استخدام زر “الرجوع إلى الأصل” لإزالة كل شيء مرة أخرى.
3. إزالة الكائنات من الصور
يمكن للعناصر غير المرغوب فيها والأشخاص العشوائيين إفساد صورك. لحسن الحظ، باستخدام أداة التنظيف في تطبيق Photos، يمكنك بسهولة إزالة عوامل التشتيت من الصور دون الحاجة إلى الكثير من الخبرة في التحرير.
إن استخدام أداة التنظيف في تطبيق Photos على جهاز Mac الخاص بك أمر سهل، يمكنك الوصول إليها عبر زر “تحرير” في علامة التبويب “تنظيف”. في معظم الأحيان – عندما تكون العناصر صغيرة أو عندما يكون هناك تمييز واضح بين المقدمة والخلفية – تتمكن الأداة من تنظيف العناصر بشكل جيد حقًا.
إن Clean Up هي أداة مدعومة بذكاء Apple ومتوفرة على جميع طرز Mac التي تعمل بشرائح Apple M1 أو الأحدث وتعمل على macOS Sequoia 15.1 أو أعلى. يمكنك أيضًا استخدام Clean Up على جهاز iPhone لإزالة عوامل التشتيت من الصور.
4. نسخ النص في الصور ومقاطع الفيديو
إذا كنت تريد نسخ نص من صورة أو مقطع فيديو – بريد إلكتروني أو رقم هاتف أو عنوان أو مقطع نصي أطول – فإن ميزة Live Text في تطبيق Photos يمكن أن تنقذ الموقف. يتيح لك هذا تحديد النص ونسخه بسهولة إلى الحافظة.
لنسخ نص من صورة أو مقطع فيديو، افتحه في Photos. ثم حدد النص باستخدام لوحة التتبع أو الماوس واضغط على Command+C لنسخه. بدلاً من ذلك، يمكنك الضغط على مفتاح Control مع النقر فوق النص المحدد واختيار “نسخ” من قائمة السياق. بمجرد النسخ، يمكنك لصق النص في أي تطبيق.
نصيحة
يمكنك أيضًا النقر على أيقونة النص المباشر الصغيرة في الزاوية اليمنى السفلية من الصورة لتسليط الضوء على أي نص قابل للتحديد (أو نسخه بالكامل). تتوفر هذه الميزة عبر نظام التشغيل macOS، في تطبيقات مثل Preview وSafari.
5. استخراج الموضوعات من الصور
تتمثل ميزة أخرى رائعة في تطبيق الصور في القدرة على رفع الموضوعات من الصور. يمكن أن يكون هذا مفيدًا في سيناريوهات مختلفة، مثل تصميم الأعمال الفنية أو إعداد التقارير أو العروض التقديمية أو إنشاء الملصقات. لنسخ موضوع الصورة، افتحها في الصور. ثم، انقر مع الضغط على مفتاح Control على الموضوع وحدد “نسخ الموضوع” من القائمة. سيؤدي هذا إلى نسخ الموضوع إلى الحافظة الخاصة بك.
انتقل إلى التطبيق الذي تريد استخدام الموضوع المنسوخ فيه، ثم اضغط على مفتاح Control مع النقر وحدد “لصق”، أو استخدم اختصار Command+V للصقه.
6. البحث عن النسخ المكررة ودمجها
يمكن لتطبيق Photos مسح مكتبتك والعثور على الوسائط التي تعد نسخًا دقيقة أو متطابقة تقريبًا (مع بعض الاختلافات في بياناتها الوصفية)، حتى تتمكن من حذف النسخ المكررة وإزالة الفوضى من مكتبتك.
في تطبيق Photos، انقر فوق خيار “Utilities” (الأدوات المساعدة) في الشريط الجانبي الأيسر لتوسيعه والكشف عن جميع الأدوات المساعدة المتاحة. انقر فوق “Duplicates (النسخ المكررة)). سيعرض لك تطبيق Photos الآن جميع النسخ المكررة في مكتبتك، مع خيار دمجها بجوار تواريخها.
انقر فوق الزر “Merge X Items (دمج X عناصر).
عند مطالبتك بذلك، انقر فوق الزر “دمج X نسخة مطابقة” مرة أخرى، وسيقوم تطبيق “الصور” بدمج الصور المكررة.
7. حماية الصور ومقاطع الفيديو الشخصية
إذا كنت تشارك جهاز Mac الخاص بك مع شخص ما ولديك صور ومقاطع فيديو معينة في تطبيق “الصور” لا تريد أن يراها، فيمكنك إخفاؤها وتقييد وصوله إليها باستخدام كلمة مرور. هذه عملية من خطوتين.
أولاً، تحتاج إلى إضافة الصور ومقاطع الفيديو التي تريد حمايتها إلى الألبوم “مخفي”. للقيام بذلك، انتقل إلى مكتبة تطبيق “الصور”، ثم أثناء الضغط على مفتاح “Command”، انقر فوق الصور أو مقاطع الفيديو التي تريد نقلها لتحديدها.
بعد ذلك، اضغط على مفتاح Control مع النقر فوق أي تحديد وحدد “إخفاء X صور”.
انقر فوق الزر “إخفاء” عند مطالبتك بذلك، وسيتم الآن نقل الصور ومقاطع الفيديو المحددة إلى الألبوم المخفي وإخفائها من المكتبة.
للوصول إلى الألبوم، انقر فوق مجموعة “الأدوات المساعدة” في الشريط الجانبي الأيسر وانقر فوق “مخفي”. إذا لم تشاهد الألبوم، فانقر فوق “عرض” في شريط القائمة وحدد “إظهار ألبوم الصور المخفي” لتمكينه.
بمجرد الانتهاء، حان الوقت لقفل الألبوم المخفي. انقر فوق “الصور” في شريط القائمة أعلى الشاشة وحدد “الإعدادات”. انتقل إلى علامة التبويب “عام” وقم بتمكين مربع الاختيار “استخدام معرف اللمس أو كلمة المرور”.
الآن، عندما تحاول أنت (أو شخص ما) الوصول إلى الألبوم المخفي، سيحتاج إلى المصادقة باستخدام Touch ID أو كلمة المرور. إذا أردت، يمكنك إخفاء الألبوم المخفي من تطبيق الصور. انقر فوق “عرض” وحدد “إخفاء ألبوم الصور المخفي”.
8. استخدم الألبومات الذكية لتنظيم الوسائط
يمكنك استخدام المرشحات في تطبيق الصور للعثور على صور ومقاطع فيديو محددة في مكتبتك. ومع ذلك، إذا كنت تريد الوصول إليها بشكل متكرر، فيجب عليك استخدام الألبومات الذكية. بهذه الطريقة، ستوفر على نفسك متاعب تطبيق المرشحات في كل مرة وتنظم الوسائط حتى تتمكن من الوصول إليها بسهولة.
الألبوم الذكي هو في الأساس بحث محفوظ يجلب الصور بناءً على مجموعة من المعايير. أفضل جزء هو أنه على عكس الألبوم القياسي، لست بحاجة إلى تعبئته، حيث تتم إضافة الوسائط تلقائيًا عند إضافتها أو إزالتها من مكتبتك.
إنشاء ألبوم ذكي في تطبيق الصور على جهاز Mac أمر سهل، ابدأ بالنقر فوق ملف > ألبوم ذكي جديد ثم أعطه اسمًا واستقر على المعايير المطلوبة. استخدم زر “+” لإضافة المزيد من المرشحات حتى تشعر بالرضا.
بمجرد إنشائه، يمكنك الوصول إليه ضمن “ألبوماتي” في الشريط الجانبي الأيسر. يمكنك أيضًا تغيير المعايير لاحقًا حسب الحاجة.
9. استيراد الصور ومقاطع الفيديو من الأجهزة
في حين توفر تطبيقات مثل LocalSend وLanDrop طريقة ملائمة لنقل الصور ومقاطع الفيديو من هاتفك الذكي إلى جهاز Mac الخاص بك، فهناك أوقات يكون فيها استخدام طريقة سلكية أفضل. ناهيك عن أنها أفضل طريقة لنقل الوسائط من الكاميرا الخاصة بك.
يعمل تطبيق الصور في نظام التشغيل macOS على تبسيط التجربة بالكامل، مما يسمح لك بنقل الصور ومقاطع الفيديو إلى جهاز Mac الخاص بك بسهولة. ما عليك سوى توصيل الجهاز بجهاز Mac الخاص بك باستخدام كابل وتشغيل الصور. ثم انقر فوق اسم الجهاز ضمن “الأجهزة” في الشريط الجانبي الأيسر. إذا لم ترَ الجهاز، فتأكد من أنه في الوضع الذي يسمح باستيراد الوسائط.
يجب أن ترى الآن جميع ملفات الوسائط على جهازك المتصل. حدد الملفات التي تريد استيرادها. انقر فوق الزر المنسدل “استيراد إلى” واختر المكان الذي تريد حفظ الملفات المستوردة فيه.
أخيرًا، انقر فوق “استيراد المحدد”، وسيقوم تطبيق “الصور” تلقائيًا بإضافة جميع الصور ومقاطع الفيديو من جهازك إلى الألبوم المحدد.
أو انقر فوق “استيراد كل العناصر الجديدة”، وسيتم استيراد جميع ملفات الوسائط التي لم تتم إضافتها إلى مكتبة تطبيق “الصور“.
مع ذلك، لا يسمح لك تطبيق Photos بحفظ الوسائط المستوردة خارج التطبيق. ولهذا، ستحتاج إلى استخدام Image Capture لاستيراد الصور إلى أي مجلد على جهاز Mac الخاص بك.
10. إضافة مكونات إضافية لتوسيع الوظائف
أخيرًا وليس آخرًا، تتيح لك Apple توسيع إمكانيات التحرير لتطبيق Photos على جهاز Mac الخاص بك عن طريق إضافة مكونات إضافية (تسمى أيضًا ملحقات). يتيح لك هذا تجربة تحرير سلسة من خلال التخلص من الحاجة إلى تبديل التطبيقات بين عمليات التحرير.
على سبيل المثال، إذا كنت بحاجة إلى وضع علامات على الصور بانتظام – واستخدام أداة مثل Skitch – فيمكنك دمجها في تطبيق Photos. من خلال القيام بذلك، يمكنك تحرير الصور ووضع علامات عليها مباشرة داخل Photos.
إضافة مكون إضافي إلى Photos أمر سهل. في معظم الأحيان، تحتاج فقط إلى تمكينه. انتقل إلى إعدادات النظام > عام > عناصر تسجيل الدخول والملحقات. اختر “تحرير الصور” ضمن “الملحقات وانقر على زر “i”.
الآن، قم بتشغيل الزر الموجود بجوار المكونات الإضافية التي تريد تمكينها واضغط على “تم”.
بمجرد التمكين، افتح الصورة التي تريد وضع علامة عليها في وضع التحرير، وانقر فوق زر الإضافات، ثم حدد التطبيق من القائمة.
سيؤدي هذا إلى فتح الصورة داخل واجهة التطبيق، حيث يمكنك إجراء التعديلات. انقر فوق “حفظ التغييرات” عند الانتهاء لحفظ الصورة في مكتبة تطبيق الصور.
تطبيق الصور مليء بالميزات التي تساعدك على إدارة مكتبة الوسائط الخاصة بك. إنه يعمل بسلاسة مع مكتبة صور iCloud ويمكن استخدامه للوصول إلى مكتبات الصور المشتركة أيضًا.
تطبيق Mac Photos ليس مجرد أداة لعرض الصور، بل هو منصة متكاملة لإدارة وتحرير الصور باحترافية. باتباع النصائح والميزات التي تمت مناقشتها، يمكنك تحويل تجربة إدارة الصور من مهمة روتينية إلى عملية ممتعة وفعالة. جرب هذه الطرق اليوم، وستلاحظ فرقًا كبيرًا في كيفية تنظيمك لذكرياتك الرقمية.


















