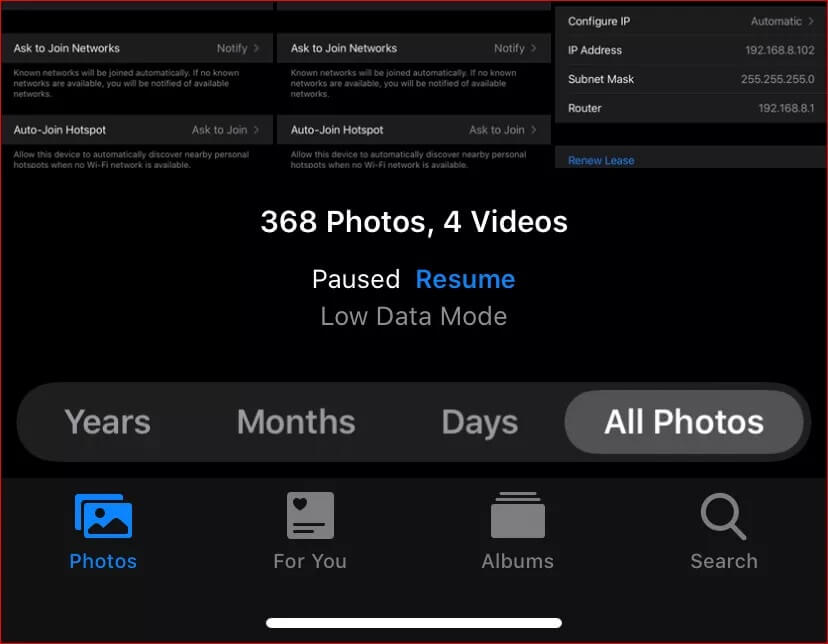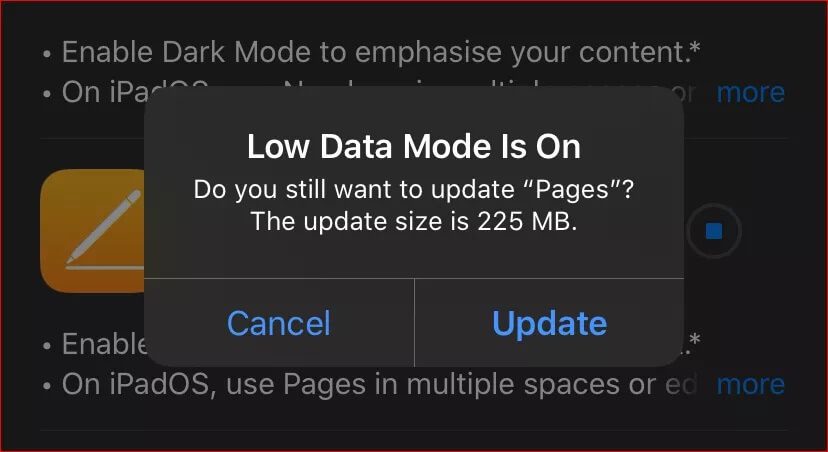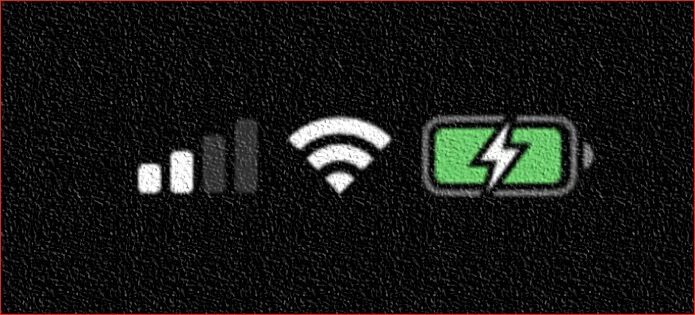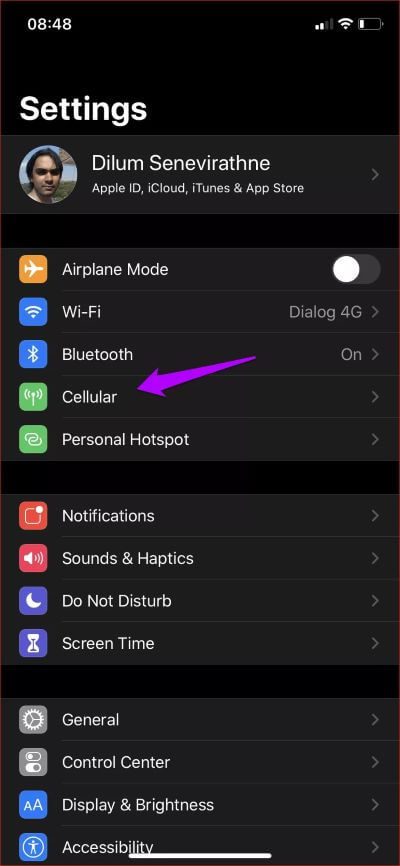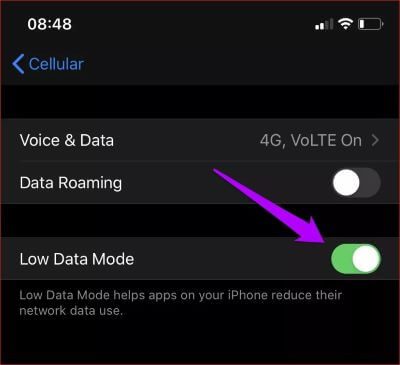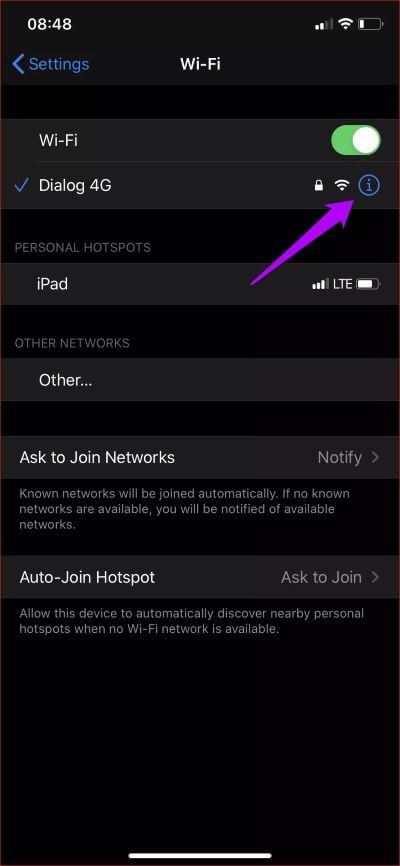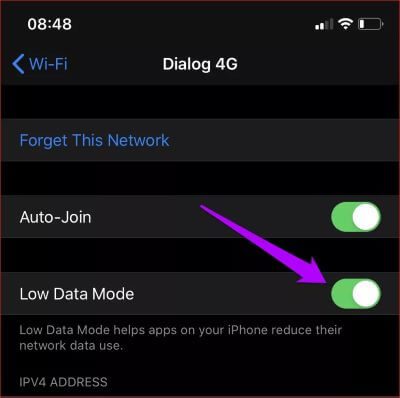ما هو وضع البيانات المنخفض في iOS 13 وهل يجب عليك استخدامه
ليس لدي كمية غير محدودة من البيانات الخلوية للتلاعب بها على iPhone. وهذا يعني أنني متوتر دائمًا بشأن تجاوز الحد وتكبد رسوم باهظة من مزود خدمة الهاتف المحمول. لذا ، فإن إدارة استخدام بيانات شبكة الجوّال طوال الوقت غالبًا ما تكون منخفضة جدًا.
لكن iOS 13 غيّر كل ذلك باستخدام وضع البيانات المنخفضة الجديد. الاسم واضح إلى حد كبير – مما يجعل iPhone يستهلك عرض نطاق ترددي أقل للبيانات. والمثير للدهشة ، بينما يتوفر وضع البيانات المنخفضة للبيانات الخلوية ، يمكنك أيضًا تنشيطه أثناء استخدام iPhone الخاص بك عبر شبكات Wi-Fi.
بشكل مفهوم ، يجب أن تخدش رأسك حول كيفية عمل وضع البيانات المنخفضة بالضبط بمجرد تمكينه. يخطئ iOS 13 في شرح ذلك بشكل صريح. لذا ، بعد استخدام الوضع المذكور على جهاز iPhone الخاص بي منذ إطلاق الإصدار التجريبي لنظام التشغيل iOS 13 لأول مرة ، إليك رأيي في كيفية عمله.
كيف يعمل وضع البيانات المنخفض
بعد تمكين وضع البيانات المنخفضة ، ما أدهشني هو أنه لم يعوق حقًا تجربة استخدام جهاز iPhone الخاص بي. على سبيل المثال ، واصلت تلقي الإشعارات في الوقت المناسب. على جهاز iPhone الخاص بي ، بدا أن iMessage يعمل بشكل لا تشوبه شائبة ، واستمرت التطبيقات المصرح لها باستخدام البيانات الخلوية في العمل بشكل طبيعي. على الأقل ، كان هذا هو الانطباع العام في البداية.
يقوم وضع البيانات المنخفضة بعمله تحت غطاء المحرك ، ويستغرق بعض الوقت ملاحظة التغييرات الطفيفة. على سبيل المثال ، اكتشفت أن تطبيق الصور قد أوقف التحميلات تلقائيًا على iCloud. كان بحاجة إلى إذني الصريح لبدء مزامنة الصور ومقاطع الفيديو الخاصة بي مرة أخرى. حتى في ذلك الوقت ، كان بإمكاني فعل ذلك لمدة 24 ساعة فقط ، وبعد ذلك كان علي أن أعطي إذني مرة أخرى.
عندما يتعلق الأمر بـ iCloud نفسه ، لاحظت أن النسخ الاحتياطية للنظام لم تعد تتم تلقائيًا بعد الآن. كان علي أن أبدأهم يدويًا. ومع ذلك ، فإن المهام التي لا تتطلب عادةً الكثير من النطاق الترددي – مثل الإشارات المرجعية والملاحظات والتذكيرات – تتم مزامنتها عبر iCloud إلى جهاز iPad الخاص بي بدون مشكلة.
ثم هناك متجر التطبيقات. لقد وجدت خيار التشغيل التلقائي للفيديو غير نشط ، حتى عندما كان مسموحًا لهم بالتشغيل. وينطبق الشيء نفسه على التحديثات التلقائية للتطبيقات – فقد كانت في حالة من عدم اليقين أيضًا. تطلب مني إجراء تحديثات التطبيق يدويًا أيضًا “تأكيد” أفعالي. ومع ذلك ، فقد شاهدت مقدار قياس كل تحديث للتطبيق لأول مرة. يمكن أن يكون بعضها صغيرًا مقارنةً بكيفية عمل نظام iOS 12 والإصدارات الأقدم.
هناك مناطق أخرى لاحظت فيها اختلاف الأشياء كانت مع Apple Music ، حيث لم يتم بث المقاطع الصوتية بأفضل جودة. ومع ذلك ، أميل إلى تنزيل الأغاني محليًا قبل الاستماع إليها ، لذلك لم يكن ذلك مهمًا حقًا. تأثر FaceTime أيضًا بسبب انخفاض جودة مكالمات الفيديو قليلاً.
بشكل عام ، وجدت أن التطبيقات الأصلية لنظام التشغيل iOS تعرض قيودًا فردية عندما يتعلق الأمر باستخدام بيانات شبكة الجوّال. وينطبق الشيء نفسه كلما تم تمكين وضع البيانات المنخفضة لشبكة Wi-Fi أيضًا. من ناحية أخرى ، لم أر أي تغييرات ملحوظة في تطبيقات الجهات الخارجية ، ربما لأنها لم يتم تحسينها بعد لوضع البيانات المنخفضة. على سبيل المثال ، لا يبدو أن YouTube يهتم ويتدفق بجودة HD كما يفعل عادةً على جهاز iPhone الخاص بي.
ومع ذلك ، فإن تمكين وضع البيانات المنخفضة قد قلل من وظيفة تحديث التطبيقات في الخلفية. لا يبدو أن التطبيقات التي تعمل في الخلفية – تطبيقات أصلية وتطبيقات تابعة لجهات خارجية – يتم تحديثها كما يحدث عادةً. ثبت أن هذا يمثل مشكلة عند استخدام تطبيقات مثل خرائط Apple وخرائط Google.
هل يجب أن تستخدمه
إذا كنت على اتصال بيانات خلوية محدود ، فعليك التفكير في تشغيل وضع البيانات المنخفضة. منذ تمكينه على جهاز iPhone الخاص بي ، لم أتجاوز حصتي الشهرية مطلقًا. ولكن لا يزال يتعين علي الانتباه أثناء استخدام تطبيقات الطرف الثالث حيث لا يبدو أنها تتعارض مع وضع البيانات المنخفضة مثل تطبيقات وخدمات Apple. قد يتغير هذا بمجرد بدء الجهات الخارجية لدمج تطبيقاتها مع iOS 13.
إن القدرة على استخدام وضع البيانات المنخفضة على شبكة Wi-Fi يجعلها لمسة لطيفة ولكن من الأفضل تركها معطلة. لا يعد وجود وظائف معينة مثل النسخ الاحتياطية على iCloud على كل من الهاتف الخلوي و Wi-Fi فكرة جيدة.
إذا كان لديك عرض نطاق ترددي على اتصال Wi-Fi المنزلي ، فقد يساعدك تشغيل وضع البيانات المنخفضة في إدارة حصتك الشهرية بشكل أفضل. مع اتصالات Wi-Fi الرديئة التي تمنعك من القيام بأي شيء ، يمكن أن يؤدي تنشيط وضع البيانات المنخفضة إلى جعل الأمور أكثر احتمالًا.
كيفية تنشيط وضع البيانات المنخفضة
يجب تشغيل وضع البيانات المنخفضة بشكل منفصل لكل من بيانات شبكة الجوّال و Wi-Fi. عندما يتعلق الأمر بالأخير ، تحتاج إلى تنشيط الوظائف لكل اتصال يدويًا. هذا أمر رائع تمامًا لأنه لا يجب عليك تمكينه لجميع اتصالات Wi-Fi التي يتصل بها جهاز iPhone الخاص بك.
يتطلب تمكين الميزة بعض الحفر من خلال استخدام تطبيق إعدادات iPhone. إذا لم تكن على دراية بالعملية ، فإليك كيفية تمكين وضع البيانات المنخفضة للاتصالات الخلوية واتصالات Wi-Fi.
بيانات خليوية
الخطوة 1: افتح تطبيق إعدادات iPhone ، واضغط على Cellular ، ثم اضغط على خيارات البيانات الخلوية.
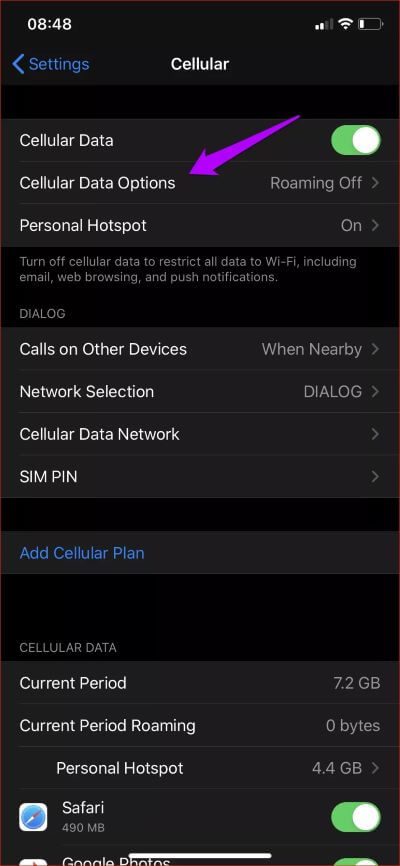
الخطوة 2: قم بتشغيل المفتاح بجوار وضع البيانات المنخفضة.
واي فاي
الخطوة 1: افتح إعدادات iPhone ، واضغط على Cellular ، ثم انقر فوق الرمز على شكل “i” بجوار اتصال Wi-Fi الذي تريد تمكين وضع البيانات المنخفضة عليه.
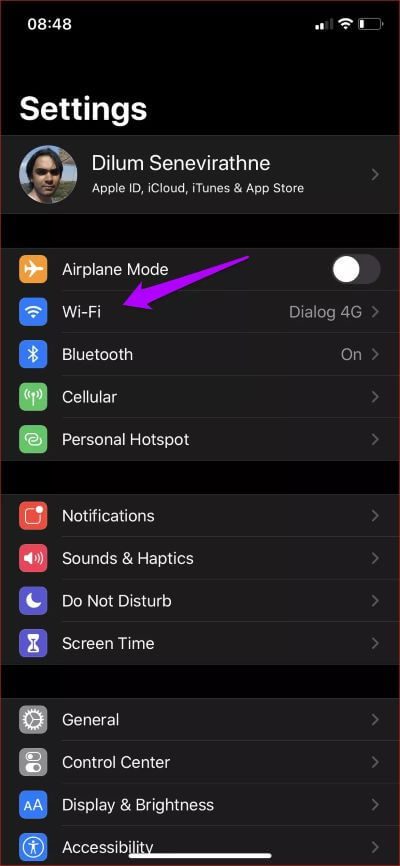
الخطوة 2: قم بتشغيل المفتاح بجوار وضع البيانات المنخفضة. سوف يتذكر جهاز iPhone الخاص بك هذا التفضيل حتى بعد قطع الاتصال بنقطة اتصال Wi-Fi.
بمجرد تشغيل وضع البيانات المنخفضة ، سيبدأ جهاز iPhone الخاص بك في استخدام نطاق ترددي أقل. إذا قمت بتنشيطه لكل من البيانات الخلوية و Wi-Fi ، فلا تنس إجراء نسخ iCloud الاحتياطية يدويًا وتحديثات التطبيق بشكل دوري.
مفيدة ولكن يمكن أن تكون أفضل
على الرغم من أن وضع البيانات المنخفضة لا يبدو مثيرًا مثل الوضع المظلم ، على سبيل المثال ، فإنه لا يزال أحد أفضل الإضافات لنظام iOS 13. فهو يساعدك حقًا على البقاء تحت حصتك الشهرية دون الحاجة إلى إدارة كل شيء. ومع ذلك ، أتمنى أن تقوم Apple بعمل أفضل في تنفيذ وضع البيانات المنخفضة.
على سبيل المثال ، قد يكون هناك بعض خيارات التحكم الأكثر دقة لنوع الأنشطة التي تريد تقليصها. مع اعتماد Haptic Touch عبر جميع أجهزة iOS ، كنا نأمل في التبديل إلى مركز التحكم. نأمل أن يتم تحسين الميزة في التحديثات اللاحقة.