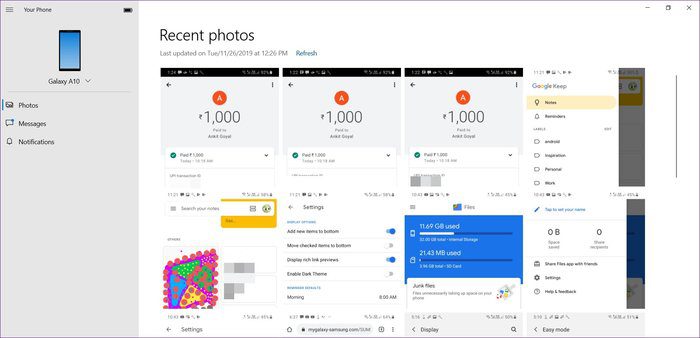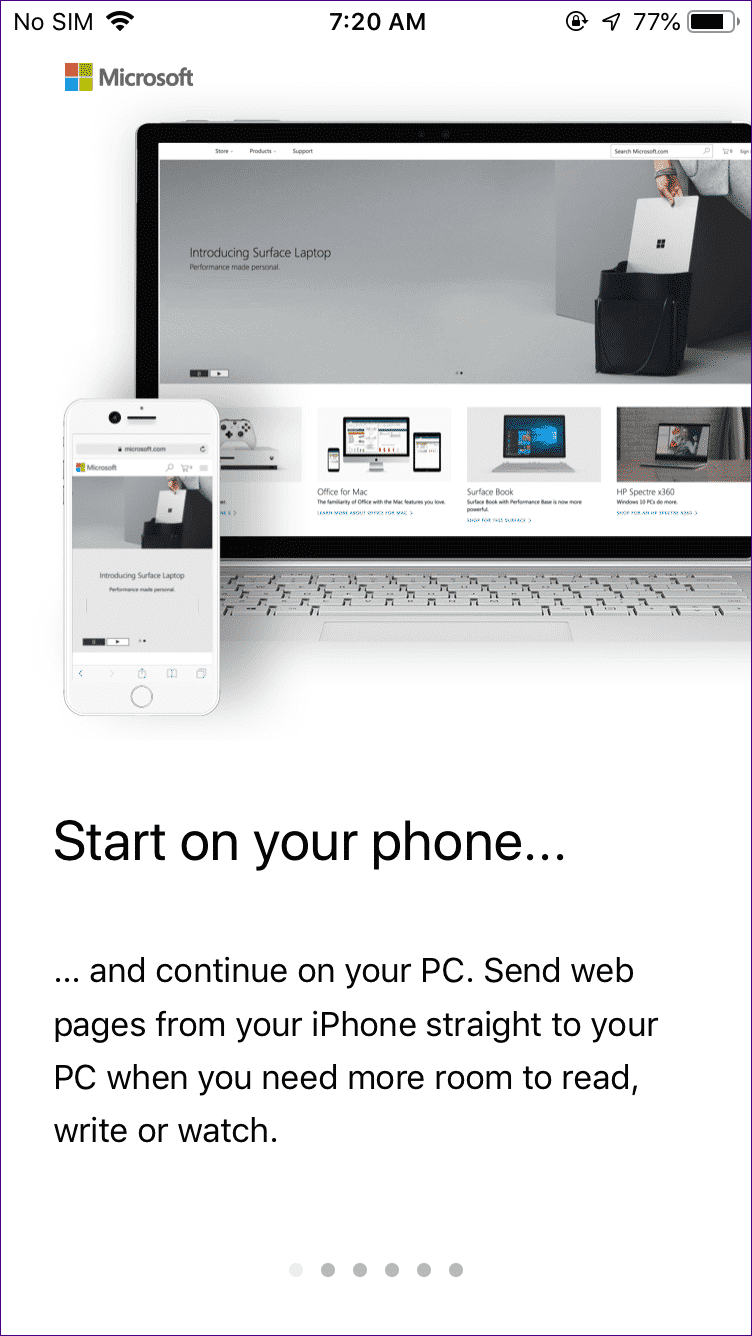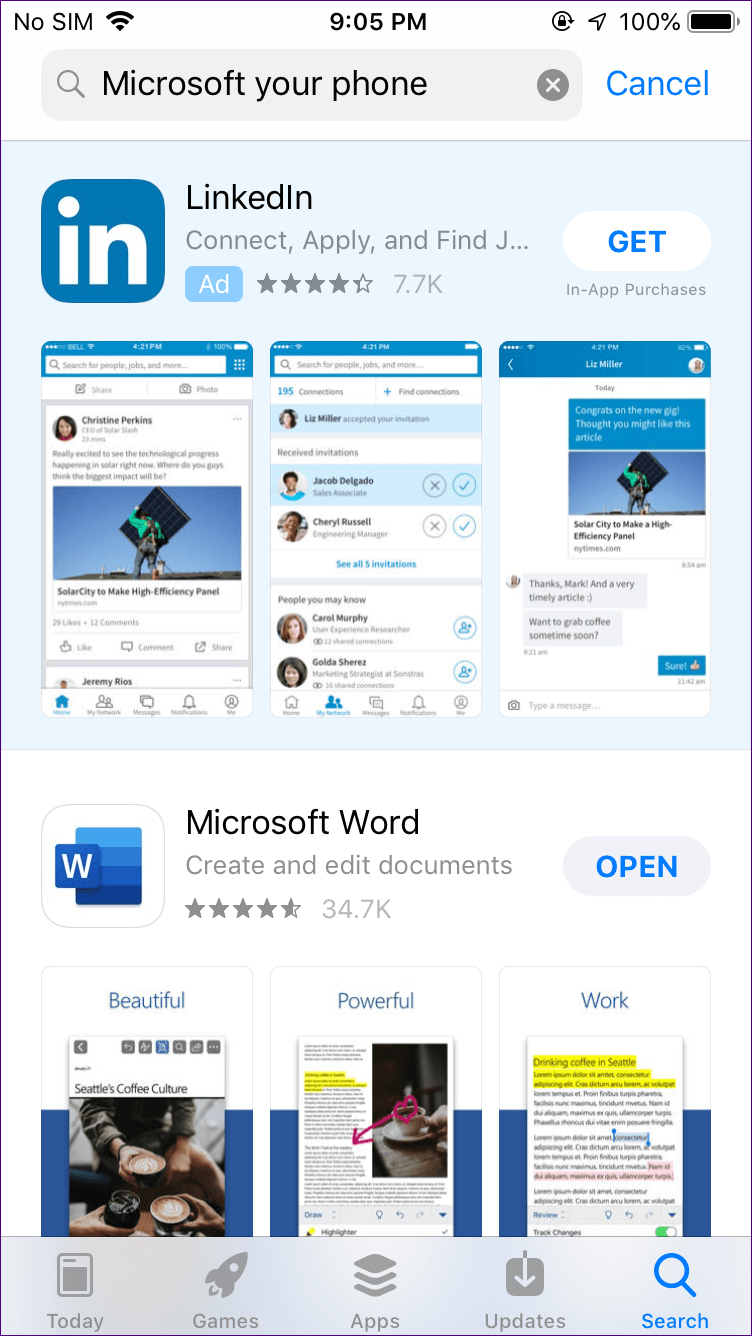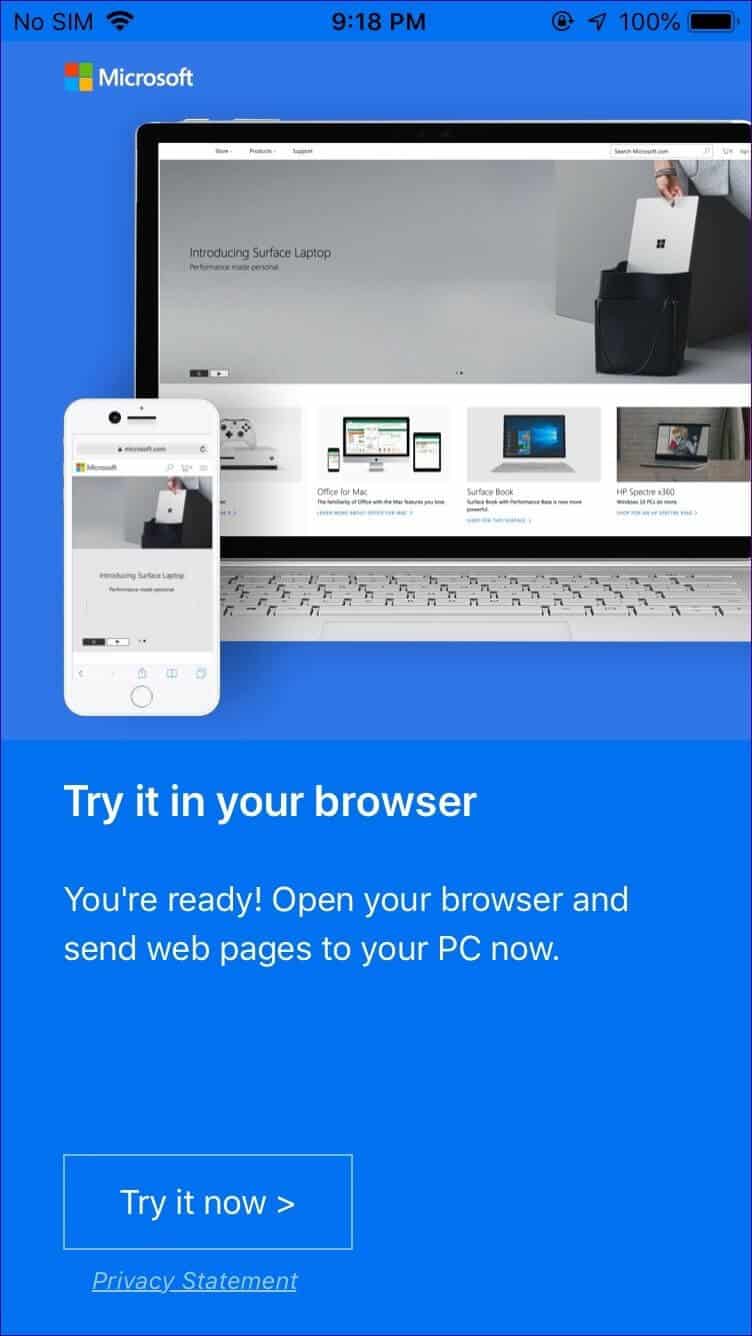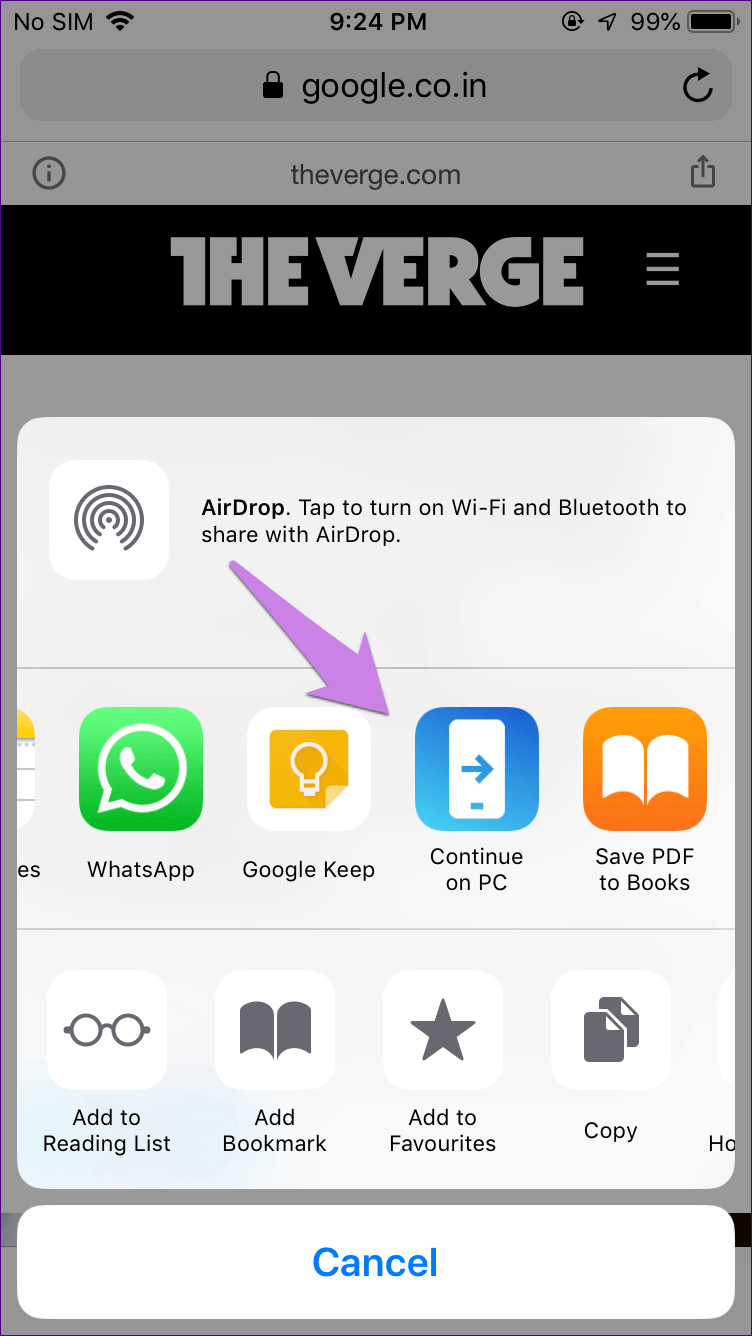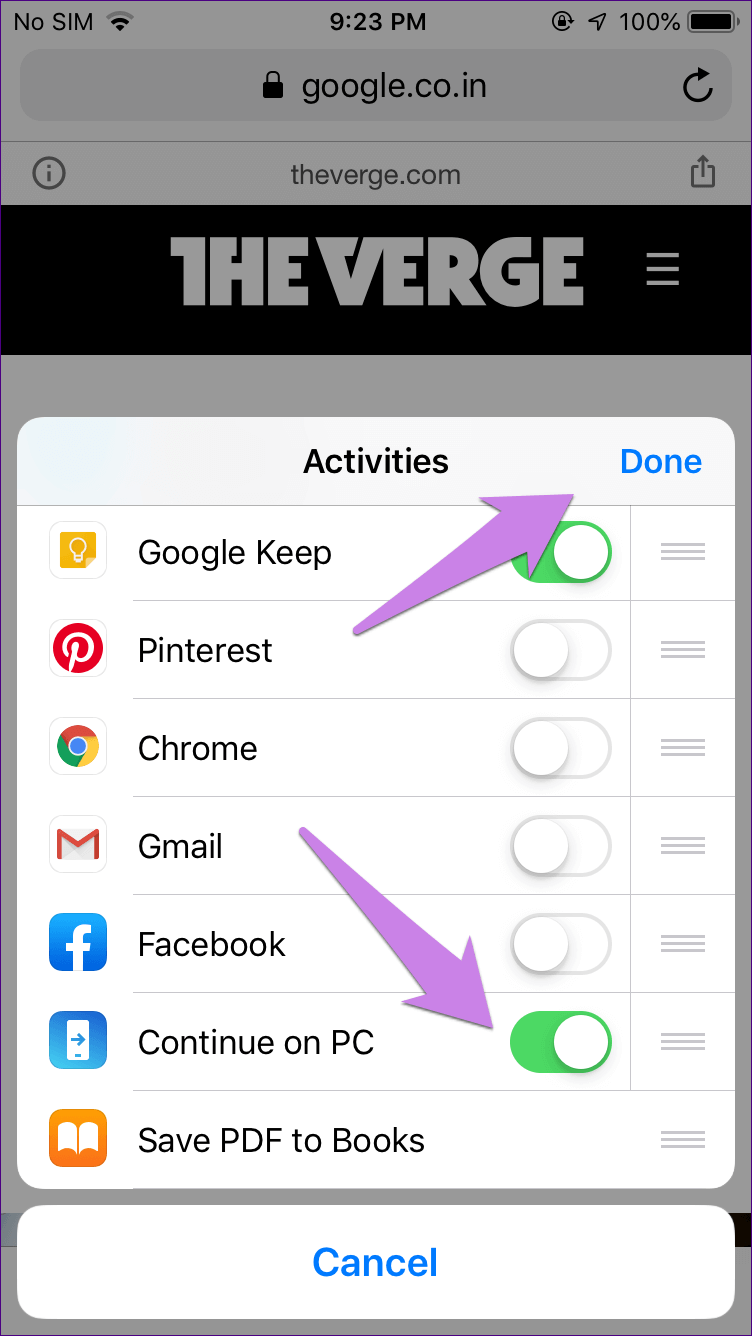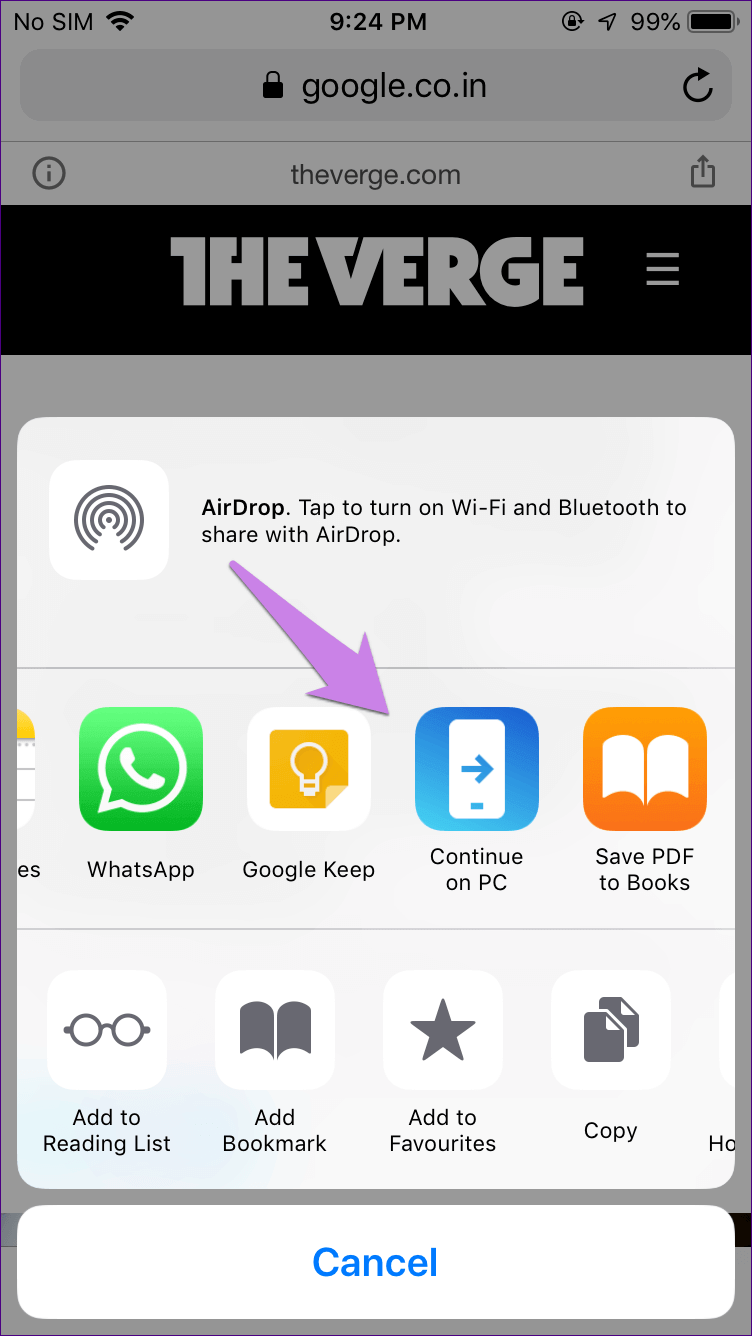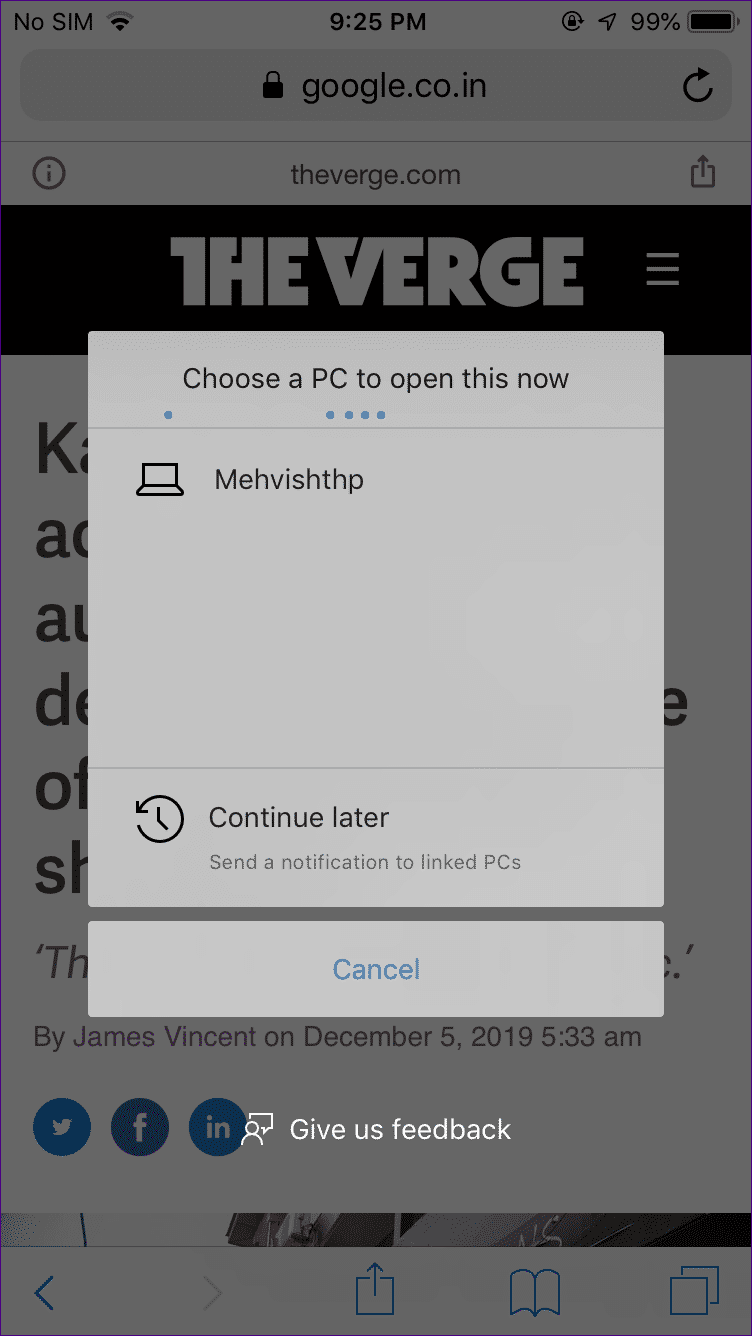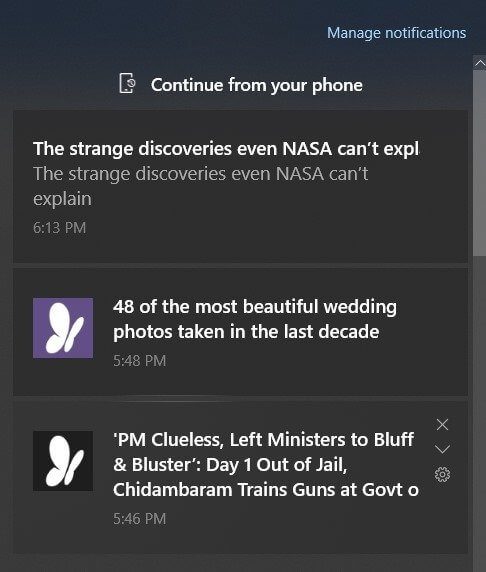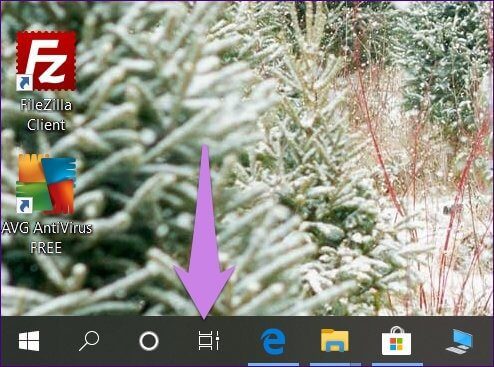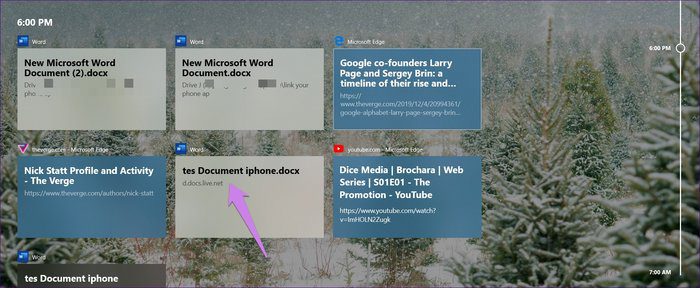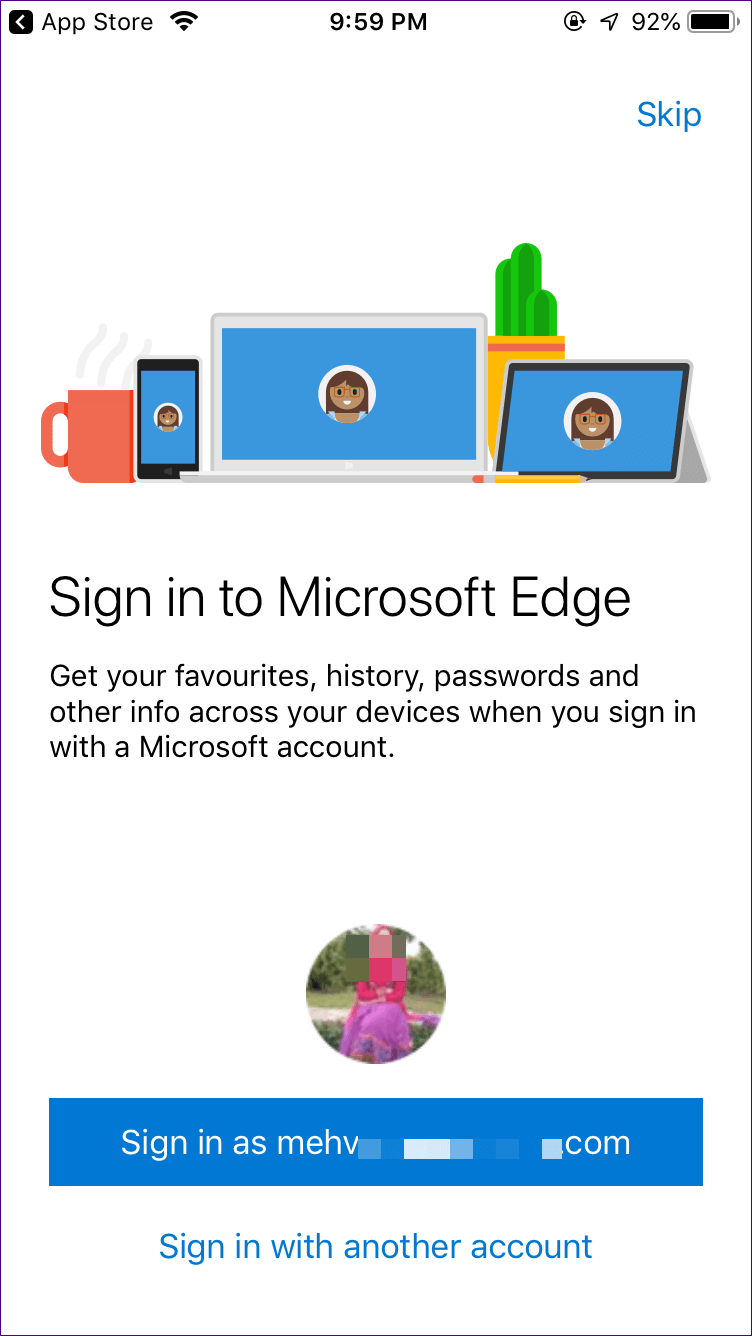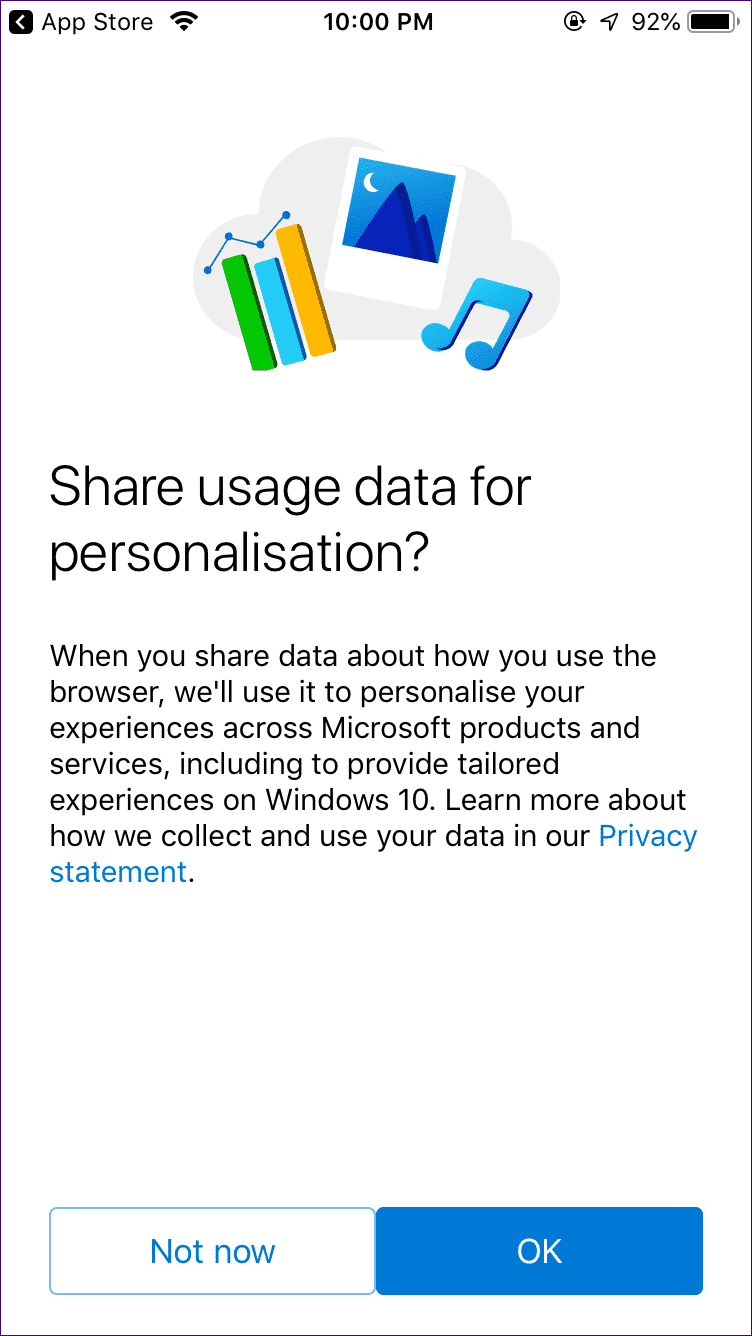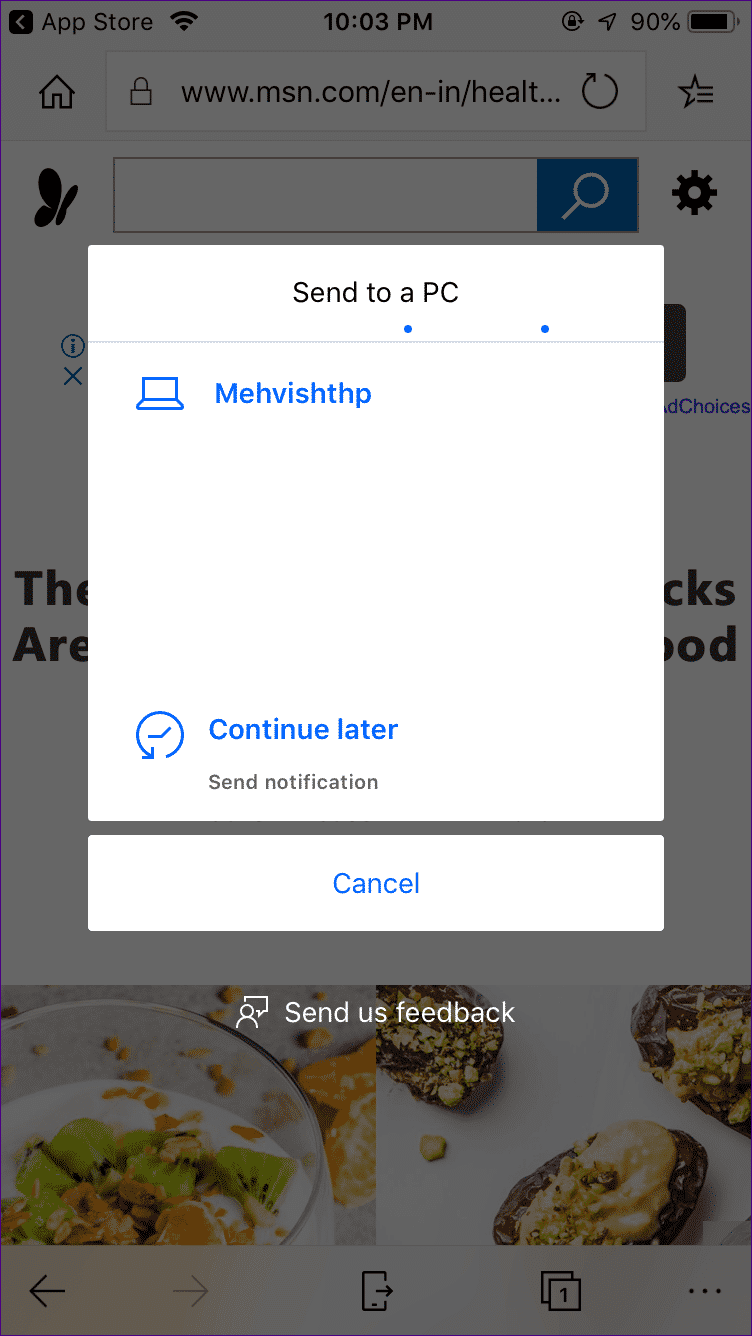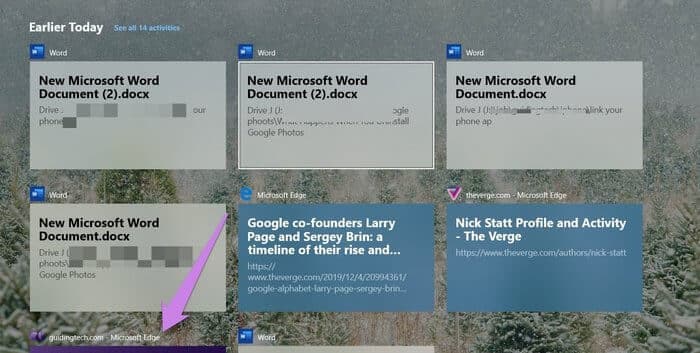كيفية ربط تطبيق Microsoft Phone الخاص بك بجهاز iPhone على Windows
الشيء الجيد في أجهزة Apple هو أنه من السهل ربطها. على سبيل المثال ، فإن ربط iPhone بجهاز Mac هو مهمة سهلة، ولكن عندما يتعلق الأمر بالمنصات الأخرى مثل Windows ، فإن أجهزة Apple تبدأ في إلقاء نوبات الغضب. ومع ذلك ، هناك تطبيق يتيح لك ربط جهاز iPhone الخاص بك بـ Windows. دعنا نرى كيفية توصيل تطبيق Microsoft Your Phone الخاص بك على Windows بـ iPhone.
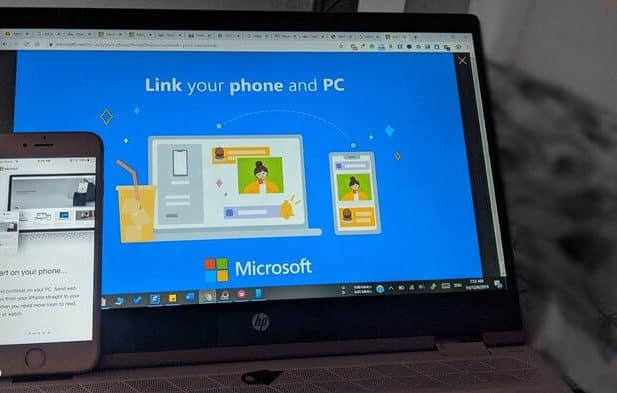
يجب أن تكون قد سمعت عن تطبيق Microsoft Your Phone من أصدقاء Android. لقد أشادوا بالتطبيق لدرجة أنك أردت تجربته على جهاز iPhone الخاص بك. ولكن هل يستحق كل هذا الثناء على iPhone؟ حسنا.
سنخبرك هنا بكيفية ربط iPhone و Windows عبر تطبيق Microsoft Your Phone وما يحدث بعد الارتباط. هيا بنا نبدأ.
كيف يعمل MICROSOFT على تطبيق هاتفك مع IPHONE
إذا كنت قد قمت في أي وقت مضى بتوصيل هاتف Android بتطبيق Your Phone ، فستبدو الأمور مختلفة جدًا بالنسبة إلى iPhone. ذلك لأن التطبيق يحتوي على العديد من القيود في حالة iPhone. لا تحصل على أكبر عدد من الصلاحيات المتاحة لهواتف Android. أي أنه لا يمكنك مزامنة الرسائل أو الإشعارات أو حتى الصور المتاحة على Android. ثم ماذا يفعل التطبيق؟
حسنًا ، يتيح لك إرسال روابط من التطبيقات المدعومة مثل متصفحات الويب ، و YouTube ، و Pinterest ، وغير ذلك الكثير من جهاز iPhone إلى جهاز الكمبيوتر الشخصي الذي يعمل بنظام Windows. من خلال القيام بذلك ، سيتم فتح الروابط مباشرة على نظامك. على سبيل المثال ، إذا كنت تقرأ مقالة مثيرة للاهتمام على أي متصفح على جهاز iPhone الخاص بك ، فيمكنك متابعة قراءتها على جهاز الكمبيوتر الخاص بك باستخدام تطبيق Your Phone.
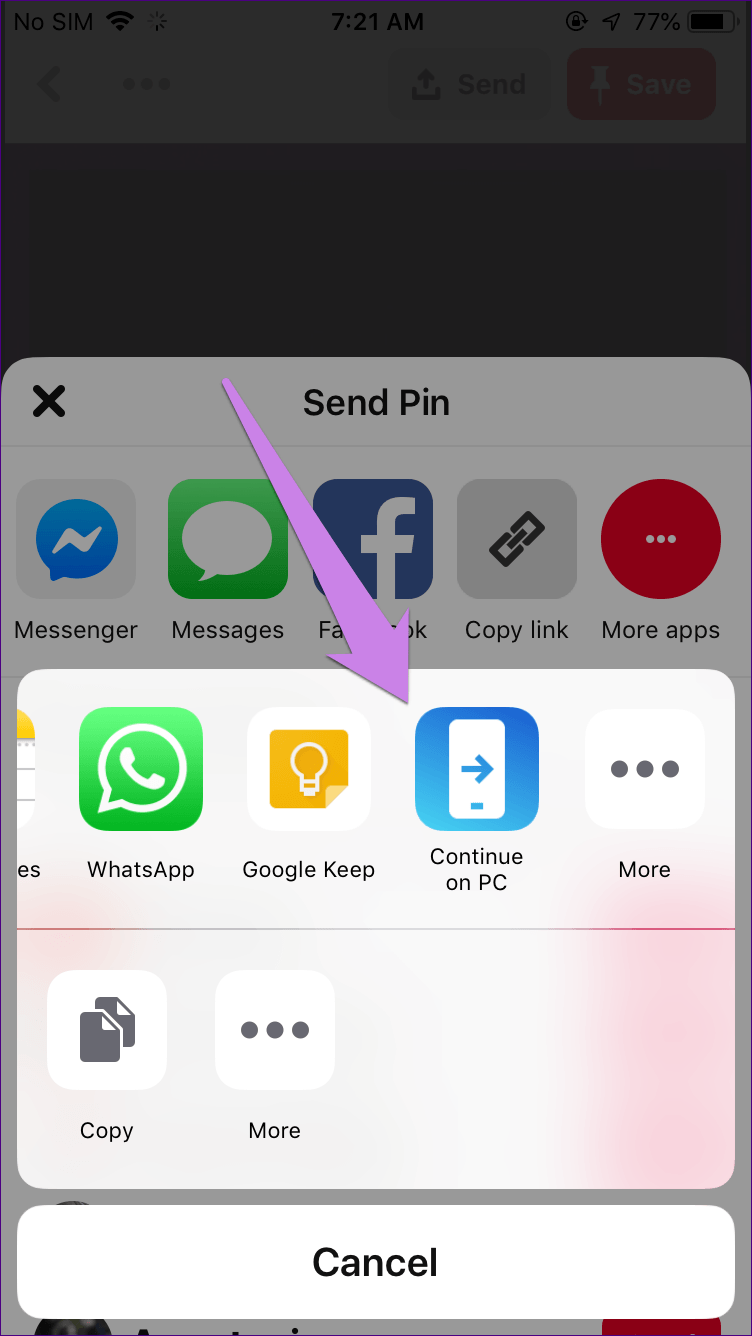
إلى جانب مشاركة الروابط ، يمكنك أيضًا تتبع الصفحات التي تمت زيارتها عبر متصفح Edge على iPhone. يتم ذلك عبر ميزة Timeline على نظام Windows. يمكنك النقر فوق صفحة ويب في الجدول الزمني ، وسيتم تحميلها على جهاز الكمبيوتر الخاص بك.
يتيح لك Timeline أيضًا عرض ملفات Microsoft التي تم فتحها / تحريرها مؤخرًا من Excel و Word وما إلى ذلك على iPhone. يجب حفظ الملفات في السحابة ، وعندها فقط يمكنك عرضها في الجدول الزمني. يؤدي النقر فوق أحد الملفات الموجودة في Timeline إلى فتحه مباشرة على جهاز الكمبيوتر الخاص بك دون الحاجة إلى فتح أي تطبيق آخر.
باختصار ، يقوم بتوصيل iPhone و Windows بطريقة مختلفة عن Android.
كيفية توصيل تطبيق Your Phone في MICROSOFT مع IPHONE
إذا كان نظامك يعمل على تحديث Windows 10 October 2018 وما فوق ، فلن تضطر إلى تثبيت أي شيء لأنه تم تثبيت تطبيق هاتفك مسبقًا. ومع ذلك ، إذا كنت تقوم بتشغيل إصدار سابق ، فقم بتثبيت التطبيق من الرابط التالي.
ملاحظة: يعمل تطبيق Your Phone فقط على Windows 10 April 2018 Update أو الأحدث.
تحميل Microsoft Your Phone for Windows
الآن على جانب iPhone ، إذا بحثت عن تطبيق Microsoft Your Phone في متجر التطبيقات ، فلن تجد أي شيء. هذا لأنه غير موجود. صدمت؟ اذا مالعمل؟
يجب عليك إما تنزيل Microsoft Edge أو المتابعة على تطبيق الكمبيوتر من App Store على جهاز iPhone الخاص بك.
ملاحظة: يجب عليك تثبيت واحد فقط من التطبيقات.
بمجرد التنزيل ، تختلف الوظيفة في كل تطبيق. دعونا نرى كيف وماذا يحدث بعد الاتصال بهم. أيضًا ، لست بحاجة إلى القيام بأي شيء على جانب Windows في كلتا الحالتين باستثناء تثبيت تطبيق Your Phone إذا لم يكن متاحًا. التطبيق بسيط.
ربط المتابعة على جهاز الكمبيوتر من iPhone لنظام التشغيل Windows
افتح تطبيق Continue on PC على جهاز iPhone الخاص بك. سوف تواجهك شاشة تعليمية. اسحب لليسار للتحقق من جميع الشاشات. أخيرًا ، سترى الزر “جربه الآن“. لا يوجد شيء يتجاوز ذلك. يمكنك النقر عليه ، لكن ذلك سيفتح المتصفح فقط.
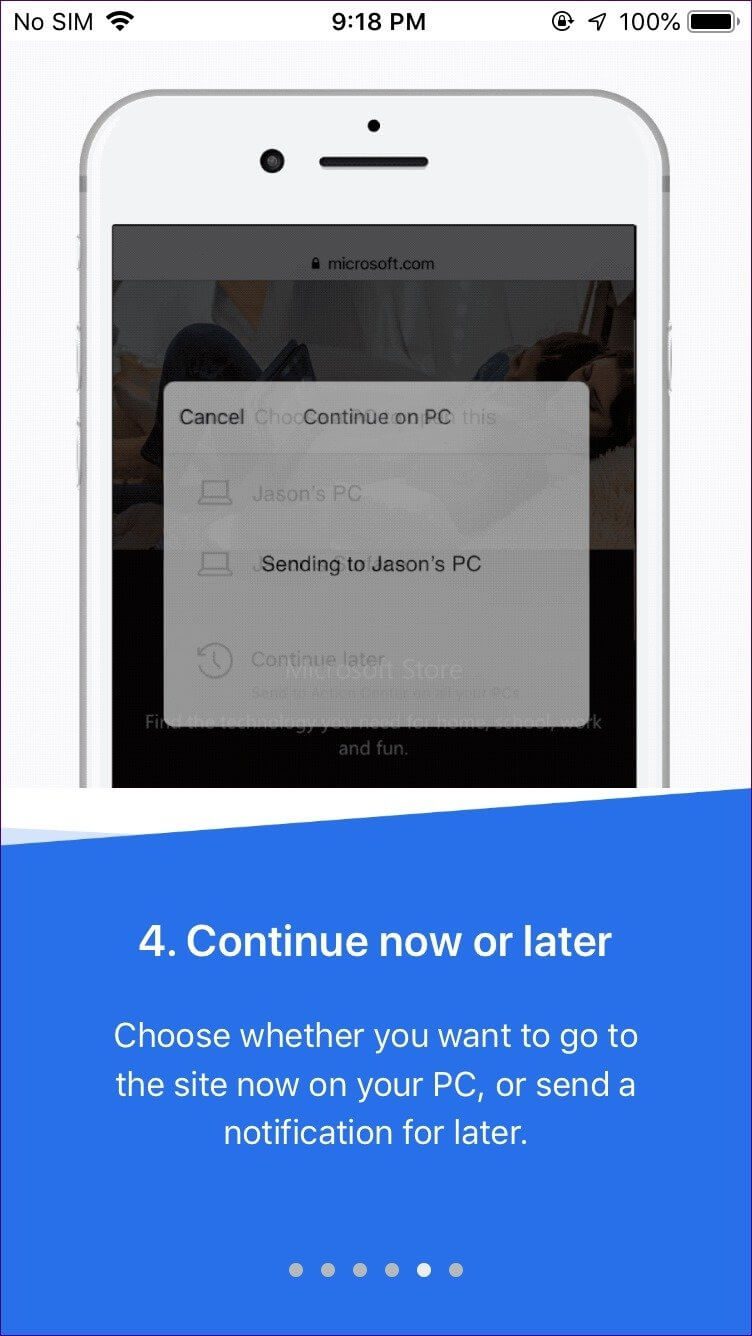
لا يحتوي هذا التطبيق على أي وظيفة مضمنة. إنه ببساطة يضيف ميزة جديدة داخل قائمة المشاركة. لذلك إليك كيفية استخدام هذا التطبيق.
الخطوة 1: قم بتشغيل أي متصفح على iPhone الخاص بك وافتح صفحة ويب. يمكن أن يكون المتصفح Google Chrome أو Safari ، إلخ. ثم ، عندما تريد فتح صفحة الويب هذه على جهاز الكمبيوتر الشخصي الذي يعمل بنظام Windows ، انقر فوق أيقونة المشاركة في المتصفح. اسحب إلى اليسار على أيقونات التطبيق وانقر على متابعة على جهاز الكمبيوتر.
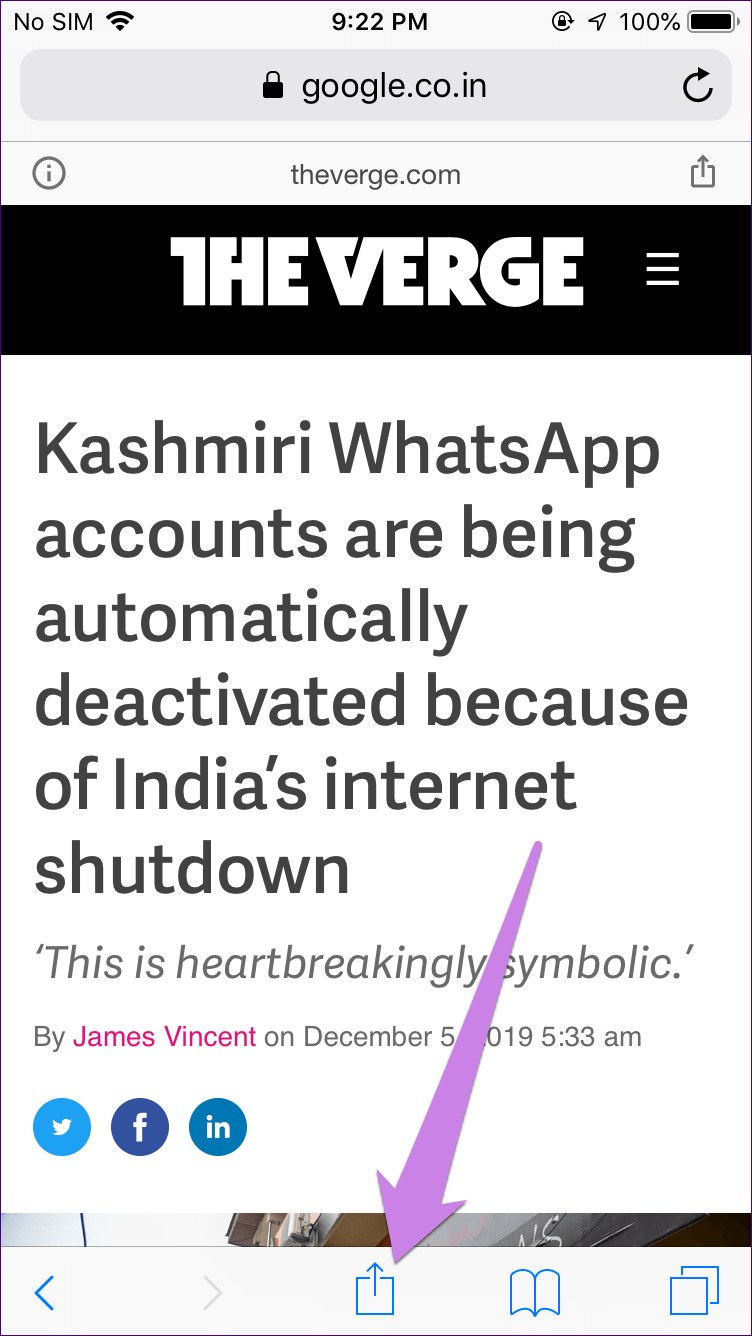
الخطوة 2: إذا كان خيار المتابعة على جهاز الكمبيوتر غير متاح ، فانقر فوق المزيد. تمكين التبديل بجوار متابعة على الكمبيوتر. سيضيف ذلك الاختصار إلى قائمة المشاركة الرئيسية. إنها خطوة لمرة واحدة. اضغط على تم
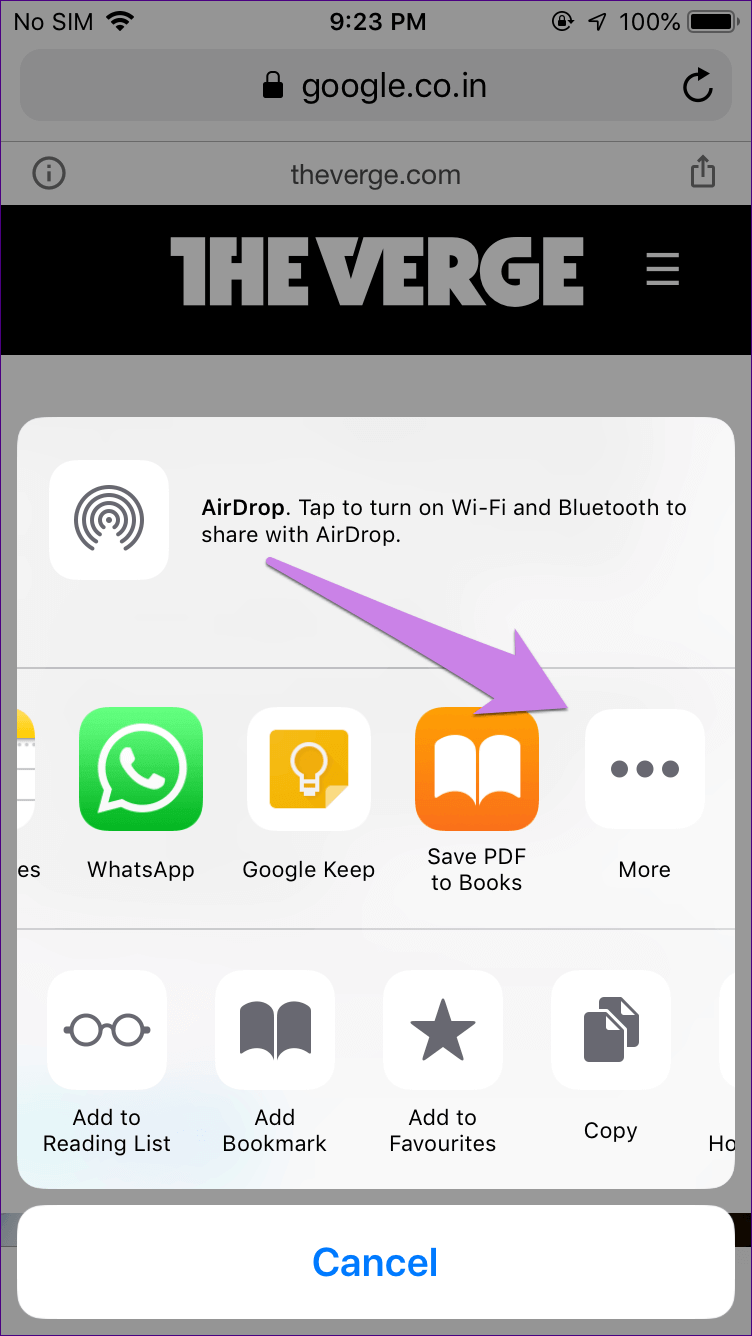
الخطوة 3: اضغط على خيار متابعة على جهاز الكمبيوتر في قائمة المشاركة.
الخطوة 4: إذا كانت هذه هي المرة الأولى ، فسيُطلب منك تسجيل الدخول بحساب Microsoft الخاص بك. استخدم نفس الحساب المتصل بجهاز الكمبيوتر الذي يعمل بنظام Windows 10.
الخطوة 5: بمجرد الاتصال ، سيُطلب منك اختيار جهاز كمبيوتر لمشاركة صفحة الويب. سيتم منحك خيار ما إذا كنت تريد فتح الصفحة مباشرة على الكمبيوتر أو إرسالها كإشعار حتى تتمكن من التحقق منها لاحقًا. استخدم الخيار المناسب.
سيكون الإشعار متاحًا في مركز عمل Windows. انقر على الرابط لفتحه.
ملاحظة: عادةً ما تحتاج فقط إلى تنفيذ الخطوتين 1 و 5. يجب أن يتم الباقي منها مرة واحدة فقط.
بخلاف مشاركة صفحات الويب على جهاز الكمبيوتر ، يمكنك استخدام تطبيق “متابعة على الكمبيوتر” لمواصلة العمل على النسخ الموجودة على الإنترنت من ملفات Microsoft من Word و Excel وغيرها. أي أنك إذا كنت تقوم بتحرير أي ملف من هذا القبيل على جهاز iPhone الخاص بك ، فستجد نفس الملف في الجدول الزمني لجهاز كمبيوتر يعمل بنظام Windows. انقر على الملف لبدء تحريره على الفور.
لعرض الجدول الزمني ، انقر على أيقونة طريقة عرض المهام الموجودة في شريط المهام. إذا كان مفقود ، انقر بزر الماوس الأيمن على شريط المهام وحدد زر إظهار طريقة عرض المهام.
قم بالتمرير لأسفل في “طريقة عرض المهام” وستجد الملفات الحديثة من جهاز iPhone الخاص بك. انقر على مشاهدة جميع الأنشطة لجميع الملفات الحديثة.
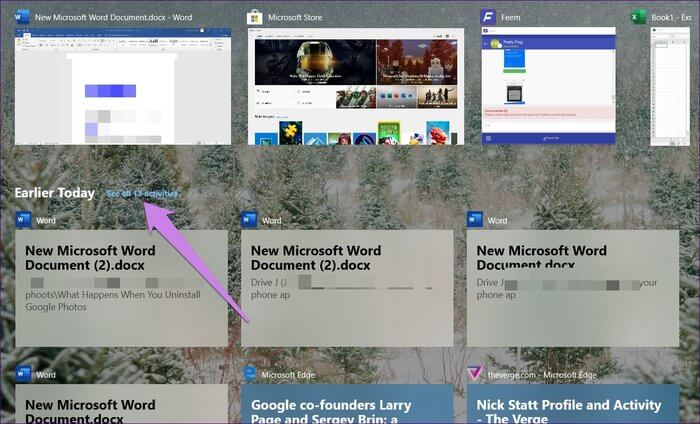
ربط Microsoft Edge على iPhone إلى Windows
يؤدي استخدام هذه الطريقة لربط iPhone بـ Windows إلى تقييد وظائفه مع Edge فقط. وهذا يعني أنه لا يمكنك مشاركة صفحات من متصفحات أو تطبيقات أخرى.
على أي حال ، بمجرد تثبيت المتصفح ، قم بتشغيله واتبع الخطوات:
الخطوة 1: سيُطلب منك تسجيل الدخول إلى حساب Microsoft الخاص بك. استخدم نفس الحساب المتصل بجهاز الكمبيوتر الذي يعمل بنظام Windows.
الخطوة 2: سيُطلب منك منح أذونات لـ “مشاركة معلومات حول مواقع الويب التي تزورها” و “مشاركة بيانات الاستخدام للتخصيص“. امنح كلا الأذونات. إذا تخطيت ذلك ، فيمكنك تمكينهم من إعدادات متصفح Edge> الخصوصية والأمان.
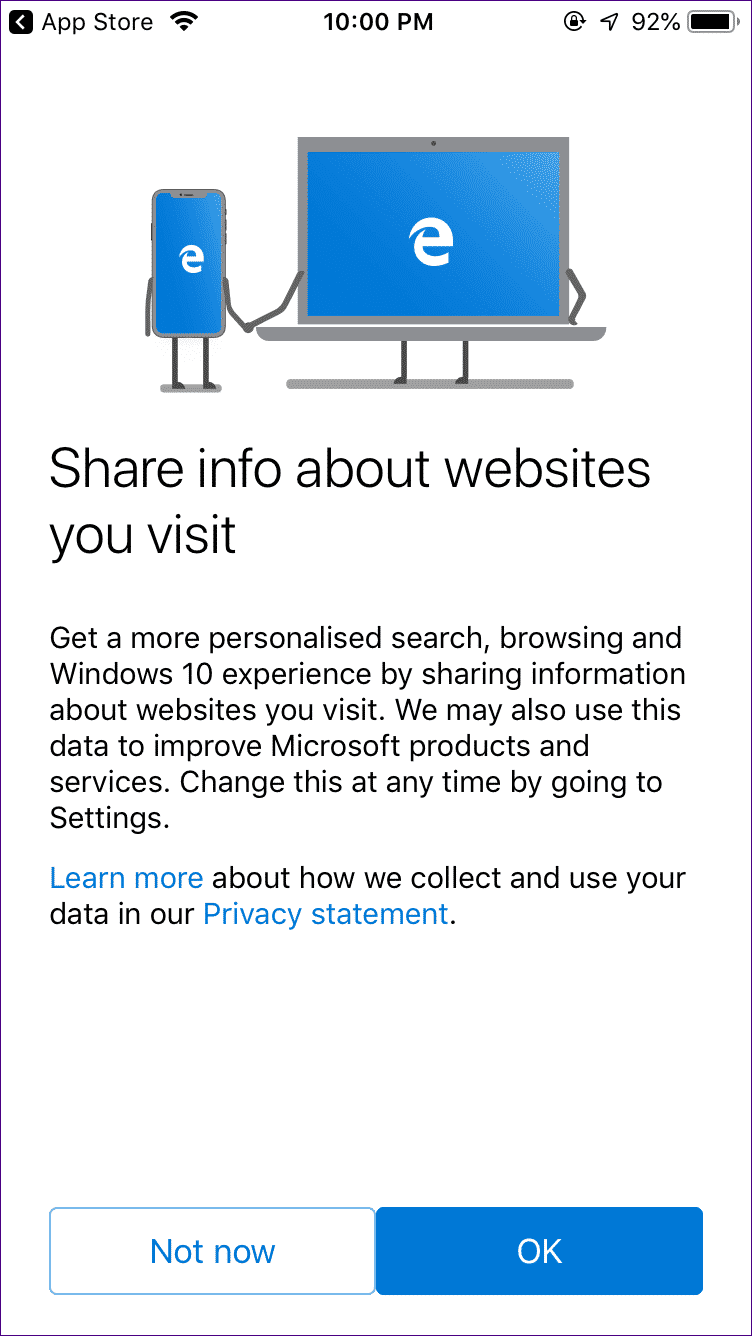
الخطوة 3: افتح صفحة ويب واضغط على “متابعة” الموجود على أيقونة جهاز الكمبيوتر الموجود أسفل متصفح Edge. ثم ، حدد جهاز الكمبيوتر الذي تريد إرسال صفحة الويب إليه الآن. اضغط على متابعة لاحقًا لإرسالها كإخطار. هذه هي الخطوة الوحيدة التي تحتاج إلى القيام بها. أول اثنين يجب القيام به مرة واحدة فقط.
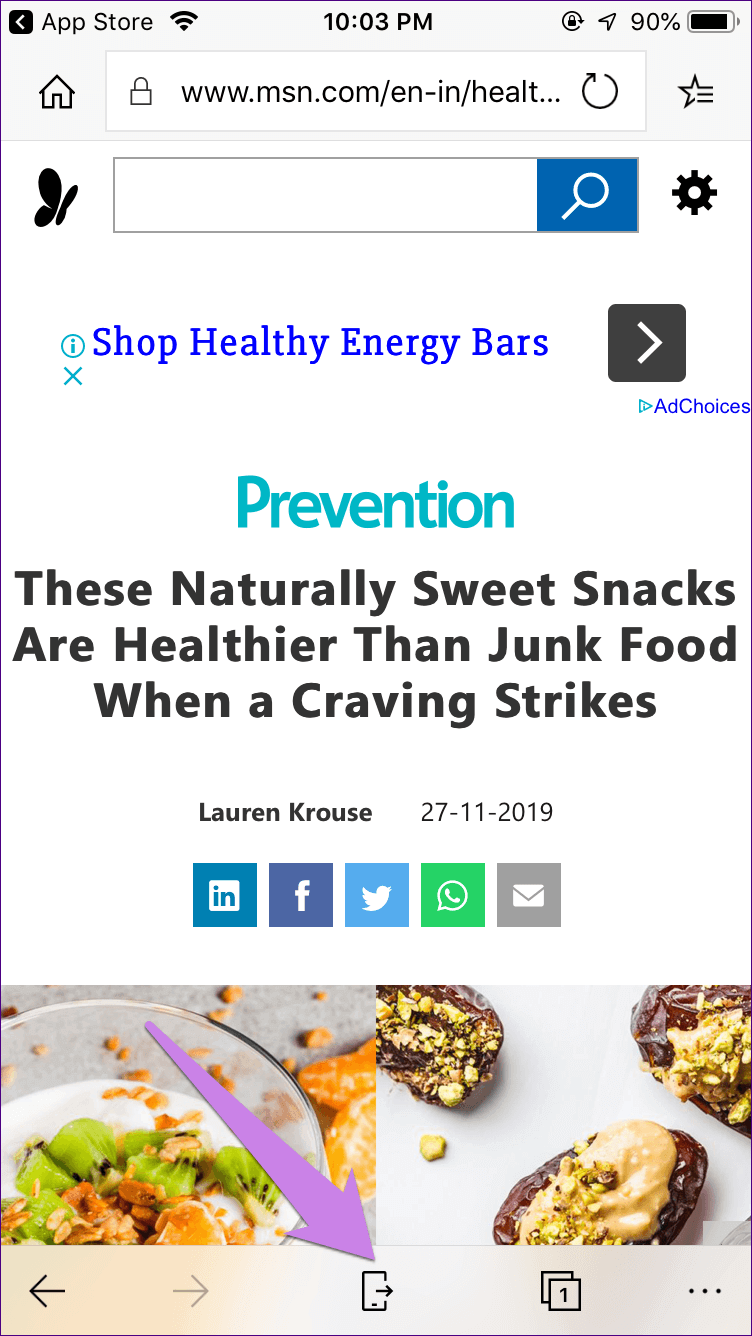
على الرغم من أن هذه الطريقة تقصر الوظائف على متصفح Edge ، إلا أنها توفر ميزة إضافية. وهذا يعني أنه يمكنك الآن عرض صفحات الويب التي تم فتحها مؤخرًا في مستعرض Edge على جهاز iPhone على جهاز الكمبيوتر الشخصي الذي يعمل بنظام Windows عبر ميزة “المخطط الزمني” في “طريقة عرض المهام“. لذلك ، افتح “عرض المهام” كما هو موضح في الطريقة أعلاه ، قم بالتمرير لأسفل وانقر فوق صفحات الويب المشار إليها بواسطة النص Microsoft Edge إذا كنت ترغب في فتحه على جهاز الكمبيوتر الخاص بك.
وجهات نظر من زوايا مختلفة
كما رأيت ، فإن الوظيفة محدودة عندما يتعلق الأمر بجهاز iPhone. حسنًا ، نظام Apple البيئي محافظ ومحظور. علاوة على ذلك ، لا تعمل ميزة “متابعة على الكمبيوتر” في بعض الأحيان. إذا كنت تواجه نفس المشكلة أيضًا ، فتحقق من كيفية إصلاحها. في حالة خيبة أملك من التطبيق ، يمكنك تجربة بدائل أخرى مثل SHAREit و Feem.