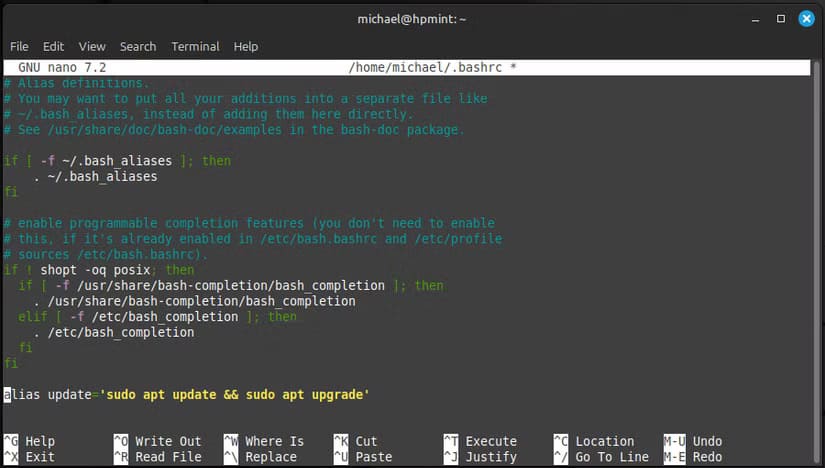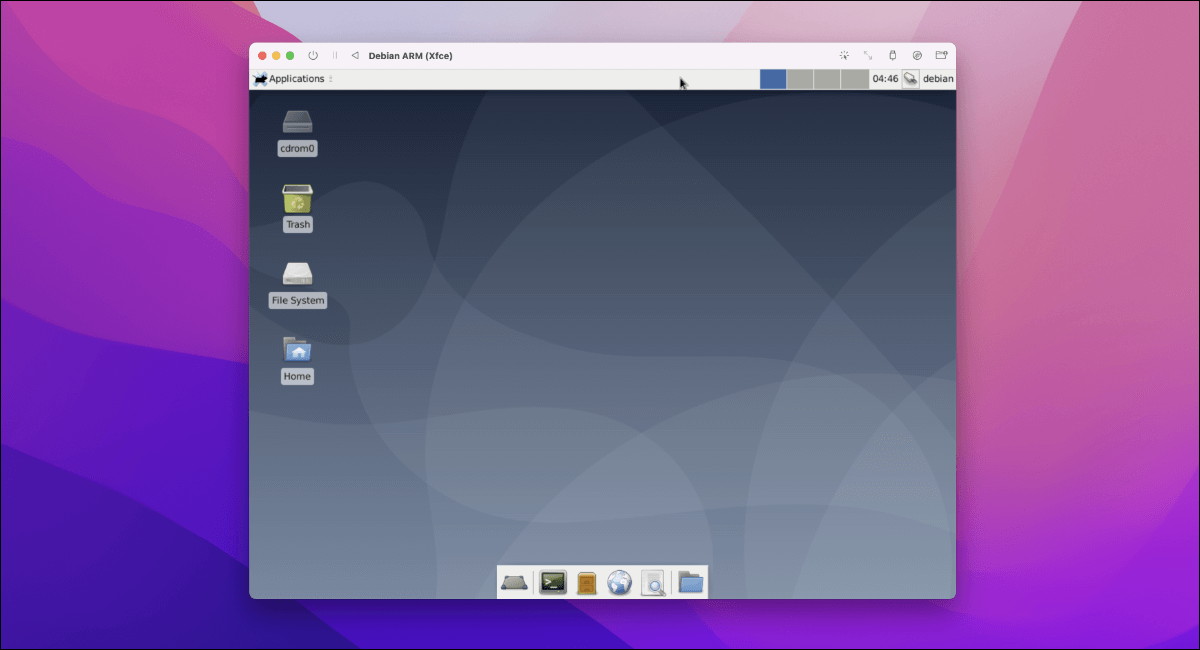أصبح نظام Linux خيارًا شائعًا بين المستخدمين الجدد والمحترفين على حد سواء. بفضل مرونته وأدائه العالي، يقدم Linux بيئة مثالية لتطوير المهارات التقنية. ولكن مع بداية رحلتك، قد تشعر بالحيرة في التعامل مع واجهاته المختلفة. تعلم الأوامر الأساسية هو الخطوة الأولى لتصبح مستخدمًا محترفًا. في هذه المقالة، نستعرض ستة أوامر أساسية لنظام Linux تتيح لك تعزيز كفاءتك وتحسين تجربتك في استخدام النظام. استعد لاكتساب المهارات التي ستساعدك في التحول من مبتدئ إلى محترف في عالم Linux.
إن البدء في استخدام محطة طرفية Linux ليس بالأمر الصعب، بل إنه قد يكون ممتعًا أيضًا. إليك ست أدوات محطة طرفية Linux ليست مفيدة فحسب، بل إنها قد تجعلك تشعر وكأنك شخص رائع بمجرد امتلاكك لها.
1. mc: File Manager
لنبدأ بمدير ملفات مرئي قائم على المحطة الطرفية. سيطلق الأمر mc أداة Midnight Commander وهي مدير ملفات قوي جدًا لمحطة الطرفية الخاصة بك. ستشعر وكأنك مستخدم محترف بسرعة عند استخدام هذه الأداة لأن الواجهة تذكرنا بأيام الحوسبة الكلاسيكية حيث كانت الوظائف هي القاعدة ولم يدخل الشكل بعد في المعادلة.
تمنحك أداة Midnight Commander القدرة على نسخ ونقل وحذف الملفات وأشجار الدليل بالكامل بسهولة، والبحث عن الملفات وتشغيل الأوامر في الغلاف الفرعي، والمزيد. في حين أن أداة mc لن تفوز بأي جوائز من حيث الجماليات، إلا أنها ستمنحك شعورًا بأنك خبير في التعامل مع المحطة الطرفية، خاصة إذا كنت تستخدمها أمام الأصدقاء والعائلة لأنها عبارة عن مدير ملفات يتمتع بطابع التكنولوجيا الكلاسيكي القديم.
على نظام Debian أو Ubuntu، يمكنك تثبيتها باستخدام هذا الأمر:
sudo apt install mc
ثم قم بتشغيل الأمر:
mc
2. ncdu: التحقق من استخدام القرص
الأداة التالية هي رفيق مثالي لبرنامج Midnight Commander لأنها تساعدك في العثور على الملفات على نظامك بناءً على مقدار المساحة التي تشغلها على القرص. ربما تنفد مساحة التخزين على محرك الأقراص لديك ولست متأكدًا من السبب. ربما قمت بتنزيل مقطع فيديو أو تسجيل شاشة يشغل مساحة كبيرة ولكنك لا تتذكر مكان هذه الملفات. هنا يمكن أن يساعدك برنامج ncdu.
NCDU تعني “NCurses Disk Usage” وهي أداة تحليل استخدام القرص مع واجهة مستخدم في وضع النص. تتيح لك Ncdu العثور بسهولة على الملفات التي تشغل مساحة تخزين على نظامك من خلال مسح محركات الأقراص وتنظيم النتائج بناءً على أكبر الملفات في أعلى القائمة. تقوم بتقسيمها حسب الدليل ثم حسب الملف حتى تتمكن من العثور بسهولة على الملفات التي تشغل أكبر مساحة. ثم يمكنك حذفها بسرعة مباشرة إذا أردت ذلك. وإلا، يمكنك التبديل إلى Midnight Commander للقيام بأشياء أخرى بالملفات.
أستخدم ncdu كثيرًا، وأكثر ما يعجبني فيه هو السرعة. إن Ncdu هي أسرع طريقة لتحليل استخدام القرص.
على نظام Debian أو Ubuntu، يمكنك تثبيته باستخدام هذا الأمر:
sudo apt install ncdu
ثم قم بتشغيل الأمر:
ncdu
3. htop: مراقب النظام وعارض العمليات
الآن بعد أن تعرفت على كيفية استخدام المحطة الطرفية للبحث عن الملفات وكيفية إدارتها عندما تحتاج إليها، فلننتقل إلى إدارة العمليات. htop هي أداة تتيح لك مراقبة وإدارة العمليات الجارية في نظامك. إنها تعرض قائمة بجميع العمليات الجارية على جهاز الكمبيوتر الخاص بك وتحديث هذه القائمة في الوقت الفعلي.
باستخدام أداة مراقبة النظام هذه، يمكنك معرفة العمليات التي تستخدم أكبر قدر من استخدام وحدة المعالجة المركزية. هذه هي القائمة الافتراضية، ولكن يمكنك أيضًا ضبط طريقة الفرز. يعرض htop البيانات بطريقة ملونة توفر شعورًا رائعًا بالمحطة الطرفية. بالإضافة إلى كونه عارضًا للعمليات، فإنه يوفر أيضًا معلومات حول معالج النظام (وحدة المعالجة المركزية) وحالة المبادلة واستخدام الذاكرة.
على نظام قائم على Debian أو Ubuntu، يمكنك تثبيته باستخدام هذا الأمر:
sudo apt install htop
ثم قم بتشغيل الأمر:
htop
4. fastfetch: عارض معلومات النظام
الآن حان الوقت لإظهار معلومات نظامك لشخص ما بطريقة المحطة الطرفية الرائعة. هناك العديد من هذه الأنواع من أدوات جلب المعلومات، وبناءً على توزيع Linux الخاص بك وإصدار توزيعك، قد تتوفر لك خيارات مختلفة. لاستخدام إحدى أدوات جلب النظام، كل ما عليك فعله هو تثبيت واحدة وتشغيل الأمر الافتراضي لاسم التطبيق.
الأداة الأولى تسمى fastfetch وهي الأداة الجديدة الأكثر رواجًا حاليًا عندما يتعلق الأمر بأدوات جلب المعلومات ولكنها أيضًا جديدة نوعًا ما لذا لن تتوفر في مستودعات جميع التوزيعات. إذا كنت تستخدم Ubuntu أو أي شيء يعتمد على Ubuntu، فستحتاج إلى Ubuntu 24.10 أو أحدث لتثبيتها، وإلا يمكنك استخدام أداة neofetch بدلاً من ذلك.
على نظام Debian أو Ubuntu، يمكنك تثبيتها بهذا الأمر:
sudo apt install fastfetch
ثم قم بتشغيل الأمر:
fastfetch
إذا كنت تستخدم Ubuntu 24.04 أو إصدارًا أقدم، أو إصدارًا يعتمد على هذا الإصدار من Ubuntu مثل Linux Mint 22، فستستبدل fastfetch في التعليمات أعلاه بـ neofetch.
5. nano: محرر النصوص
في مرحلة ما، قد ترغب في تحرير ملف على نظامك، وما هي الطريقة الأفضل للقيام بذلك من خلال المحطة الطرفية؟ Nano هو محرر النصوص الافتراضي للمحطة الطرفية الذي ستجده في معظم توزيعات Linux. لن تحتاج إلى تثبيت أي شيء هنا لأن nano عادةً ما يتم تثبيته افتراضيًا. ستحتاج فقط إلى تشغيله وإخباره بالملف الذي تريد تشغيله.
من الأشياء الجيدة في nano بالنسبة للأشخاص الذين يبدأون في استخدام المحطة الطرفية أنه يشرح كيفية القيام بمهام معينة في أسفل الواجهة مع قائمة صغيرة من وظائف الاختصار. ستندهش من مدى سرعة فائدة nano أثناء استكشاف تجربة المحطة الطرفية في Linux.
ما عليك سوى تشغيل الأمر:
nano filename
6. alias: قم بإنشاء أوامر Terminal
إن استخدام محطة طرفية Linux هو وسيلة قوية جدًا للتفاعل مع الكمبيوتر الخاص بك لأنه في بعض الأحيان قد يكون القيام بشيء ما في المحطة الطرفية أسرع كثيرًا من القيام به في تطبيق رسومي. وفي أحيان أخرى، قد يكون الأمر الذي تحتاج إلى تشغيله طويلًا جدًا. وقد يصبح كتابته بشكل متكرر أمرًا محبطًا، وهنا يأتي دور alias.
Alias هي أداة تتيح لك إنشاء أوامر مخصصة تعمل بشكل فعال كاختصارات لأوامر أطول وأكثر تعقيدًا أو أي شيء تريده. على سبيل المثال، قد تكون عملية تحديث النظام باستخدام apt مزعجة بعض الشيء لأنك يجب أن تقوم بتشغيل أمرين متتاليين في كل مرة. وبعد فترة، تصبح العملية مملة. قد تفكر في نفسك، “لماذا لا يكون هذا مجرد أمر واحد؟” ستنضم إلى بقية مجتمع Linux لأننا جميعًا نعتقد ذلك في مرحلة ما. بفضل أمر alias، يمكننا أن نجعله أمرًا واحدًا بأنفسنا عن طريق إنشاء اسم مستعار للأوامر الأخرى.
يمكنك أن تطلب من النظام أن يقوم أولاً بتشغيل الأمر apt update الذي يقوم بتحديث البيانات حول مستودعات الحزم حتى تتم مزامنة جهاز الكمبيوتر الخاص بك مع الخوادم فيما يتعلق بالحزم المتاحة. ثم يمكنك أن تطلب منه تشغيل الأمر apt upgrade الذي سيقوم بإجراء عملية التحديث للحزم التي قمت بتثبيتها مقارنة بما هو موجود في المستودعات في ذلك الوقت. يمكنك القيام بذلك عن طريق تشغيل الأمر التالي:
alias update='sudo apt update && sudo apt upgrade'
بعد الانتهاء من ذلك، يمكنك تشغيل الأمر “update” ببساطة لتنفيذ هذه العملية بالكامل. لن يوفر لك هذا الوقت فحسب، بل سيجعلك تشعر أيضًا بأنك شخص رائع لأنك في الأساس تقوم بإنشاء أوامرك الخاصة الآن.
إن إنشاء اسم مستعار باستخدام الطريقة المذكورة أعلاه يعمل ولكن على أساس مؤقت فقط. لإنشاء اسم مستعار بشكل دائم، سنحتاج إلى تحرير ملف .bashrc في المجلد الرئيسي لدينا. سنحرر الملف باستخدام nano. هل رأيت؟ لقد أخبرتك أنه سيفاجئك مدى السرعة التي ستفعل بها هذا.
افتح ملف .bashrc باستخدام nano، وانتقل إلى أسفل الملف، ثم ضع أوامر الاسم المستعار التي تريدها في نهاية هذا الملف مع وضع كل اسم مستعار على سطر منفصل.
nano ~/.bashrc
ثم ضع أمر alias:
alias update='sudo apt update && sudo apt upgrade
هذه هي الأوامر الستة التي ستحولك من مبتدئ إلى محترف في التعامل مع محطة طرفية Linux. من هنا يمكنك التفاعل مع نظامك بطريقة مختلفة لا يقدرها إلا محترفو Linux الحقيقيون.
كنصيحة إضافية سريعة، عندما تستخدم محطة طرفية في Linux، ستلاحظ أن Ctrl+C للنسخ وCtrl+V للصق لا يعملان، وهو أمر مزعج للغاية. وذلك لأن هذا الشكل من التفاعل مع الكمبيوتر تم إنشاؤه قبل اختراع اختصارات سطح المكتب للنسخ واللصق، وتحب محاكيات المحطة الطرفية الاحتفاظ بها على هذا النحو. لحسن الحظ، يمكن معالجة هذه المشكلة بسهولة في معظم نوافذ المحطة الطرفية ببساطة عن طريق إضافة Shift إلى الاختصار، لذا ستستخدم Ctrl+Shift+C وCtrl+Shift+V.