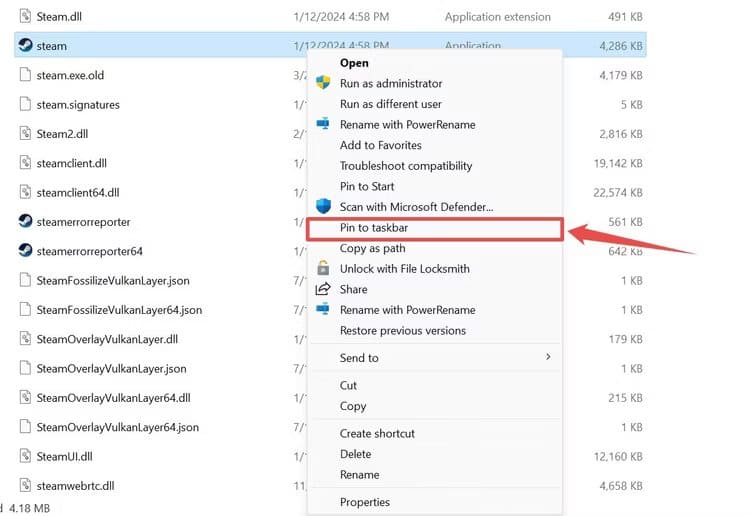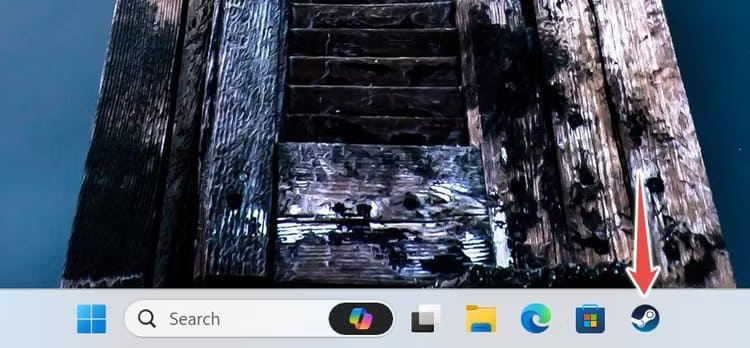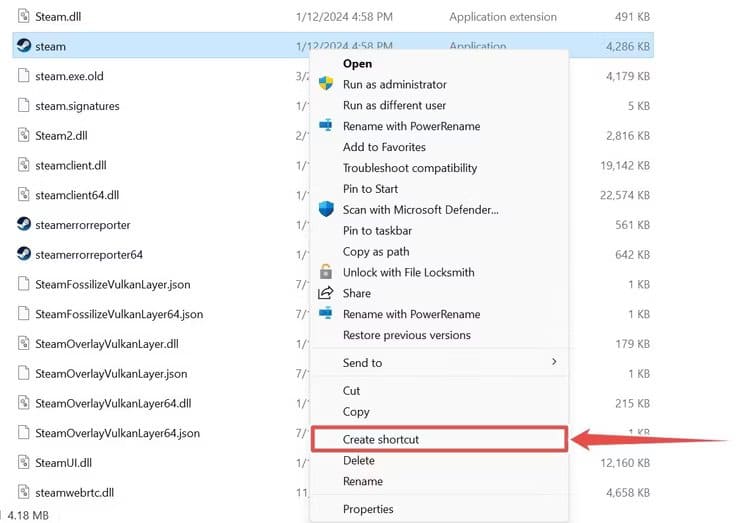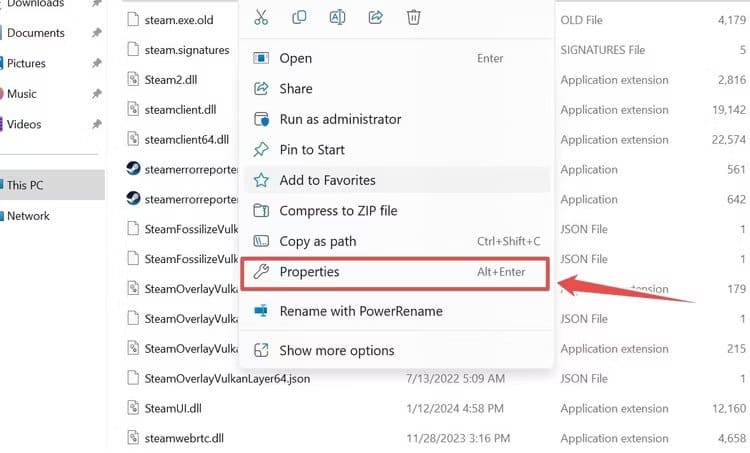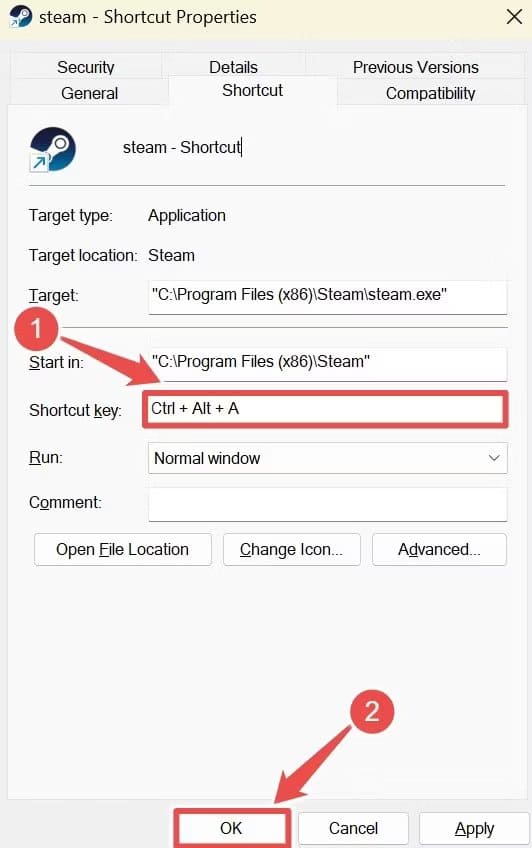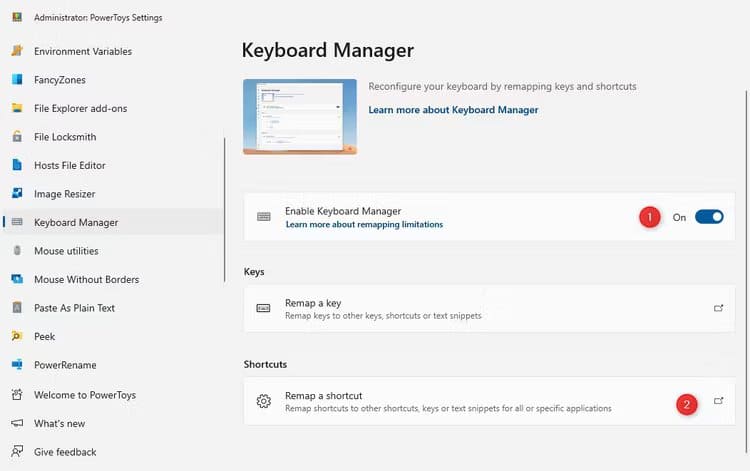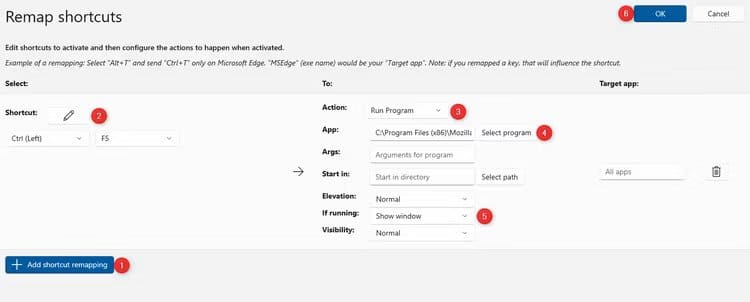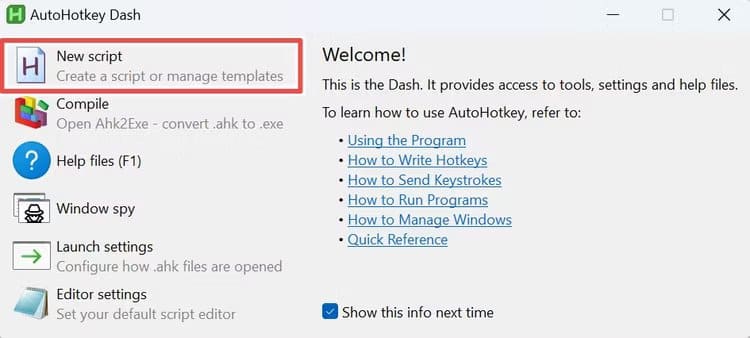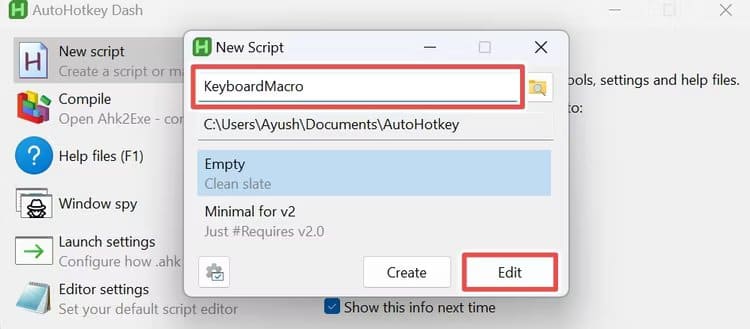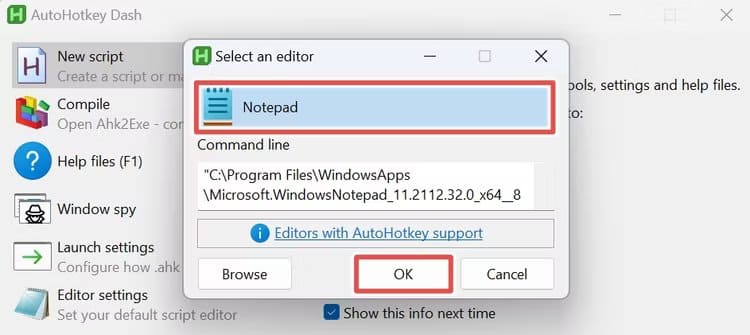كيفية تشغيل التطبيقات بسرعة على Windows 11 باستخدام اختصارات لوحة المفاتيح
إذا كنت تقوم بالوصول إلى تطبيقات Windows معينة بشكل منتظم، فقد يستغرق تشغيلها بعض الوقت من خلال البحث في قائمة ابدأ. يتيح لك Windows 11 بسهولة إنشاء اختصارات لوحة مفاتيح مخصصة لفتح برامجك المفضلة بسرعة.

كيفية استخدام اختصارات شريط المهام لفتح التطبيقات
إحدى الميزات الرائعة لشريط مهام Windows 11 هي القدرة على تثبيت التطبيقات المستخدمة بشكل متكرر عليه. بمجرد تثبيته، يمكنك استخدام اختصار Windows+AppNumber لتشغيله. هنا، “AppNumber” هو الترتيب الذي يظهر به التطبيق على شريط المهام.
لتثبيت أحد التطبيقات على شريط المهام، ابحث عن البرنامج في القائمة “ابدأ”، ثم انقر بزر الماوس الأيمن عليه، ثم حدد “تثبيت على شريط المهام”. بدلاً من ذلك، ابحث عن البرنامج في File Explorer، ثم اضغط باستمرار على مفتاح Shift وانقر عليه بزر الماوس الأيمن، ثم حدد “تثبيت على شريط المهام”.
بمجرد تثبيتها على شريط المهام، انقر فوق الرموز واسحبها لنقلها إلى موضع مختلف.
قد يحتوي شريط المهام الخاص بك على عناصر مثل شريط البحث وعرض المهام والأدوات، وهي غير قابلة للتشغيل من خلال اختصار لوحة المفاتيح المحدد هذا. لذا، فإن التطبيق الذي تقوم بتثبيته بعد ذلك يأخذ الفتحة الأولى، والتي يمكنك فتحها بالضغط على Windows+1 على لوحة المفاتيح.
ربما يكون لديك بالفعل File Explorer مثبتًا على شريط المهام لديك، حيث يقوم Windows 11 بذلك بشكل افتراضي. إذا كان الأمر كذلك، فهذا يدعم اختصار Windows+AppNumber.
في لقطة الشاشة أدناه، يأتي File Explorer في المركز الأول ويأتي Steam (المميز) في المركز الرابع. وذلك لأننا لا نحسب زر Windows أو شريط البحث أو رمز عرض المهمة. نظرًا لأن Steam يحتل المركز الرابع، فيمكنني تشغيله بالضغط على Windows+4.
على الرغم من أن هذه الطريقة بسيطة إلى حد ما، إلا أن عيبها الأكبر هو أنه يمكنك فقط استخدام اختصارات شريط المهام لعشرة تطبيقات كحد أقصى، مع كون Win+0 هو مجموعة المفاتيح لتشغيل التطبيق العاشر.
كيفية استخدام اختصارات خصائص التطبيق لفتح التطبيقات
إذا كنت تريد تجاوز قيود التطبيقات العشرة الواردة في الطريقة السابقة، فيمكنك تعيين اختصار لوحة المفاتيح ضمن خصائص التطبيق.
للقيام بذلك، تحتاج إلى إنشاء ملف اختصار للتطبيق. أولاً، حدد موقع ملف EXE الخاص بالبرنامج من خلال File Explorer. بعد ذلك، اضغط مع الاستمرار على مفتاح Shift أثناء النقر بزر الماوس الأيمن على الملف القابل للتنفيذ، ثم حدد “إنشاء اختصار”.
انقر بزر الماوس الأيمن على الاختصار الذي تم إنشاؤه حديثًا وحدد “خصائص” لفتح نافذة أخرى.
ضمن الحقل “مفتاح الاختصار”، اضغط على أحد المفاتيح. يؤدي هذا إلى إنشاء اختصار باستخدام مفتاحي Ctrl وAlt. على سبيل المثال، في لقطة الشاشة أدناه، قمت بالضغط على “A” مما أدى إلى إنشاء اختصار Ctrl + Alt + A. وبمجرد الانتهاء من ذلك، انقر فوق “موافق“.
لإزالة اختصار، اضغط على مفتاح الحذف الموجود في حقل “مفتاح الاختصار”.
يمكنك تغيير “Ctrl + Alt” إلى “Shift + Alt” إذا كنت محتفظًا بهذه المفاتيح أثناء الضغط على المفتاح الآخر المطلوب. بشكل عام، على الرغم من ذلك، فإن هذه الطريقة مقيدة بعض الشيء لأنك لا تملك السيطرة الكاملة على المفاتيح المستخدمة.
كيفية استخدام PowerToys لفتح التطبيقات
يضيف PowerToys الكثير من الميزات المفيدة لنظام التشغيل Windows. إنها أداة مساعدة رسمية من Microsoft، ويمكنك تنزيلها من خلال متجر Microsoft. أحد مكونات PowerToys هو Keyboard Manager، والذي يتيح لك إعادة تعيين المفاتيح وإنشاء الاختصارات الخاصة بك. يوفر حرية أكبر مقارنة بالطرق السابقة.
للبدء، افتح PowerToys وانتقل إلى Keyboard Manager. قم بتشغيل مفتاح التبديل “تمكين مدير لوحة المفاتيح” إذا لم يكن قيد التشغيل بالفعل، ثم حدد “إعادة تعيين اختصار”.
لإنشاء الاختصار، انقر أولاً على “إضافة إعادة تعيين الاختصار”. انقر فوق القلم الرصاص بجوار “الاختصار” واضغط على مفاتيح الاختصار، ثم “موافق” عند الانتهاء.
بعد ذلك، استخدم القائمة المنسدلة “الإجراء” وانقر فوق “تشغيل البرنامج“، ثم انقر فوق “تحديد البرنامج” وابحث عن البرنامج الذي تريد فتح الاختصار الخاص بك.
اختياريًا، قم بتغيير الإعدادات الأخرى. أحد العناصر المهمة هو “إذا كان قيد التشغيل“، والذي يختار ما يجب فعله إذا كان البرنامج مفتوحًا بالفعل. وأخيرا، انقر فوق “موافق” في الجزء العلوي الأيسر.
إذا كنت تريد حذف اختصار في أي وقت، فارجع إلى هذه الشاشة وانقر فوق سلة المهملات.
كيفية استخدام AutoHotkey لفتح التطبيقات
AutoHotkey هي أداة تابعة لجهة خارجية تسمح لك بإنشاء وحدات ماكرو يمكنك تعيينها لأي وظيفة، بما في ذلك إنشاء اختصارات لوحة مفاتيح مخصصة لتشغيل التطبيق. يعد AutoHotkey أقوى بكثير من الخيارات الأخرى التي ذكرناها حتى الآن، على الرغم من أن اعتماده على البرمجة النصية يعني أن لديه منحنى تعليمي أعلى.
انتقل إلى موقع AutoHotkey، ثم قم بتنزيله وتثبيته. بمجرد الانتهاء من ذلك، قم بتشغيل AutoHotkey وحدد “New Script”.
بعد ذلك، قم بتسمية البرنامج النصي الخاص بك ثم حدد الزر “تحرير“.
اختر “المفكرة” (أو بيئة تطوير من اختيارك، إذا كنت مستخدمًا متقدمًا) كمحرر التعليمات البرمجية واضغط على “موافق”.
سيتم الترحيب بك بنص فارغ. يمكنك استخدام بناء الجملة التالي لإنشاء ماكرو:
Key1 & Key2::{
Run "Application"
}
هنا، “Key1″ و”Key2” هما مفتاحان منفصلان.
“التطبيق” هو المسار الكامل للملف القابل للتنفيذ الذي ترغب في تشغيله باستخدام الاختصار. للحصول على ذلك، ابحث عن ملف EXE الخاص بالبرنامج في File Explorer. ثم اضغط مع الاستمرار على Shift وانقر بزر الماوس الأيمن عليه، ثم حدد “نسخ كمسار”. يؤدي هذا إلى نسخ المسار إلى الحافظة الخاصة بك.
في حالتي، استخدمت الكود التالي:
Tab & A::{
Run "C:\Program Files (x86)\Steam\steam.exe"
}يسمح لي هذا الرمز بالضغط على Tab + A لتشغيل Steam.
بمجرد كتابة البرنامج النصي، احفظه، ثم قم بتشغيل الملف لتنشيط اختصار لوحة المفاتيح.
تتمتع كل طريقة من هذه الطرق بمستوى مختلف من التعقيد، لذا اختر الطريقة التي تناسبك بشكل أفضل. كلهم سيوفرون لك الوقت!