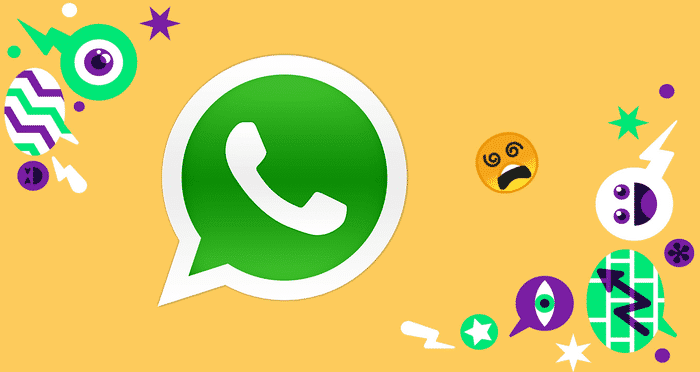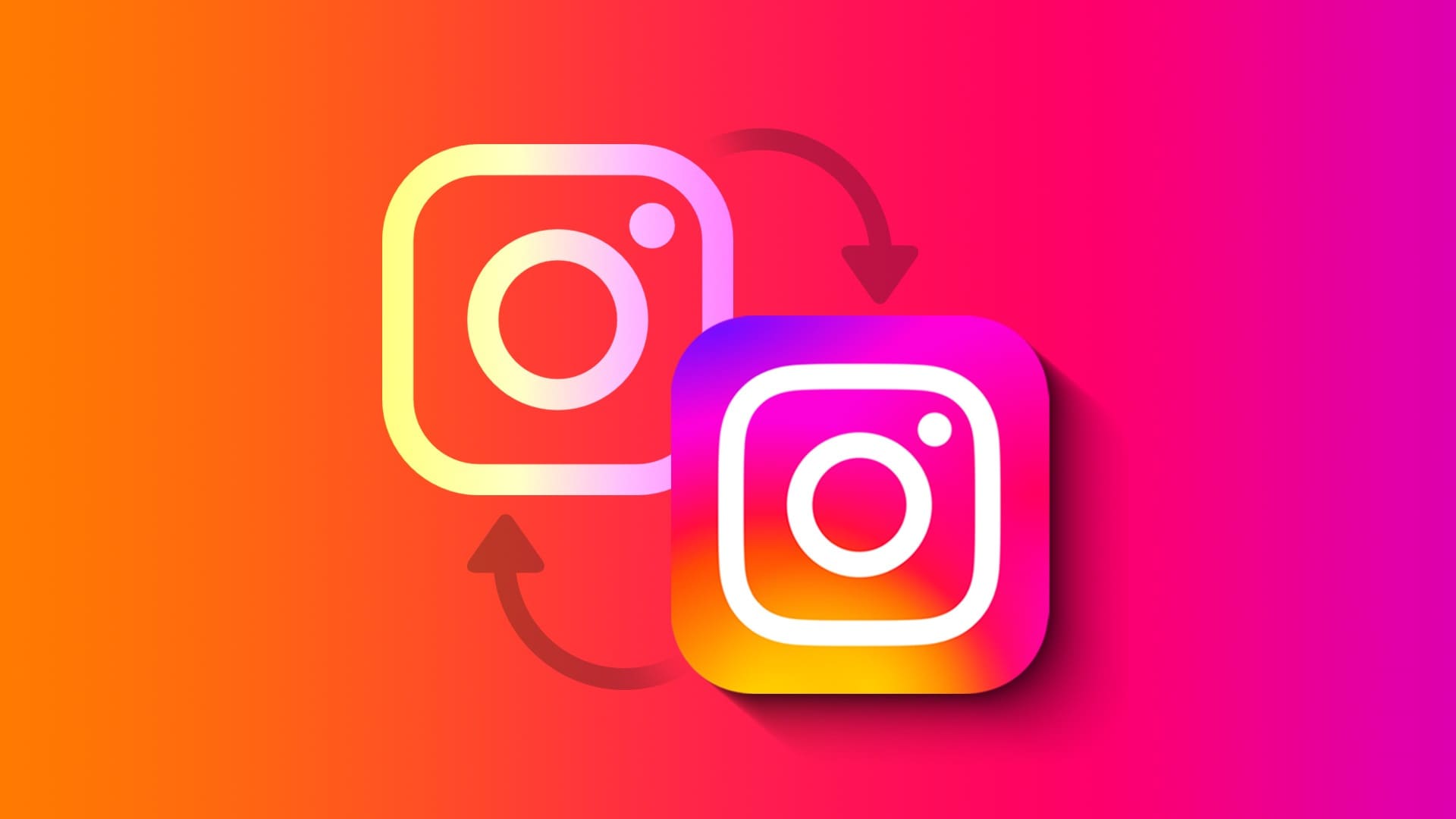هل تريد إكمال مهامك ومشاريعك ، أو العمل بشكل أسرع على جهاز Chromebook؟ تتمثل إحدى طرق تحسين الإنتاجية والسرعة في استخدام اختصارات لوحة المفاتيح. إنها تساعدك على التنقل في ChromeOS وتمكين الميزات أو تعطيلها على الفور. تعمل معظم اختصارات لوحة مفاتيح Chromebook على تقليل الاعتماد على الماوس وتساعد في إنجاز المهام مباشرة من لوحة المفاتيح حيث توجد يداك بالفعل. في هذه المقالة ، قمنا بتجميع قائمة ببعض أفضل اختصارات لوحة المفاتيح لجهاز Chromebook.

أفضل اختصارات لوحة المفاتيح لجهاز Chromebook
نحن لا ندرج أي اختصارات لوحة مفاتيح لمتصفح Chrome ، وبدلاً من ذلك ، هذه هي اختصارات ChromeOS.
1. إطلاق مساعد جوجل
تتمثل إحدى الميزات الفريدة لنظام التشغيل ChromeOS مقارنةً بنظامي التشغيل Windows و Mac في توفر مساعد Google. لفتح المساعد الصوتي ، يمكنك استخدام أمر Hey Google ، أو فتح درج التطبيق ثم النقر فوق رمز مساعد Google بجانب شريط البحث لفتح مساعد Google.
ولكن الخيار الأسرع هو استخدام الاختصار Search + A لتشغيل مساعد Google بسرعة. بمجرد إطلاقه ، يمكنك أن تطلب من Google Assistant أي شيء أو التحكم في أدوات المنزل الذكية الخاصة بك.
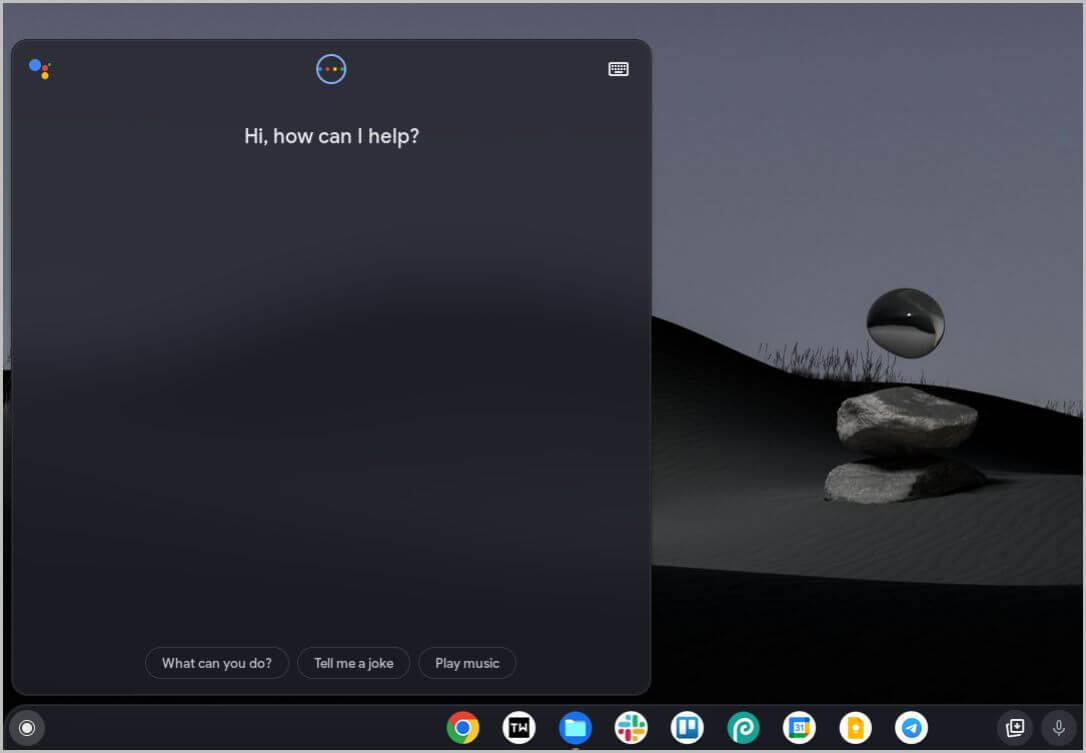
2. تشغيل مفتاح قفل الحروف الكبيرة أو إيقاف تشغيله
لا تحتوي أجهزة Chromebook على زر Caps Lock ، ولكن في حالة رغبتك في تشغيله أو إيقاف تشغيله ، يمكنك استخدام اختصار لوحة المفاتيح Ctrl + Search. من المفترض أن ترى رمزًا صغيرًا بجانب الوقت في الزاوية اليمنى السفلية عند تمكين مفتاح Caps Lock.
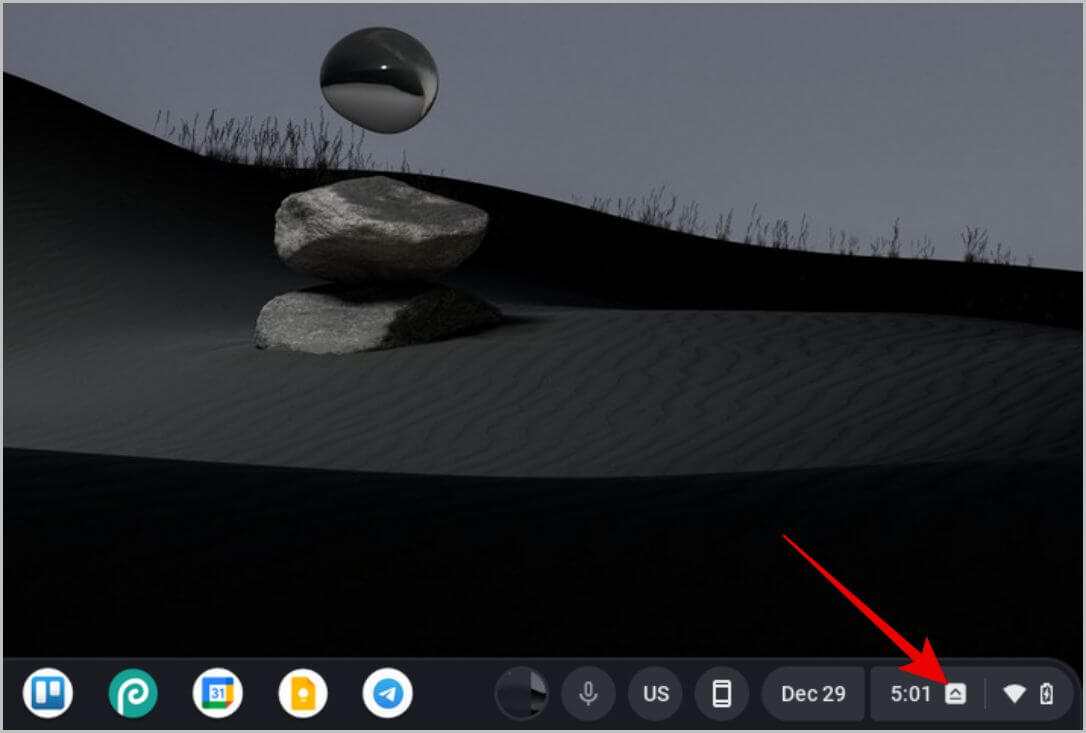
لمرة واحدة ، اضغط مع الاستمرار على Shift ثم اضغط على أي مفتاح للحصول على النسخة الكبيرة من تلك الأبجدية. يمكنك أيضًا فتح تطبيق الإعداد> الجهاز> لوحة المفاتيح والنقر فوق القائمة المنسدلة بجوار خيار البحث ، ثم تحديد خيار Caps Lock.
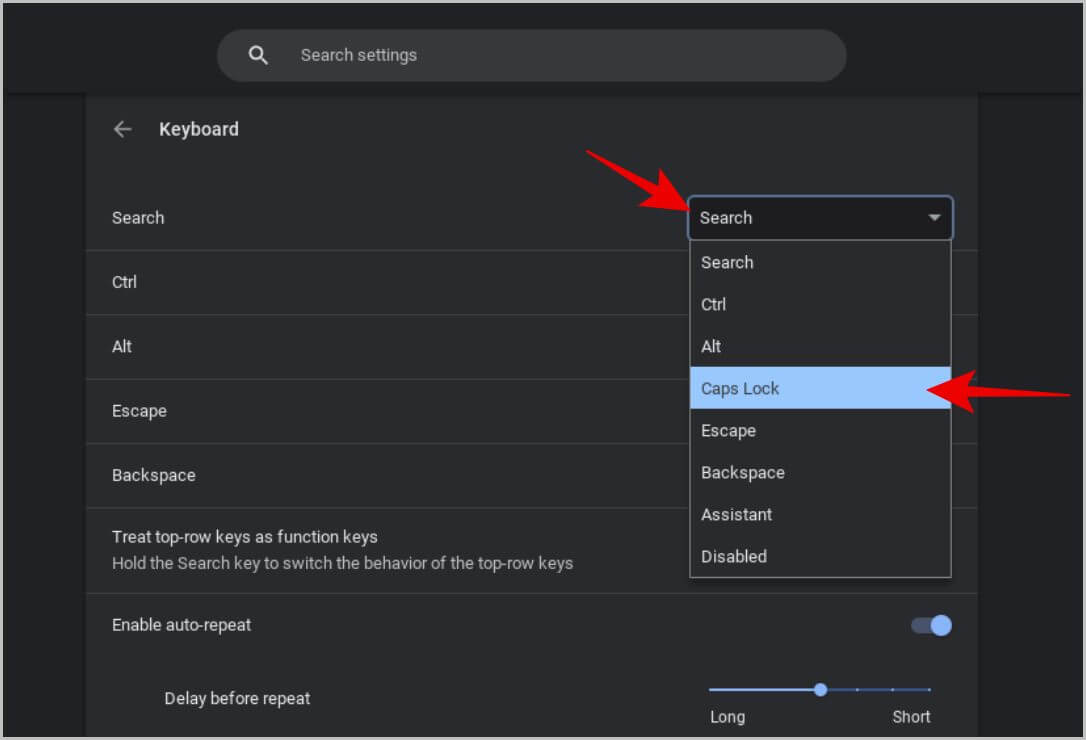
سيؤدي هذا إلى استبدال زر البحث بزر Caps Lock. لكن تذكر أنك ستفقد إمكانية الوصول إلى البحث السريع وأيضًا جميع الاختصارات التي تعمل معه.
3. إرساء نافذة جانبية
تتمثل إحدى ميزات إدارة نافذة Chromebook المهمة في القدرة على إرساء النافذة إلى اليسار أو اليمين عن طريق سحبها. ومع ذلك ، فإن الطريقة الأقل شهرة هي الضغط لفترة طويلة على زر التكبير في تلك النافذة ، ثم ستتمكن من الوصول إلى السهمين الأيمن والأيسر بجانبها. سيؤدي النقر فوق هذه الأسهم إلى إرساء النافذة على هذا الجانب من الشاشة.
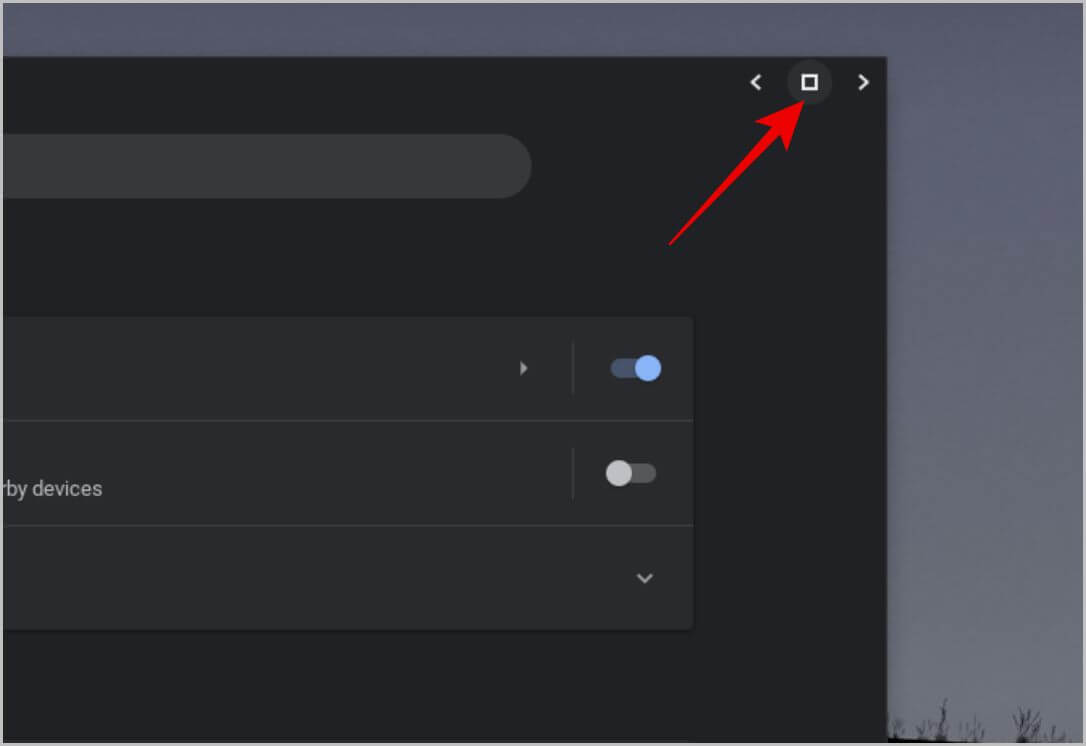
بدلاً من ذلك ، يمكنك أيضًا استخدام Alt + [و Alt +] لإرساء النافذة إلى اليسار واليمين على التوالي.
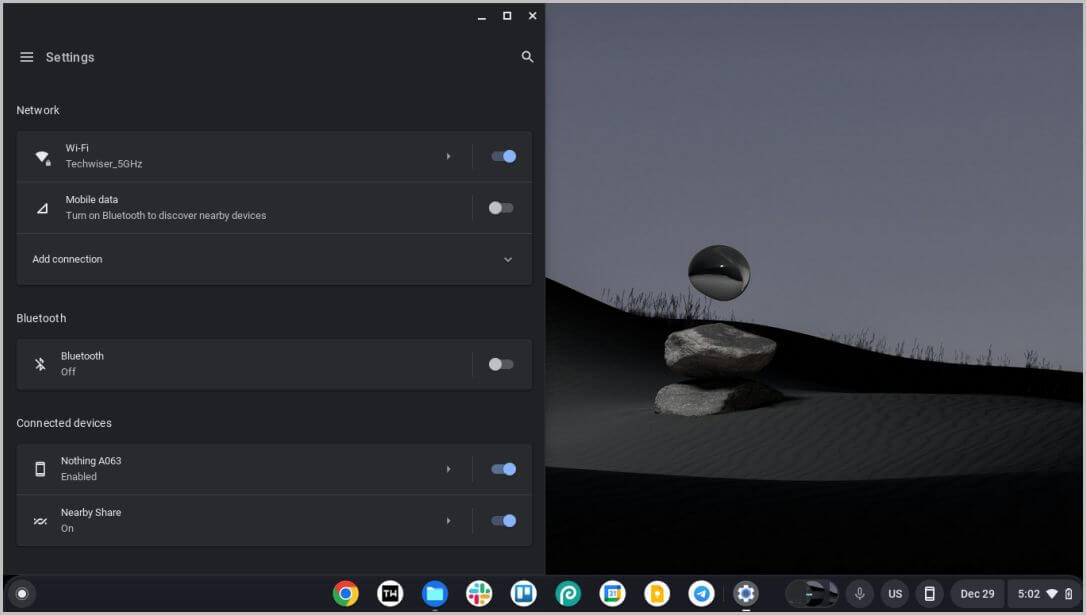
4. تصغير وتكبير النافذة
بالاستمرار في نصائح اختصارات لوحة مفاتيح ChromeOS لإدارة النوافذ ، يمكنك تكبير النافذة من خلال النقر على زر التكبير أو سحب النافذة إلى أعلى الشاشة. بدلاً من ذلك ، استخدم Alt + = الاختصار لتكبير النافذة على الفور. للتصغير ، انقر فوق زر التصغير أو استخدم اختصار الكلمة الرئيسية Alt + -.
5. التبديل بين النوافذ
من المحتمل أنك تعرف بالفعل اختصار لوحة المفاتيح Alt + Tab للتبديل بين النوافذ المختلفة. يؤدي الضغط على Alt ثم Tab إلى تمييز النافذة التي تريد استخدامها.
ولكن إذا كنت تفضل إغلاق أي نوافذ مستخدمة ، فبدلاً من التحقق منها يدويًا ، يمكنك استخدام اختصار لوحة المفاتيح Alt + Shift + Tab لفتح النافذة التي لم يتم استخدامها لفترة طويلة.
6. افتح مدير المهام
للتحقق من التطبيقات التي تستهلك المزيد من موارد النظام أو لفرض إيقاف أي تطبيق ، فأنت بحاجة إلى مدير مهام. يأتي ChromeOS ، مثل Windows ، مزودًا بمدير مهام يمكنك الوصول إليه بمساعدة اختصار لوحة المفاتيح Search + Esc.
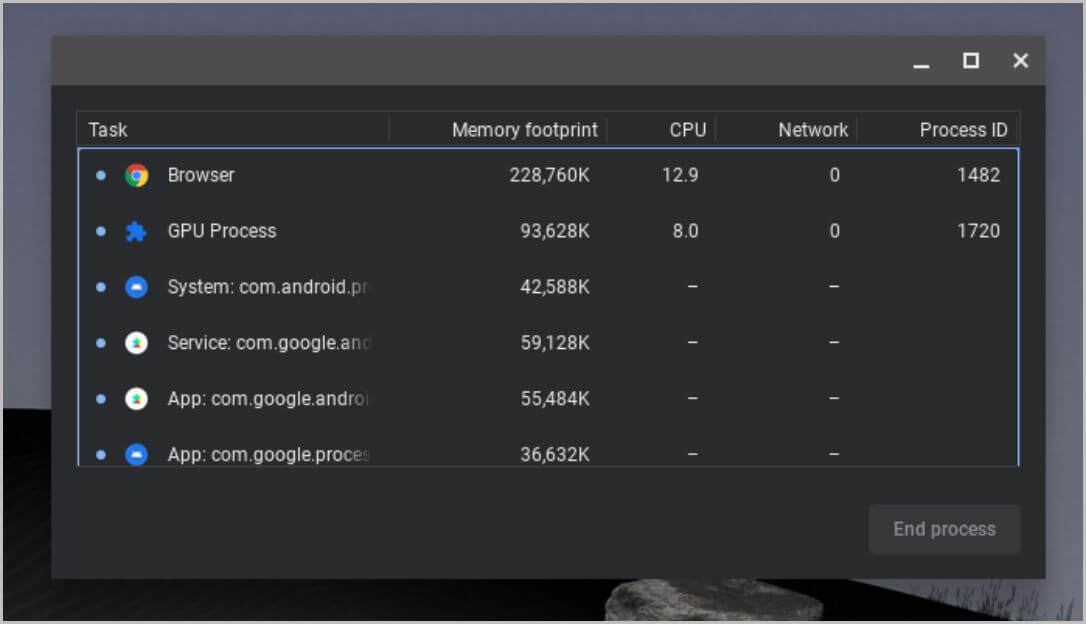
داخل مدير المهام ، يمكنك رؤية استخدام الذاكرة ووحدة المعالجة المركزية والشبكة وما إلى ذلك لأي تطبيق. أيضًا ، يمكنك تحديد أي تطبيق ثم النقر فوق إنهاء العملية لفرض إيقاف هذا التطبيق.
ملاحظة: يؤدي إنهاء عملية أي تطبيق ويب قمت بتثبيته إلى إيقاف تطبيق الويب هذا فقط ، ولكن إنهاء عملية متصفح Chrome سيؤدي إلى إغلاق جميع تطبيقات الويب المثبتة.
7. افتح التطبيقات من الرف
يمكنك إضافة تطبيقات إلى الرف السفلي على ChromeOS مما يسهل الوصول إلى التطبيقات الأكثر استخدامًا. لتسهيل الوصول ، استخدم اختصارات لوحة المفاتيح Alt + 1 إلى 8. يؤدي الضغط على Alt + 1 إلى فتح أول تطبيق يتم وضعه على الرف. يفتح Alt + 2 التطبيق الثاني وهكذا حتى 8.
ومع ذلك ، لا يفتح Alt + 9 التطبيق التاسع في القائمة. بدلاً من ذلك ، يفتح التطبيق الأخير الموضوع على الرف سواء كان الخامس أو الثاني عشر على التوالي. و 0 (صفر) لا يعمل على الإطلاق.
8. بحث في علامات التبويب
لا أقوم بإدراج أي اختصارات لوحة مفاتيح لمتصفح Chrome ، ولكن هذا أحد أكثر اختصارات لوحة مفاتيح ChromeOS فائدة. إذا كان لديك العديد من علامات التبويب المفتوحة في نوافذ Chrome مختلفة ، فقد يكون من الصعب أحيانًا العثور على علامة تبويب معينة. ما عليك سوى الضغط على Ctrl + Shift + A لبدء البحث عن علامة التبويب وتحديدها من النتائج.
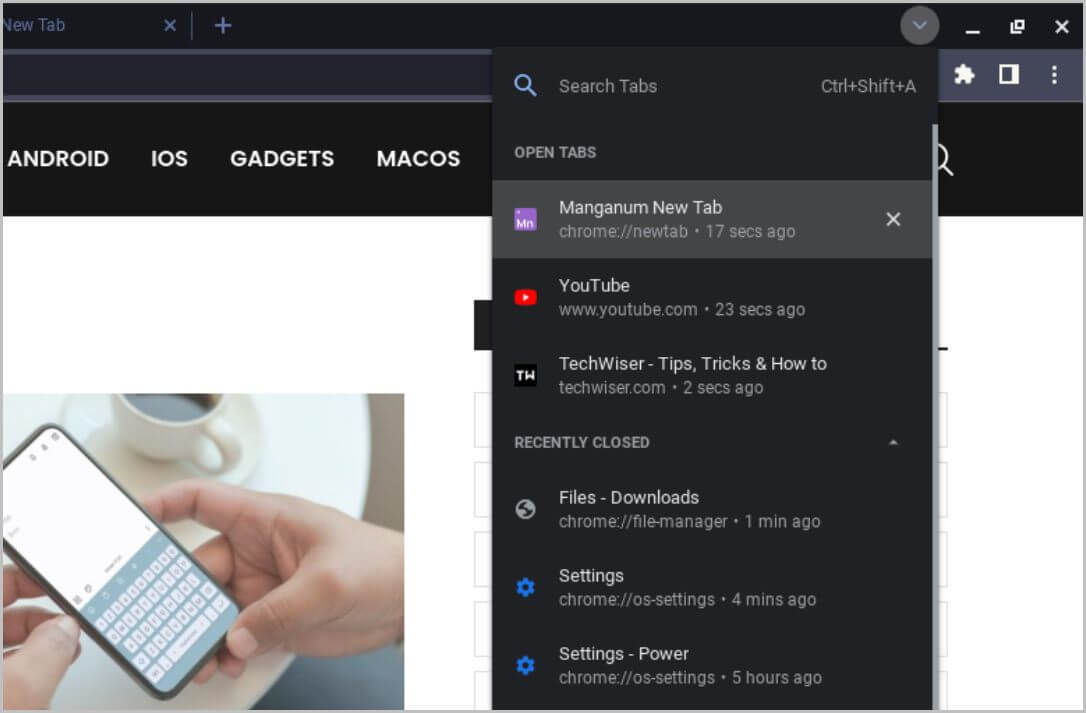
لا يعرض فقط جميع علامات التبويب المفتوحة في جميع نوافذ متصفح Chrome ، بل يعرض أيضًا علامات التبويب التي أغلقتها مؤخرًا. لذلك من المفيد فتح علامة تبويب معينة ربما تكون قد أغلقتها عن طريق الخطأ.
9. فتح وإغلاق ونقل تطبيق الملفات
يعد تطبيق الملفات أحد أكثر التطبيقات استخدامًا على Chromebook ، ربما بجوار متصفح Chrome. لفتحه في أي وقت ومن أي نافذة ، ما عليك سوى الضغط على Alt + Shift + M اختصار لوحة المفاتيح. بمجرد الانتهاء من عملك ، يمكنك استخدام اختصار لوحة المفاتيح Ctrl + W لإغلاقه.
ملاحظة: في الواقع ، يمكنك استخدام اختصار Ctrl + W على Chromebook لإغلاق أي تطبيق مفتوح باستثناء متصفح Chrome. في متصفح Chrome ، يغلق علامة التبويب الحالية بدلاً من نافذة المتصفح بأكملها.
للتنقل في تطبيق الملفات ، استخدم مفاتيح الأسهم ، ولفتح أي مجلد أو ملف ، استخدم مفتاح Enter. لإغلاق المجلد والعودة ، اضغط على مفتاح Backspace. باستخدام هذا ، يمكنك الدخول والعودة والتنقل أيضًا في تطبيق الملفات بالكامل بدون أي شيء سوى اختصارات لوحة مفاتيح ChromeOS.
10. حذف وإعادة تسمية وإنشاء تطبيق الملفات
إذا كنت تريد حذف ملف ، فاضغط على Alt + اختصار Backspace ، ولإعادة تسميته ، استخدم Ctrl + Enter. أخيرًا ، لإنشاء مجلد جديد ، يمكنك استخدام Ctrl + E. كما أن Ctrl + X و C و V التقليدية مخصصة للقص والنسخ واللصق على التوالي. لعرض الملفات المخفية ، يمكنك استخدام اختصار لوحة المفاتيح Ctrl +.
حسنًا ، يمكن أن يكون هناك الكثير من اختصارات لوحة المفاتيح التي يجب تذكرها. ولكن عندما تتعرف على جميع اختصارات لوحة مفاتيح ChromeOS ، سيصبح التنقل في تطبيق الملفات وإدارة الملفات أسهل كثيرًا.
11. افتح الإعدادات السريعة وأداة التقويم
هل تريد فحص اتصال Wi-Fi أو Bluetooth أو إشعاراتك؟ يمكنك القيام بذلك بسهولة باستخدام اختصار Alt + Shift + S لفتح لوحة الإعدادات السريعة. ومع ذلك ، لا توجد اختصارات لوحة المفاتيح لتبديل هذه الإعدادات حتى الآن. إليك نصيحة صغيرة. يمكنك استخدام مفتاح Tab للتبديل بين مفاتيح التبديل هذه ثم الضغط على Enter للتبديل بين تشغيل الإعدادات أو إيقاف تشغيلها.
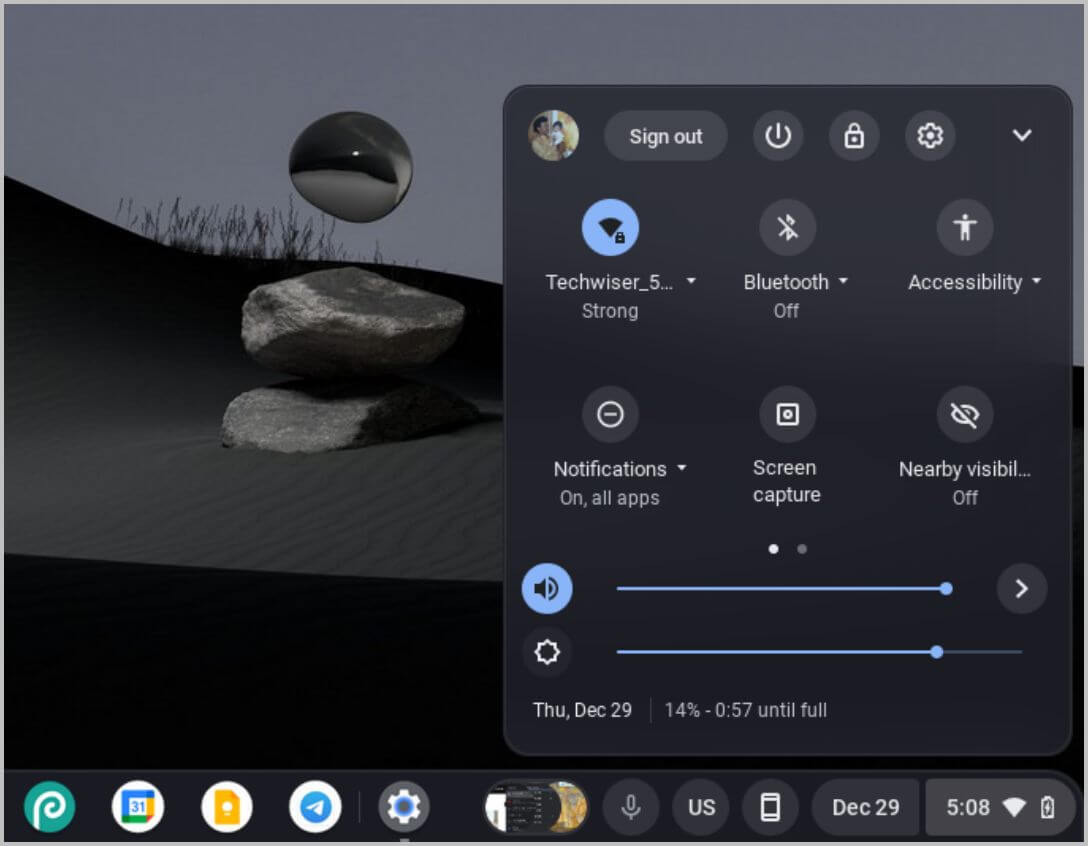
لفتح أداة التقويم ، اختصار لوحة المفاتيح Search + C.
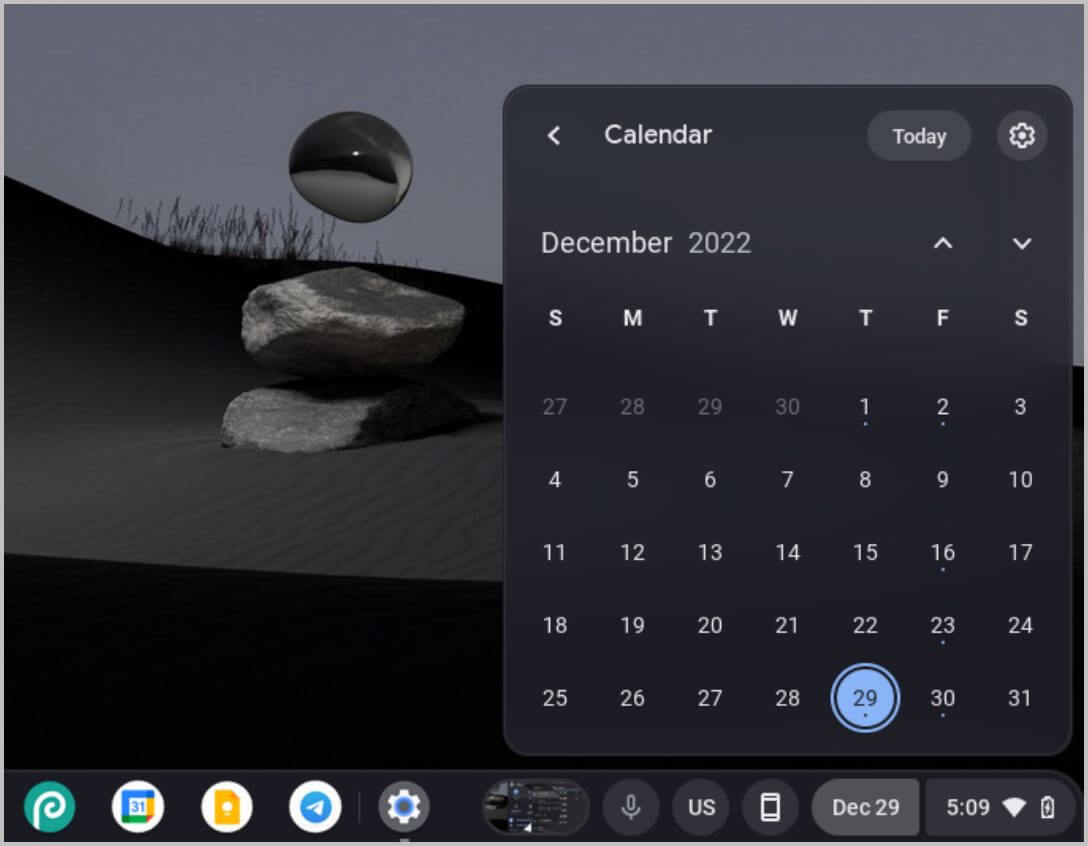
12. تسجيل الخروج
نظرًا لأن ChromeOS ليس لديه أي خيار لتسجيل الخروج تلقائيًا بعد مرور بعض الوقت ، يمكن لأي شخص استخدام حسابك على Chromebook. حتى إغلاق غطاء الكمبيوتر المحمول لا يؤدي إلى خروجك من حسابك. لتسجيل الخروج بسرعة من حسابك قبل الذهاب إلى مكان ما ، ما عليك سوى الضغط على اختصار لوحة المفاتيح Search + L. لاحقًا ، يمكنك تسجيل الدخول مرة أخرى إلى جهاز Chromebook.
بخلاف أنظمة التشغيل الأخرى ، يعد هذا الاختصار مفيدًا للغاية على ChromeOS بسبب نقص الخيارات.
13. ضبط سطوع لوحة المفاتيح
تحتوي أجهزة Chromebook على مفاتيح مخصصة للتحكم في سطوع الشاشة. ولكن إذا كانت لوحة المفاتيح مضاءة من الخلف ، فيمكنك التحكم في سطوع ضوء لوحة المفاتيح أيضًا باستخدام اختصارات Alt + Brightness Keys.
ومع ذلك ، في بعض لوحات مفاتيح Chromebook ذات الإضاءة الخلفية ، لا يمكن تخصيص السطوع. ستعمل أجهزة Chromebook هذه على تشغيل وإيقاف الإضاءة الخلفية باستخدام نفس اختصارات لوحة المفاتيح.
14. حرك النافذة النشطة بين شاشات العرض
على الرغم من أن معظم أجهزة Chromebook هي أجهزة منخفضة الجودة ، إلا أنها تستطيع التعامل مع شاشات متعددة دون أي متاعب. إذا كنت تستخدم جهاز Chromebook أثناء الاتصال بشاشة خارجية ، فاستخدم اختصار لوحة المفاتيح Alt + Search + M لنقل النافذة النشطة من شاشة عرض إلى أخرى.
إذا قمت بتوصيل أكثر من جهاز عرض ، فاضغط على Alt + Search ثم اضغط على M حتى يتم نقل النافذة إلى جهاز العرض المطلوب.
15. افتح الحافظة
قد تعرف بالفعل اختصار Ctrl + V للصق أي شيء من الحافظة الخاصة بك. يمكنك الآن استخدام الاختصار Search + V لفتح الحافظة حيث يتم حفظ كل ما قمت بنسخه. تعرض لك الحافظة آخر 5 أشياء نسختها. نأمل أن تزيد Google من سعة حافظة Chromebook.
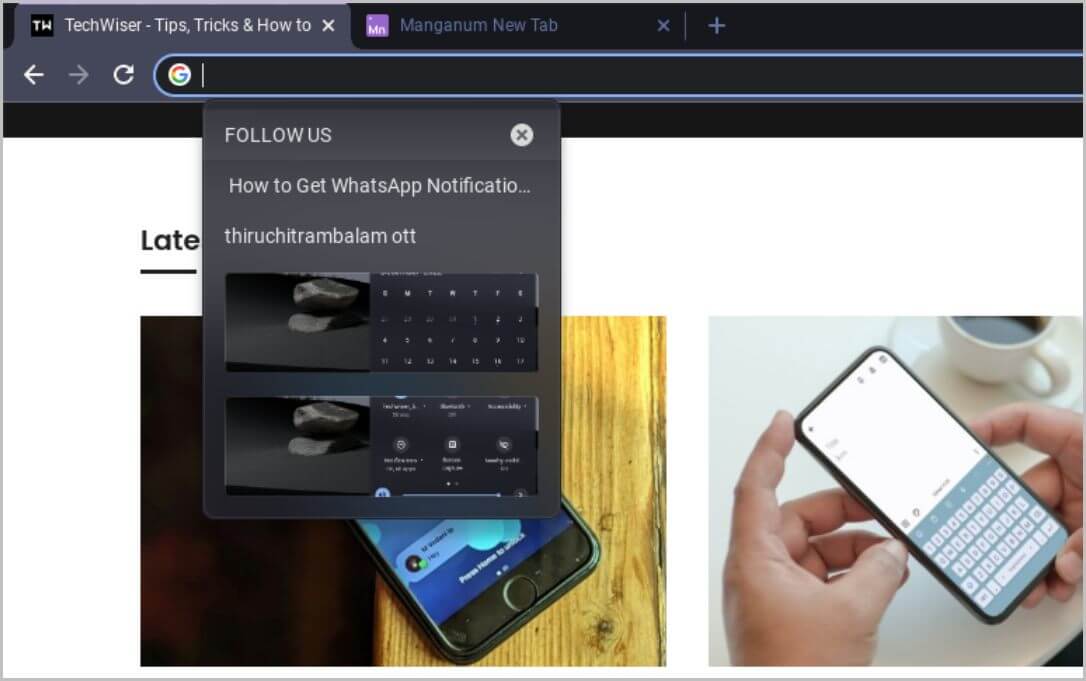
16. تبديل شاشة اللمس ولوحة اللمس
تأتي بعض أجهزة Chromebook منخفضة الجودة مزودة بلوحة لمس لا ترفض راحة اليد. يمكنك التبديل إلى الماوس وتشغيل لوحة اللمس تمامًا.
ولكن يتم تمكين هذا الاختصار افتراضيًا. لذا افتح متصفح Chrome أولاً واكتب chrome: // flags في شريط العناوين. ثم ابحث عن تصحيح اختصارات لوحة المفاتيح وقم بتمكين هذه العلامة. انقر الآن على زر إعادة التشغيل لإعادة فتح متصفح Chrome. هذا كل شيء ، الآن ستعمل اختصارات لوحة المفاتيح.
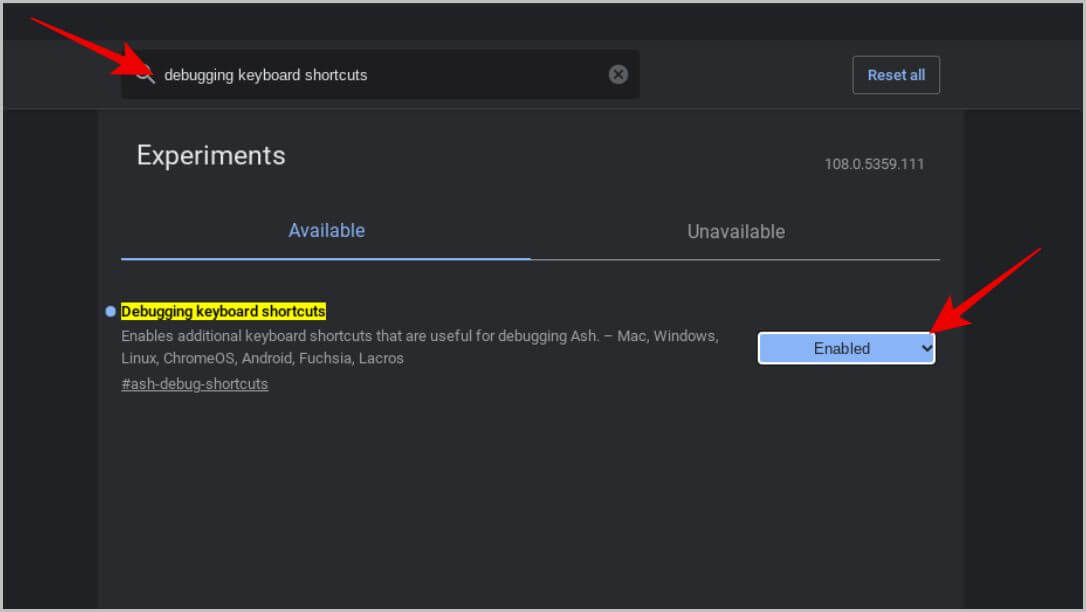
اضغط على Search + Shift + P للتبديل بين تشغيل لوحة اللمس وإيقاف تشغيلها. وبالمثل ، يمكنك أيضًا استخدام اختصار Search + Shift + T للتبديل بين تشغيل وإيقاف تشغيل شاشة اللمس.
17. إنشاء وإزالة مكتب افتراضي جديد
يدعم Chromebook أيضًا المكاتب الافتراضية حتى تتمكن من نشر عملك عبرها. يمكنك إنشاء واحد عن طريق التمرير لأعلى بثلاثة أصابع على لوحة التتبع ثم النقر فوق خيار مكتب جديد في الأعلى. بدلاً من ذلك ، اضغط على Shift + Search + =. يمكنك إنشاء مكاتب افتراضية متعددة وسيتم وضع أي مكتب جديد تقوم بإنشائه في الأخير.
لإغلاق المكتب ، استخدم اختصار لوحة المفاتيح Shift + Search + -. سيؤدي هذا إلى إزالة المكتب الحالي الذي تعمل عليه بدلاً من المكتب الأخير.
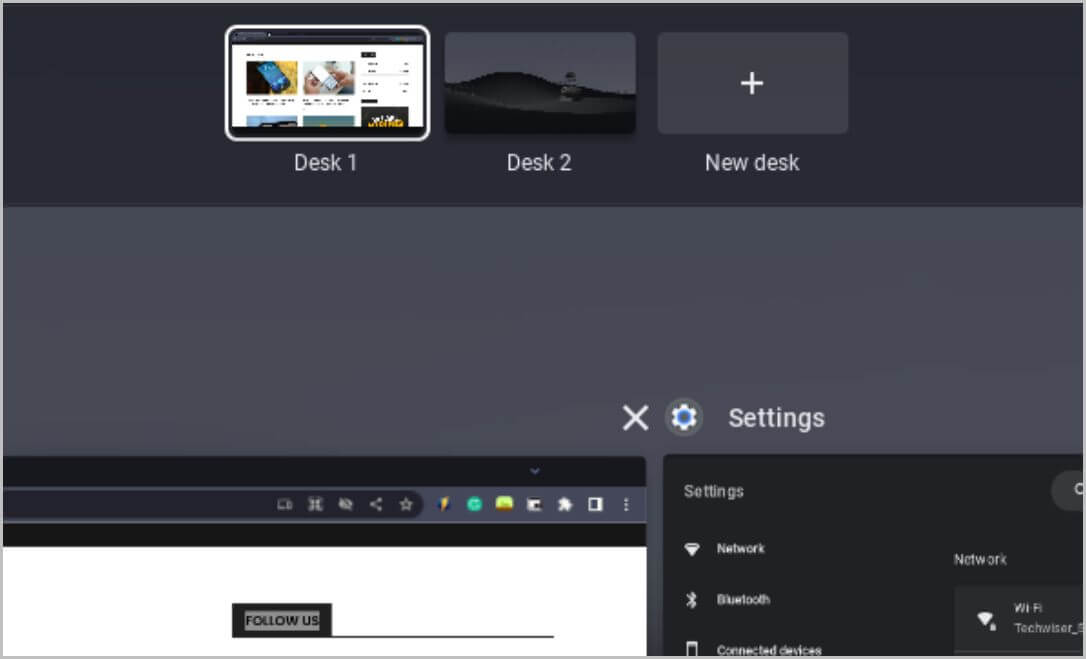
18. التنقل بين المكاتب الافتراضية
يمكنك التنقل بين المكاتب الافتراضية بتمرير سريع بأربعة أصابع إلى اليمين واليسار. بدلاً من ذلك ، يمكنك أيضًا استخدام اختصار لوحة المفاتيح Search + [للانتقال إلى اليسار و Search +] للانتقال إلى المكتب الأيمن على التوالي.
إذا كنت تستخدم مكاتب متعددة وترغب في الذهاب إلى مكتب معين ، فاضغط على Shift + Search + 1 إلى 8. ينقلك اختصار لوحة مفاتيح Shift + Search + 1 ChromeOS إلى أول مكتب افتراضي ، يفتح Shift + Search + 2 الثاني ، وهكذا حتى الثامن.
لكن Shift + Search + 9 لا يفتح المكتب التاسع. بدلاً من ذلك ، يفتح الأخير.
19. انقل النافذة النشطة بين المكاتب الافتراضية
في حالة رغبتك في نقل أي نافذة إلى المكتب التالي ، تأكد من أن النافذة نشطة وفي الجزء العلوي من خلال النقر عليها. ثم استخدم اختصار لوحة المفاتيح Shift + Search + [و Shift + Search +] لتحريك النافذة إلى المكتب الأيمن أو الأيسر.
20. تعيين نافذة نشطة لجميع المكاتب الافتراضية
يؤدي استخدام اختصار لوحة المفاتيح Shift + Search + A إلى فتح النافذة النشطة في جميع المكاتب الافتراضية. فهو لا يفتح التطبيق فحسب ، بل يقوم أيضًا بمزامنة تلك النافذة مع جميع المكاتب الأخرى.
على سبيل المثال ، إذا جعلت متصفح Chrome متاحًا على جميع النوافذ ، فستحتوي جميع المكاتب على متصفح Chrome بنفس علامات التبويب بالضبط إذا فتحت أو أغلقت أي علامات تبويب. ستنعكس جميع التغييرات على المكاتب الأخرى أيضًا. أيضًا ، عند إغلاق هذه النافذة ، سيتم إغلاقها في جميع المكاتب حيث تعمل جميعها بشكل متزامن.
اختصارات لوحة المفاتيح على ChromeOS
هذه بعض من أكثر الاختصارات المفيدة على ChromeOS. أحتاج المزيد؟ إلى جانب تخصيص لوحة المفاتيح ، تحقق أيضًا من كيفية تغيير لغة لوحة مفاتيح Chromebook بسرعة في حال كنت لغويًا.