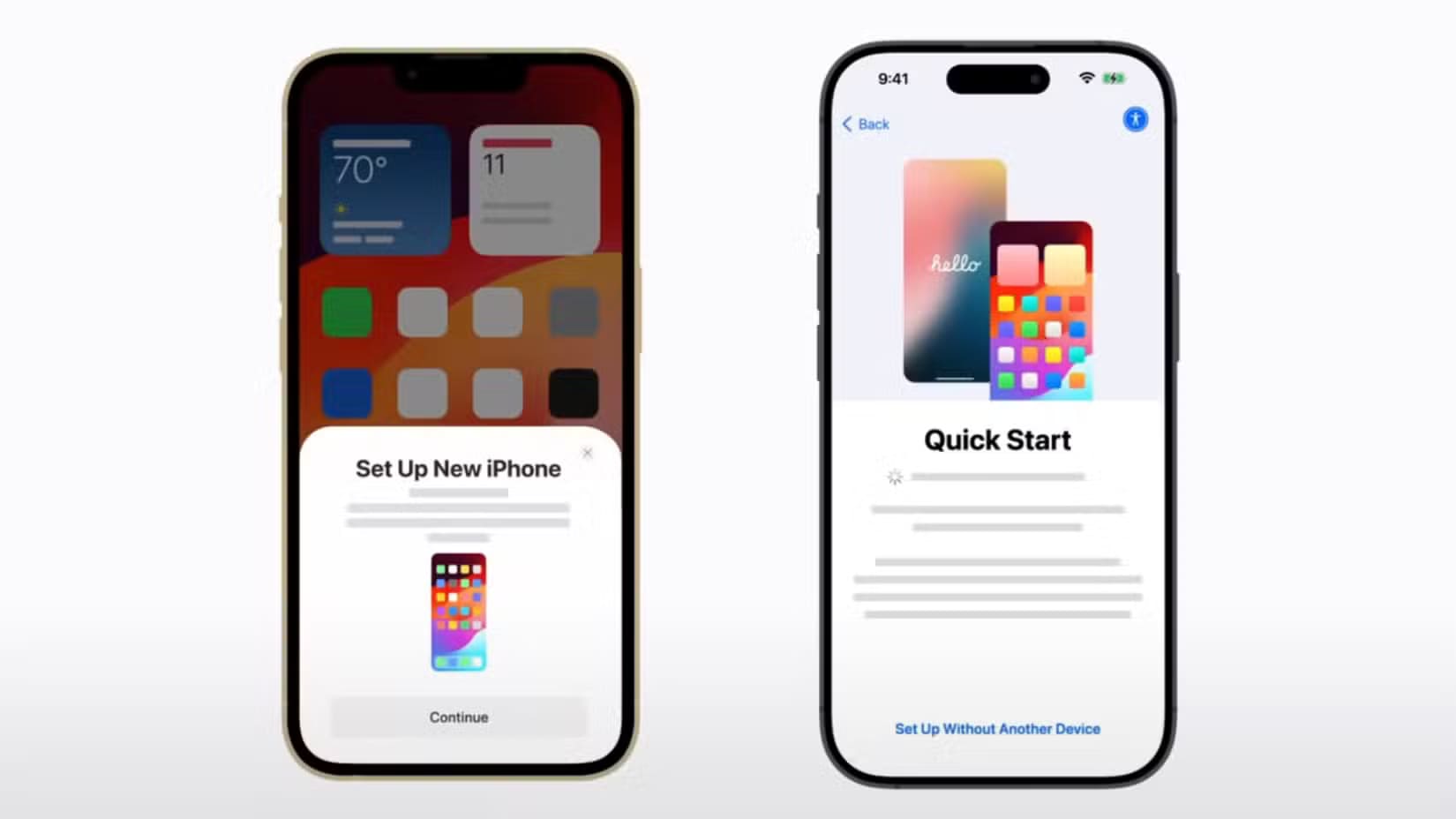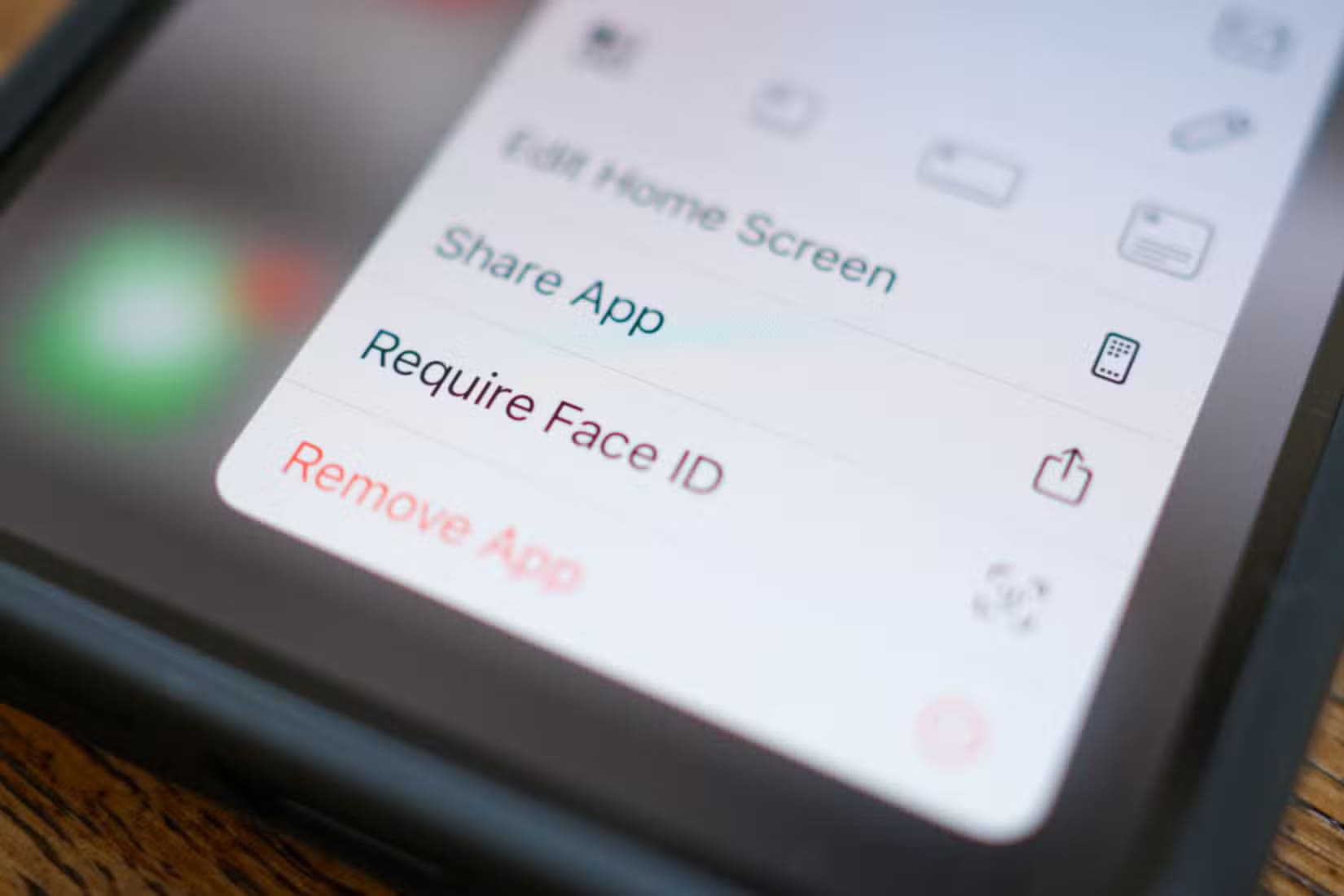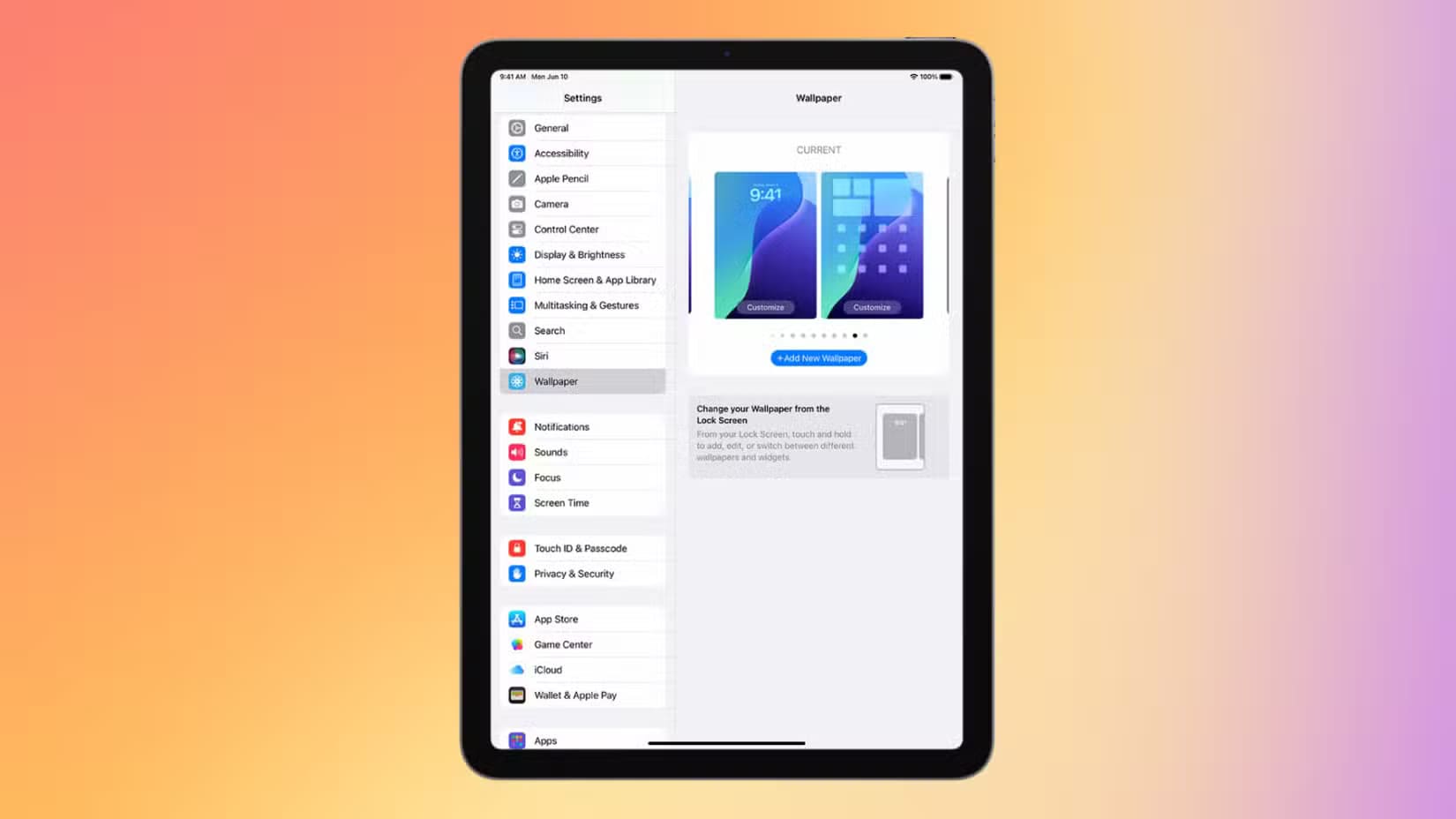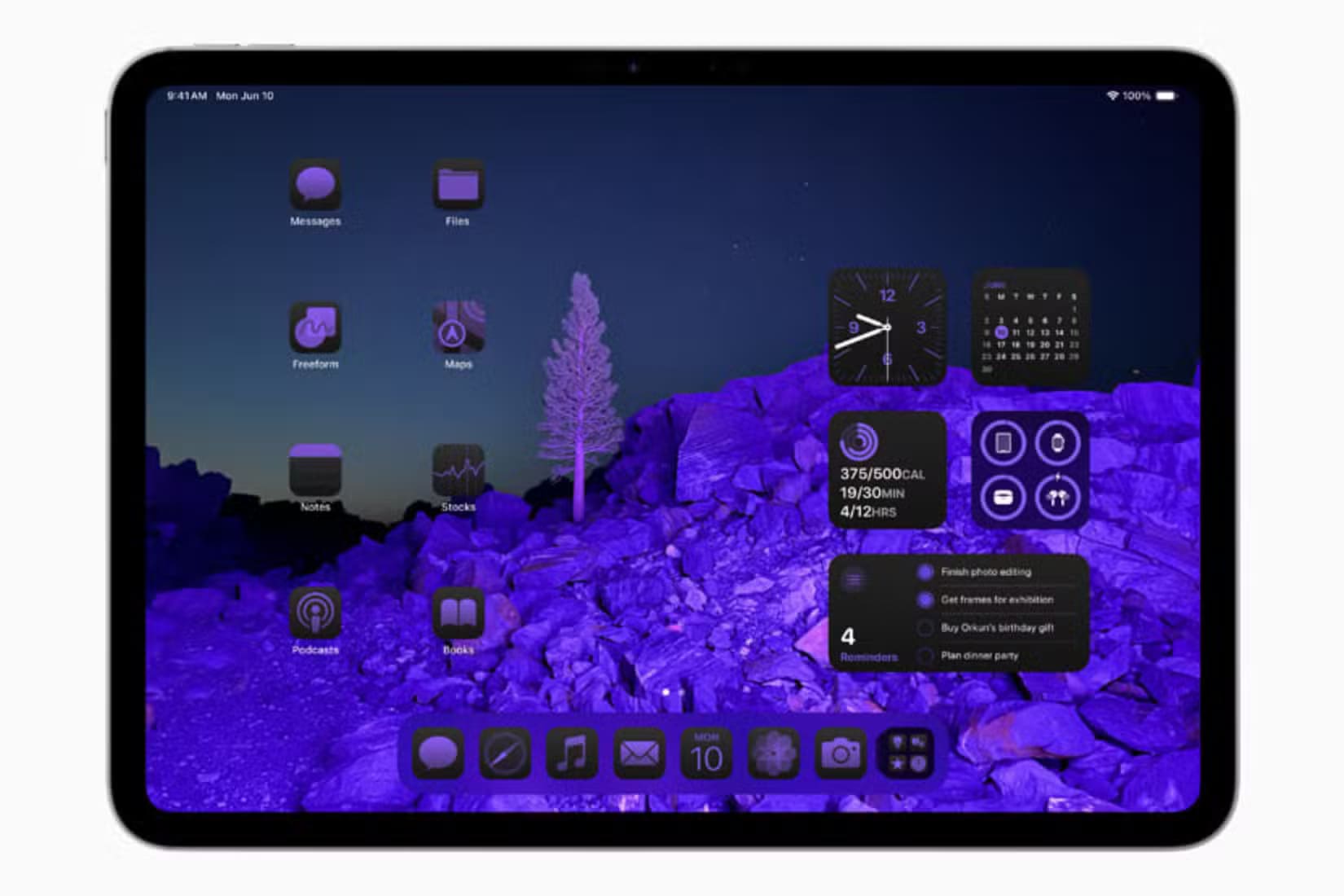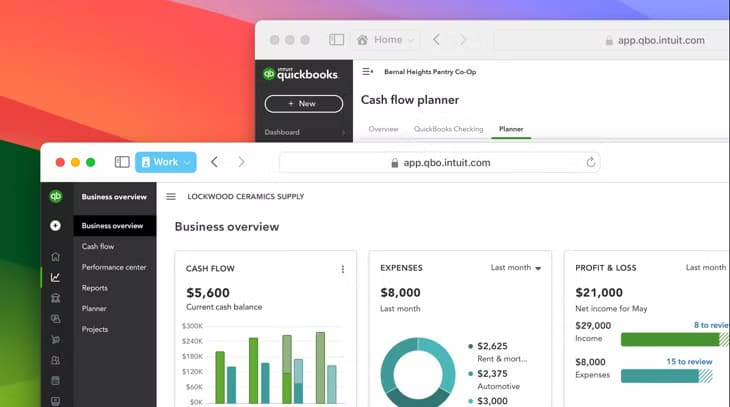أهم 10 خطوات يجب اتباعها عند إعداد جهاز iPad جديد للحصول على أفضل تجربة
الحصول على جهاز iPad جديد هو دائمًا تجربة مثيرة، ولكن لضمان الاستفادة الكاملة من كافة الميزات التي يقدمها، يجب عليك اتخاذ بعض الخطوات الأساسية عند الإعداد. من تحديث النظام إلى تخصيص الإعدادات، هذه الإجراءات تضمن لك بداية مثالية وتحسن من تجربة الاستخدام اليومية. سنتعرف في هذه المقالة على أهم 10 خطوات يجب أن تقوم بها بعد شراء جهاز iPad جديد، لتتمكن من الحصول على أداء عالي واستخدام سلس.
يعد الحصول على جهاز لوحي جديد أمرًا مثيرًا، ولكن قبل أن تتمكن من الاستفادة منه حقًا، ستحتاج إلى إعداد الأمور بشكل صحيح. فيما يلي قائمة مختصرة بالأشياء التي يجب عليك القيام بها قبل البدء في استخدام جهازك اللوحي الجديد.
1. استعادة البيانات أو مزامنتها من أجهزة لوحية أخرى
أول شيء يجب عليك فعله بعد الحصول على جهاز iPad جديد هو استعادة أو مزامنة البيانات من جهاز آخر، مثل جهاز iPad قديم أو جهاز لوحي يعمل بنظام Android. من الواضح أن هذا لا ينطبق إذا كان هذا هو جهاز iPad الأول لديك، لذا لا تتردد في القراءة.
إذا كنت بحاجة إلى استعادة البيانات من جهاز iPad قديم، فاستخدم ميزة البدء السريع التي تظهر عند إعداد جهاز iPad الجديد. تعمل ميزة البدء السريع على كل من iPhone الجديد وiPad، مما يتيح لك خيار استعادة البيانات مباشرة من جهاز iPad السابق أو تنزيل نسخة احتياطية على iCloud واستعادتها.
بدلاً من ذلك، يمكنك استخدام اتصال سلكي بجهاز iPad السابق أو جهاز كمبيوتر (Mac أو Windows PC) لمزامنة البيانات مع نسخة احتياطية تم إنشاؤها مسبقًا. أياً كان اختيارك، يجب أن يكون جهاز iPad الجديد جاهزًا للاستخدام في غضون 20 إلى 30 دقيقة (أو أكثر إذا كانت النسخة الاحتياطية ضخمة).
2. تحقق من تحديثات البرامج
عادةً، تتضمن عملية الإعداد الترقية إلى أحدث إصدار من نظام التشغيل iPadOS. ومع ذلك، في حال لم يكن جهاز iPad الخاص بك متوافقًا مع هذه النسخة، فيجب عليك التحقق يدويًا من وجود تحديثات وتنزيلها إذا كانت متوفرة. بهذه الطريقة، يكون جهازك محدثًا بأحدث الميزات وتصحيحات الأمان وإصلاحات الأخطاء، ويعمل بأفضل ما في وسعه.
بعد استعادة النسخة الاحتياطية على جهاز iPad الجديد، توجه إلى الإعدادات > عام > تحديث البرنامج وتحقق مما إذا كان تحديث البرنامج متاحًا. إذا كان هناك إصدار جديد من نظام التشغيل iPadOS متاحًا، ففكر في تنزيله وتثبيته للحصول على أفضل تجربة لجهاز iPad.
3. إقران قلم Apple Pencil (والأجهزة الطرفية الأخرى)
الشيء التالي الذي يجب عليك فعله هو إقران قلم Apple Pencil بجهاز iPad الجديد. أشعر أن Apple لا تحصل على ما يكفي من التقدير لصنع قلم رصاص مفيد ومتعدد الاستخدامات مثل Apple Pencil. اعتمادًا على طراز iPad وApple Pencil الذي تحصل عليه، يمكنك اتباع إحدى الطرق التالية.
إذا كان لديك قلم Apple Pencil (الجيل الأول)، فقم بتوصيله بموصل Lightning على أجهزة iPad باستخدام زر الصفحة الرئيسية أو منفذ USB-C على جهاز iPad (عبر محول USB-C إلى Apple Pencil). من ناحية أخرى، إذا كان لديك قلم Apple Pencil (الجيل الثاني)، فقم بتوصيله بالموصل المغناطيسي على جانب جهاز iPad.
يمكن لقلم Apple Pencil (USB-C) الاتصال مباشرة بمنفذ USB-C لجهاز iPad المدعوم أو عبر كابل تمديد. إذا لم يتم إقران قلم Apple Pencil بجهاز iPad، ففكر في تركه متصلاً للشحن قليلاً ثم حاول العملية مرة أخرى.
يعد إقران الأجهزة الطرفية من Apple، مثل Magic Keyboard أو AirPods، أمرًا سهلاً. قم بتوصيل لوحة المفاتيح مباشرة، وافتح سماعات AirPods بالقرب من جهاز iPad لبدء العملية (ستتم إقرانها تلقائيًا إذا قمت بإعدادها مع جهاز iPhone الخاص بك بالفعل).
يتضمن توصيل ملحقات الطرف الثالث، مثل مكبرات الصوت Bluetooth أو وحدات التحكم في الألعاب، فتح قائمة إعدادات Bluetooth، ووضع الملحق في وضع الإقران، ثم النقر عليه عندما يظهر في قائمة أجهزة Bluetooth.
4. إعداد Touch ID أو Face ID
إذا لم تقم بإعداد Touch ID أو Face ID بالفعل أثناء عملية الإعداد، فيجب عليك القيام بذلك عند بدء استخدام جهاز iPad الجديد. يضيف هذا طبقة من الأمان والراحة إلى جهاز iPad، حيث يمكن الاعتناء بإلغاء قفل الجهاز أو تنزيل التطبيقات أو تفويض المدفوعات عبر المصادقة البيومترية.
لتنشيط Touch ID، انتقل إلى الإعدادات > Touch ID ورمز المرور، وقم بإعداد الميزة عن طريق مسح إصبعك. إذا كنت ترغب في استخدام Face ID على جهاز iPad الجديد، فانتقل إلى الإعدادات > Face ID ورمز المرور > إعداد Face ID، واتبع التعليمات التي تظهر على الشاشة لإكمال العملية.
5. تخصيص الخلفية
تعتبر خلفيات iPadOS الأصلية جيدة، ولكن هذا لا ينبغي أن يمنعك من تخصيص جهازك اللوحي بالطريقة التي تريدها. للقيام بذلك، يمكنك تغيير الخلفية بالانتقال إلى الإعدادات > الخلفية > إضافة خلفية جديدة وتحديد الخيارات المتاحة.
أثناء تحديد خلفية جديدة لجهاز iPad، يمكنك الاختيار من بين الصور وخلط الصور والصور الحية، من بين خيارات أخرى، لتكون أساسًا لخلفية الشاشة. بدلاً من ذلك، يمكنك إنشاء نمط رموز تعبيرية أو صورة للطقس المحلي أو الاختيار من إحدى المجموعات المميزة، والتي تتضمن المجموعات وعلم الفلك والطقس. يجب أن يعمل دليلنا لتغيير خلفية شاشة iPhone تلقائيًا على جهاز iPad أيضًا.
6. قم بإعداد الشاشة الرئيسية بالطريقة التي تريدها
أفضل شخصيًا أن تكون الشاشة الرئيسية نظيفة وبسيطة وتحتوي فقط على أيقونات التطبيقات المطلوبة. إذا كنت مثلي، ففكر في إخفاء التطبيقات غير الضرورية من الشاشة الرئيسية لجهاز iPad الخاص بك عن طريق الضغط لفترة طويلة على أيقونة التطبيق ثم استخدام زر “إزالة التطبيق”.
لا تزال التطبيقات التي تمت إزالتها من الشاشة الرئيسية تظهر في مكتبة التطبيقات. لإخفاء تطبيق بالكامل على جهاز iPad الجديد، المس مع الاستمرار على أيقونته، وحدد “يتطلب Face ID” (أو Touch ID أو رمز المرور). سيؤدي هذا إلى جعل التطبيق يبدو كما لو أنه غير موجود على جهازك على الإطلاق، وهو مثالي لإخفاء التطبيقات عن أعين المتطفلين.
لعرض قائمة التطبيقات المخفية، انتقل إلى مكتبة التطبيقات وانتقل إلى الأسفل، وانقر على فئة “مخفي”. يمكنك إظهار التطبيق عن طريق النقر مع الاستمرار على أيقونة التطبيق هنا وعكس العملية.
7. تخصيص مركز التحكم
مع نظام التشغيل iPadOS 18، قامت Apple بتجديد مركز التحكم لصالح المزيد من التخصيص. في حين أنه يبدو مختلفًا عن مركز التحكم في إصدارات iPadOS الأقدم، فإن المربعات وعناصر التحكم مألوفة. على الرغم من أن إعداد التحكم الافتراضي جيد جدًا، يمكنك إعادة ترتيب وإزالة وتغيير حجم وإضافة المزيد من عناصر التحكم أو صفحات مركز التحكم بالكامل.
لتخصيص مركز التحكم على جهاز iPad الجديد، افتحه عن طريق التمرير لأسفل من الزاوية اليمنى العليا للشاشة والنقر فوق رمز علامة الجمع في الجزء العلوي الأيسر من واجهة مركز التحكم. الآن، يمكنك سحب عنصر تحكم لتغيير موضعه، أو النقر فوق علامة الطرح في الزاوية اليمنى العليا لعنصر التحكم لإزالته، أو سحب المقبض في الجزء السفلي الأيمن لتغيير حجم عنصر تحكم.
يمكنك إضافة المزيد من عناصر التحكم عن طريق تحديد “إضافة عنصر تحكم” واختيار واحد من الخيارات المتاحة. إذا أردت، يمكنك إضافة صفحة مركز تحكم كاملة مع عناصر التحكم التي تريد تضمينها. ما عليك سوى النقر فوق رمز علامة الجمع في الجزء العلوي الأيمن، وتحديد رمز الدائرة على الجانب الأيمن من عناصر التحكم، وإضافة عناصر التحكم التي تعتقد أنها مناسبة.
8. تغيير دقة العرض
على الرغم من أنه لا يمكنك تغيير الدقة الأصلية لشاشة جهاز iPad مباشرةً، فهناك ميزة في iPad Air (الجيل الخامس)، وiPad Pro (11 بوصة، الجيل الأول أو أحدث)، وiPad Pro (12.9 بوصة، الجيل الثالث أو أحدث) تتيح للمستخدمين توسيع مساحة عملهم لاستيعاب المزيد من النوافذ والمحتوى على الشاشة.
تسمى هذه الميزة Display Zoom (تكبير الشاشة)، وهي موجودة في Settings (الإعدادات > العرض والسطوع > تكبير الشاشة). بمجرد الدخول، حدد ميزة “المزيد من المساحة”. تعمل هذه الميزة على قياس جميع العناصر المرئية على الشاشة (تجعلها أصغر حجمًا من حيث النسبة)، مما يجعلها تبدو وكأنك قمت بزيادة الدقة.
9. إعداد ملفات تعريف Safari
إذا كنت ترغب في التمييز بين مجموعات علامات التبويب على Safari، مثل تلك الخاصة بالعمل أو التعليم أو الشخصي، ففكر في إنشاء ملفات تعريف Safari. يحتوي كل ملف تعريف على سجل بحث خاص به وملفات تعريف ارتباط وبيانات موقع ويب وملحقات. لإنشاء ملف تعريف، توجه إلى Safari > إنشاء ملف تعريف أو Safari > الإعدادات > ملفات التعريف.
انقر فوق خيار “بدء استخدام ملفات التعريف”، ثم أضف التفاصيل الأساسية مثل الاسم والرمز واللون والمفضلات. أخيرًا، انقر فوق الزر “إنشاء ملف تعريف”. عند إنشاء ملف تعريف، يعرض شريط أدوات Safari زرًا باسمه. إذا قمت بإنشاء ملفات تعريف متعددة، فيمكنك النقر فوق هذا الزر للتبديل إلى ملف تعريف آخر.
10. تمكين حد الشحن بنسبة 80%
في أحدث iPad Pro (M4) وiPad Air (M2)، يمكنك تعيين حد شحن بنسبة 80%، مما يساعد في إطالة عمر البطارية الإجمالي. تعمل الميزة بطريقة مماثلة لأجهزة iPhone الجديدة.
بينما يتوقف جهاز iPad عن الشحن عند وصول البطارية إلى 80%، فإنه يستأنف الشحن إذا انخفض مستوى البطارية إلى 75%، ويشحنها مرة أخرى إلى 80%. لتمكين هذه الميزة، انتقل إلى الإعدادات > البطارية > صحة البطارية وقم بتمكين حد 80%.
هذه طريقة رائعة لإطالة عمر البطارية، على الرغم من أنه يمكنك دائمًا تعطيلها في تلك الحالات التي تحتاج فيها إلى شحن بنسبة 100% (مثل الرحلات الطويلة).
أطلقت Apple مؤخرًا جهاز iPad mini جديدًا بشريحة A17 Pro التي تدعم Apple Intelligence. تعرف على المزيد حول ميزات الذكاء الاصطناعي الجديدة التي وصلت مع iPadOS 18.2.