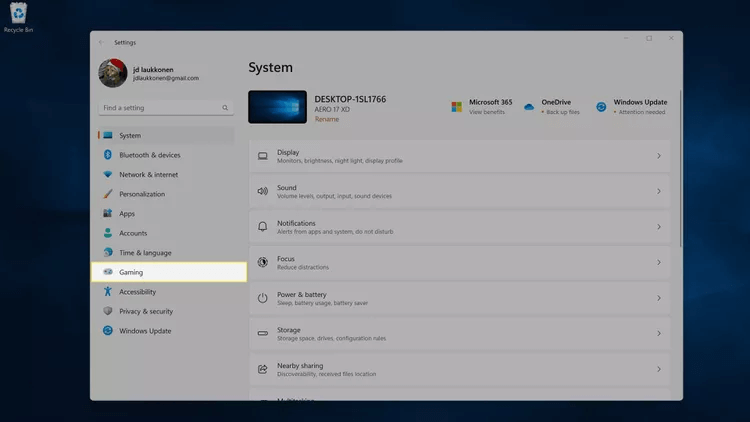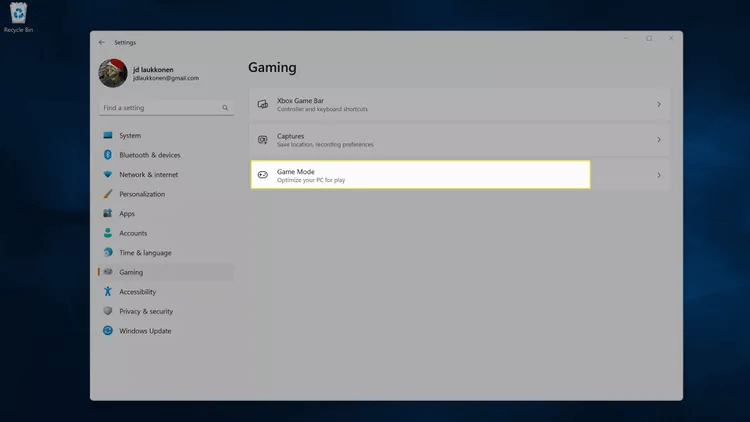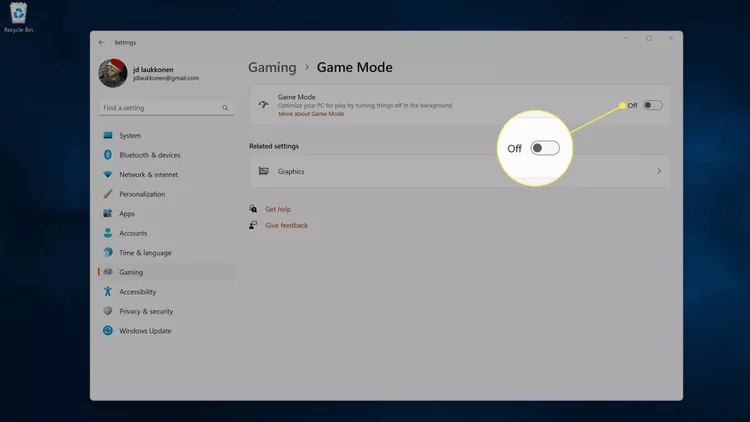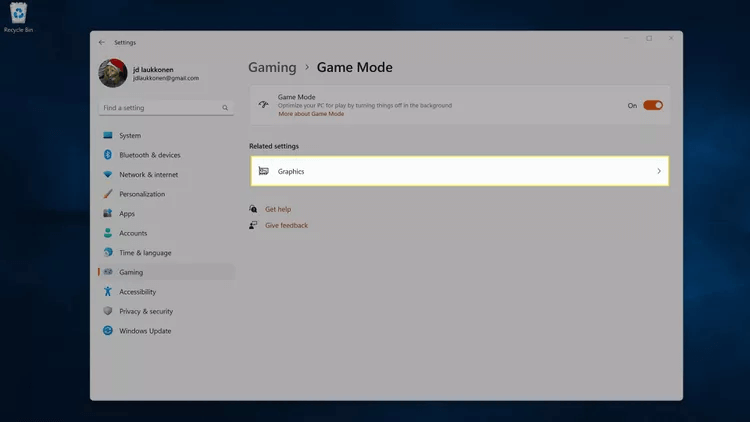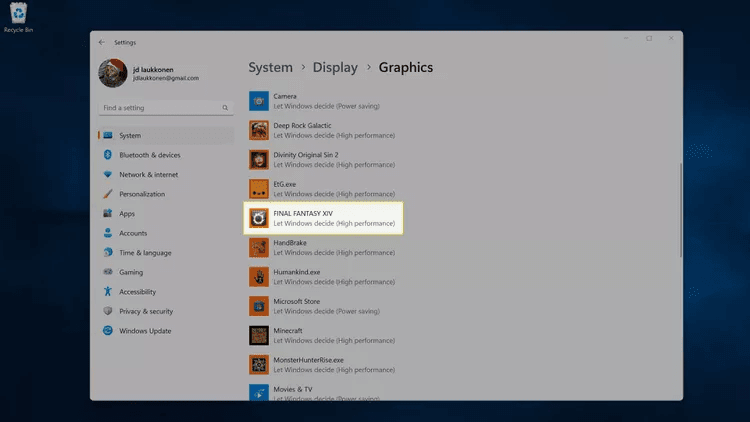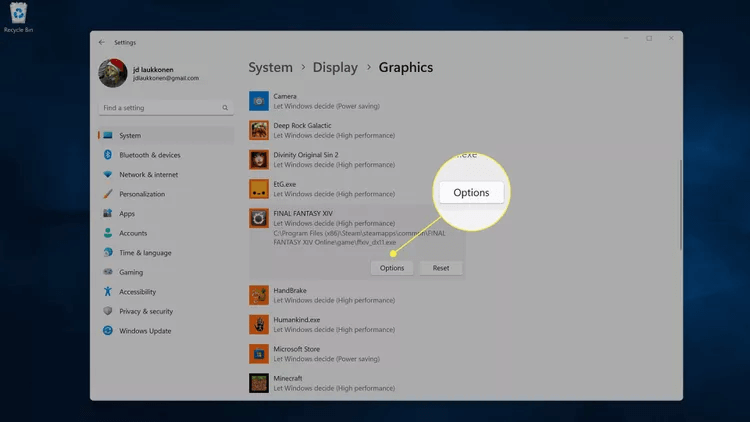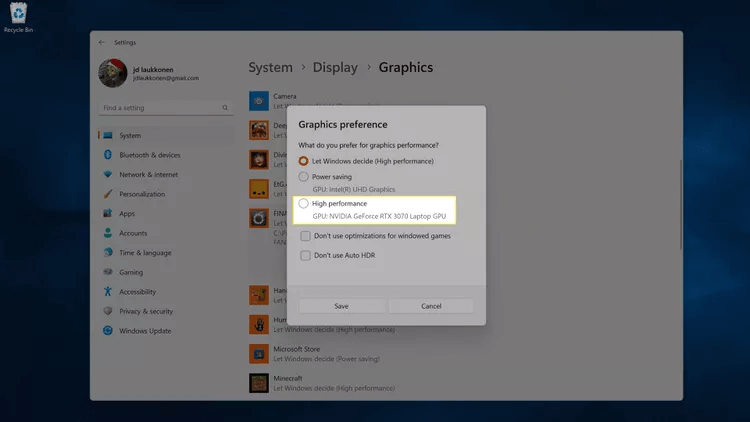هل Windows 11 جيد للألعاب؟
صحيح أن Windows 11 يحتوي على عدد قليل من الميزات التي نقلتها Microsoft من وحدات تحكم Xbox الخاصة بها والتي يمكن أن تحسن تجربة الألعاب ، ولكن ألعاب الكمبيوتر أكثر تعقيدًا من بعض الميزات المفيدة. دعنا نلقي نظرة على نقاط القوة والضعف في Windows 11 ، بالإضافة إلى المشكلات المحتملة ، قبل الترقية.
كيف هو Windows 10 مقابل 11 عندما يتعلق الأمر بأداء الألعاب؟
على المستوى الأساسي ، يقدم نظاما التشغيل Windows 10 و Windows 11 مستوى مماثلًا من أداء الألعاب. يُظهر اختبار المعيار المعياري أن الأجهزة المماثلة تتحول إلى نتائج متطابقة تقريبًا عند تشغيل Windows 11 مقابل Windows 10.
يسجل Windows 11 نتائج أعلى قليلاً بشكل عام في معظم الاختبارات ، ولكنه يتحول أحيانًا إلى نتائج أقل قليلاً عند التحقق من أداء الإطارات في الثانية (FPS) عند ممارسة بعض الألعاب بالفعل. في الألعاب الأخرى ، يكون أداء FPS أفضل قليلاً على Windows 11.
بينما يتحول Windows 11 إلى أداء عام أفضل في المتوسط ، فإنه لا يكفي لتبرير الترقية فقط من أجل الأداء الأولي. يتضمن Windows 11 بعض ميزات الألعاب المفيدة التي لم يتم تضمينها في نظام التشغيل Windows 10 ، لذا فإن هذا الأمر يستحق النظر أيضًا.
ما هي ميزات ألعاب Windows 11 الجديدة؟
يعد DirectStorage و AutoHDR أهم ميزتين للألعاب مضمنة في Windows 11. تم تقديم هاتين الميزتين في وحدات تحكم Xbox أولاً ، وقد قامت Microsoft بإحضارهما لتحسين ألعاب الكمبيوتر على Windows 11.
DirectStorage هي ميزة تتيح لـ Xbox Series X الاستفادة من سعة التخزين السريعة للغاية. يعمل هذا على تقصير أوقات التحميل بشكل فعال ، مما يتيح لك الدخول في العمل بشكل أسرع وقضاء وقت أقل في شاشات التحميل.
إذا كان لديك محرك أقراص ذي حالة صلبة (SSD) سريع بشكل خاص ، ولم تكن تستخدم Windows 11 ، فهناك فرصة جيدة ألا تستفيد ألعابك من السرعة. يسمح DirectStorage لنظام التشغيل Windows 11 بالاستفادة الكاملة من سرعات نقل البيانات الفائقة لمحركات أقراص الحالة الصلبة NVMe SSD عالية الجودة ، والتي يمكن أن تقلل وقت التحميل في الألعاب وتقليل الحمل على وحدة المعالجة المركزية الخاصة بك.
المهم أنه إذا لم يكن لديك محرك أقراص NVMe SSD سريع ووحدة معالجة رسومات تعمل مع هذه الميزة ، فلن ترى أي تحسينات في الأداء بفضل DirectStorage. تعمل الميزة تلقائيًا إذا كان لديك أجهزة متوافقة ، وستلاحظ بالتأكيد الفرق.
يعد النطاق الديناميكي العالي التلقائي (HDR) ميزة يمكنك تشغيلها وإيقاف تشغيلها. تعمل هذه الميزة على ضبط محتوى النطاق الديناميكي القياسي تلقائيًا إلى HDR ، والتي يمكن أن توفر صورًا أكثر تفصيلاً وملونة ونابضة بالحياة في ألعابك.
هذه الميزة رائعة إذا كان لديك شاشة HDR ولعبت ألعابًا قديمة لا تحتوي على دعم HDR أصلي ، ولكنها لن تكون مفيدة إذا لم يكن لديك شاشة HDR.
نصيحة: لتمكين HDR التلقائي: افتح الإعدادات> النظام> العرض> HDR> إمكانيات العرض ، وقم بتمكين استخدام HDR و Auto HDR.
هل يجب عليك التحديث إذا كنت من عشاق الألعاب؟
يجب على اللاعبين التفكير في التحديث إلى Windows 11 ، ولكن مع بعض المحاذير. قم بالترقية فقط إذا كان جهاز الكمبيوتر الخاص بك يفي بالمواصفات الموصى بها ، خاصةً إذا كان يحتوي على شريحة أمان TPM 2.0. إذا كان نظامك في أدنى مستوى من المواصفات ، أو لا يحتوي على TPM 2.0 ، وكنت سعيدًا بأدائه في Windows 10 ، فقد ترغب في تجنب التحديث.
إذا كان لديك محرك أقراص NVMe SSD سريع وبطاقة رسومات متوافقة وشاشة HDR ، فمن المحتمل أن تتحسن تجربة اللعب الشاملة في Windows 11. سيقلل DirectStorage من أوقات التحميل ، وسيحسن Auto HDR مظهر الألعاب القديمة.
الاعتبار الأخير عند ترقية جهاز ألعاب إلى Windows 11 هو مشكلة برامج التشغيل. يتلقى Windows 11 تصحيحات منتظمة تعمل على تحسين توافق أجهزته بشكل مستمر ، ولكن هذا لا يعني أنه لا تشوبه شائبة.
قبل الترقية ، قد ترغب في التحقق مما إذا كانت هناك أية مشكلات في برنامج التشغيل مع Windows 11 وبطاقة الرسومات الخاصة بك والمكونات الأخرى. إذا ظهرت الكثير من الشكاوى ، فقد ترغب في الانتظار للترقية حتى يتحسن دعم أجهزتك.
هام: تأكد من قضاء وقت مناسب في لعب مجموعة متنوعة من الألعاب بعد التحديث. إذا لاحظت وجود مشكلات في برنامج التشغيل أو مشكلات أخرى ، فيمكنك الرجوع إلى إصدار أقدم إلى Windows 10 في غضون 10 أيام من التحديث ، لذلك من المهم تحديد أي مشكلات تعطل اللعبة خلال هذا الإطار الزمني.
كيفية تحسين Windows 11 للألعاب
يحتوي Windows 11 على وضع ألعاب يمكنه المساعدة في تحسين Windows 11 للألعاب. يتم تشغيل هذه الميزة افتراضيًا ، ولكن يمكنك إعادة تشغيلها إذا تم إيقاف تشغيلها عن طريق الخطأ. يمكنك أيضًا تعيين ألعاب معينة لاستخدام بطاقة رسومات الألعاب الخاصة بك إذا كان جهاز الكمبيوتر الخاص بك يحتوي على رسومات داخلية منخفضة الطاقة وبطاقة رسومات أكثر قوة.
نصيحة: إذا كان Windows 11 بطيئًا بشكل عام ، فمن غير المرجح أن يعمل Game Mode على حل المشكلة. هناك عدد من الطرق لتحسين جهاز الكمبيوتر للألعاب ، ولكن تأكد من التحقق من المشكلات المحتملة مثل الاستخدام المرتفع لوحدة المعالجة المركزية ، وتأكد من أن جهاز الكمبيوتر الخاص بك يلبي مواصفات نظام Windows 11.
إليك كيفية تمكين واستخدام Windows 11 Gaming Mode:
- افتح الإعدادات وانقر فوق الألعاب.
- انقر فوق وضع اللعبة.
- قم بتمكين تبديل وضع الألعاب.
- انقر فوق الرسومات.
- انقر فوق اللعبة التي تريد تعديلها.
- انقر فوق خيارات.
- انقر فوق بطاقة الرسومات عالية الأداء الخاصة بك ، وانقر فوق حفظ.
أسئلة عامة:
س1: ما الذي يجعل الكمبيوتر جيدًا للألعاب؟
الجواب: عندما ترى صورًا لأجهزة الكمبيوتر “للألعاب” ، سترى غالبًا الكثير من الأضواء المتوهجة والحافظات الكبيرة حقًا. عادة ما تكون هذه من أجل المتعة فقط (وهي ممتعة!) ، ولكن بالتأكيد ليست الأضواء ضرورية. عندما يتعلق الأمر بالألعاب ، فأنت بحاجة إلى بطاقة رسومات جيدة حقًا (التي تولد قدرًا كبيرًا من الحرارة وبالتالي فإن العلبة الكبيرة جيدة للمساعدة في تشتيت هذه الحرارة) وعادةً ما تكون ذاكرة الوصول العشوائي (RAM) أكبر مما تحتاجه للاستخدام اليومي. س2: هل أحتاج إلى لوحة مفاتيح ميكانيكية للألعاب؟
الجواب: من الناحية الفنية ، لا ، ستعمل أي لوحة مفاتيح بشكل جيد. ومع ذلك ، فإن لوحات المفاتيح الميكانيكية تكون أكثر قوة عندما يتعلق الأمر بالمعالجة التي يستخدمها اللاعبون عادةً على لوحات المفاتيح الخاصة بهم ، لذلك يميل الشيء ذو الصلابة إلى الصمود لفترة أطول بمرور الوقت. هم أيضا الكثير من المرح للاستخدام. لكنها يمكن أن تكون باهظة الثمن.