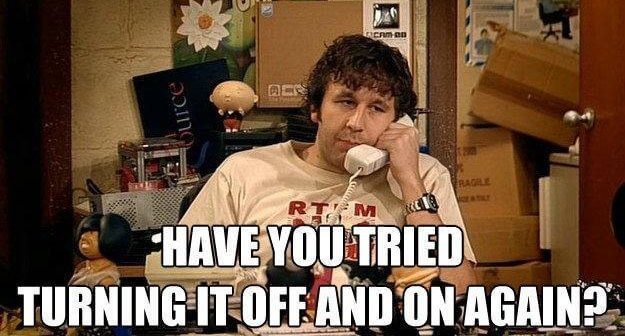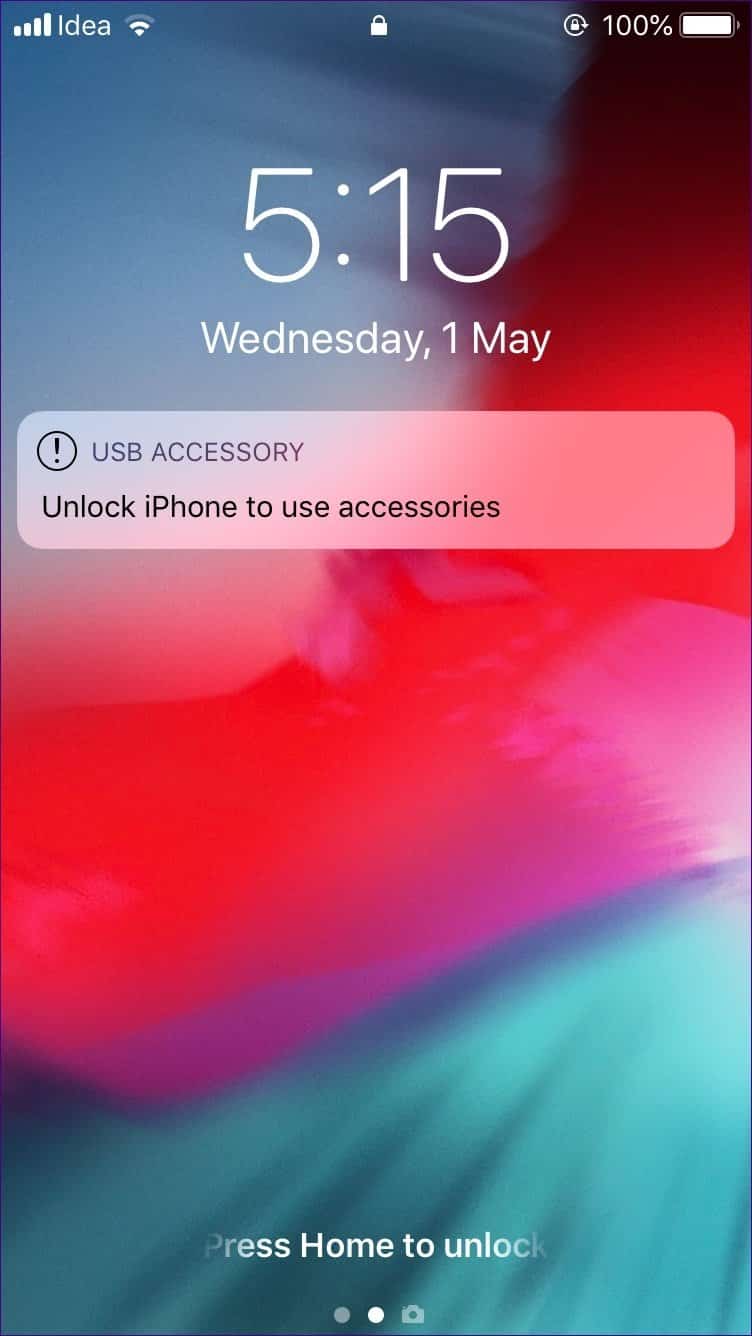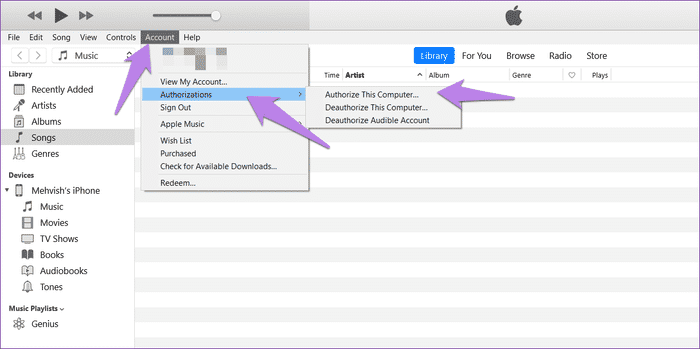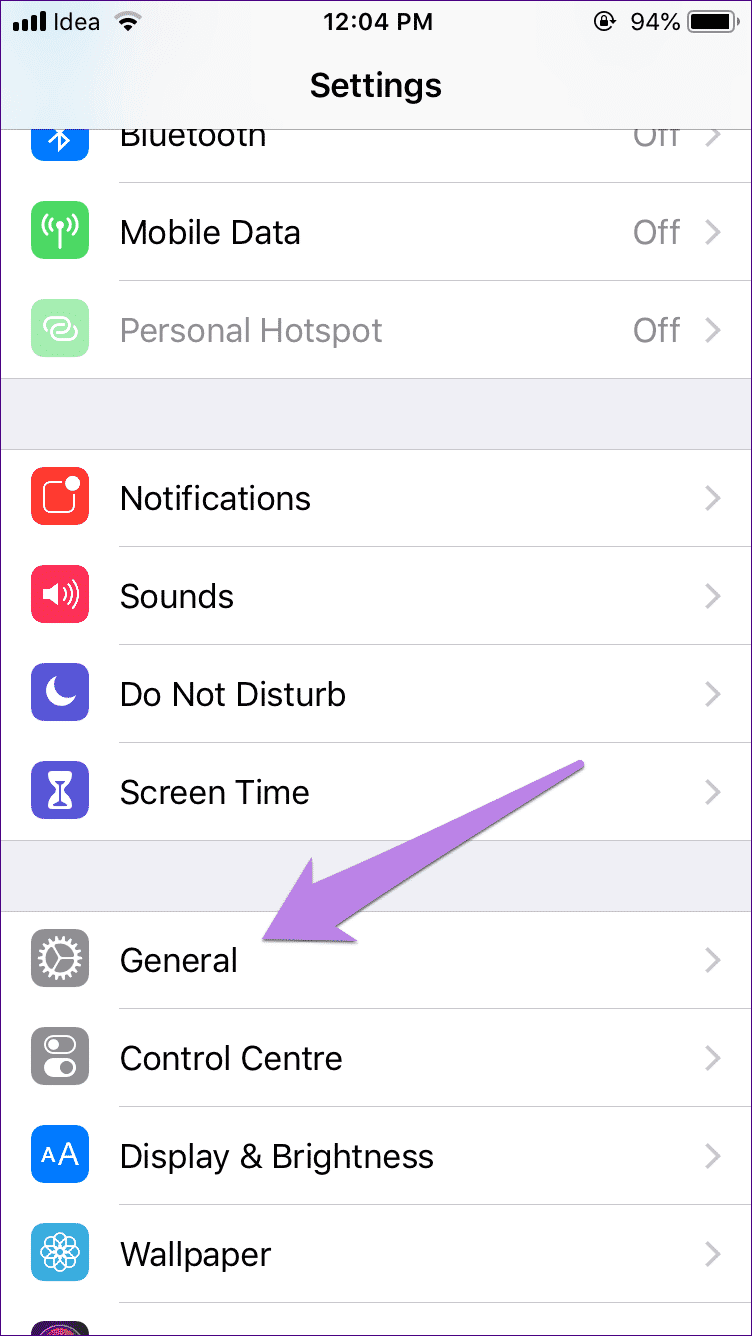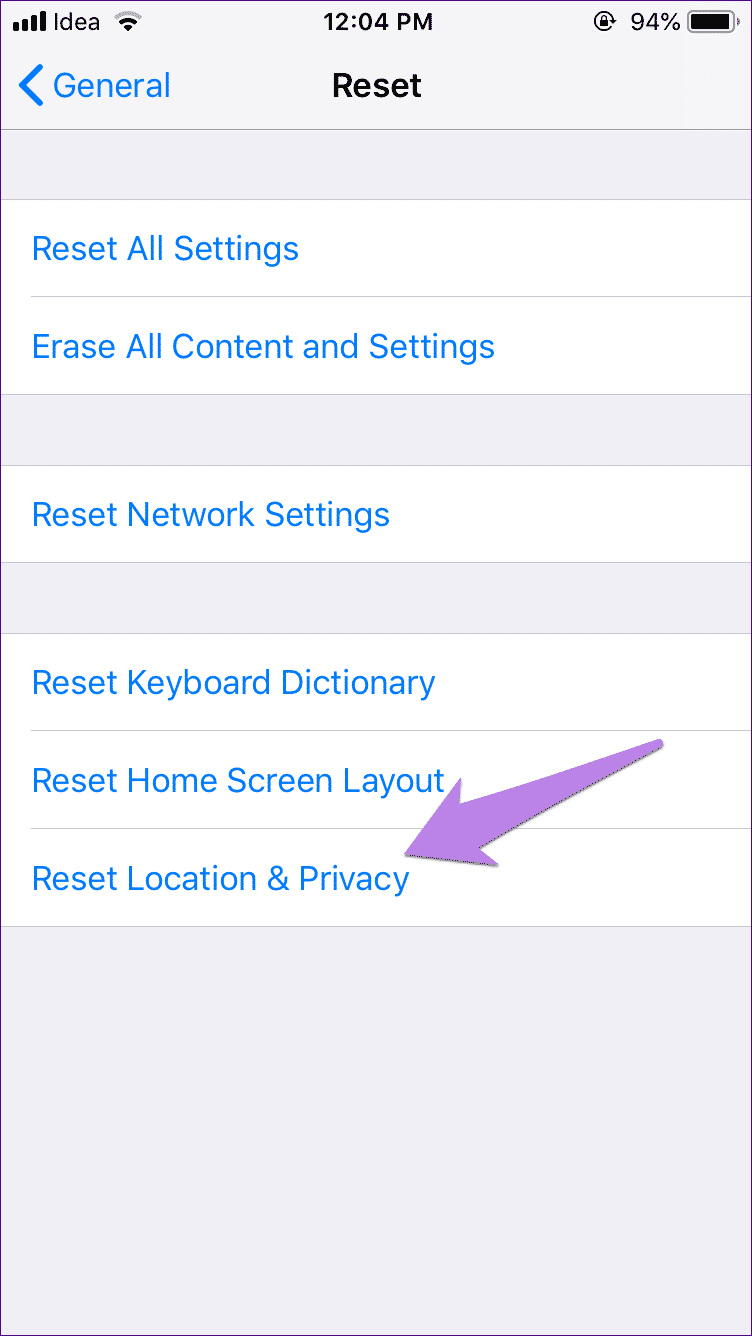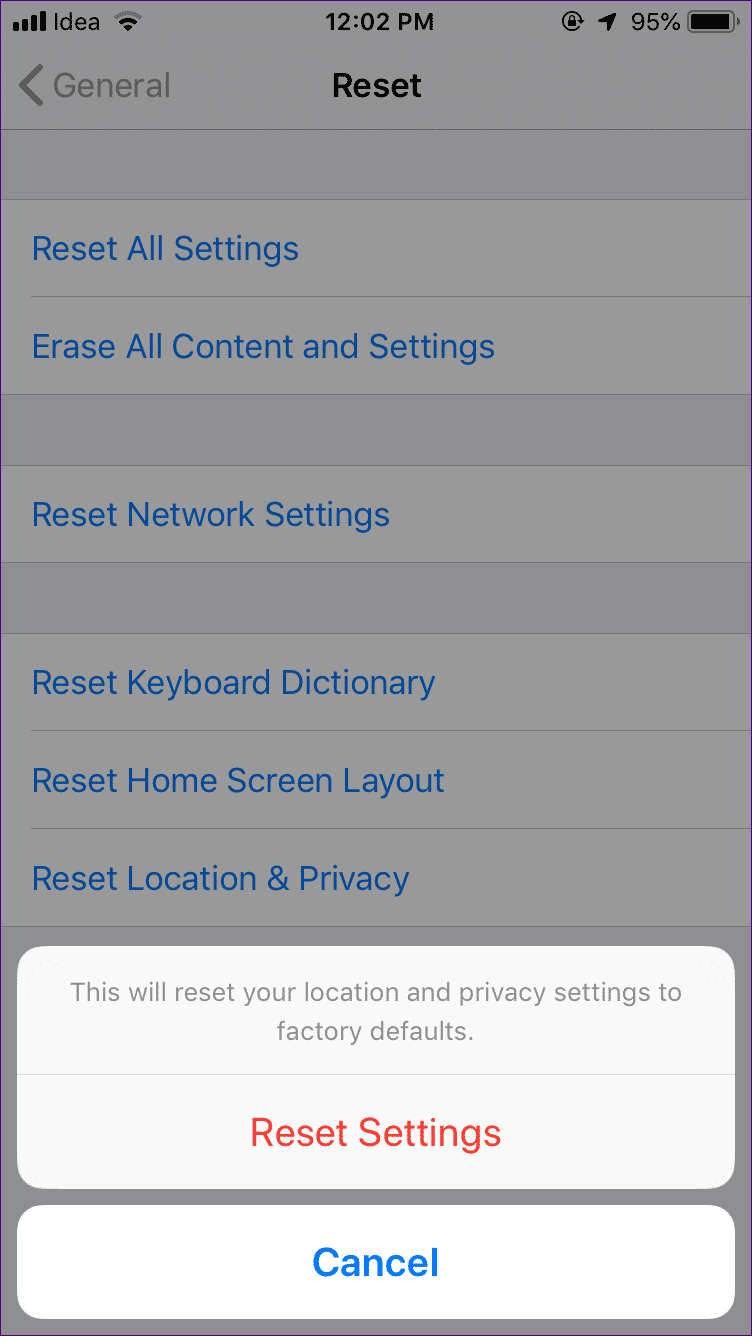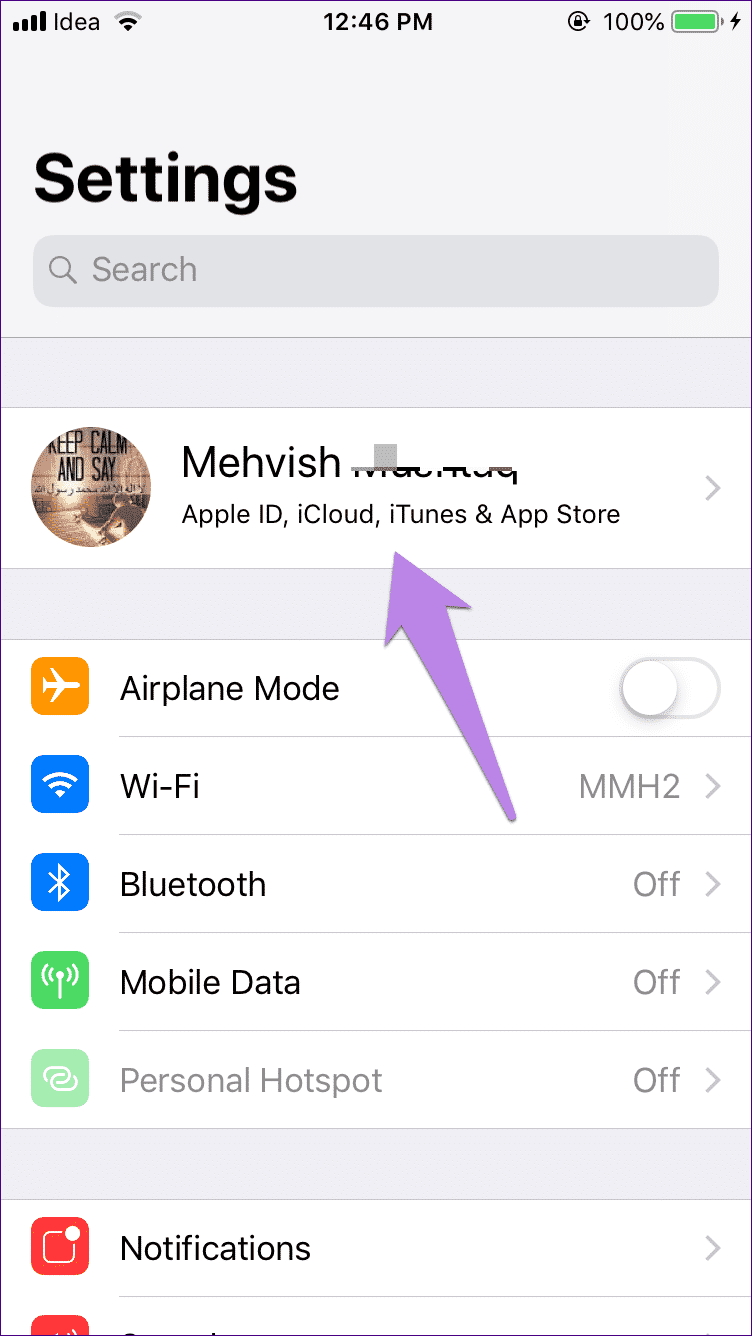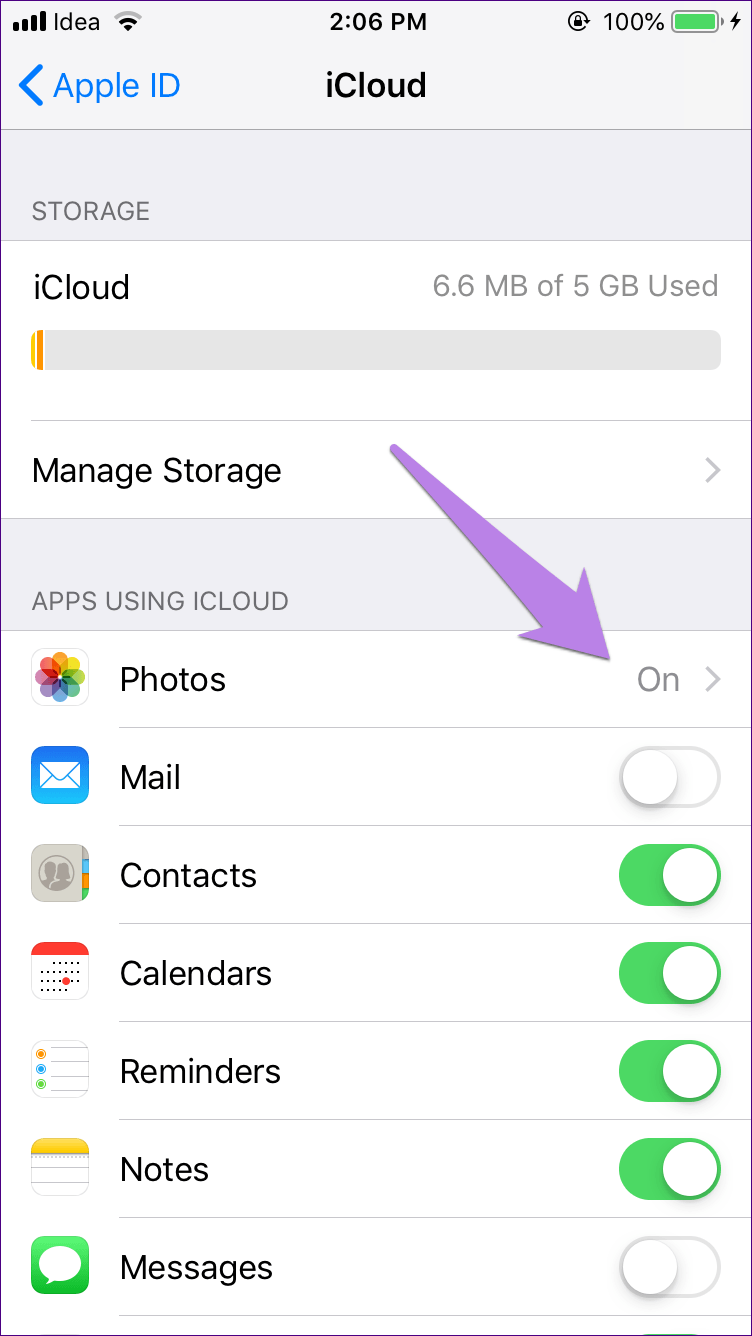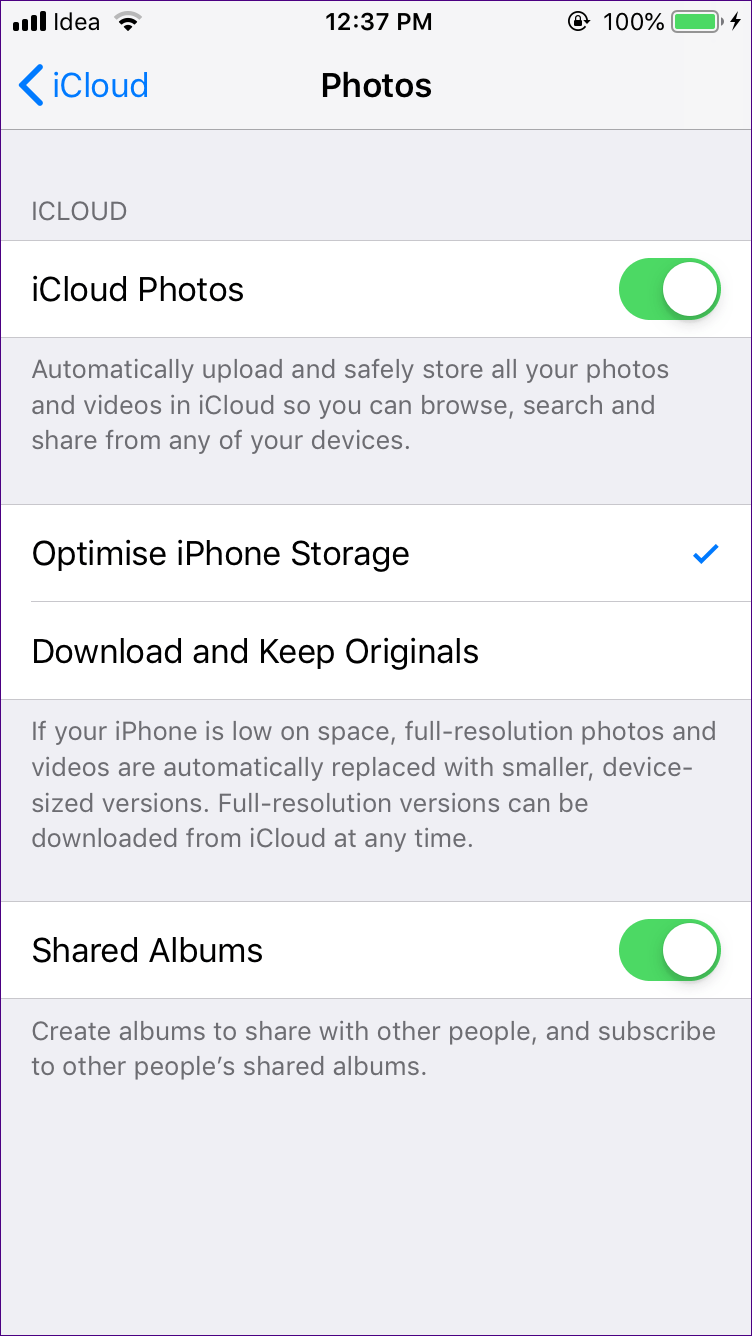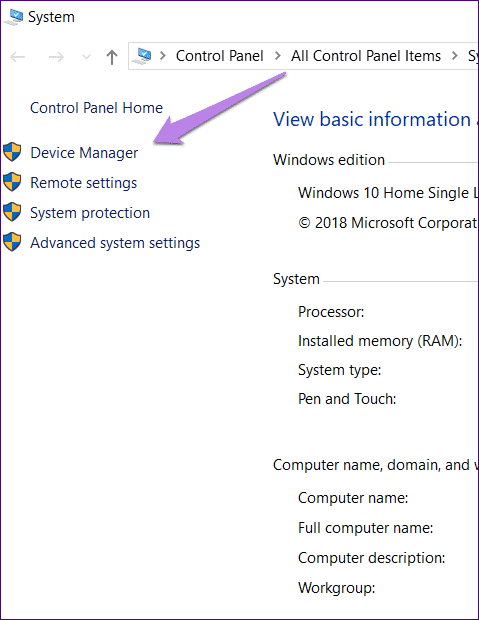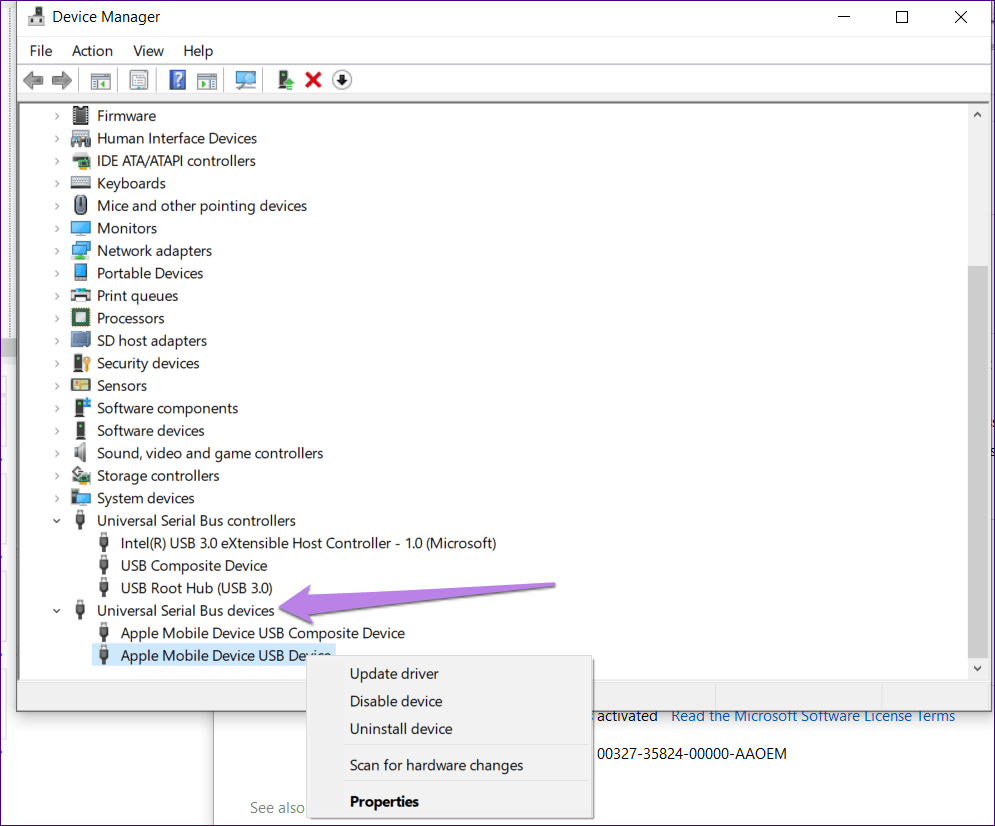كيفية إصلاح مشكلة مجلد iPhone DCIM لا يظهر الصور (أو فارغ) على ويندوز 10
تتمثل إحدى أسهل الطرق لنقل الصور من جهاز iPhone / iPad إلى جهاز الكمبيوتر الشخصي الذي يعمل بنظام Windows في توصيله بكبل USB. يؤدي ذلك إلى جعل مجلد DCIM مرئيًا على جهاز الكمبيوتر الخاص بك. يرمز DCIM إلى صور الكاميرا الرقمية ، وهو مجلد يضم جميع الصور المتوفرة على جهازك. سواء مأخوذة من الكاميرا أو لقطة شاشة أو أي صورة تم تنزيلها.

للأسف ، بالنسبة لبعض المستخدمين ، لا يظهر مجلد DCIM على جهاز الكمبيوتر عند الاتصال بجهاز iPhone أو iPad. بالنسبة للآخرين ، بينما يكون مجلد DCIM مرئيًا ، فهو فارغ ولا يعرض أي صورة. بالنسبة لعدد قليل من المستخدمين ، يعرض المجلد بعض الصور فقط.
إذا كنت تواجه المشكلة أيضًا ، فقد حان الوقت لنقولها وداعًا لها. ستجد هنا عدة طرق لإصلاح مشكلة المجلد الفارغ DCIM على نظام التشغيل Windows 10.
إعادة تشغيل IPHONE والكمبيوتر
إذا اندلعت المشكلة فجأة من العدم ، سيكون من الجيد إعادة تشغيل جهاز iPhone / iPad و Windows.
فتح IPHONE / IPAD
إذا تم إغلاق جهاز iPhone أو iPad وقمت بتوصيله عبر USB بجهاز الكمبيوتر ، فلن يعرض الجهاز في معظم الأحيان. على الرغم من أنك ستسمع صوت قرع وسيبدأ جهازك في الشحن ، إلا أنه سيتعين عليك فتح جهاز iPhone أو iPad لتخويله مرة واحدة. ليس عليك القيام بأي شيء آخر ، وإلغاء قفل الجهاز ، وسيظهر المجلد على جهاز الكمبيوتر الخاص بك.
اعطاء الإذن للكمبيوتر الخاص بك
أثناء توصيل جهاز iPhone / iPad لأول مرة بجهاز الكمبيوتر أو بعد إعادة تعيين بعض الإعدادات ، ستحصل على نافذة منبثقة على جهاز iPhone الخاص بك. سيطلب منك الإطار المنبثق تخويل الكمبيوتر. اضغط على الثقة.
بدلاً من ذلك ، إذا لم تحصل على النافذة المنبثقة أو لم تكن متأكدًا مما إذا كان الكمبيوتر مخولًا للوصول إلى جهاز iPhone الخاص بك أم لا ، فستحتاج إلى مساعدة iTunes. لذلك ، اتبع الخطوات التالية:
الخطوة 1: قم بتوصيل جهاز iPhone بجهاز الكمبيوتر باستخدام كابل USB.
الخطوة 2: افتح iTunes وانقر على خيار الحساب في الشريط العلوي. من القائمة ، حدد التخويلات متبوعًا بتخويل هذا الكمبيوتر.
الخطوة 3: سيُطلب منك إدخال معرف Apple وكلمة المرور. اكتب التفاصيل اللازمة واضغط على إذن. نأمل أن ترى مجلد DCIM على جهاز الكمبيوتر الخاص بك.
إعادة تعيين الموقع والخصوصية
لن تؤدي إعادة تعيين الموقع وإعداد الخصوصية إلى حذف أي بيانات على هاتفك. سيؤدي ذلك فقط إلى إعادة تعيين عناصر التحكم في الخصوصية وأذونات الوصول إلى الموقع. أي أن أي تطبيق مرخص له بالوصول إلى الاثنين سيطلب منك الإذن المطلوب مرة أخرى. إعادة الضبط مفيدة هنا حيث سيتعين عليك السماح لجهاز الكمبيوتر الخاص بك مرة أخرى باستخدام هاتفك.
لإعادة تعيين الموقع والخصوصية ، اتبع الخطوات التالية:
الخطوة 1: افتح الإعدادات على هاتفك وانتقل إلى عام.
الخطوة 2: اضغط على إعادة تعيين تليها إعادة تعيين الموقع والخصوصية. سيُطلب منك إدخال رمز المرور الخاص بهاتفك.
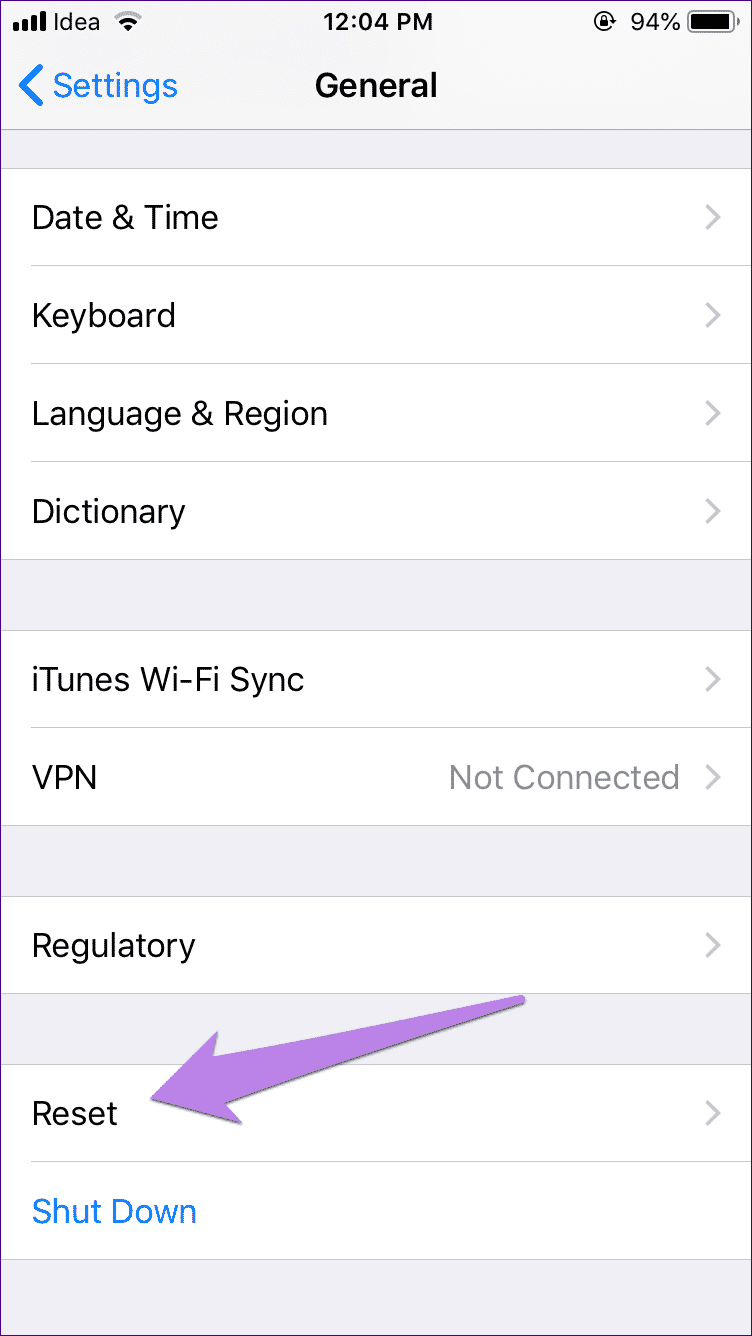
الخطوة 3: سيظهر مربع تأكيد ، انقر فوق “إعادة تعيين الإعدادات”.
بعد القيام بذلك ، قم بتوصيل جهاز iPhone بجهاز الكمبيوتر ، وسيُطلب منك تخويله. بمجرد القيام بذلك ، افصل USB وأعد تركيبه. سوف تكون قادرة على الوصول إلى الصور الخاصة بك.
خذ صورة جديدة
قد يبدو هذا الإصلاح متزعزعًا بعض الشيء ، لكنه ساعد العديد من المستخدمين ، وخاصة الأشخاص الذين يتصلون به لأول مرة أو الذين تكون الكاميرا فارغة. السبب هو أنه لا توجد صورة على جهاز iPhone / iPad الخاص بك وهذا هو السبب في عدم ظهور المجلد.
لإصلاحها ، التقط صورة جديدة باستخدام كاميرا الجهاز. ثم وصله بجهاز الكمبيوتر الخاص بك.
إيقاف تشغيل صور ICLOUD
إذا كان مجلد DCIM فارغًا أو يظهر عددًا قليلاً من الصور ، فستكون فرص حفظ الصور في iCloud مرتفعة. الصورة التي تراها على جهاز iPhone أو iPad ليست سوى نسخة محسّنة وليست النسخة الفعلية. يتم تخزين الملف الفعلي على iCloud ، وبالتالي لا يمكن الوصول إليه من خلال File Manager على جهاز الكمبيوتر الخاص بك.
الآن طريقتان ستساعدان. أولاً ، يمكنك تنزيل الصور مباشرة من iCloud.com على جهاز الكمبيوتر الخاص بك ، ولكن هذا يتطلب اتصال إنترنت فعال. إذا واجهت أي مشكلة أثناء القيام بذلك ، استخدم هذه الإصلاحات لإرشادك.
بدلاً من ذلك ، يمكنك تنزيلها على هاتفك عن طريق إيقاف تشغيل خيار “تحسين تخزين iPhone”. سيؤدي القيام بذلك إلى تنزيل جميع الصور من iCloud على هاتفك. تذكر أنه سيشغل مساحة كبيرة من التخزين على هاتفك وستحتاج إلى مساحة كافية لتخزينها.
للقيام بذلك، اتبع الخطوات التالية:
الخطوة 1: افتح الإعدادات واضغط على اسمك في الأعلى.
الخطوة 2: اضغط على iCloud متبوعة بالصور.
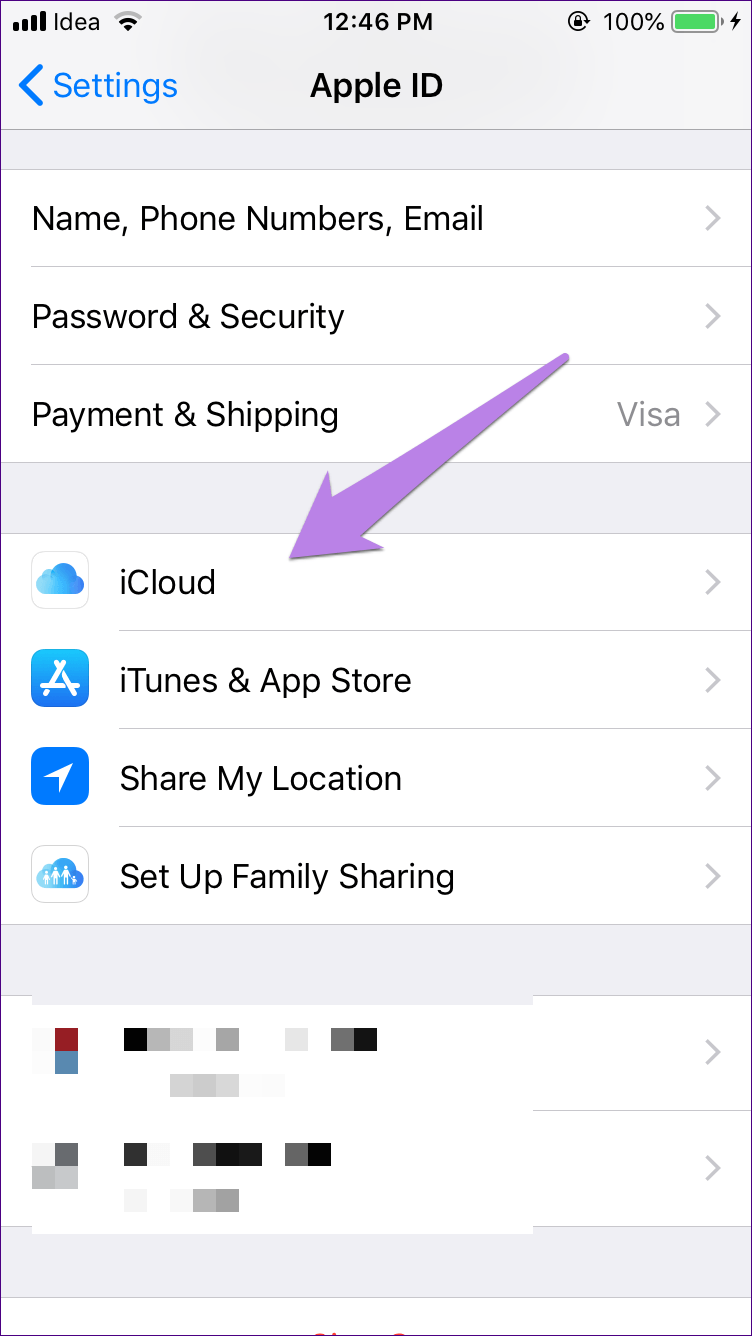
الخطوة 3: إذا تم تحديد تحسين تخزين iPhone ، فمن المؤكد أنه سيكون السبب. انقر فوق “تنزيل” و “الاحتفاظ بالأصل”.
- ملاحظة: بناءً على عدد الصور ، قد يستغرق تنزيله على هاتفك بعض الوقت.
الخطوة 4: بمجرد الانتهاء من تنزيل الصور ، قم بتوصيل هاتفك بالكمبيوتر. يجب أن تكون قادرًا على رؤيتها داخل مجلد DCIM.
إذا كنت لا تريد حفظ صورك المستقبلية في iCloud ، فأوقف تشغيل خيار iCloud في الخطوة 3 أعلاه. من خلال القيام بذلك ، لن يتم حذف أي من صورك الحالية في iCloud أو هاتفك. ومع ذلك ، إذا حذفت الصور من الهاتف أو iCloud وتمكّنت صور iCloud في المستقبل ، فستتم إزالة تلك الصور المحذوفة من أجهزة أخرى أيضًا. حاليًا ، لن يؤدي إلا إلى تغيير سلوك حفظ الصور على الهاتف بدلاً من السحابة.
- نصيحة: إذا تم حفظ الصورة في iCloud ، فانقر فوق تعديل في تطبيق الصور لتنزيلها على هاتفك. بمجرد التنزيل ، قم بتوصيل جهازك بالكمبيوتر وسيكون متاحًا في مجلد DCIM على جهاز الكمبيوتر. تأتي الحافة في متناول يدي لعدد صغير من الصور.
إعادة تثبيت ITUNES
مطلوب iTunes لتشغيل الاتصالات بين الكمبيوتر الشخصي و iPhone / iPad بشكل صحيح لأنه يثبت جميع برامج التشغيل الضرورية. نقترح عليك إلغاء تثبيت البرنامج ثم إعادة تثبيته لمعرفة ما إذا كان يعمل على حل المشكلة أم لا. أيضًا ، قم دائمًا بتنزيل أحدث إصدار من iTunes.
إلغاء تثبيت Apple المحمول USB
في بعض الأحيان ، تساعد إزالة تثبيت برنامج تشغيل Apple أيضًا في حل المشكلة. فيما يلي خطوات القيام بذلك:
الخطوة 1: افتح جهاز الكمبيوتر أو هذا الكمبيوتر على جهاز الكمبيوتر الخاص بك. انقر بزر الماوس الأيمن في أي مكان وحدد خصائص. ثم اضغط على إدارة الأجهزة على الجانب الأيسر.
بدلاً من ذلك ، استخدم مفاتيح الاختصار (Windows Key + R) لفتح Run. اكتب devmgmt.msc لفتح إدارة الأجهزة مباشرة.
الخطوة 2: تحت إدارة الأجهزة ، ابحث عن أجهزة الناقل التسلسلي العالمي. انقر بزر الماوس الأيمن على جهاز Apple Mobile Device USB وحدد إلغاء تثبيت الجهاز.
انتظر حتى يتم إلغاء التثبيت. ثم أعد تشغيل الكمبيوتر وتوصيل iPhone أو iPad به. سيتم تنزيل برنامج التشغيل مرة أخرى. بمجرد التنزيل ، افصل جهازك وأعد توصيله.
نقلة حلوة
يكون نقل الصور من iPhone / iPad إلى جهاز كمبيوتر مفيدًا جدًا عندما تحتاج إلى تخزين مجاني على جهازك. تخيل توصيله بجهاز كمبيوتر والحصول على مجلد فارغ. لحسن الحظ ، انتهت الأيام السيئة حيث يمكنك حل المشكلة بسرعة مع الحلول المذكورة أعلاه.