أفضل 7 نصائح لاستعمال مركز التحكم في iPhone يجب أن تعرفها
مركز التحكم الخاص بجهاز iPhone الخاص بك هو مجرد تمريرة واحدة طوال الوقت. قامت Apple بتطبيقه بطريقة تسمح لك بإدارة الكثير من الإعدادات بسلاسة. سواء كان الأمر يتعلق بالتبديل بين البيانات الخلوية وشبكة Wi-Fi ، أو تغيير سطوع الشاشة ، أو تثبيت Rotation Lock في مكانه ، فإن مركز التحكم يجعلك مغطى.

ومع ذلك ، هناك العديد من النصائح والحيل التي يمكنك استخدامها لتخصيص تجربتك أو تحسينها مع مركز التحكم. على سبيل المثال ، هل تعلم أنه يمكنك التخلص من عناصر التحكم الرئيسية هذه؟ أو حقيقة أنه يمكنك إعادة ترتيب كيفية ظهور العناصر الموجودة داخل مركز التحكم؟ هيا بنا نبدأ.
ملاحظة: تنطبق نصائح مركز التحكم التالية على أجهزة iPhone التي تعمل بنظام iOS 14 والإصدارات الأحدث.
1. قم بإزالة عناصر تحكم الشاشة الرئيسية
بشكل افتراضي ، يأتي مركز التحكم الخاص بجهاز iPhone مزودًا بالعديد من عناصر التحكم الرئيسية. هذه مجرد فوضى إضافية إذا لم يكن لديك أي ملحقات منزلية أو مشاهد لإدارتها. ومع ذلك ، يمكنك إيقاف تشغيل عناصر التحكم الرئيسية في مركز التحكم بسهولة إلى حد ما.
ابدأ بفتح تطبيق الإعدادات على جهاز iPhone الخاص بك. قم بالتمرير لأسفل وانقر فوق الخيار المسمى مركز التحكم. بعد ذلك ، قم بإيقاف تشغيل المفتاح الموجود بجوار إظهار عناصر التحكم الرئيسية.
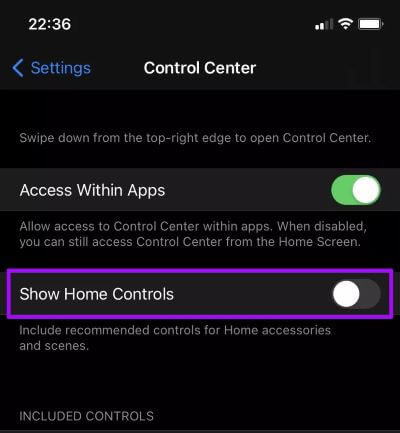
يجب أن يتخلص ذلك من أدوات التحكم في الرئيسية على الفور. يجب أن يكون مركز التحكم أكثر احتمالًا للنظر إليه (وأسهل في التنقل) من الآن فصاعدًا.
2. إزالة / إضافة عناصر التحكم
لا يقتصر مركز التحكم على جهاز iPhone الخاص بك على مجموعة عناصر التحكم التي يتميز بها افتراضيًا. بصرف النظر عن مجموعة الخيارات الأكثر شمولاً في الجزء العلوي من مركز التحكم ، يمكنك إزالة عناصر التحكم غير المرغوب فيها أو إضافة الكثير من العناصر الجديدة (المكبر ، وساعة التوقيت ، والتعرف على الصوت ، وما إلى ذلك) للوصول إلى الوظائف المختلفة على جهاز iPhone الخاص بك أو إدارتها.
افتح تطبيق الإعدادات واضغط على مركز التحكم. أسفل قسم عناصر التحكم المضمنة ، قم بإزالة عناصر التحكم غير المرغوب فيها عن طريق النقر على الرموز “-“ المجاورة لها. يمكنك أيضًا إضافة عناصر تحكم عن طريق النقر على أيقونات “+” أسفل قسم المزيد من عناصر التحكم.
3. إعادة ضبط عناصر التحكم
إلى جانب إضافة عناصر التحكم أو إزالتها ، يمكنك أيضًا اختيار إعادة ترتيب كيفية ظهور عناصر التحكم في مركز التحكم. للقيام بذلك ، توجه إلى الإعدادات> مركز التحكم.
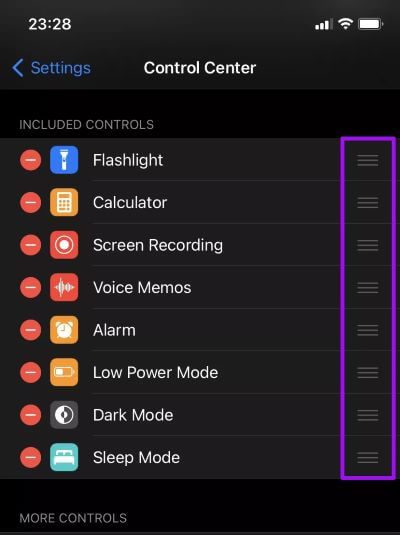
ثم استخدم المقابض الموجودة بجانب كل عنصر تحكم داخل قسم عناصر التحكم المضمنة لسحب عناصر التحكم بالترتيب الذي تريده.
4. أيقونات HAPTIC-PRESS
تدعم معظم عناصر التحكم داخل مركز التحكم الخاص بـ iPhone إيماءات Haptic Touch مع الضغط لفترة طويلة. على سبيل المثال ، يتيح لك الضغط مع الاستمرار على مفتاح التحكم في Wi-Fi مرتين التبديل بين الشبكات. يتيح لك إجراء نفس الإيماءة على عنصر التحكم في السطوع الوصول إلى تبديل الوضع الداكن والتحول الليلي و نغمة حقيقية.
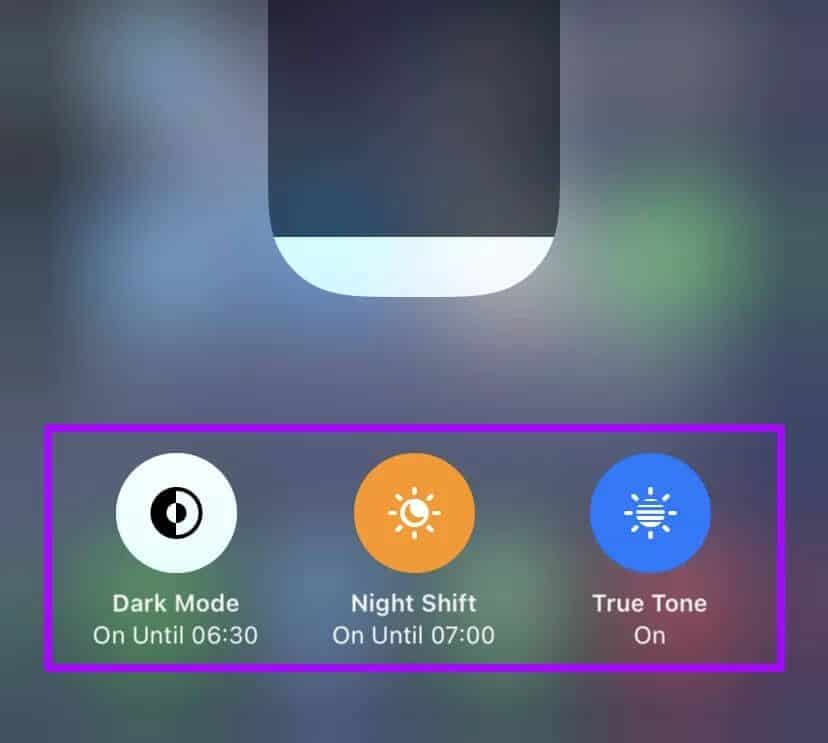
لا تنس الضغط على مفاتيح التحكم الأصغر (تلك التي يمكنك إضافتها أو إزالتها). أنت لا تعرف أبدًا ما هي الإجراءات المفيدة التي قد تكتشفها.
5. BACK TAP CONTROL CENTER
هل تعلم أنه يمكنك إحضار مركز تحكم iPhone من خلال النقر على ظهر iPhone مرتين أو ثلاث مرات؟ إعداد إمكانية الوصول الذي يُطلق عليه اسم Back Tap يجعل ذلك أكثر من ممكن.
انتقل إلى الإعدادات> إمكانية الوصول> المس> انقر فوق BACK TAP. بعد ذلك ، حدد إما النقر المزدوج أو النقر الثلاثي وحدد مركز التحكم.
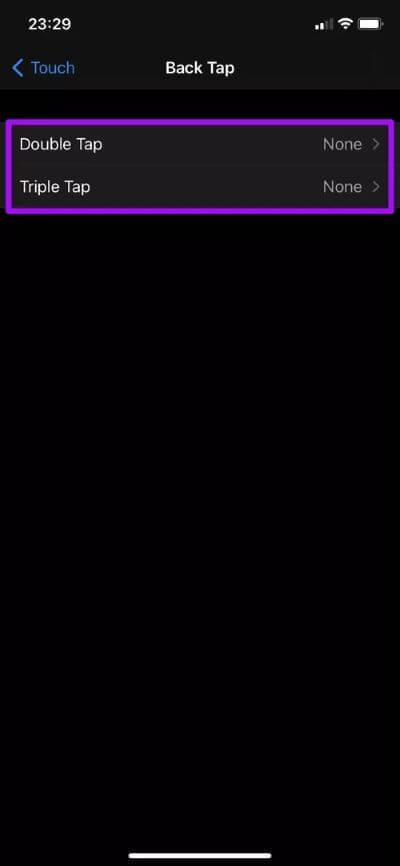
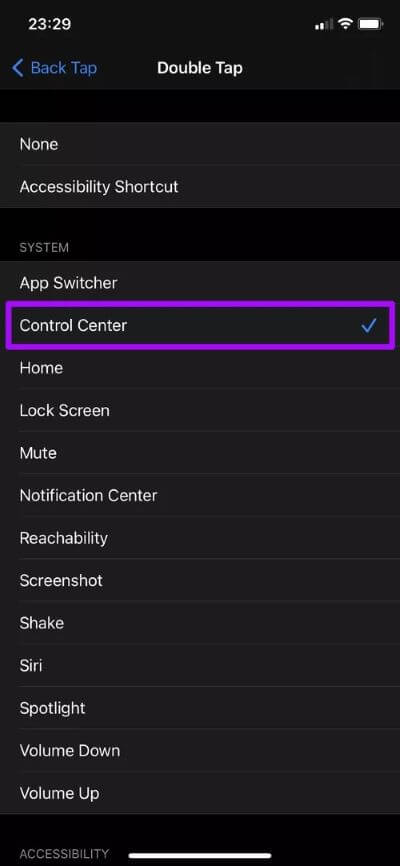
بمجرد القيام بذلك ، يمكنك الوصول فورًا إلى مركز التحكم وقتما تشاء عن طريق النقر المزدوج أو النقر ثلاث مرات على الجزء الخلفي من الجهاز.
إلى جانب مركز التحكم ، يمكنك أيضًا ربط وظائف iPhone الرئيسية مثل App Switcher و Notification Center و Siri.
6. منع الوصول إلى شاشة القفل
يمكن الوصول إلى مركز التحكم على جهاز iPhone الخاص بك حتى عندما يكون مقفلاً. إذا كنت عرضة لترك جهاز iPhone الخاص بك حولك ، فقد يشكل ذلك خطرًا على أمانك. يمكن لأي لص محتمل سرقة جهاز iPhone الخاص بك وتنشيط وضع الطائرة ، مما يمنعك من تحديد موقعه في Find My.
لمنع حدوث ذلك ، توجه إلى الإعدادات> معرف الوجه / معرف اللمس ورمز المرور. ثم قم بإيقاف تشغيل المفتاح بجوار مركز التحكم.
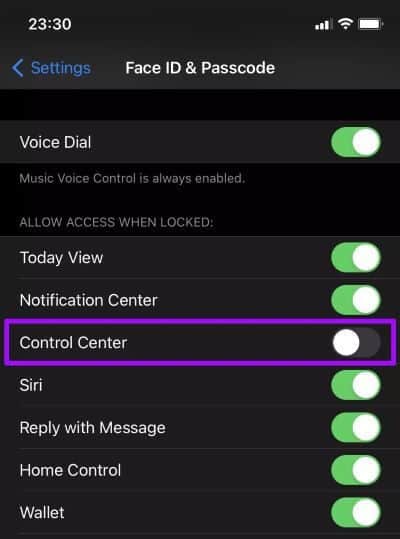
إذا كنت تستخدم جهاز iPhone مع Face ID ، فمن غير المحتمل أن تلاحظ الفرق لأن جهاز iPhone الخاص بك سيفتح قفله أثناء عرضك لمركز التحكم.
7. مركز مراقبة القيود في التطبيقات
هل ينتهي بك الأمر بالوصول إلى مركز التحكم عن طريق الخطأ أثناء استخدام تطبيقات معينة؟ قد تكون هذه مشكلة أثناء التفاعل مع ألعاب الفيديو ، على سبيل المثال.
ومع ذلك ، يمكنك إيقاف ذلك. توجه إلى الإعدادات> مركز التحكم. بعد ذلك ، قم بإيقاف تشغيل المفتاح بجوار إظهار ضمن التطبيقات.
يجب أن يمنعك ذلك من الوصول إلى مركز التحكم من أي مكان آخر غير الشاشة الرئيسية وشاشة القفل.
إذا كنت ترغب في إعادة تمكين القدرة على الوصول إلى مركز التحكم من أي مكان ، فارجع إلى الإعدادات> مركز التحكم وقم بتشغيل المفتاح بجوار إظهار داخل التطبيقات.
ابدأ بالتحكم
يحدد مركز التحكم في iPhone كيف يمكنك استخدام جهازك. أخذ الوقت الكافي للتخصيص والتفاعل معه بشكل فعال (لا تنس الضغط على Haptic!) يجب أن يترجم إلى تجربة أفضل مع جهاز iPhone الخاص بك بشكل عام.
إذن ، هل تعرف أي نصائح أخرى لمركز التحكم لجهاز iPhone؟ الرجاء المشاركة في التعليقات.
