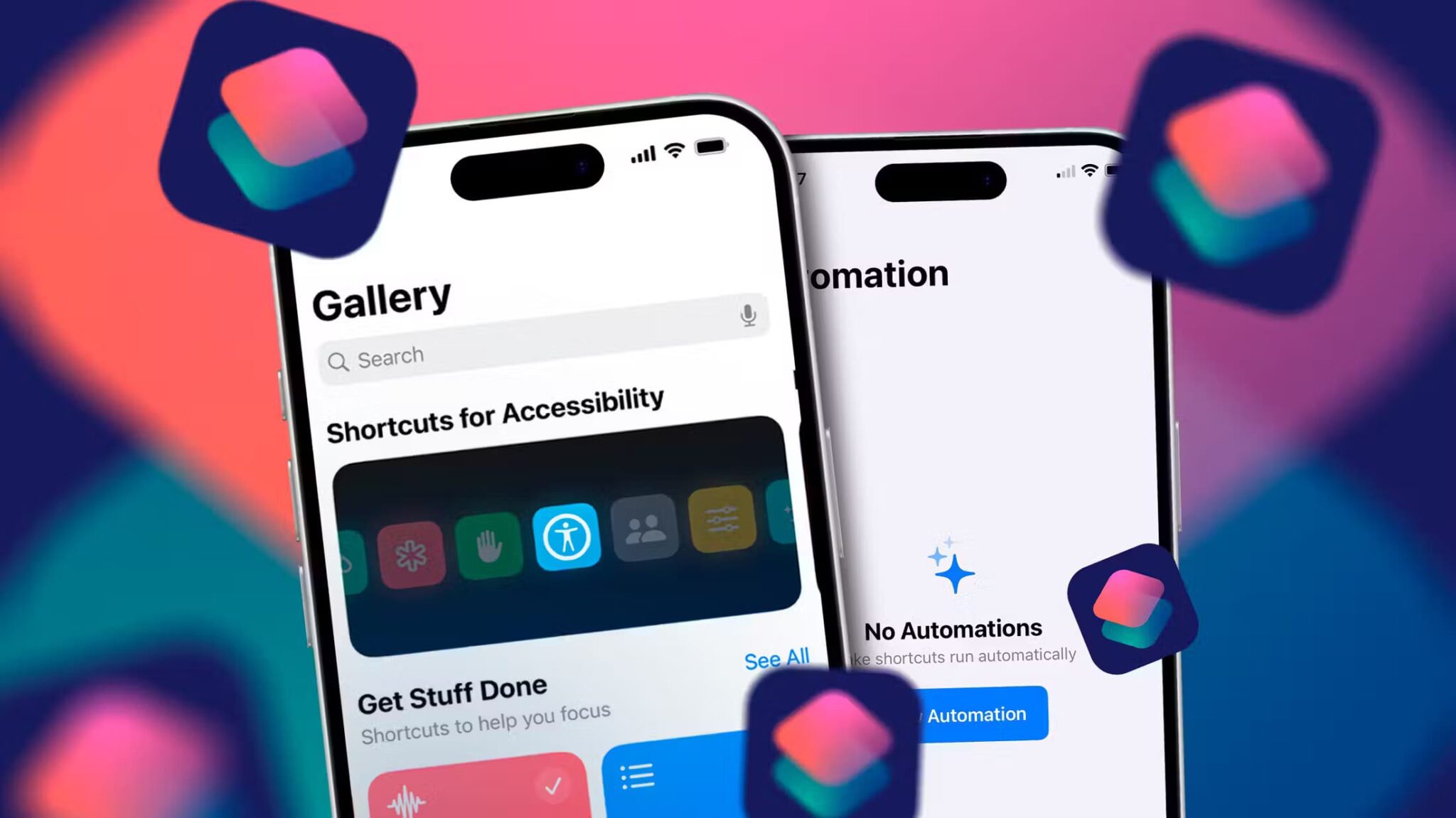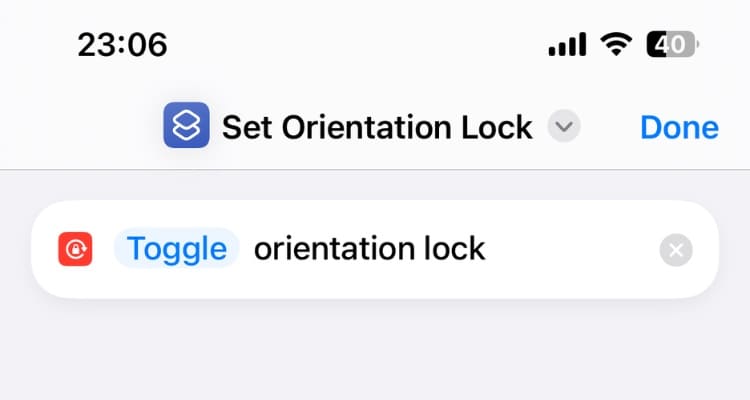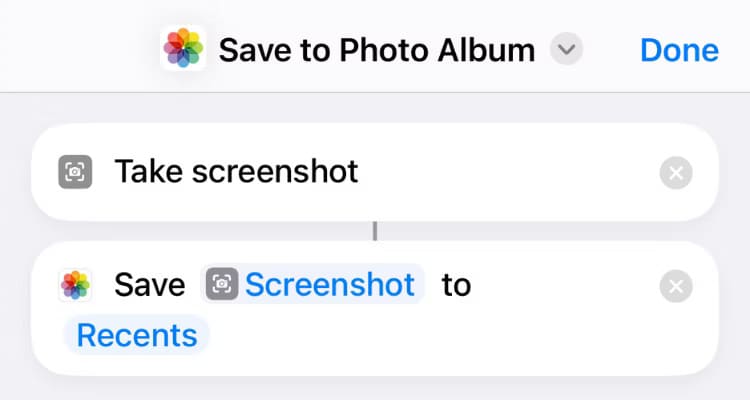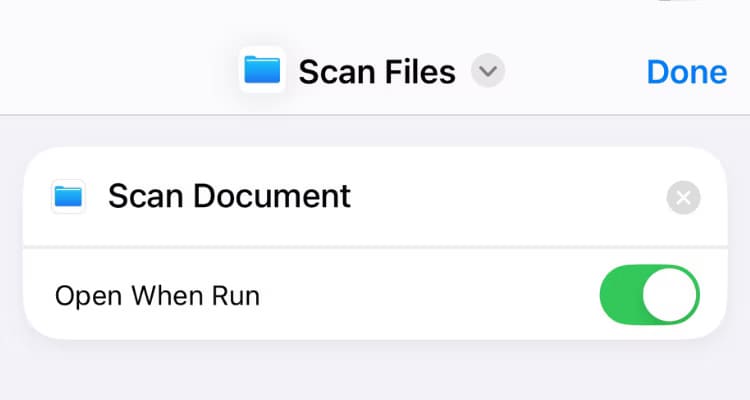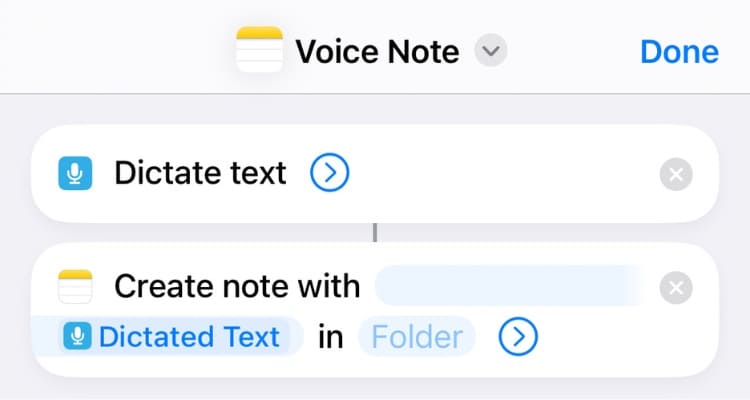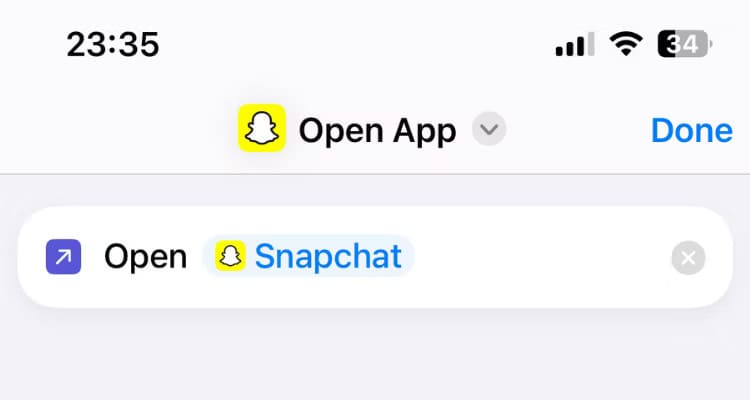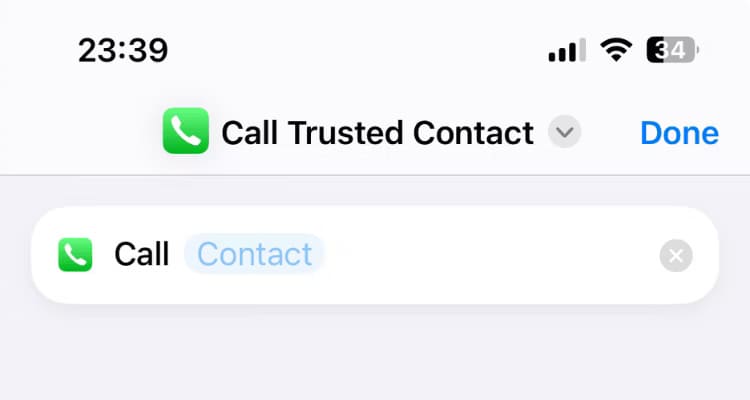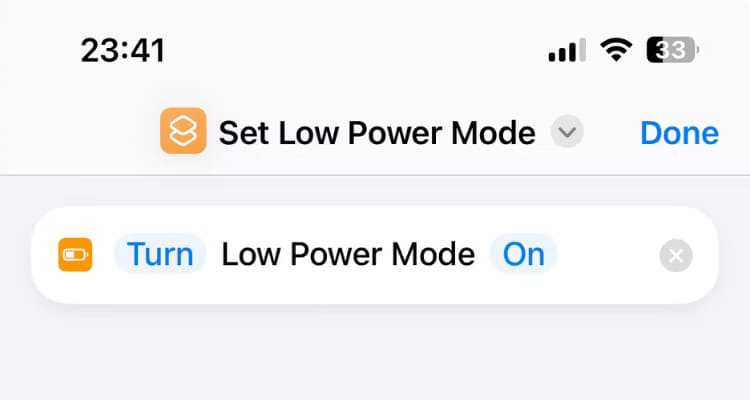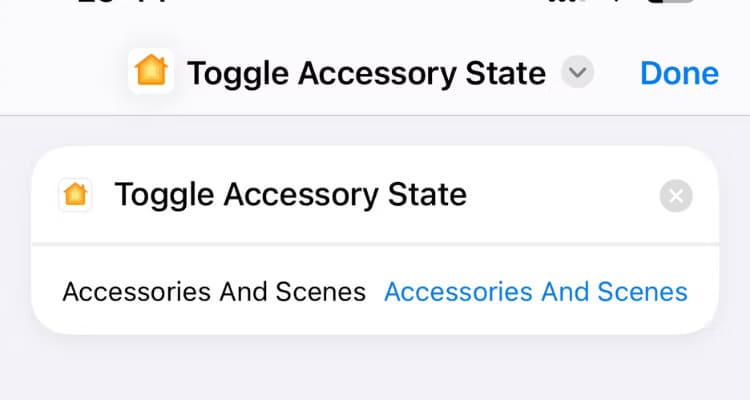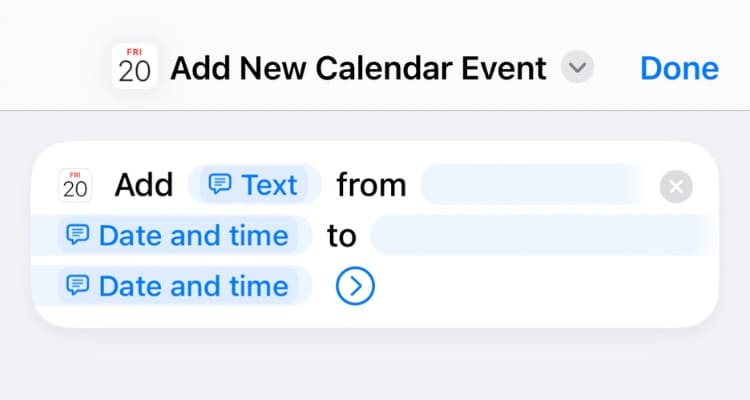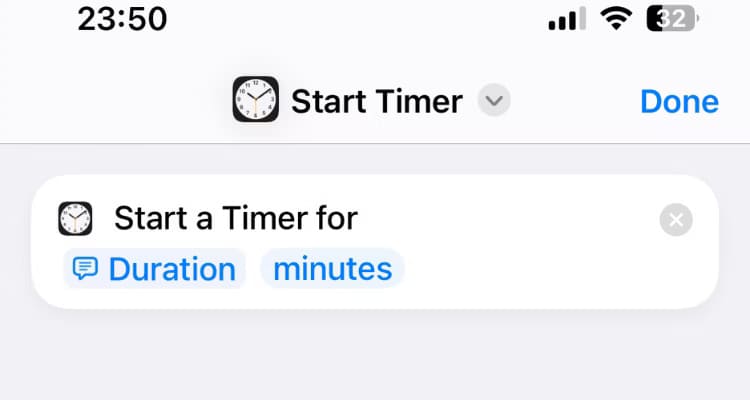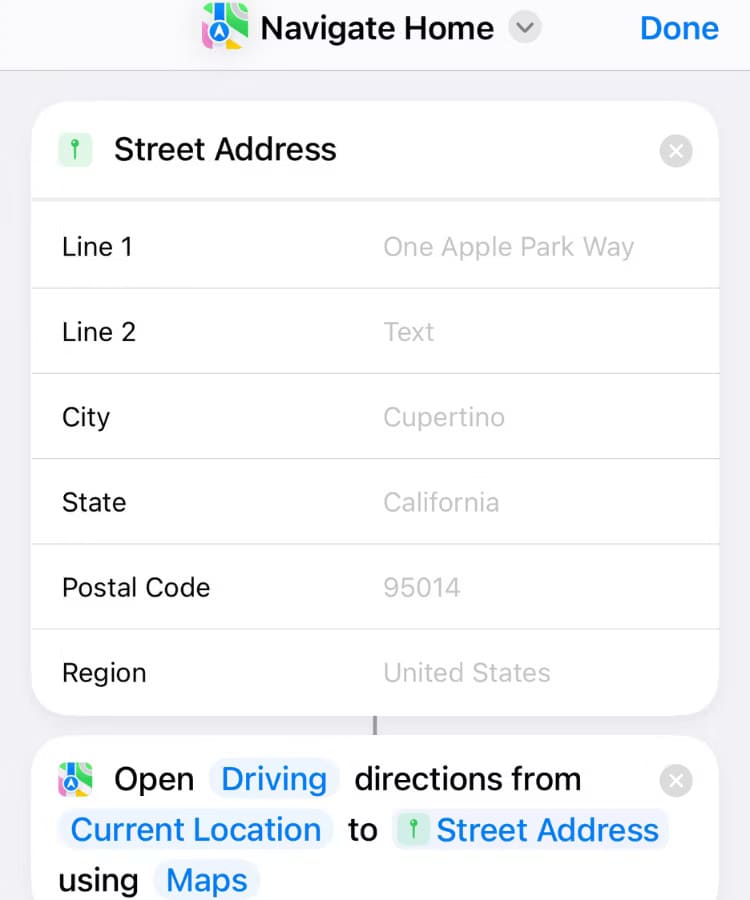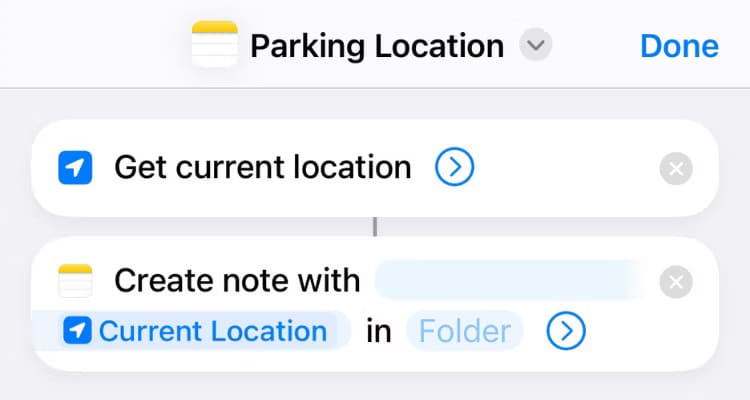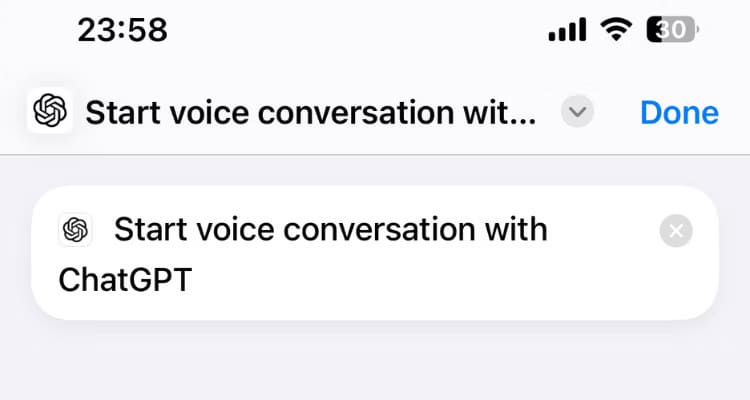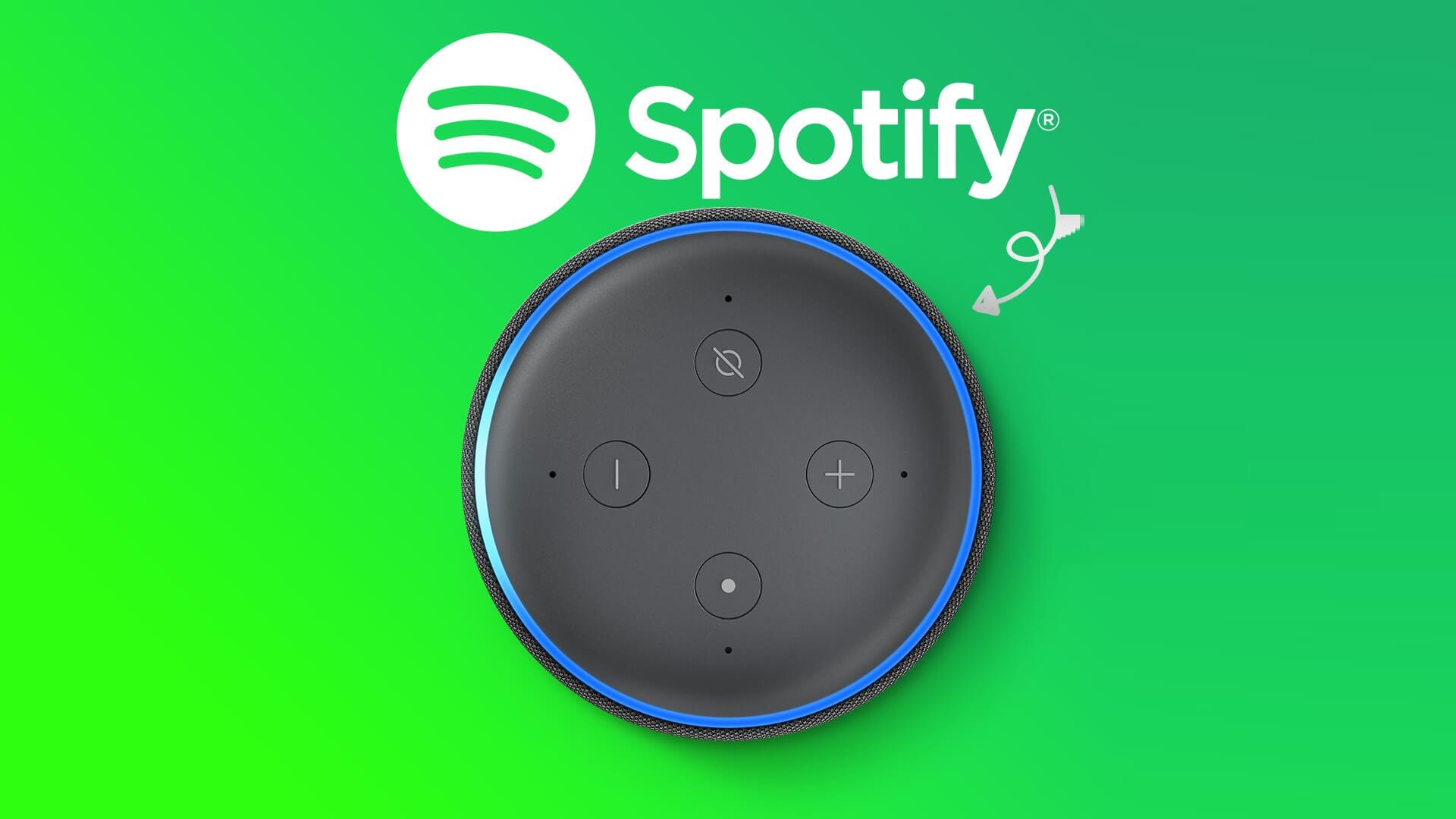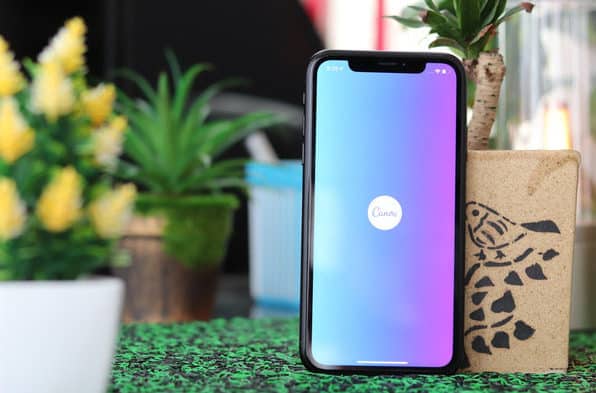زر الإجراء في iPhone ليس مجرد وسيلة للوصول السريع، بل يمكنك الاستفادة من مجموعة من الاختصارات التي تجعل تجربتك اليومية أكثر سلاسة وفعالية. سواء كنت ترغب في التقاط لقطة شاشة بسرعة، أو تخصيص مهام محددة بنقرة واحدة، هذه الاختصارات توفر لك الكثير من الوقت والجهد. اكتشف أهم الاختصارات التي يمكنك تفعيلها لتجعل جهاز iPhone يعمل بكفاءة أكبر وتلبية احتياجاتك اليومية بشكل أسرع.
لقد تخلت شركة Apple عن مفتاح الرنين وجعلت زر الإجراء قياسيًا في جميع الطرز. وبينما يحتوي الزر على مجموعة محددة مسبقًا من الوظائف، يمكنك ربطه باختصار مخصص وإنجاز المزيد. إليك 15 فكرة للبدء.
1- إلغاء قفل دوران الشاشة
إذا كنت تستخدم زر قفل اتجاه الشاشة في مركز التحكم كثيرًا، فقد يساعدك إعداد اختصار لنظام iOS وربطه بزر الإجراء. يمكنك الحصول على الاختصار هنا. بمجرد إضافته إلى تطبيق Shortcuts على جهاز iPhone، توجه إلى Settings > Action Button > Shortcut، ثم اضغط على “Choose a Shortcut”. ثم حدد اختصار “Set Orientation Lock” في تطبيق Shortcuts، ويجب أن تكون على ما يرام.
في المرة التالية التي تشاهد فيها مقطع فيديو أفقيًا، ولكن الشاشة لا تدور، ما عليك سوى الضغط على زر الإجراء وتغيير الاتجاه دون أي متاعب.
2- البحث عن الأغاني باستخدام Shazam
إذا كنت من الأشخاص الذين يحبون العثور على موسيقى جديدة، فهذا هو ما تبحث عنه. انتقل إلى الإعدادات > زر الإجراء > الاختصار، وحدد “اختيار اختصار”. في تطبيق الاختصارات، ابحث عن Shazam أو Recognize Music. بمجرد العثور على الاختصار المطلوب، قم بتعيينه لزر الإجراء، وهذا كل شيء.
بمجرد وضع اختصار iOS هذا في مكانه، يجب أن تتمكن من معرفة اسم الأغنية بالضغط على زر الإجراء دون الضغط على زر Shazam في مركز التحكم.
3 – التقاط لقطات شاشة وحفظها في ألبوم الكاميرا
ألا تكره أن تضطر إلى التقاط الكثير من لقطات الشاشة، وفي كل مرة تضغط فيها على واحدة، يهدر نظام iOS بعض الوقت من خلال عرض الصورة المصغرة على الشاشة؟ حسنًا، يمكنك برمجة زر الإجراء لالتقاط لقطة شاشة وحفظها مباشرة في ألبوم الكاميرا الخاص بجهاز iPhone.
استخدم هذا الاختصار الذي يلتقط لقطة شاشة ويحفظها مباشرة في معرض الصور. بشكل افتراضي، يضبط نظام iOS ألبوم الصور على أنه “أحدث الصور”، ولكن يمكنك أيضًا تغييره عن طريق تحرير الاختصار في تطبيق “الاختصارات”. ما عليك سوى النقر فوق “الأحدث” وتحديد الوجهة المطلوبة. الآن، قم بتعيين اختصار “حفظ في الصورة” إلى زر الإجراء.
4- مسح مستند ضوئيًا
هذه الطريقة مفيدة للطلاب أو المحترفين الذين قد يضطرون إلى مسح المستندات ضوئيًا بشكل منتظم. أنشئ اختصارًا يستدعي ميزة المسح الضوئي الموجودة في تطبيق الملفات واربطه بزر الإجراء. ثم التقط صور المستندات التي تحتاج إلى تحويلها إلى ملف PDF واحفظها على جهاز iPhone الخاص بك.
5- إملاء ملاحظة سريعة على جهاز iPhone الخاص بك
لإملاء ملاحظة سريعة على جهاز iPhone الخاص بك، عليك أولاً إنشاء اختصار مخصص ثم ربطه بزر الإجراء. لذا، استخدم اختصار الملاحظة الصوتية مع الإجراءين “إملاء النص” و”إنشاء ملاحظة” بنفس الترتيب. ثم انقر فوق “النص” لاستبداله بـ “نص مُملى” واضغط على “تم” في أعلى اليمين.
بعد إنشاء الاختصار، ما عليك سوى الانتقال إلى صفحة إعدادات زر الإجراء وربطه بالاختصار. من الآن فصاعدًا، يمكنك إملاء أفكار عشوائية أو قوائم مشتريات أو قوائم ضيوف أو أي شيء آخر يخطر ببالك.
6- افتح تطبيقًا
هذا اختصار بسيط للغاية ولكنه أحد أكثر اختصارات زر الإجراء فائدة. بناءً على تفضيلاتك، يمكنك ربط زر الإجراء باختصار فتح التطبيق واستخدامه لفتح تطبيق بالضغط على الزر. يمكن أن يكون تطبيق الكاميرا أو Snapchat أو Uber؛ يمكنك ربط أي تطبيق وفتحه أثناء التنقل (دون إلغاء قفل جهاز iPhone).
7- الاتصال بشخص ما أو إرسال رسالة نصية إليه
من أجل السلامة الشخصية، يمكنك ضبط زر الإجراء للاتصال فورًا بجهة اتصال موثوقة. ما عليك سوى إنشاء اختصار لبدء المكالمة، وإدخال جهة الاتصال التي ترغب في الاتصال بها، وربط الاختصار بزر الإجراء. وبالمثل، يمكنك ضبط اختصار رسالة نصية أو FaceTime.
8- تفعيل وضع الطاقة المنخفضة
في تطبيق Shortcuts، قم بإنشاء اختصار جديد باستخدام الإجراء “تعيين وضع الطاقة المنخفضة”. الآن، كل ما عليك فعله هو ربطه بزر الإجراء. هذا كل شيء. بهذه الطريقة، يمكنك تمكين وضع الطاقة المنخفضة في أقل من ثانية.
9- التحكم في أجهزة المنزل الذكي
إذا كان لديك جهاز منزلي ذكي متصل بتطبيق Apple Home، فيمكنك تعيين اختصار زر الإجراء الذي يبدل بين حالته بين التشغيل والإيقاف. كل ما عليك فعله هو إنشاء اختصار تبديل حالة الملحق ثم ربطه بزر الإجراء.
10- إضافة حدث جديد إلى التقويم
أضف اختصارًا لحدث تقويم جديد يستخدم إجراء “إضافة حدث جديد”. الآن، حدد المتغيرات الثلاثة لـ “اسأل في كل مرة”، وقد انتهيت. سيتيح لك تشغيل هذا الاختصار إضافة حدث جديد، إلى جانب وقت بدايته/انتهاءه، إلى تطبيق التقويم. قم بربطه بزر الإجراء لبدء ضبط تذكيرات الأحداث في ثوانٍ.
11- بدء تشغيل مؤقت
يمكنك أيضًا ضبط زر الإجراء لتشغيل مؤقت على الفور. أنشئ اختصارًا جديدًا وأضف إجراء “بدء تشغيل مؤقت”، ثم اضبط متغير “المدة” على “السؤال في كل مرة”. ثم قم بربطه بزر الإجراء. في كل مرة تضغط فيها على زر الإجراء، ستتمكن من بدء تشغيل المؤقت عن طريق إدخال المدة التي تريدها.
12- العودة إلى الصفحة الرئيسية
افتح تطبيق Shortcuts واختر “Directions Home” في المعرض في الزاوية اليمنى السفلية. اضغط على “Set up Shortcut” وأدخل جميع التفاصيل المطلوبة، مثل عنوانك ومدينتك وتطبيق الملاحة المفضل (Apple Maps أو Google Maps). الآن، قم بربط الاختصار بزر الإجراء من خلال الخطوات المذكورة أعلاه.
بمجرد الانتهاء، بغض النظر عن مكان وجودك، ما عليك سوى الضغط على زر الإجراء، وسيعرض لك جهاز iPhone الخاص بك على الفور الطريق إلى المنزل من خلال تطبيق الملاحة المحدد.
13- احفظ موقع ركن سيارتك
لهذا، سننشئ اختصارًا لمكان وقوف السيارات يقوم بجلب موقعك الحالي وحفظه في تطبيق Notes. الأمر بسيط، أليس كذلك؟
أنشئ اختصارًا جديدًا وأضف الإجراءات التالية: “الحصول على الموقع الحالي” و”إنشاء ملاحظة”. الآن، في الإجراء الثاني، انقر فوق “النص” وحدد “الموقع الحالي” من الخيارات التي تظهر على لوحة المفاتيح، وقد انتهيت. قبل الخروج من التطبيق، قم بتشغيل الاختصار مرة واحدة، حيث سيطلب الإذن بالوصول إلى موقعك الحالي. بمجرد الانتهاء، قم بتعيين زر الإجراء للاختصار.
لا تنس أن خرائط Apple يمكنها تسجيل موقع وقوف السيارات الخاص بك تلقائيًا.
14- الدردشة الصوتية مع ChatGPT
إذا كنت في منتصف مهمة أو مشروع أو بحث، فإن ضبط زر الإجراء لبدء محادثة صوتية مع ChatGPT قد يكون مفيدًا للغاية. أولاً، قم بتنزيل تطبيق ChatGPT الرسمي من متجر التطبيقات، ثم قم بتعيين اختصار “بدء محادثة صوتية مع ChatGPT” إلى زر الإجراء. عندما تستخدم الاختصار لأول مرة، سيطلب ChatGPT الإذن بالوصول إلى ميكروفون جهاز iPhone الخاص بك ويمكنك الدردشة.
15- اختصار مشروط لأداء مهمتين مختلفتين
في حين أن هناك مئات من الاختصارات المخصصة، إلا أن هناك اختصارًا معينًا لفت انتباهي على X (المعروف سابقًا باسم Twitter). أنشأ المستخدم Jordan Zeleny اختصارًا يتيح لجهاز iPhone الخاص بك التمييز بين الضغط المفرد والمزدوج على زر الإجراء وتعيين مهام مختلفة له.
بمجرد تنزيل الاختصار، أضفه إلى مكتبة الاختصارات الخاصة بك. بشكل افتراضي، يفتح كاميرا الصور بضغطة واحدة وكاميرا الفيديو بضغطتين على زر الإجراء. يمكنك أيضًا تغيير ما يفعله الاختصار. ما عليك سوى استبدال وظيفتي “الفيديو في الكاميرا” و”الصورة في الكاميرا” بالوظيفتين اللتين تريدهما، وسيؤدي ذلك الغرض.
لا يعد زر “الإجراء” الشيء الجديد الوحيد في iPhone 16. فكلا الطرازين الآن مزودان بزر “التحكم في الكاميرا” أيضًا. إذا كنت تواجه صعوبة في الاختيار بينهما، فراجع المقارنة بين iPhone 16 وiPhone 16 Pro.