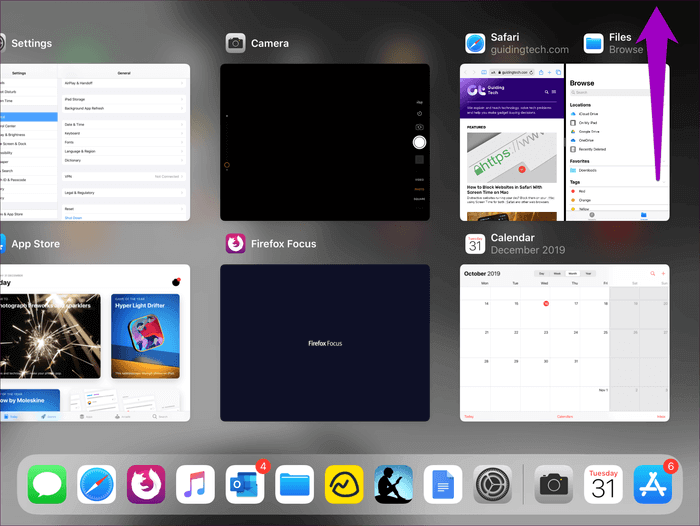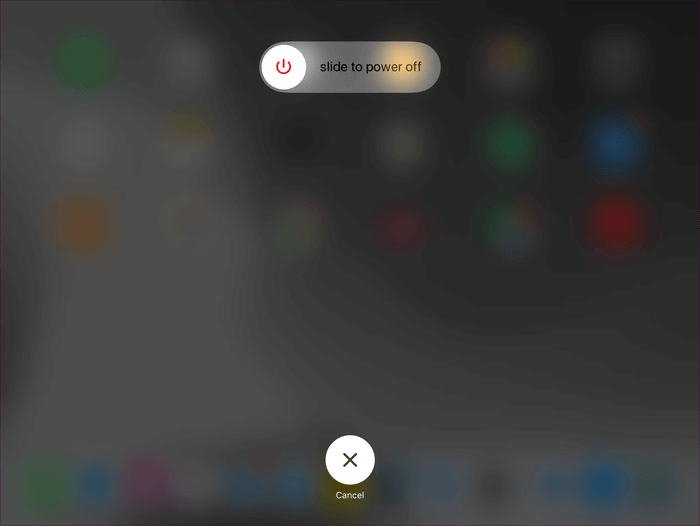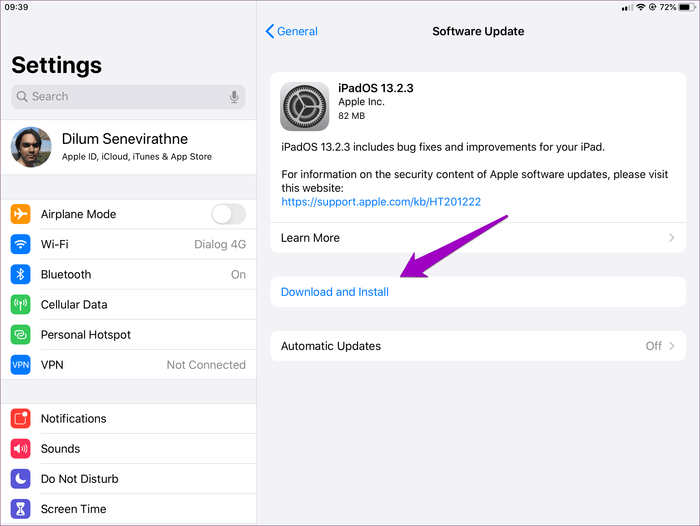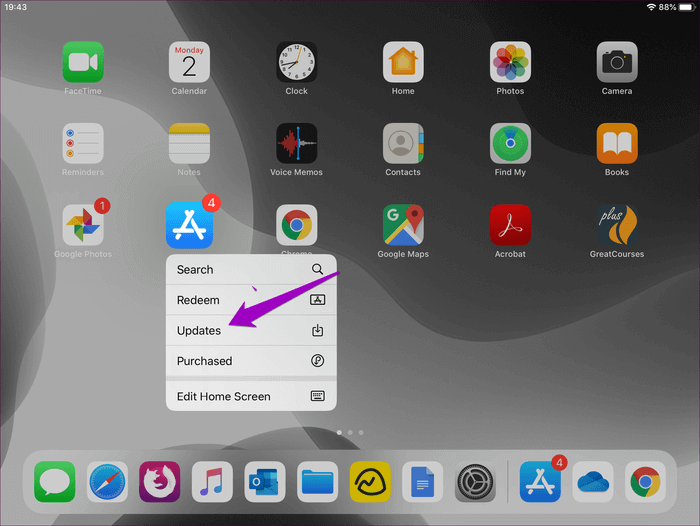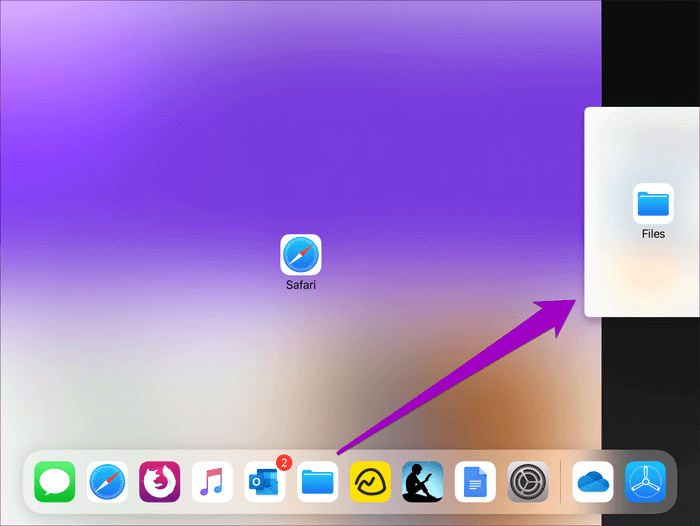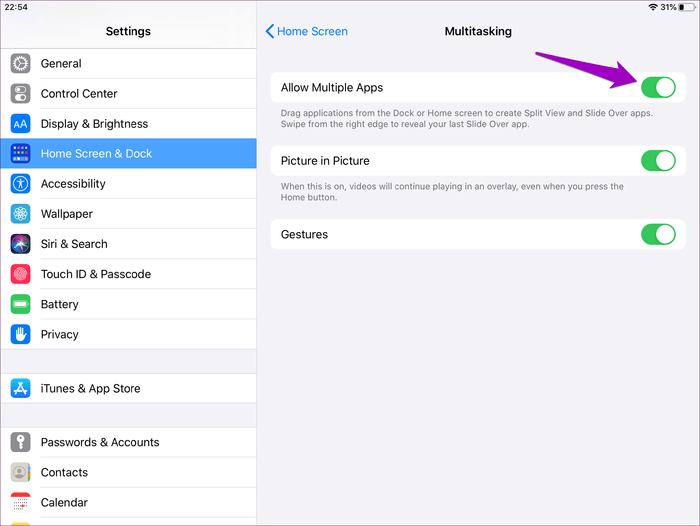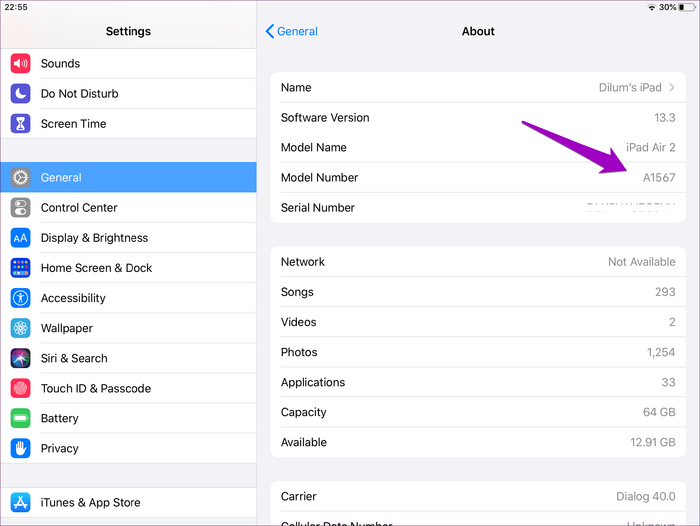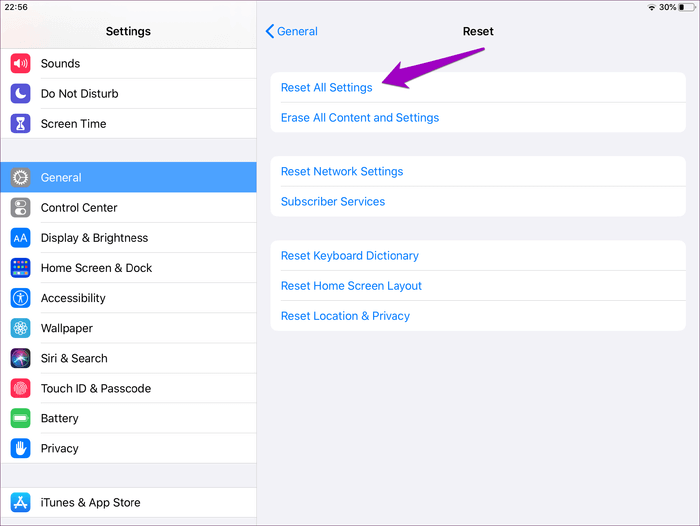أفضل 9 اصلاحات لخطأ عدم عمل تقسيم الشاشة على iPad
Split View على iPad
لا شك أن تطبيق Split View يجعل الحياة أسهل كثيرًا على جهاز iPad. تعد القدرة على استخدام تطبيقين جنبًا إلى جنب أداة تغيير مطلق . من الواضح ، أنه أمر محبط للغاية عندما لا تعمل طريقة العرض المنقسمة بشكل صحيح على جهاز iPad.
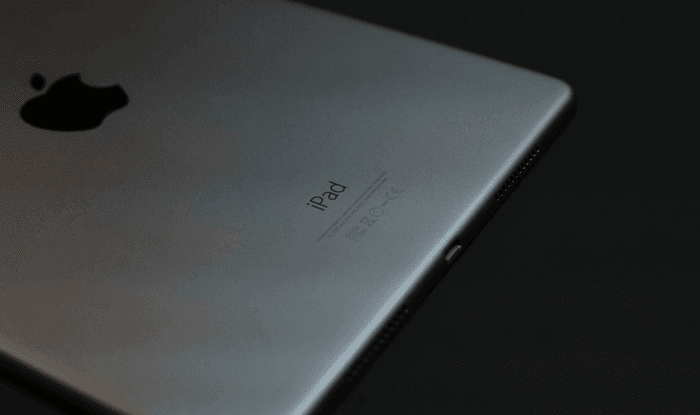
سواء كنت تستخدم Split View لبعض الوقت أو إذا كنت جديدًا نسبيًا في استخدام الوظيفة ، فهناك أسباب متعددة – ومثيلات – حيث تنهار تقسيم الشاشة على iPad.
إذا كان هذا هو الحال على جانبك ، فاستعرض الإصلاحات التالية ، ويجب أن يكون لديك أي مشاكل مع “طريقة عرض التقسيم” التي تم حلها في أي وقت من الأوقات.
1. ليس الكل يدعم APPL SPLIT VIEW
دعنا نتخلص من ذلك أولاً – لا تدعم جميع التطبيقات Split View. كانت الوظيفة موجودة لفترة من الوقت. بعض التطبيقات (معظمها من مطوري الطرف الثالث) لم تحقق قفزة نحو تعدد المهام إلى جانب تطبيقات أخرى.
لذلك إذا لم يعمل التطبيق في Split View ، فإن سحب مثل هذا التطبيق على تطبيق آخر سيؤدي إلى احتلال التطبيق للشاشة بأكملها ، ومن ناحية أخرى ، سحب تطبيق يدعم Split View عبر تطبيق لن يؤدي إلا إلى يؤدي إلى الشريحة.
2. اغلاق التطبيقات بقوة
في بعض الأحيان ، قد تتعطل التطبيقات بعد بدء Split View. إذا حدث هذا ، فإن أسرع طريقة لحل هذه المشكلة هي فرض التطبيق قيد الإغلاق.
للقيام بذلك ، أظهر جهاز تبديل التطبيق (اسحب لأعلى من أسفل الشاشة). بعد ذلك ، اسحب لأعلى البطاقة التي تحتوي على كل من تطبيقات Split View لإجبارهم على الخروج من الذاكرة.
يجب أن تكون قادرًا بعد ذلك على بدء كلتا التطبيقات في Split View دون مشاكل.
3. إعادة تشغيل IPAD
إذا لم يساعد الإقلاع عن استخدام التطبيقات ذات المشكلات في حل المشكلة ، أو إذا واجهت شذوذات بصرية غريبة أخرى عند بدء Split View ، فمن المحتمل أن يساعدك إعادة تشغيل جهاز iPad.
لإعادة تشغيل جهاز iPad ، اضغط باستمرار على زر الطاقة (أو زر الطاقة وأزرار الصوت على أجهزة iPad مع وظيفة Face ID) ، ثم قم بتنفيذ إيماءة Slide to Power Off كما هو مطلوب.
بعد إيقاف تشغيل iPad ، اضغط باستمرار على زر الطاقة (Boot) لتشغيله احتياطيًا.
4. تحديث IPADOS
سوف يدعم iPad جهاز Split View فقط إذا كان يعمل بنظام التشغيل iOS 9 أو إصدار أعلى. على الرغم من أنه من المحتمل جدًا أنك تقوم بتشغيل إصدار أحدث (مثل iPadOS a.k.a ios 13 وقت كتابة هذا التقرير) ، فمن المستحسن دائمًا تحديث iPad الخاص بك إلى أحدث إصدار بغض النظر عن ذلك.
غالبًا ما تحتوي تحديثات iPadOS الحديثة على الكثير من إصلاحات الأخطاء التي يمكن أن تساعد في إصلاح الوظائف الأساسية. إذا واصلت تشغيل المشكلات المستمرة مع فشل Split View في العمل (يتجمد ، تعطل ، تباطؤ ، وما إلى ذلك) ، فإن تحديث جهاز iPad أمر حيوي
افتح تطبيق الإعدادات ، انقر فوق عام ، ثم انقر فوق تحديث البرنامج. إذا كان هناك أي تحديثات متوفرة ، قم بتنزيلها وتثبيتها.
5. تحديث التطبيقات
تحديث iPadOS جانباً ، لا تنسَ أن تبقي ترسانة تطبيقاتك محدثة أيضًا. يقوم مطورو التطبيقات بإجراء العديد من التحسينات لتحسين طريقة عمل التطبيقات في Split View ، لذا فإن وجود آخر التحديثات المثبتة يعد فكرة جيدة دائمًا.
لتحديث تطبيقاتك ، ما عليك سوى الضغط لفترة طويلة على أيقونة متجر التطبيقات ، ثم اضغط على التحديثات.
6. استخدام الإيماءات بشكل صحيح
غالبًا ما تكون إيماءات “طريقة العرض المنقسمة” صعبًا بشكل صحيح. لقد زاد الأمر سوءًا لأن Apple غالبًا ما يغيرها قليلاً ، مع كل تحديث رئيسي لنظام تشغيل iPad. لذلك إذا كنت تواجه مشكلة في بدء Split View ، ربما بعد الترقية من iOS 12 إلى iPadOS ، فإليك طريقة القيام بذلك بشكل صحيح.
أظهر القائمة ، ثم اضغط مع الاستمرار على أيقونة التطبيق الذي ترغب في إظهاره في Split View لجزء بسيط من الثانية. اسحبه للخارج ، ثم استمر للحظات على أي من حافة الشاشة. حرر لبدء Split View.
إذا فشلت في تنشيط Split View ، فسيتم تشغيل التطبيق عادةً في وضع Slide Over بدلاً من ذلك. إذا حدث ذلك ، فقم بسحب التطبيق لأسفل باستخدام المقبض العلوي باتجاه أسفل الشاشة ، ثم حرره لبدء Split View.
7. تمكين التعدد
إذا رفضت التطبيقات فتح التطبيق في طريقة العرض Split View بغض النظر عن السبب ، فيجب عليك التأكد من تمكين تعدد المهام على جهاز iPad. هذا ليس هو الحال عادة ، لكن من الممكن دائمًا أن تقوم أنت أو أي شخص آخر بإيقاف تشغيله مسبقًا ثم نسيت كل شيء.
افتح تطبيق الإعدادات ، انقر فوق الشاشة الرئيسية والإرساء ، ثم انقر فوق تعدد المهام. على الشاشة اللاحقة التي تظهر ، تأكد من أن التبديل إلى جانب السماح لتطبيقات متعددة نشط.
8. تحقق من نموذج IPAD
يجب عليك استخدام نموذج iPad يدعم Split View. يدعم iPad Air 2 فقط (2014) والموديلات الحديثة Split View. إذا كنت تستخدم طرازًا قديمًا ، مثل iPad Air (2013) ، فلن يعمل Split View.
ملاحظة: ستعمل التطبيقات في وضع Slide Over (ولكن ليس في Split View) في iPad Air (2013).
لمعرفة ما إذا كان طراز iPad يدعم Split View ، افتح تطبيق الإعدادات ، انقر فوق عام ، ثم انقر فوق حول. أخيرًا ، انقر فوق رقم الموديل للكشف عن سلسلة من الأحرف التي تبدأ بالحرف “أ”
إذا كان يقرأ قيمة أكبر من A150xx ، فإن جهاز iPad يدعم Split View. الاستثناء الوحيد هو iPad Mini 3 مع أرقام طراز A1599 و A1600 (التي لا تدعم الوظيفة).
9. إعادة تعيين إعدادات IPAD
يجب أن تحل أي مشاكل مع Split View الآن. ولكن إذا لم يكن الأمر كذلك ، فإن إعادة ضبط الإعدادات على جهاز iPad يجب أن يساعد كحل أخير للتخلص من أي إعدادات تم تكوينها بشكل غير صحيح تتعارض مع الوظيفة.
للقيام بذلك ، افتح تطبيق “الإعدادات” ، ثم انقر فوق “عام” ، ثم انقر فوق “إعادة تعيين الإعدادات” ، ثم انقر فوق “إعادة تعيين كافة الإعدادات“.
تذكر أن إجراء إعادة التعيين سيعيد جميع إعدادات iPad إلى إعداداتها الافتراضية. لمزيد من التفاصيل ، راجع دليلنا الذي يتحدث عن ما يحدث عند إعادة تعيين جهاز iPhone أو جهاز iPad.
تعدد المهام مثل المحترفين
Split View هي إحدى الوظائف الرئيسية التي تجعل من iPad القوة الإنتاجية المثالية التي يتمتع بها. نأمل أن تكون هذه الإصلاحات قد ساعدتك في تصحيح الأمور. وقت العودة للعمل.