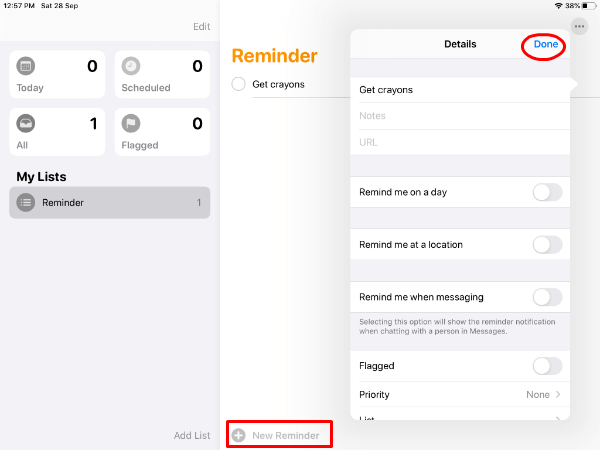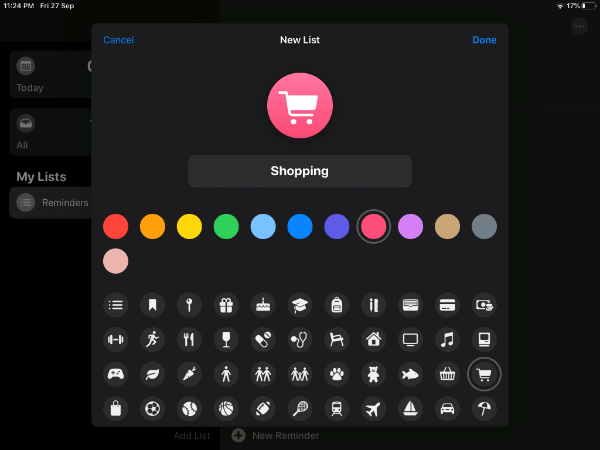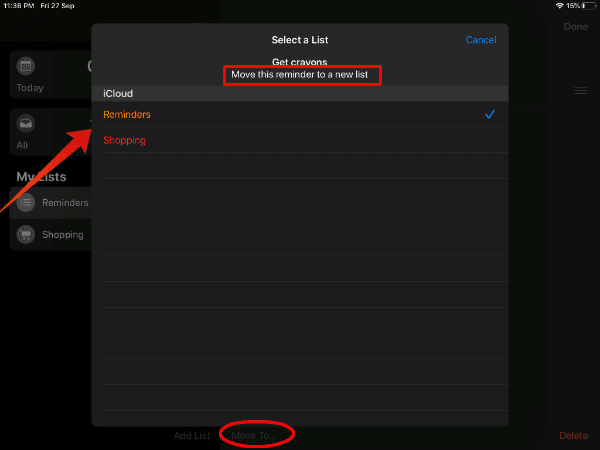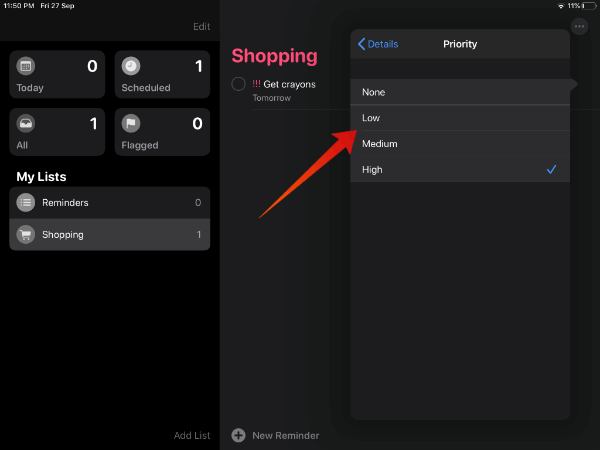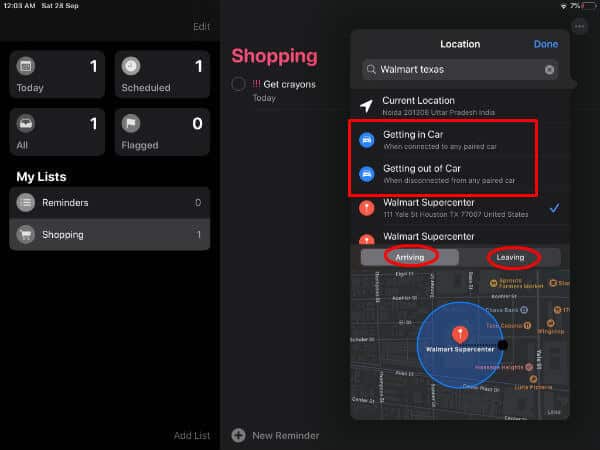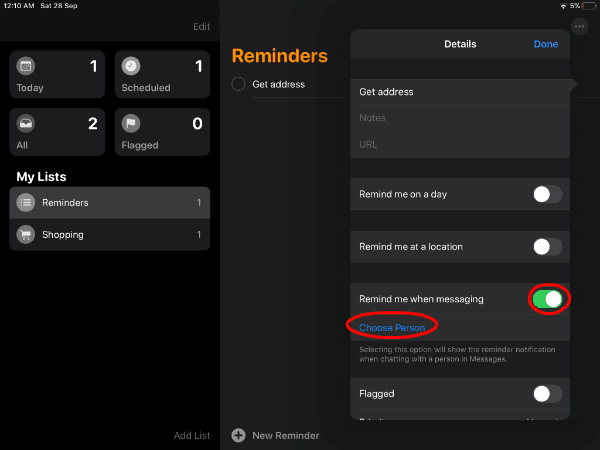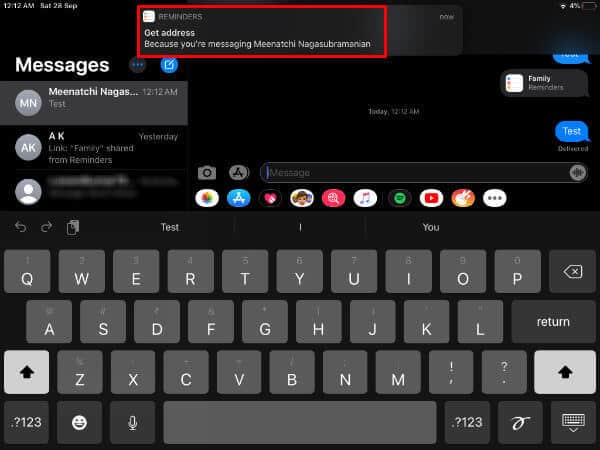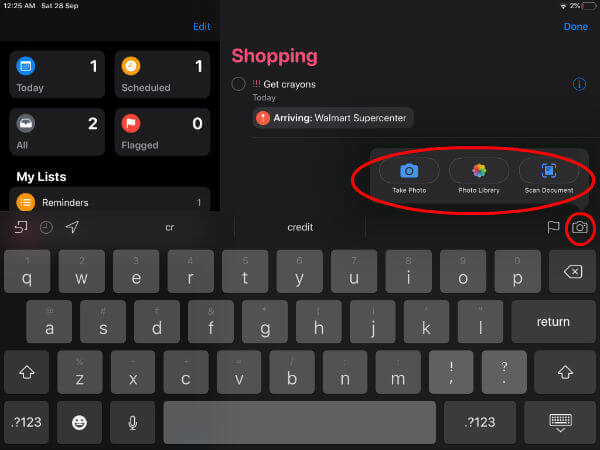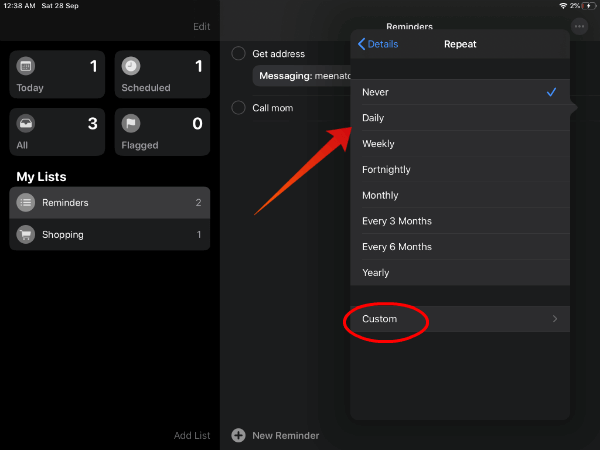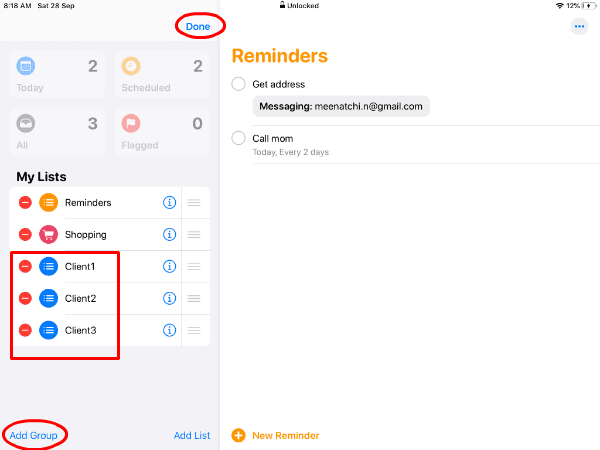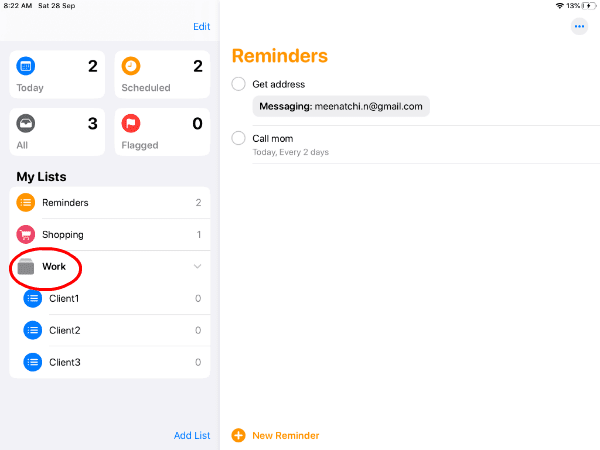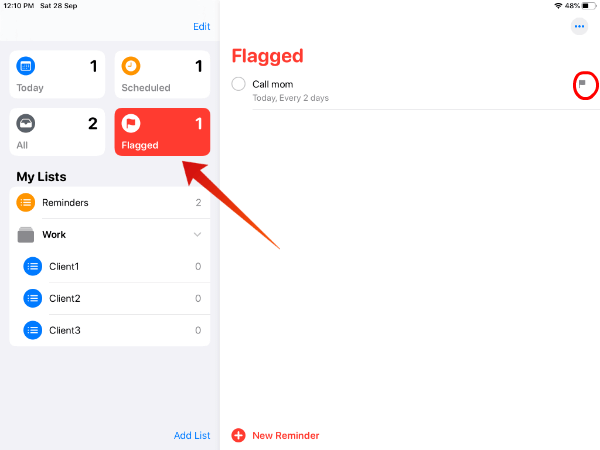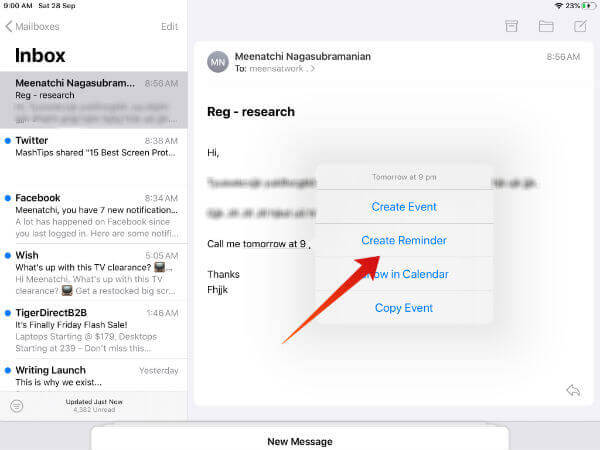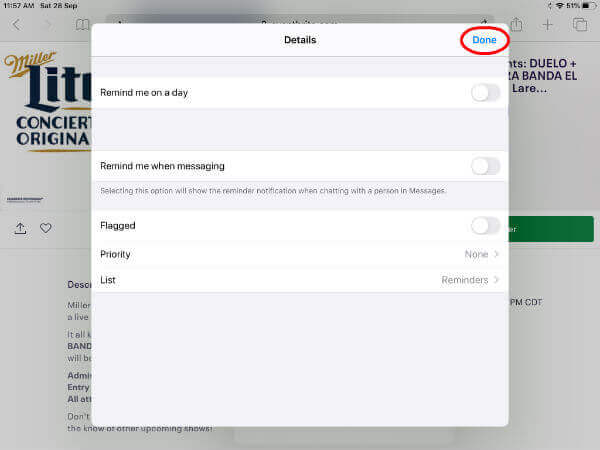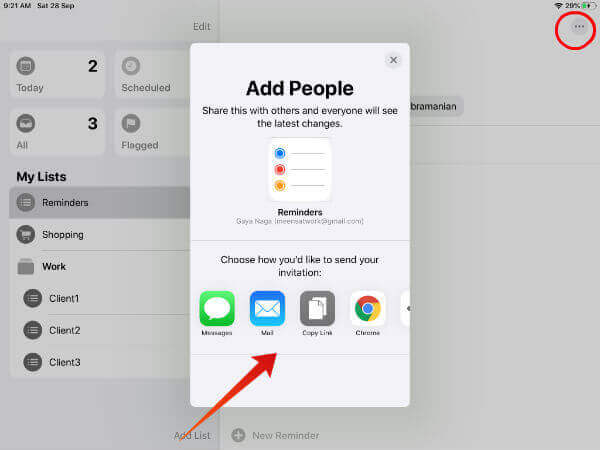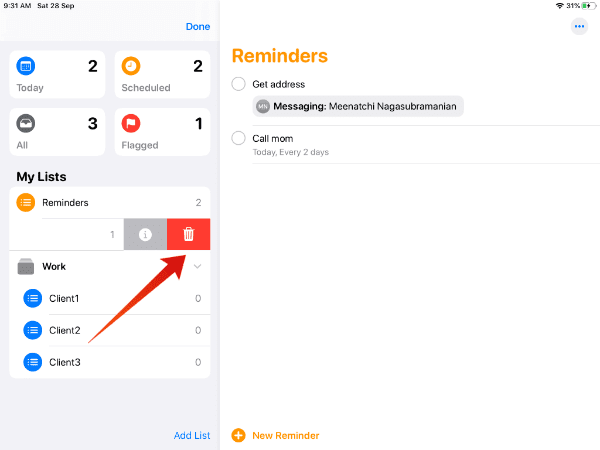Reminder على iPadOS: كل ما تحتاج إلى معرفته
حتى iOS12 ، كان تطبيق Reminder أحد تطبيقات iOS الأصلية الأقل شعبية نظرًا لوظائفه المحدودة. ومع ذلك ، أعادت Apple تصميم تطبيق Reminder بالكامل في iOS 13 / iPadOS عن طريق إضافة مجموعة من الميزات الجديدة بما في ذلك خيار مشاركة وعرض التذكيرات عبر جميع أجهزة iOS و Mac. دعنا نلقي نظرة مفصلة على الميزات المختلفة لتطبيق Reminder الجديد على iPadOS.
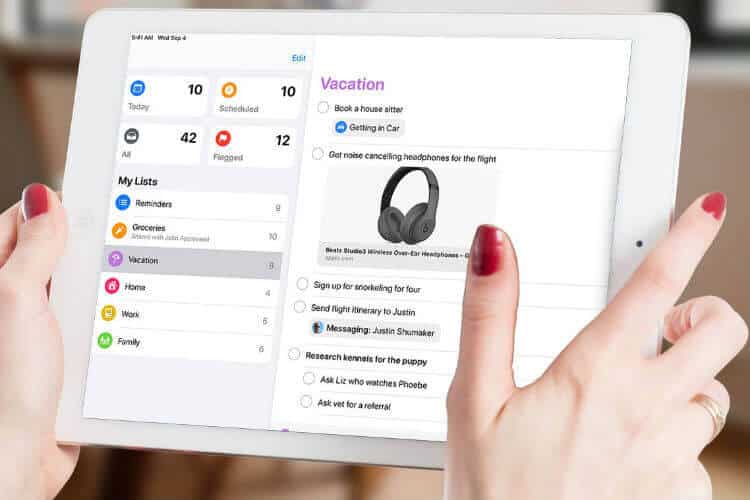
كيفية إنشاء تذكير على iPad
حسنًا ، إنشاء تذكير ليس شيئًا جديدًا على iOS 13 / iPadOS. ومع ذلك ، ستجد بعض التغييرات في خيارات القائمة أو التنقل ، إذا كنت قد استخدمت تطبيق التذكير في إصدارات iOS السابقة. على سبيل المثال ، عند بدء تشغيل التطبيق ، سترى أربعة أقسام بعنوان “اليوم” ، “مجدول ، الكل” و “علامة” ، بينما في iOS 12 ، سترى قسم واحد فقط بعنوان “مجدول“. وبالمثل ، ستجد الكثير من الأشياء الجديدة في تطبيق تذكير iOS 13 / iPadOS.
الآن ، دعونا نرى كيفية إنشاء تذكير على جهاز iPad.
- قم بتشغيل تطبيق التذكير من شاشتك الرئيسية.
- أثناء التشغيل الأول بعد الترقية إلى iOS 13 / iPadOS ، سترى خيارين: الترقية الآن ، الترقية لاحقًا. في حالة امتلاكك لنظام Mac ، انقر فوق Upgrade Later لأن إصدار macOS Catalina لم يصدر بعد. خلاف ذلك ، يمكنك النقر فوق ترقية الآن.
- ضمن قوائمي ، انقر فوق تذكير.
- انقر فوق تذكير جديد موجود في الأسفل.
- اكتب نص التذكير الخاص بك أو استخدم أيقونة الميكروفون في الكلمة الأساسية للتحدث في النص. (على سبيل المثال ، الحصول على الطباشير)
- اضغط على “أنا” أيقونة على اليمين.
- سترى نافذة بعنوان التفاصيل مع قائمة من الخيارات.
- اضغط على الملاحظات لإضافة بعض الملاحظات. إذا كنت ترغب في إضافة موقع ويب أو عنوان URL للصفحة ، فانقر فوق URL. خلاف ذلك ، يمكنك تخطي هذه الخطوة.
- قم بتبديل المفتاح الذي يحمل عنوان تذكيري بيوم إلى اليمين لتحديد موعد للتذكير.
- اضغط على المنبه لتحديد تاريخ التذكير.
- تبديل المفتاح ذكرني في كل مرة باليمين لضبط وقت للتذكير.
- اضغط على المنبه لضبط الوقت الذي تريده.
- انقر فوق تم
هذا هو. الآن ، لقد قمت بإنشاء تذكير بسيط بنجاح. تسمح Apple بإضافة الكثير من التخصيصات إلى تذكيرك ، وهو ما سنراه في الأقسام القادمة.
كيفية إنشاء قائمة جديدة في Reminder على iPad
هل أنت شخص يرغب في إنشاء تذكيرات لكثير من الأشياء مثل التسوق والعمل والصحة وأكثر من ذلك؟ بعد ذلك ، يمكنك تنظيم رسائل التذكير بشكل أفضل من خلال وضعها تحت القوائم ذات الصلة. على سبيل المثال ، إذا كنت ترغب في تذكيرك بشراء مجموعة تلوين لطفلك ، يمكنك إنشاء قائمة باسم Shopping وإضافة تذكير أسفل ذلك. دعونا نرى كيف نفعل ذلك.
- تشغيل تطبيق تذكير.
- انقر فوق إضافة قائمة موجودة في الجزء السفلي.
- أدخل اسم قائمتك. (على سبيل المثال ، التسوق) ، ثم انقر فوق تم على لوحة مفاتيح iPad.
- بعد ذلك ، اضغط على أيقونة ذات صلة (مثل التسوق) وحدد لونًا للقائمة التي تم إنشاؤها حديثًا.
- انقر فوق تم
- كرر الخطوات من 2 إلى 5 لإنشاء أكبر عدد تريده من القوائم. سيساعدك تحديد لون وأيقونة فريدتين على تحديد واسترداد قائمة معينة بسرعة. هذه الميزة ستكون مفيدة لإدارة قوائم متعددة بسهولة.
إضافة تذكير جديد إلى القائمة
الآن ، حان الوقت لإنشاء تذكير في قائمة معينة.
- ضمن قوائمي ، انقر فوق اسم القائمة (على سبيل المثال ، التسوق) الذي ترغب في إنشاء تذكير جديد بموجبه.
- ضمن قوائمي ، انقر فوق تذكير.
- انقر فوق تذكير جديد موجود في الأسفل.
- اكتب نص التذكير الخاص بك أو استخدم أيقونة الميكروفون في الكلمة الأساسية للتحدث في النص. (على سبيل المثال ، الحصول على الطباشير الملون)
- اضغط على “أنا” أيقونة على اليمين.
- سترى نافذة بعنوان التفاصيل مع قائمة من الخيارات.
- اضغط على الملاحظات لإضافة بعض الملاحظات. إذا كنت ترغب في إضافة موقع ويب أو عنوان URL للصفحة ، فانقر فوق URL. خلاف ذلك ، يمكنك تخطي هذه الخطوة.
- قم بتبديل المفتاح الذي يحمل عنوان تذكيرني بيوم إلى اليمين لتحديد موعد للتذكير.
- اضغط على المنبه لتحديد تاريخ التذكير.
- تبديل المفتاح ذكرني في كل مرة باليمين لضبط وقت للتذكير.
- اضغط على المنبه لضبط الوقت الذي تريده.
- انقر فوق تم
إضافة تذكير موجود إلى القائمة
هل قمت بإنشاء تذكيرات قبل إنشاء القائمة؟ لا داعى للقلق. يمكنك بسهولة نقل التذكيرات إلى قائمة كلما احتجت إليها.
- تحت قوائمي، انقر فوق تذكير.
- اضغط على أيقونة ثلاثية النقاط في الجزء العلوي الأيمن ثم انقر فوق “تحديد تذكيرات …”
- اضغط على التذكير الذي تحتاجه للتحرك.
- بعد ذلك ، انقر فوق “نقل إلى …” الموجود في الأسفل.
- اضغط على القائمة التي ترغب في تحريك التذكير بها.
- هذا هو. وبالمثل ، يمكنك نقل أي عدد من التذكيرات بسرعة من قائمة إلى أخرى.
كيفية تخصيص تذكير على iPad
أضافت Apple مجموعة من خيارات التخصيص إلى تطبيق التذكير الخاص بها على iOS 13 / iPadOS. دعونا نلقي نظرة عليهم واحدا تلو الآخر. (بعض هذه الميزات موجودة بالفعل. إنه إما تغير موقعها أو خضع لبعض التغييرات الطفيفة)
تعيين مستويات الأولوية
يمكنك تعيين ثلاثة مستويات أولوية للتذكير: منخفضة ، متوسطة ، مرتفعة. إذا قمت بتعيين أولوية عالية للتذكير الخاص بك ، فسترى !!! رمز بالقرب من النص تذكير الخاص بك. للحصول على أولوية منخفضة ، سيكون! و !! لأولوية متوسطة. لتعيين مستوى الأولوية ، اتبع الخطوات أدناه.
- ضمن قوائمي ، حدد التذكير الذي ترغب في تعيين الأولوية له.
- اضغط على “أنا” أيقونة على اليمين.
- قم بالتمرير لأسفل وانقر فوق الأولوية.
- اضغط على أي من المستويات الثلاثة المنخفضة والمتوسطة والعالية. في حال كنت لا ترغب في تعيين أي أولوية ، ثم انقر فوق بلا.
تذكير يعتمد على الموقع
ستكون هذه الميزة مفيدة بشكل خاص إذا كنت ترغب في تذكيرك بشيء ما في موقع معين أو أثناء الدخول إلى / خارج سيارتك. دعنا نفترض أنك ترغب في إضافة تذكير للحصول على أقلام تلوين كلما زرت وول مارت.
- ضمن قوائمي ، حدد التذكير (على سبيل المثال Get Gray Crayons) الذي تحتاج إلى إضافة موقع له.
- اضغط على أيقونة الموقع الموجود على يسار لوحة مفاتيح iPad.
- اضغط مخصص.
- أدخل أو ابحث عن عنوان الموقع (مثل Walmart).
- انقر فوق الوصول أو المغادرة حتى تحصل على تذكير عند وصولك أو مغادرة الموقع.
- انقر فوق تم
تذكير يعتمد على الأشخاص
هذه هي ميزة أخرى مثيرة للاهتمام. دعونا نتخيل أنك ترغب في إرسال هدية عيد ميلاد إلى صديقك. وأنت تنسى أن تسأل عنوانها في كل مرة تدردش فيها. الآن ، إذا أنشأت تذكيرًا “get address” وأضفت صديقك إليه ، فسيذكرك iOS تلقائيًا كلما أرسلت رسالة إليها. دعونا نرى كيف نفعل ذلك.
- اتبع الخطوات من 1 إلى 4 في قسم كيفية إنشاء تذكير على iPad (مثل الحصول على عنوان).
- تبديل المفتاح ذكرني عند المراسلة إلى اليمين.
- انقر فوق اختيار شخص.
- اضغط على اسم جهة الاتصال المطلوبة من القائمة.
- انقر فوق تم
- الآن ، عندما ترسل رسالة إلى جهة الاتصال هذه ، سترى رسالة تذكير. تذكر أن هذا التذكير لن يظهر إلا لأول مرة ترسل فيها رسالة إلى جهة الاتصال الخاصة بك ، بعد إنشاء التذكير.
إضافة الصور
دعونا ننظر في نفس المثال لشراء الطباشير في Walmart. دعنا نفترض أن ابنك طلب علامة تجارية معينة وحزمة تلوين. إذا كنت شخصًا يعاني من ذاكرة ضعيفة ، فيمكنك إضافة صورة تلوين إلى هذا التذكير حتى تتمكن من شراء النموذج الدقيق. دعونا نرى كيف نفعل ذلك.
- ضمن قوائمي ، حدد التذكير (على سبيل المثال ، احصل على قلم تلوين في Walmart) تحتاج إلى إضافة صورة إليه.
- اضغط على أيقونة الكاميرا على لوحة مفاتيح iPad.
- اضغط على مكتبة الصور / التقاط صورة / مسح المستند لإرفاق الصورة.
- هذا هو. الآن ، سيتم تذكيرك بشراء المنتج الدقيق في موقع التسوق.
تذكير متكرر
هل ترغب في تذكيرك بعمل شيء بانتظام؟ مثل ، للاتصال والدتك كل يوم أحد؟ بالطبع ، يمكنك القيام بذلك بسهولة باتباع الخطوات التالية.
- اتبع الخطوات من 1 إلى 8 في قسم كيفية إنشاء تذكير على iPad (مثل استدعاء أمي).
- اضغط على تكرار لتحديد الفاصل الزمني من قائمة الخيارات المعروضة. في حالة احتياجك إلى فاصل زمني مختلف عن الخيارات المدرجة ، انقر فوق مخصص لتعيين عدد الأيام.
- لتعيين تاريخ انتهاء للتذكير ، انقر فوق “إنهاء التكرار“.
- بعد ذلك ، انقر فوق “تاريخ إنهاء التكرار” لتعيين تاريخ الانتهاء المطلوب. (افتراضيًا ، يتم ضبط الخيار على تكرار للأبد)
- انقر فوق تم
كيفية تجميع قوائم التذكير على أيباد
هل تجد صعوبة في إدارة قوائم متعددة للتذكير؟ لا مشكلة. يسمح لك تطبيق التذكير الجديد بتجميع القوائم بسهولة. دعنا نتخيل أنك عامل حر يعمل مع عملاء متعددين. إذا قمت بإنشاء قوائم منفصلة لهم ، فيمكنك تجميعها بسرعة ضمن مجموعة ، دعنا نقول العمل.
- انقر فوق تحرير الموجود في الأعلى.
- انقر فوق إضافة مجموعة موجودة في الجزء السفلي.
- أدخل اسمًا للمجموعة. (على سبيل المثال ، العمل)
- اضغط تضمين.
- بعد ذلك ، اضغط على أيقونة Green + في القوائم التي ترغب في إضافتها.
- اضغط على مجموعة جديدة للخروج من تلك الشاشة.
- انقر فوق إنشاء.
- انقر فوق تم
الآن ، يمكنك العثور على جميع قوائمك ضمن مجموعة واحدة. وبالمثل ، يمكنك إنشاء مجموعة للعائلة والأصدقاء وأشياء أخرى.
كيفية التَعليم على التذكير على أيباد
إذا كنت ترغب في تحديد موقع بعض التذكيرات المهمة بسرعة ، فيمكنك إضافة إشارة حتى يتم عرضها تحت التصنيف “وضع علامة“. دعونا نرى كيف نفعل ذلك.
- ضمن قوائمي ، حدد التذكير الذي يجب وضع علامة عليه.
- اضغط على أيقونة.
- اضغط على الإبلاغ الموجود على يمين لوحة المفاتيح.
- انقر فوق تم
- الآن ، يمكنك استرجاع التذكير بسرعة من قسم “وضع علامة” في تطبيق التذكير.
كيفية إنشاء تذكير من البريد
في الإصدارات السابقة من iOS ، يمكنك إنشاء حدث مباشرة من تطبيق البريد. في iPadOS / iOS 13 ، أضافت Apple الدعم لإنشاء تذكيرات أيضًا. ستكون هذه الميزة مفيدة لجدولة تذكيرات للاجتماع بدعوات من البريد الوارد. على سبيل المثال ، دعنا نقول أن عميلك قد أرسل بريدًا إلكترونيًا للاتصال به في وقت ما كما هو موضح أدناه.
فقط اضغط على النص “غدا“. الآن ، سترى شاشة صغيرة منبثقة. انقر فوق “إنشاء تذكير” من قائمة الخيارات لإنشاء تذكير.
كيفية إنشاء تذكير من سفاري
ستكون هذه الميزة الرائعة مفيدة لتعيين تذكيرات لحدث مستقبلي مباشرةً من Safari. لنفترض أنك واجهت حدثًا موسيقيًا مباشرًا من المقرر أن يحدث في مكان قريب ولا ترغب في تفويته.
- فقط اضغط مع الاستمرار في أي مكان على النص حتى تشاهد قائمة من الرموز على الشاشة.
- انقر فوق مشاركة.
- انقر فوق التالي تذكير.
- انقر فوق تفاصيل لإضافة خيارات أخرى مثل الأولوية والوقت والإشارة والمزيد.
- انقر فوق تم للخروج من تلك الشاشة.
- انقر فوق إضافة.
وبالمثل ، يمكنك بسهولة إضافة تذكيرات لأي نوع من الأحداث مباشرة من Safari.
كيفية مشاركة تذكير على iPad
لا تعد مشاركة التذكيرات ميزة جديدة في iPadOS لأنها كانت متوفرة في الإصدارات السابقة. ومع ذلك ، أضافت Apple المزيد من خيارات المشاركة في iOS 13. اتبع الخطوات أدناه لمشاركة تذكيرك.
- ضمن قوائمي ، انقر فوق التذكير الذي ترغب في مشاركته.
- اضغط على أيقونة ثلاثة نقطة / علامة القطع الموجودة في أعلى اليمين.
- انقر فوق إضافة أشخاص.
- حدد الخيار الذي ترغب في مشاركته. (على سبيل المثال ، الرسائل)
- اكتب رقم البريد الإلكتروني / الهاتف أو اختر من جهات الاتصال الخاصة بك.
- انقر فوق إرسال.
كيفية حذف التذكير على أيباد
يعمل حذف التذكيرات بنفس الطريقة التي تعمل بها الإصدارات السابقة. يمكنك إما حذف تذكير فردي أو القائمة بأكملها. ضمن القوائم الخاصة بي ، اسحب لليسار في القائمة التي ترغب في حذفها ، ثم انقر فوق حذف الرمز. بعد ذلك ، انقر فوق “حذف” في نافذة التأكيد المنبثقة لحذف القائمة.
إذا كنت ترغب في حذف التذكيرات المحددة فقط بدلاً من القائمة بأكملها ، فاتبع الخطوات التالية:
- ضمن قوائمي ، انقر فوق القائمة التي تحتاج إلى حذفها.
- اضغط على أيقونة ثلاثة نقطة / علامة القطع في أعلى اليمين.
- انقر فوق تحديد التذكيرات …
- انقر فوق مربع الاختيار للتذكيرات التي تحتاج إلى حذفها.
- انقر فوق حذف الموجود في أسفل اليمين.
- انقر فوق تم
- الآن ، لم تعد التذكيرات مدرجة على iPad الخاص بك.
حسنًا ، لا شك أن تطبيق التذكير المحسن كثيرًا هو خيار رائع لتذكير الأشياء التي يمكنك نسيانها. ومع ذلك ، من الحكمة استخدام ذلك لتذكير الأشياء التي لا يمكنك تفويتها فقط بدلاً من إنشاء العشرات من التذكيرات وإغراق جهازك.