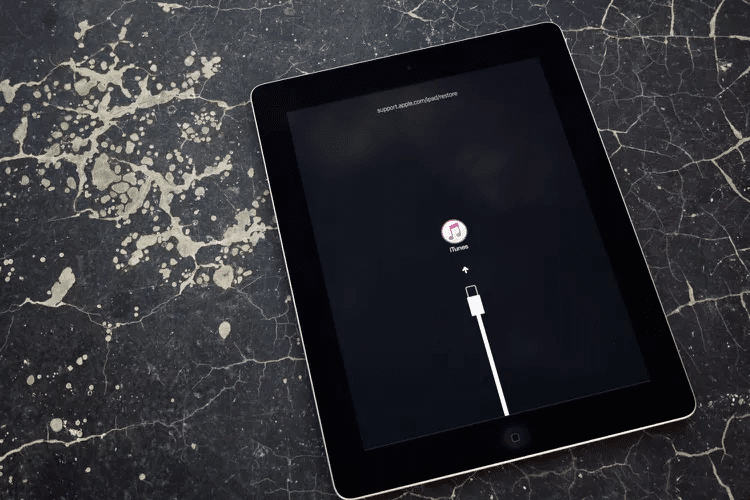كيفية استخدام وضع الاسترداد على iPad
ماذا الذي عليك معرفته:
- جرب إعادة التشغيل أولاً. اضغط مع الاستمرار على الزر العلوي وزر الصفحة الرئيسية لمدة 20 ثانية ، أو اضغط على زر رفع الصوت وخفض الصوت والزر العلوي.
- وضع الاسترداد: قم بتوصيل iPad بجهاز كمبيوتر ، وافتح Finder (Catalina أو أحدث) أو iTunes. إعادة تشغيل. اختر تحديث من شاشة الاسترداد.
- إذا لم يكن لديك وصول إلى جهاز كمبيوتر ، فاستخدم تطبيق Find My لمسح جهاز iPad عن بُعد.
تشرح هذه المقالة كيف يمكنك إجبار جهاز iPad على وضع الاسترداد إذا كان مقفلاً أو عالقًا عند شعار Apple. هذا يعيد ضبط iPad على إعدادات المصنع الافتراضية. تنطبق الإرشادات على iPadOS 13 أو إصدار أحدث على macOS Catalina (أو أحدث) أو Windows 10.
حاول فرض إعادة التشغيل أولاً
قبل أن تدفع جهاز iPad إلى وضع الاسترداد ، حاول إعادة التشغيل القسري. تجبر هذه العملية جهاز iPad على الإغلاق عندما لا تعمل عملية الإغلاق العادية. تعتمد كيفية إجبار iPad على إعادة التشغيل على ما إذا كان يحتوي على زر الصفحة الرئيسية:
- زر الصفحة الرئيسية: إذا كان جهاز iPad يحتوي على زر الصفحة الرئيسية ، فاضغط مع الاستمرار على الزر العلوي وزر الصفحة الرئيسية في نفس الوقت. حرر كلا الزرين عند ظهور شعار Apple.
- لا يوجد زر الصفحة الرئيسية: إذا كان جهاز iPad يحتوي على Face ID ، فاضغط على زر رفع مستوى الصوت وحرره بسرعة ، ثم اضغط على زر خفض مستوى الصوت وحرره بسرعة ، ثم اضغط مع الاستمرار على الزر العلوي. حرر الزر العلوي عند ظهور شعار Apple.
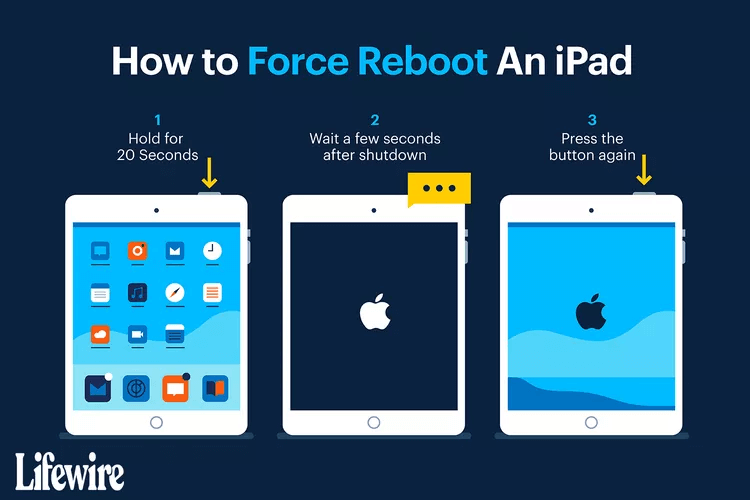
إذا تجمد جهاز iPad عند شعار Apple ، فستحتاج إلى إجباره على وضع الاسترداد.
قبل فرض وضع الاسترداد
إذا كنت تستخدم جهاز Mac يعمل بنظام macOS Catalina أو إصدار أحدث ، فستستخدم Finder في هذه العملية. إذا كنت تستخدم جهاز Mac يعمل بنظام macOS Mojave أو إصدار أقدم ، أو إذا كنت تستخدم جهاز كمبيوتر شخصي ، فستستخدم iTunes.
قبل ان تبدأ:
- على جهاز Mac: قم بالتحديث إلى أحدث إصدار من macOS.
- إذا كان جهاز Mac الخاص بك يحتوي على macOS Mojave أو إصدار أقدم ، فتأكد من تنزيل أحدث إصدار متوافق من iTunes.
- على جهاز كمبيوتر يعمل بنظام Windows: إذا قمت بتثبيت iTunes ، فافتحه. في حالة توفر إصدار جديد من iTunes ، يقوم التطبيق بإعلامك (أو يمكنك تحديد تعليمات> التحقق من وجود تحديثات). إذا لم تكن قد قمت بتثبيت iTunes ، فقم بتنزيله من متجر Microsoft.
كيفية إجبار iPad على وضع الاسترداد
لإجبار iPad على وضع الاسترداد ، أكمل الخطوات التالية:
- استخدم الكبل المرفق بجهاز iPad لتوصيل جهاز iPad بجهاز الكمبيوتر الشخصي أو جهاز Mac.
- على جهاز Mac يعمل بنظام macOS Catalina أو إصدار أحدث ، افتح Finder. على جهاز Mac يعمل بنظام macOS Mojave (10.14) أو إصدار أقدم ، أو على كمبيوتر شخصي ، افتح iTunes. ملاحظة: إذا كان iTunes مفتوحًا أو تم فتحه تلقائيًا عند توصيل جهاز iPad بالكمبيوتر ، فأغلق iTunes ، ثم أعد فتحه.
- تظهر شاشة وضع الاسترداد.
- مع فتح iTunes وتوصيل iPad بالكمبيوتر ، قم بتنفيذ إحدى المهام التالية:
- iPad مع Face ID: اضغط على زر رفع مستوى الصوت وحرره بسرعة ، واضغط على زر خفض مستوى الصوت وحرره بسرعة ، ثم اضغط مع الاستمرار على الزر العلوي حتى يدخل iPad في وضع الاسترداد.
- iPad المزود بزر الصفحة الرئيسية: اضغط مع الاستمرار على زر الصفحة الرئيسية والزر العلوي في نفس الوقت حتى تظهر شاشة Recovery Mode.
5. حدد موقع جهاز iPad على جهاز الكمبيوتر الخاص بك ، ثم حدد تحديث.
هام: قد يستغرق تنزيل الملفات المطلوبة وقتًا طويلاً. إذا تم إيقاف تشغيل جهاز iPad أثناء هذه العملية ، فابدأ من جديد.
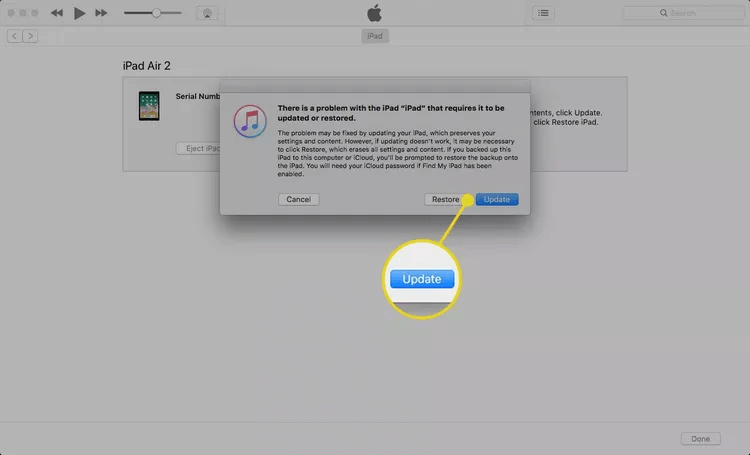
6. عند اكتمال التحديث ، انتقل إلى عملية إعداد iPad. تشبه هذه العملية وقت إعداد جهاز iPad لأول مرة.
ملاحظة: تعمل عملية إعداد iPad من أي جهاز كمبيوتر. إذا لم يكن لديك جهاز كمبيوتر ، فاستخدم هذه العملية على جهاز Mac أو كمبيوتر شخصي خاص بأحد الأصدقاء.
كيفية استرداد جهاز iPad بدون جهاز كمبيوتر
إذا كان جهاز iPad مغلقًا ولا يمكنك الوصول إلى جهاز كمبيوتر ، فاستخدم تطبيق Find My لمسح جهاز iPad عن بُعد. إذا تم تمكين تطبيق Find My على جهاز iPad ، فيمكنك مسح جهاز iPad الخاص بك عن بُعد من iCloud أو باستخدام تطبيق Find My على جهاز iPhone الخاص بك.
إذا قمت بنسخ جهاز iPad احتياطيًا باستخدام iCloud أو iTunes ، فيمكنك استرداد كل شيء حتى نقطة النسخ الاحتياطي. إذا لم تقم بعمل نسخة احتياطية من جهاز iPad ، فيمكنك استرداد التطبيقات التي اشتريتها مسبقًا عن طريق تنزيل هذه التطبيقات من App Store.
أسئلة شائعة:
س1: كيف يمكنني إعادة ضبط المصنع لجهاز iPad بدون رمز المرور؟
الجواب: لإعادة ضبط جهاز iPad على إعدادات المصنع بدون كلمة المرور ، ضع جهازك في وضع الاسترداد وقم بتوصيله بجهاز الكمبيوتر الخاص بك. على الكمبيوتر ، حدد iPad في Finder أو iTunes وحدد استعادة. أو قم بتسجيل الدخول على iCloud.com وانتقل إلى Find iPhone> Devices> iPad> Erase.
س2: هل سيمحو وضع الاسترداد كل شيء على جهاز iPad الخاص بي؟
الجواب: نعم. سيؤدي استخدام وضع الاسترداد لإعادة ضبط جهازك إلى إزالة جميع تطبيقاتك وبياناتك الشخصية ، لذا قم بعمل نسخة احتياطية من جهاز iPad إن أمكن.
س3: لماذا علق iPad على شعار Apple؟
الجواب: إذا كان جهاز iPad الخاص بك عالقًا على شعار Apple ، فأعد تشغيل الجهاز أو ضع جهاز iPad في وضع الاسترداد أو استخدم وضع DFU. إذا كنت لا تزال تواجه مشكلة ، فقد تحتاج إلى إصلاح جهازك بواسطة Apple.