كيفية تثبيت Windows 11 على أجهزة الكمبيوتر غير المدعومة (ولماذا لا يجب عليك ذلك)
سواء كانت مجرد دفعة لجعل الأشخاص يقومون بترقية أجهزة الكمبيوتر الخاصة بهم أو أن Windows 11 هو في الواقع أقوى بكثير من Windows 10 ، تظل الحقيقة أن العديد من أجهزة الكمبيوتر غير متوافقة مع ترقية Windows 11 الجديدة. إذا فشل جهاز الكمبيوتر الخاص بك في قائمة متطلبات التوافق الخاصة بـ Microsoft ، فلا تستسلم بعد. من الممكن تثبيت Windows 11 على أجهزة الكمبيوتر غير المدعومة ، ولكن ما إذا كان الأمر يستحق المخاطرة أم لا ، فالأمر متروك لك.
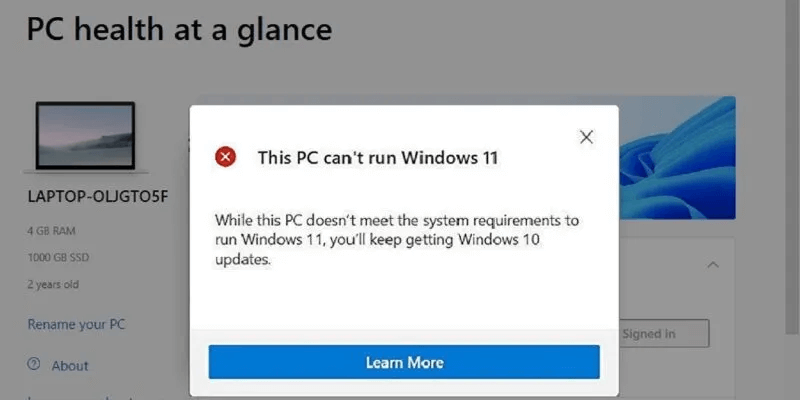
لماذا التوافق مهم
في حين أنه سيكون من الجيد أن تعمل البرامج المتطورة على الأجهزة القديمة ، إلا أنها ببساطة ليست مصممة بهذه الطريقة. بدلاً من ذلك ، تم وضع متطلبات التوافق لضمان عمل جميع ميزات الأداء التي تم الترويج لها على النحو المنشود. بعد كل شيء ، إذا ادعت Microsoft أن Windows 11 يعمل بشكل أسرع من Windows 10 ، فستصاب بخيبة أمل إذا انتهى الأمر بالعكس.
هذا الحد الأدنى من المتطلبات هو ما هو ضروري للغاية لضمان تشغيل Windows 11 على النحو المنشود. إذا تابعت اختراق الترقية التالي ، فاعلم أنك قد لا تحصل على نفس مستوى الأداء من Windows 11 كما لو كان جهاز الكمبيوتر الخاص بك متوافقًا بالفعل.
قبل المتابعة
حتى الآن ، لا يعمل تثبيت Windows 11 على أجهزة الكمبيوتر غير المدعومة إلا إذا كان لديك معالج 64 بت ، لأن Windows 11 متاح فقط في إصدار 64 بت. على عكس أنظمة Windows السابقة ، لا يتوفر إصدار 32 بت.
لست متأكدا ما لديك؟ اضغط على Win + X وحدد “النظام”. سترى تفاصيل حول نظامك ، بما في ذلك نوع نظام التشغيل والمعالج ، بجانب “نوع النظام”.
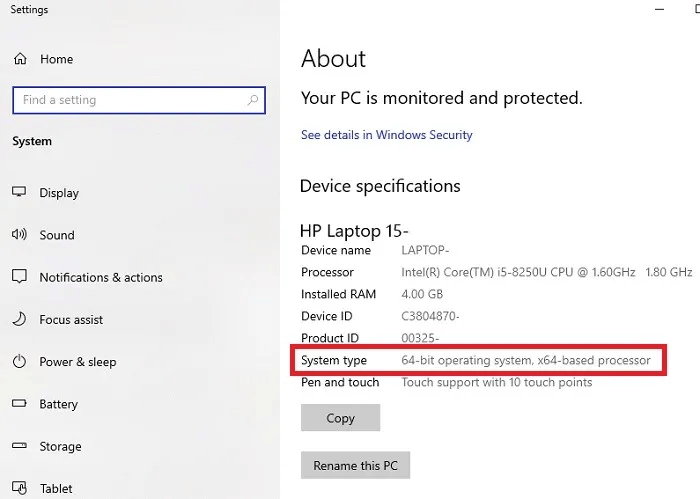
أيضًا ، لا يجب حذف أي ملفات ، ولكن حتى بدون اختراق ، تتم أحيانًا الترقية إلى نظام تشغيل جديد ، وتختفي ملفاتك. لتكون في الجانب الآمن ، انسخ جميع ملفاتك احتياطيًا قبل المتابعة. في الواقع ، من الجيد استعراض قائمة الأشياء التي يجب فعلها قبل تثبيت Windows 11.
قم بتنزيل Windows 11 ISO
ستحتاج إلى تنزيل Windows 11 ISO. نظرًا لأنه لا يمكنك الترقية باستخدام Windows Update بفضل فحص التوافق (ستتلقى رسالة خطأ) ، فسيتعين عليك اتباع نهج يدوي.
1- في صفحة تنزيل Windows 11 من Microsoft ، حدد “تنزيل صورة قرص Windows (ISO) -> Windows 11 -> تنزيل.”
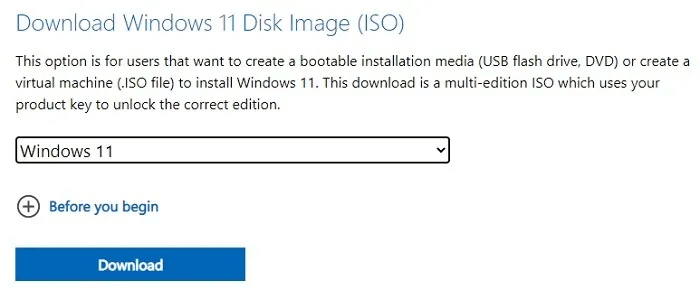
2- سيظهر قسم جديد لاختيار لغة المنتج. اضغط على “تأكيد” بعد اختيار اللغة.
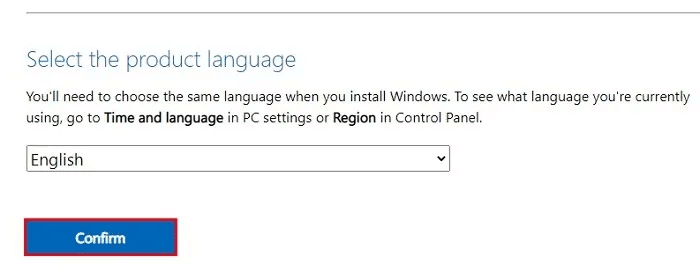
3- اضغط على “تنزيل 64 بت”. إنه الخيار الوحيد المتاح ، لكن Microsoft لا تزال تجعلك تحدده على أي حال.
يزيد حجم التنزيل قليلاً عن خمسة غيغابايت ، لذا قد يستغرق الأمر من بضع دقائق إلى عدة ساعات حسب اتصالك بالإنترنت.
تحرير السجل الخاص بك
قبل أن تفعل أي شيء آخر مع صورة ISO الخاصة بك ، ستحتاج إلى تعديل السجل الخاص بك. يتيح لك ذلك تجاوز اختبارات توافق وحدة المعالجة المركزية وذاكرة الوصول العشوائي (RAM) بسعة 4 جيجابايت و TPM 2.0 والتحقق من توافق التمهيد الآمن. هناك نوعان من عمليات تحرير التسجيل المختلفة:
1. تجاوز متطلبات CPU و TPM
إذا كان جهاز الكمبيوتر الخاص بك يفي بمتطلبات الذاكرة والتمهيد الآمن ، فإن تثبيت Windows 11 على أجهزة الكمبيوتر غير المدعومة قد يتطلب تحرير السجل الفردي هذا فقط.
1- اضغط على Win + R لفتح موجه التشغيل. اكتب regedit واضغط على “موافق”. اضغط على “نعم” إذا طُلب منك التأكيد.
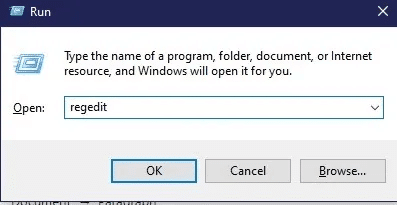
2- إما أن تنتقل يدويًا إلى الموقع أو أدخل ما يلي ضمن القائمة في محرر التسجيل:
Computer\HKEY_LOCAL_MACHINE\SYSTEM\Setup\MoSetup
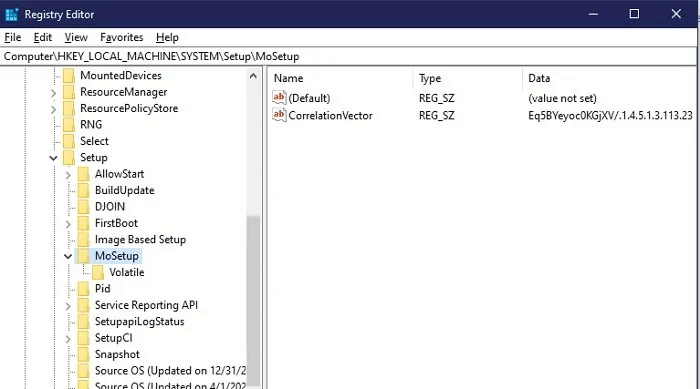
3- انقر بزر الماوس الأيمن في أي مكان في الجزء الأيسر وحدد “جديد -> قيمة DWORD (32 بت)”.
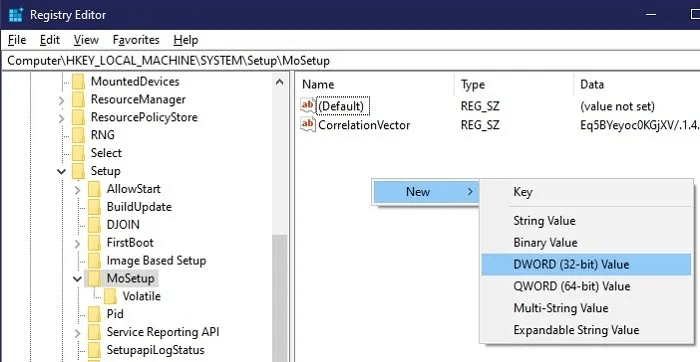
4- قم بتسمية القيمة الجديدة AllowUpgradesWithUnsupportedTPMOrCPU، ثم انقر نقرًا مزدوجًا عليها لتغيير القيمة إلى “1.” اضغط على “موافق” لحفظ التغييرات.
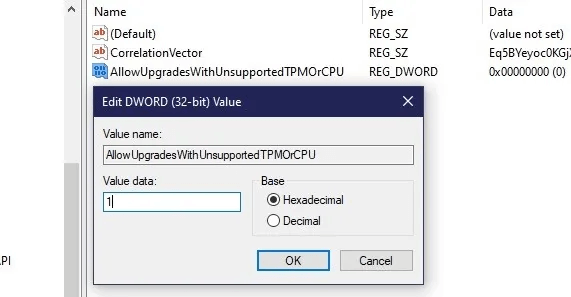
إذا كنت ترغب في تخطي القسم التالي حول تثبيت ISO لمعرفة ما إذا كان هذا الاختراق هو كل ما تحتاجه ، فيرجى المتابعة. إذا استمر ظهور رسالة الرفض ، فستحتاج إلى اختراق السجل التالي.
2. تجاوز متطلبات TPM والتشغيل الآمن وذاكرة الوصول العشوائي
سيتجاوز اختراق السجل هذا متطلبات TPM والتمهيد الآمن وذاكرة الوصول العشوائي.
1- افتح محرر التسجيل (إذا لم يكن مفتوحًا بالفعل) وانتقل إلى:
Computer\HKEY_LOCAL_MACHINE\SYSTEM\Setup
2- انقر بزر الماوس الأيمن فوق “إعداد” واختر “جديد -> مفتاح”. أطلق عليه اسم LabConfig.
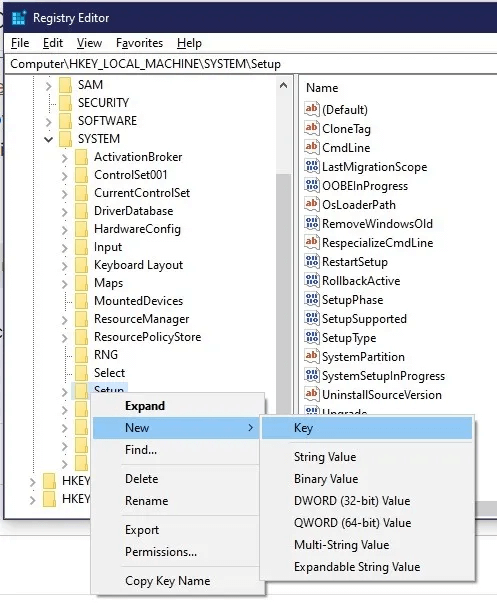
3- انقر بزر الماوس الأيمن فوق مفتاح LabConfig الذي تم إنشاؤه حديثًا وحدد “جديد -> قيمة DWORD (32 بت)”. سمها BypassTPMCheck.
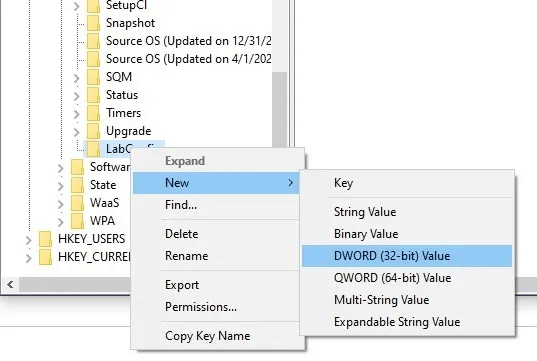
4- انقر نقرًا مزدوجًا فوق القيمة الجديدة واضبط بيانات القيمة الخاصة بها على “1.”
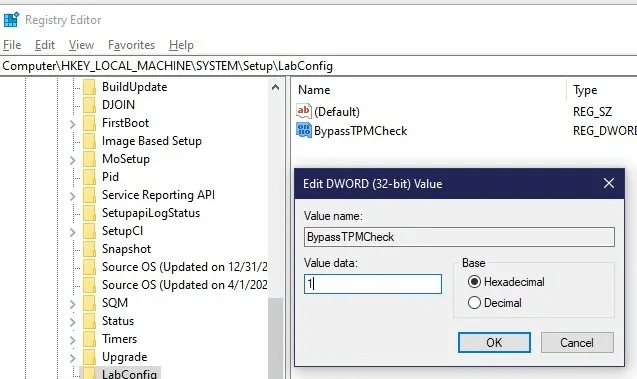
5- كرر العملية لإنشاء قيمتين إضافيتين لـ DWORD (32 بت). قم بتسمية BypassSecureBootCheck الأول والثاني BypassRAMCheck. عيّن القيم في كل منها إلى “1.”
6- عند الانتهاء ، سيكون لديك ثلاث قيم معينة جميعها على “1.”
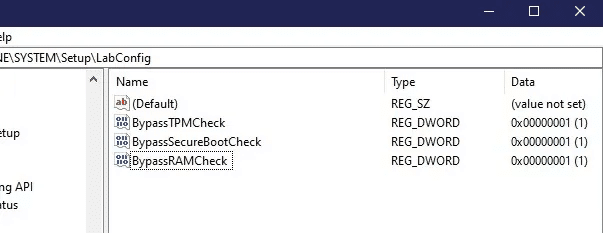
7- عند الانتهاء ، تحقق لمعرفة ما إذا كان كل شيء يعمل كما هو مخطط له.
تثبيت Windows 11 على جهاز كمبيوتر غير مدعوم
بينما لا يتعين عليك نسخ صورة ISO على قرص DVD أو إنشاء محرك أقراص USB قابل للتمهيد ، يرجى الرجوع إلى إرشادات Microsoft خطوة بخطوة على صفحة التنزيل إذا كان التثبيت عبر File Explorer لا يعمل بشكل صحيح.
يتمتع Windows 10 بالقدرة على تحميل صور ISO تقريبًا ، مما يمنع الحاجة إلى المزيد من الطرق الملتوية لأقراص DVD ومحركات أقراص USB.
- افتح File Explorer وانتقل إلى Windows 11 ISO الخاص بك. انقر نقرًا مزدوجًا فوقه لتثبيته.
- افتح الصورة المثبتة مثل أي مجلد آخر وانقر نقرًا مزدوجًا فوق ملف “الإعداد” لبدء التثبيت.
- بافتراض أن كل شيء يسير بسلاسة ، فقد تتلقى رسالة تحذير تفيد بأن جهاز الكمبيوتر الخاص بك غير متوافق ، ولكن يمكنك تجاوزه – على عكس رسالة الرفض التي ربما تكون قد تلقيتها من قبل.
إيجابيات وسلبيات تثبيت Windows 11 على أجهزة الكمبيوتر غير المدعومة
في بعض الأحيان ، لا يزال بإمكانك تشغيل نظام التشغيل بأمان دون تلبية الحد الأدنى من المتطلبات. إذا كان جهاز الكمبيوتر الخاص بك الذي يعمل بنظام Windows 10 بالكاد يفتقد إلى التوافق ، فمن المحتمل ألا يتسبب استخدام الاختراق أعلاه في حدوث أي مشكلات حقيقية. قد لا تواجه أسرع أداء ممكن ، ولكن لن تواجه أيضًا أي شخص يفي بالحد الأدنى من المتطلبات.
بطبيعة الحال ، هذا يمنعك من الاضطرار إلى التخلص من المئات على جهاز كمبيوتر Windows 11 جديد لامع. كما أنه يتجنب صداع نقل الملفات وإعداد جهاز كمبيوتر جديد.
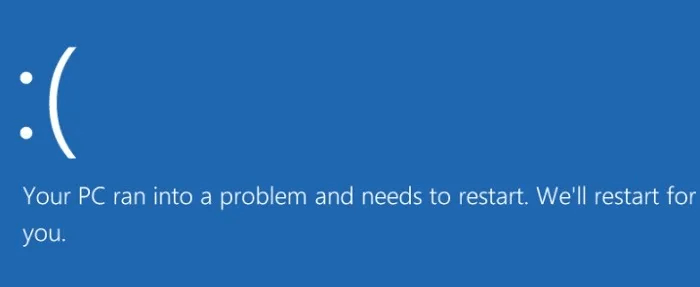
من ناحية أخرى ، قد تتعرض أجهزة الكمبيوتر القديمة التي لا تقترب من الحد الأدنى من المتطلبات إلى التجميد ، والتعطل ، وعدم عمل برامج التشغيل بشكل صحيح ، ومجموعة متنوعة من الميزات التي لا تعمل على الإطلاق. إذا كان الأمر كذلك ، فسيكون من الأفضل لك التمسك بنظام التشغيل Windows 10 – إلا إذا كنت تشعر بالفضول بشكل لا يطاق بشأن Windows 11. من المهم أيضًا ملاحظة أن الرجوع إلى Windows 10 بسهولة قد لا يكون ممكنًا ، وهذا هو سبب وجود نسخة احتياطية كاملة فكرة جيدة.
من الممكن تمامًا أن يصبح جهاز الكمبيوتر الخاص بك غير قابل للاستخدام وقد يؤدي إلى فقدان البيانات القيمة. كن حذرًا عند الدفع للأمام ، واحصل على نسخة احتياطية جاهزة. إذا حدث الأسوأ ، فقد تحتاج إلى تهيئة جهاز الكمبيوتر الخاص بك وإعادة تثبيت Windows 10.
تتمثل إحدى المشكلات الأخيرة في أن Microsoft قد لا تتعرف على Windows 11 على أنه صالح إذا لم يكن على جهاز كمبيوتر مدعوم. هذا يعني أنك قد تفوت تحديثات Windows. ومع ذلك ، يمكنك تثبيت تحديثات الأمان يدويًا باستخدام كتالوج Microsoft Update.
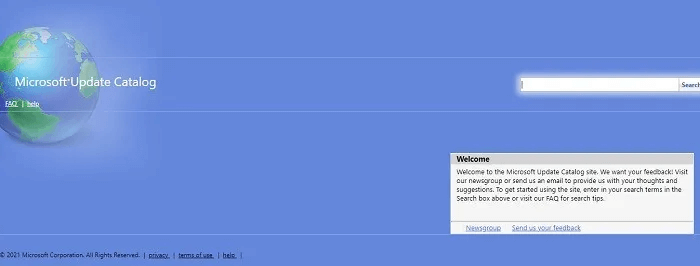
أسئلة شائعة
1. هل من الأفضل الاستمرار في استخدام Windows 10 بدلاً من ترقية جهاز كمبيوتر غير مدعوم؟
ما لم تكن بحاجة ماسة إلى Windows 11 ، فأنت على ما يرام تمامًا مع Windows 10. يقدم Windows 11 بعض التحسينات التي تزيد عن 10 ، مثل مساحة أكبر في شريط المهام ، وشريط بحث قائمة ابدأ ، و DirectX 12 Ultimate ، وأمان أفضل. وبالطبع ، هناك الكثير من الأسباب للترقية.
ولكن ، لا يزال Windows 10 يعمل بشكل رائع في هذه المرحلة ، ومن المقرر أن يتم دعمه حتى أكتوبر 2025 على الأقل. ومع ذلك ، ستحتاج إلى مواصلة تثبيت تحديثات الميزات السنوية لضمان استمرار دعم نظامك. وسيشمل هذا أيضًا أي تحديثات أمنية بمجرد إصدارها.
الإجابة المختصرة: لست بحاجة إلى الترقية إلا إذا كنت تريد ذلك تمامًا أو تحتاج إليه – على الأقل خلال السنوات العديدة القادمة.
2. لماذا لا يكون الاختراق هو الخيار الأفضل؟
ليس هناك ما يضمن أن الاختراق سيمنحك نفس التجربة التي يتمتع بها أي شخص لديه جهاز كمبيوتر متوافق. قد تفقد جميع الميزات التي تجعل من Windows 11 تحسينًا على Windows 10. بالإضافة إلى ذلك ، إذا كان يؤثر سلبًا على أدائك الحالي ، فلن تتمكن من الاستمتاع بـ Windows 11 على أي حال.
3. ماذا لو لم يعمل الاختراق؟
لن يعمل هذا الاختراق مع الجميع. لاحظ أن هناك عددًا قليلاً من الاختراقات المتعمقة التي تتضمن استخدام قناة Windows Developer وإنشاء ISO مختلط. هذه تتطلب مجهودًا أكثر بقليل من تلك المذكورة في هذا المنشور ويمكن أن تكون مخاطرة بنفس القدر ، إن لم تكن أكثر من ذلك.
مرة أخرى ، إذا كنت تحاول تثبيت Windows 11 على جهاز كمبيوتر بمعالج 32 بت ، فلن يعمل ، بغض النظر عن الاختراق الذي تحاول تجربته. Windows 11 مخصص فقط لمعالجات 64 بت.
4. هل من الأسهل شراء جهاز كمبيوتر جديد؟
إنه خيار أكثر أمانًا ، لكن الأمر يستحق محاولة الاختراق إذا كان جهاز الكمبيوتر الخاص بك يلبي معظم المتطلبات ويقترب من الباقي. الاحتمالات هي أن جهاز الكمبيوتر الخاص بك سيظل يعمل بنظام Windows 11 ولكن قد يكون أبطأ قليلاً.
إذا كان جهاز الكمبيوتر الخاص بك يبلغ بالفعل عدة سنوات ، فقد يكون قد وصل إلى نهاية دورة حياته كما هو. إذا كان الأمر كذلك ، فمن الأفضل شراء كمبيوتر شخصي جديد إذا كنت بحاجة إلى Windows 11 الآن.
خاتمة
يمكن تثبيت Windows 11 على أجهزة الكمبيوتر غير المدعومة. تمتلك Microsoft ثغرات مضمنة لأغراض الاختبار ، لذا استفد من هذه الثغرات إذا كنت تريد تجربة Windows 11 على جهاز كمبيوتر غير متوافق تمامًا.
إذا قمت بالترقية إلى Windows 11 بنجاح ، فتعرف على كيفية استخدامه بدون حساب Microsoft. أو ، إذا كنت تفضل البقاء مع Windows 10 في الوقت الحالي ، فتعرف على كيفية توسيط رموز شريط المهام تمامًا مثل Windows 11.
