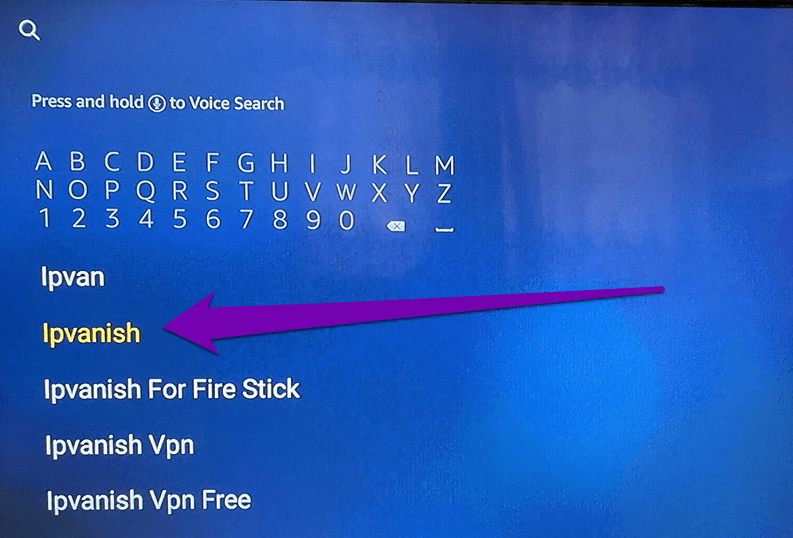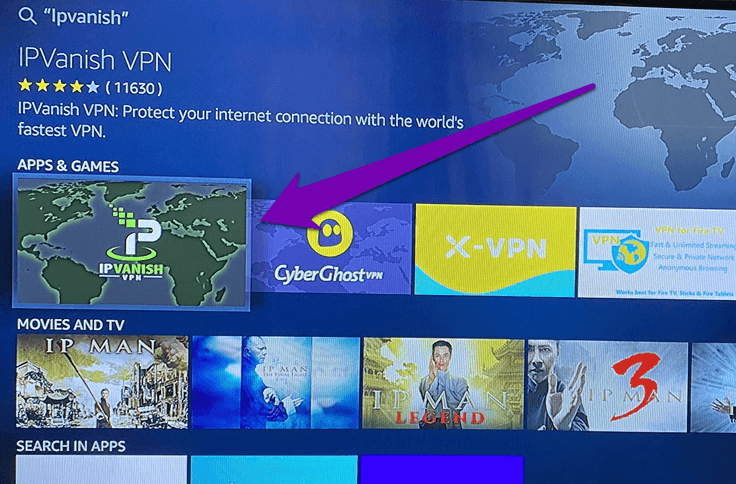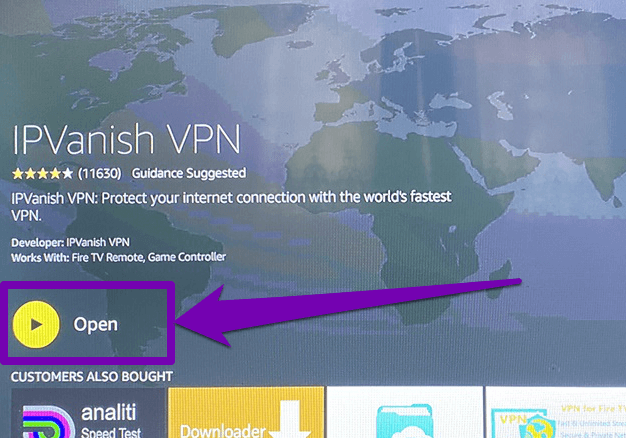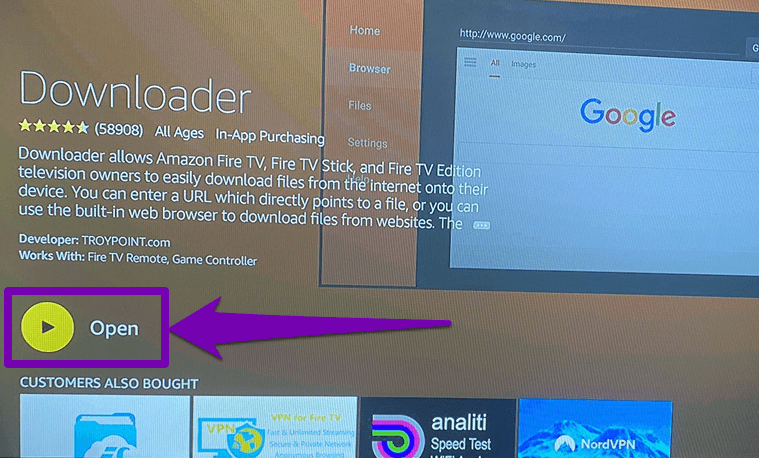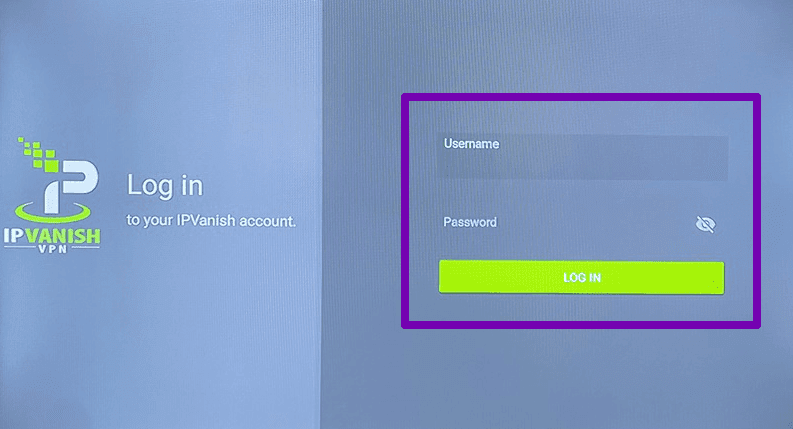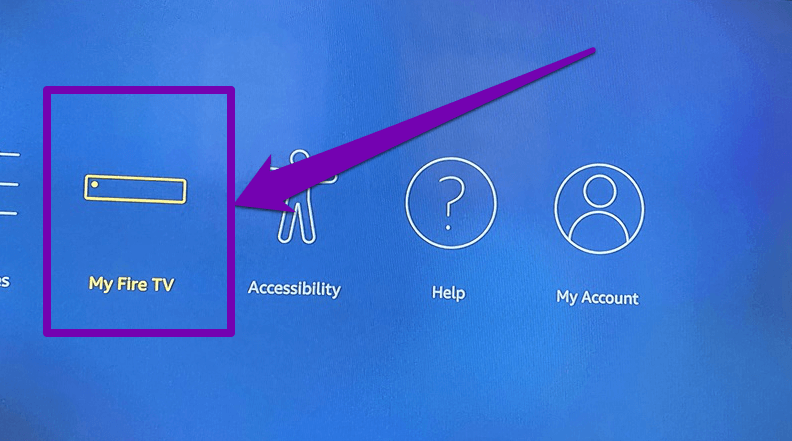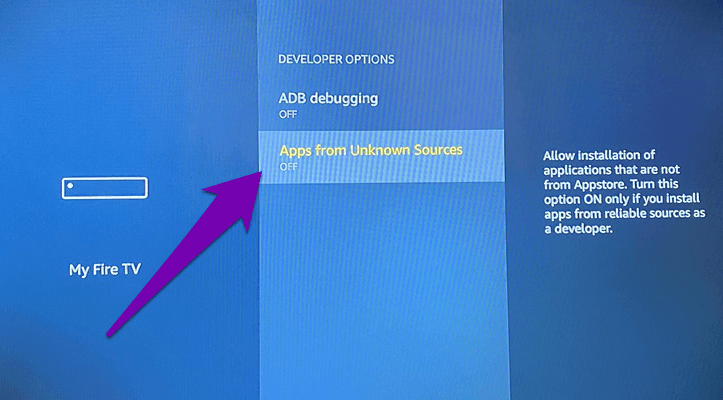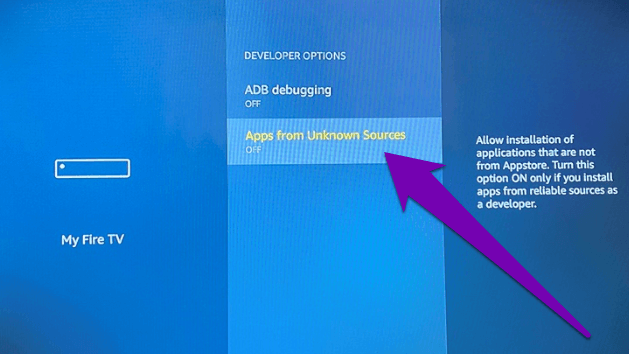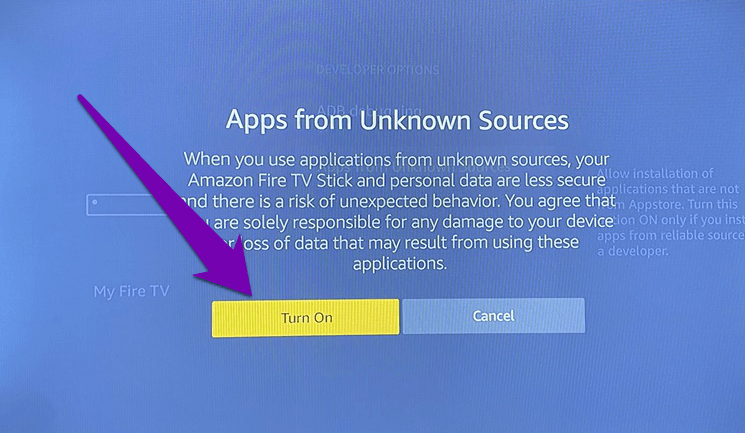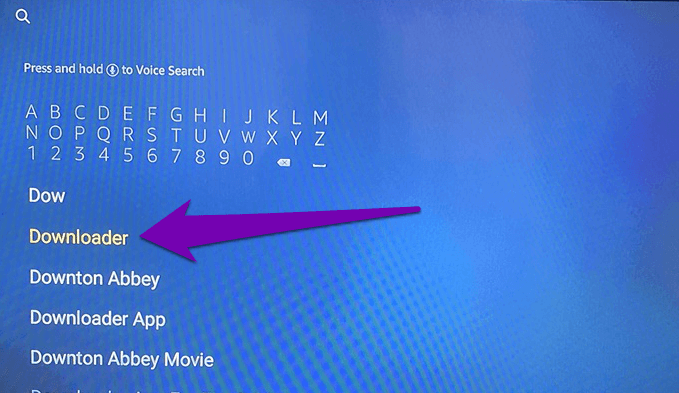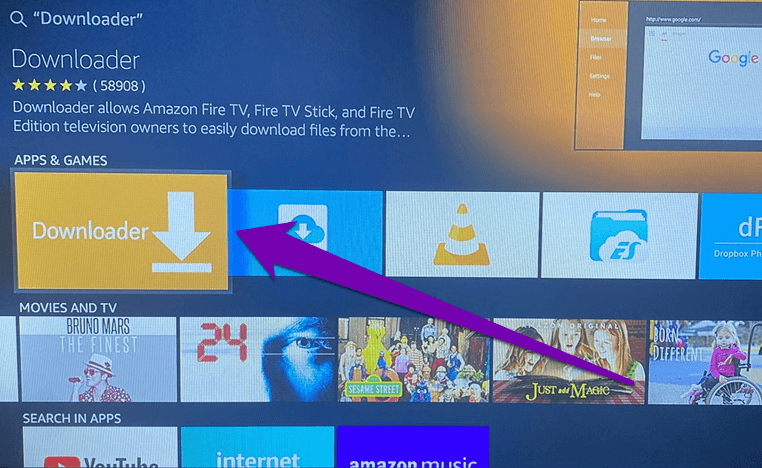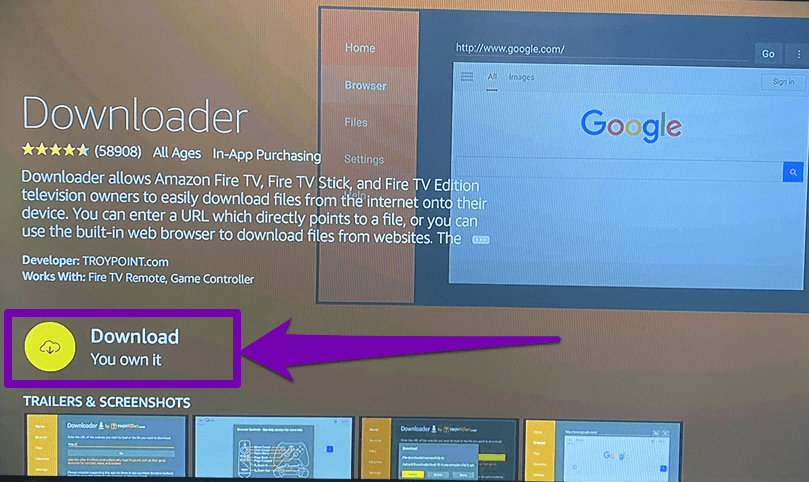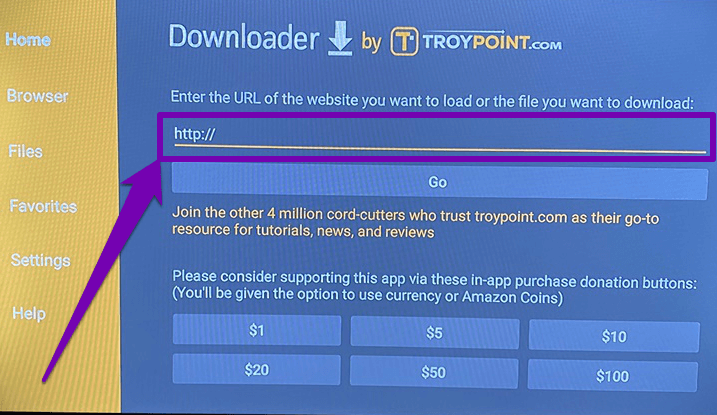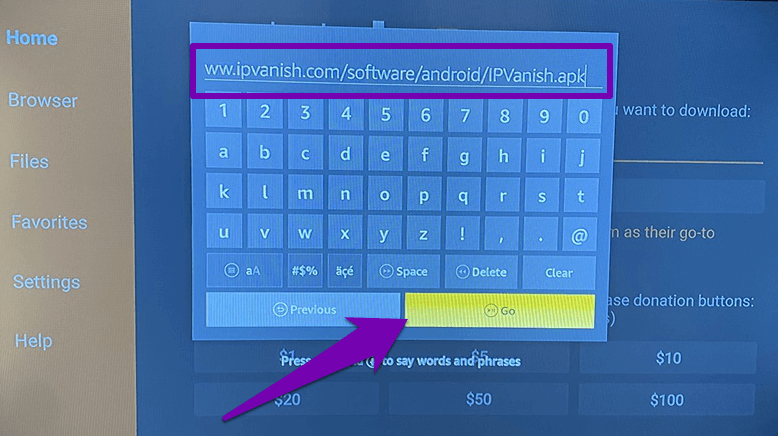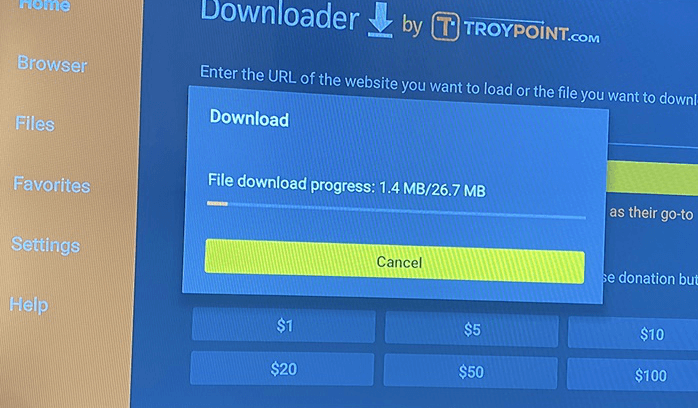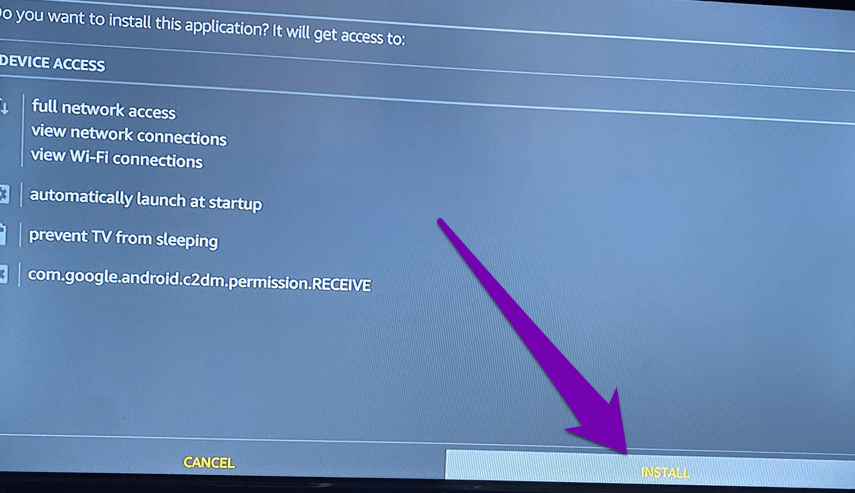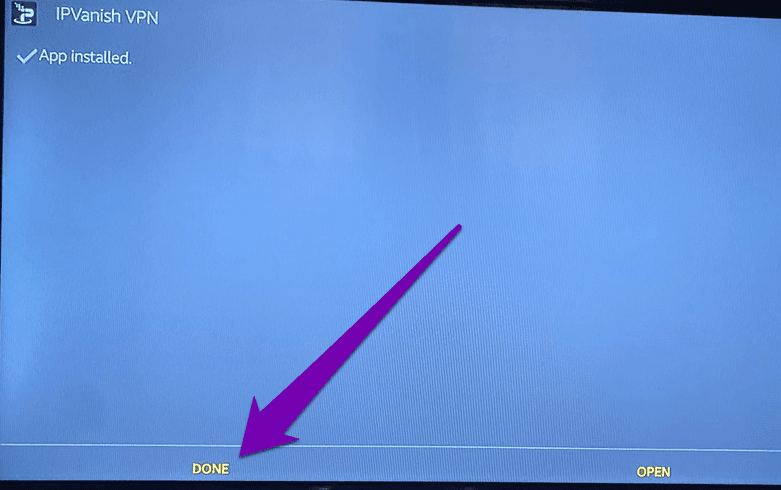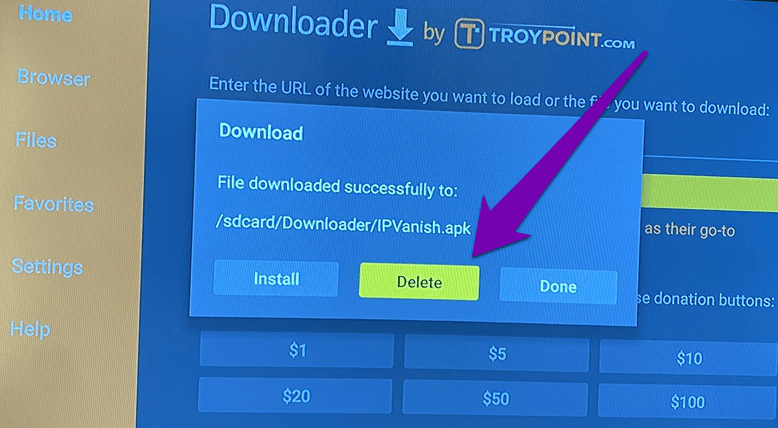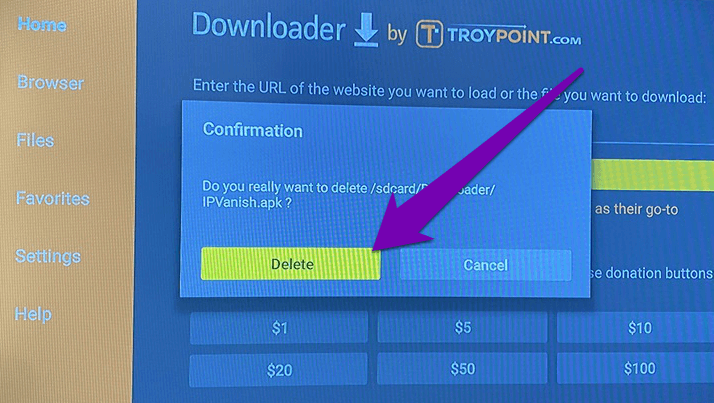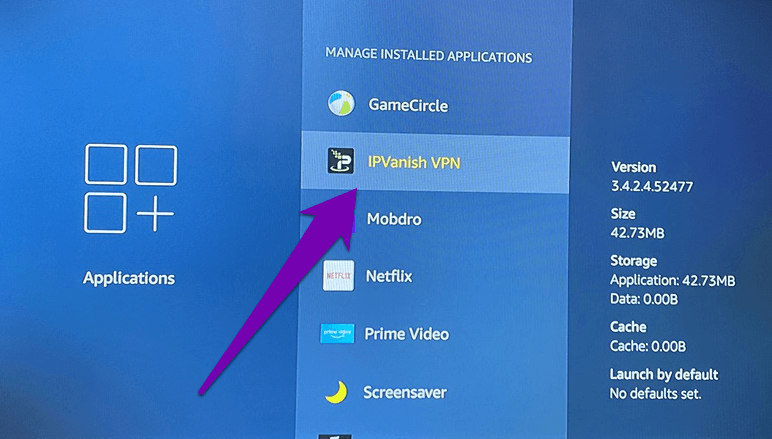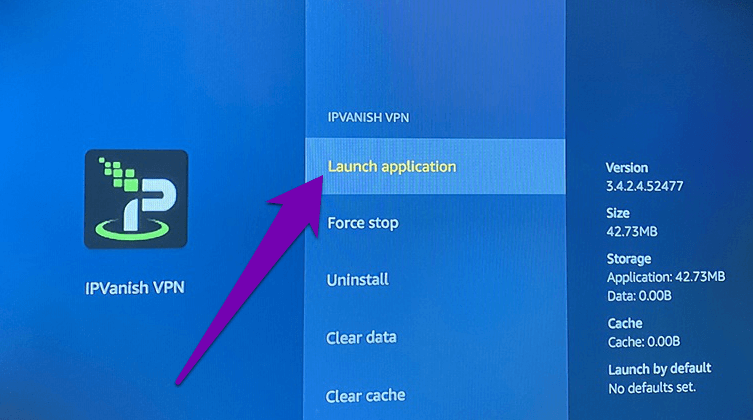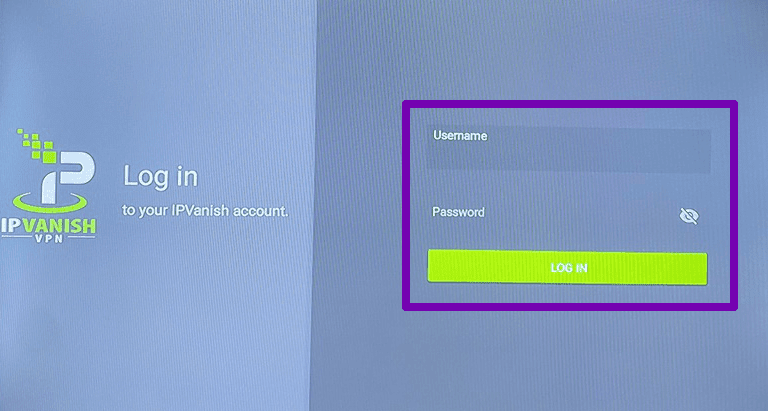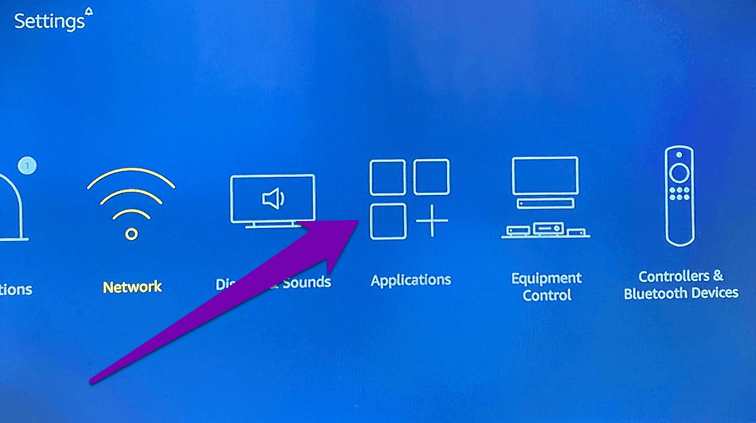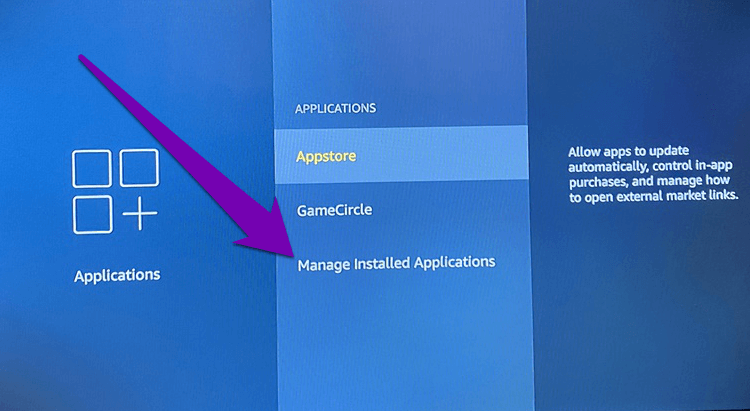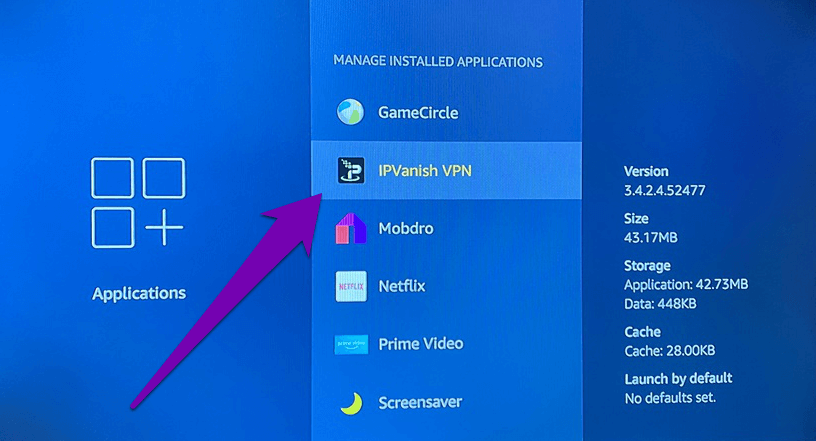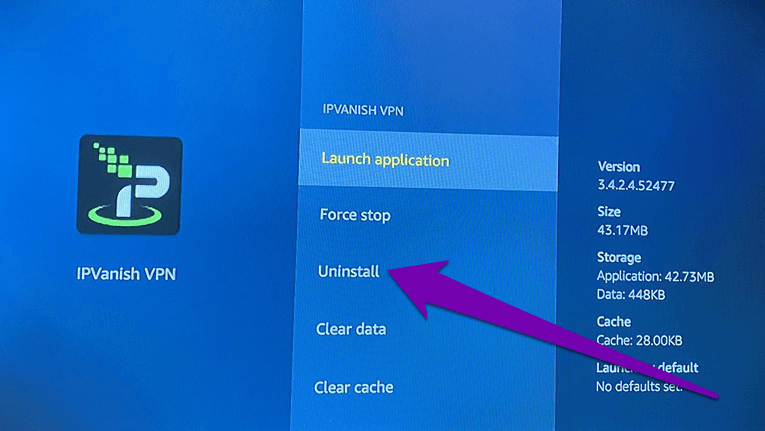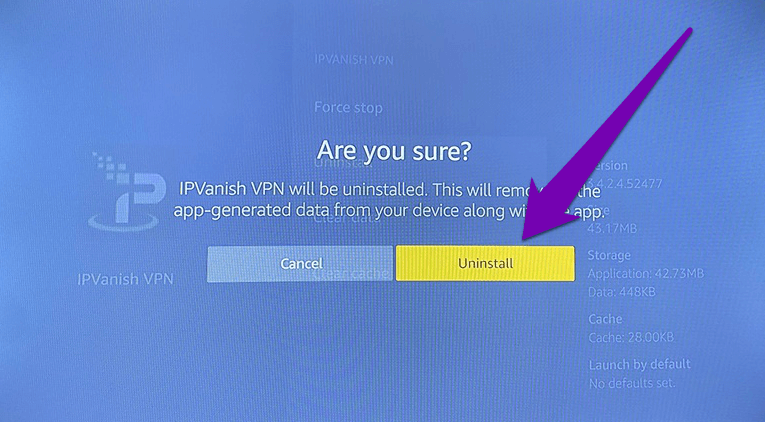كيفية تثبيت VPN على Fire TV Stick (والحيل الأخرى)
يتم استخدام الشبكات الافتراضية الخاصة (VPNs) على أجهزة الكمبيوتر والأجهزة المحمولة في أغلب الأحيان. ومع ذلك ، فهي مفيدة حتى على Fire TV . باستخدام VPN ، يمكنك الوصول إلى أي خدمة مقفلة في المنطقة مثل Hulu أو التحقق من المحتوى من مناطق مختلفة من خلال عصي البث. إذا كنت تمتلك Amazon Fire TV Stick ، فإن استخدام VPN عليه يمكن أن يفتح لك عالمًا جديدًا من تدفق المحتوى والاستخدام الآمن.
على الرغم من أن هذا سيتيح لك الوصول بشكل شرعي إلى المحتوى من منطقة أخرى ، يمكنك أيضًا المشاركة في تصفح الويب الآمن باستخدام متصفح Silk الأصلي أو متصفح Firefox. في هذه المقالة ، نوجهك خلال عملية تثبيت VPN على Fire TV Stick الخاص بك من بين أمور أخرى.
هل يتطلب Fire TV Stick الخاص بك VPN
قد تتساءل لماذا قد تحتاج إلى VPN على Fire TV Stick الخاص بك. حسنًا ، لا تختلف الأسباب عن سبب استخدام شبكات VPN على أجهزتك المحمولة وأجهزة الكمبيوتر.
أولاً ، تتيح لك الشبكة الظاهرية الخاصة استخدام بعض التطبيقات أو الخدمات التي قد لا تتمكن عادةً من الوصول إليها نظرًا لأنها قد تكون مقفلة في المنطقة. باستخدام VPN ، يمكنك تجاوز التقييد الجغرافي للمحتوى لمشاهدة بعض مسلسلات Netflix والعروض غير المتوفرة في منطقتك. يعد الأمان والخصوصية حالة استخدام أخرى مفيدة للشبكة الافتراضية الخاصة على Fire TV Stick.
لنفترض أنك تسافر في إجازة باستخدام Fire TV Stick ، ويجب عليك استخدام VPN أثناء الاتصال بشبكة Wi-Fi الخاصة بالفندق. تقدم VPN تشفيرًا يخفي ويؤمن بياناتك من الانتحال الضار الذي يتطلع إلى سرقة معلوماتك (كلمات المرور والتفاصيل الشخصية ، وما إلى ذلك) على شبكات Wi-Fi العامة.
أخيرًا ، إذا كنت لا تريد أن يقوم مزودو خدمة الإنترنت (ISPs) بمراقبة أنشطة التصفح أو البث – وغيرها من البيانات التي يبيعونها في بعض الأحيان للمعلنين – فإن VPN هي أفضل رهان.
تثبيت VPN على FIRE TV STICK
قبل المتابعة لتوضيح كيفية تثبيت VPN على Fire TV Stick الخاص بك ، نوصي بشدة بعدم استخدام VPN مجاني على أي من أجهزتك. سواء كان هاتفك الذكي أو جهازك اللوحي أو الكمبيوتر المحمول أو Fire TV Stick. تتمتع شبكات VPN المجانية بجانب مظلم ، وقد قمنا بتغطية كل ما تحتاج إلى معرفته حول المخاطر (المحتملة) لاستخدام شبكات VPN المجانية. في هذا البرنامج التعليمي ، سنوضح لك كيفية تنزيل IPVanish واستخدامه على Fire TV Stick.
لقد اخترنا IPVanish لأنه موجود من بين أفضل VPN لـ Fire TV Stick. للإضافة ، سنعرض لك طريقتين مختلفتين لتثبيت IPVanish (وتطبيقات VPN أخرى من اختيارك) على Fire TV Stick. لنذهب.
الطريقة 1: من متجر تطبيقات أمازون
يأتي Fire TV Stick مع متجر تطبيقات مدمج مدعوم من Amazon. يأتي مع أطنان من التطبيقات لجهاز Fire TV Stick. لتنزيل VPN من متجر تطبيقات أمازون ، اتبع الخطوات أدناه.
الخطوة 1: انتقل إلى قسم البحث في Fire TV Stick وابحث عن IPVanish باستخدام جهاز التحكم عن بعد Fire TV Stick.
نصيحة احترافية: اضغط مع الاستمرار على زر الصوت على Fire TV Stick لتنشيط البحث الصوتي وإرشاد Alexa للبحث عن IPVanish VPN (أو أي VPN من اختيارك). هذا يوفر عليك الضغط من الكتابة باستخدام جهاز التحكم عن بعد.
الخطوة 2: أثناء الكتابة ، يظهر زوجان من الاقتراحات ذات الصلة أسفل لوحة المفاتيح على الشاشة. حدد ipvanish من النتائج.
الخطوة 3: حدد IPVanish VPN في قسم “التطبيقات والألعاب“.
الخطوة 4: حدد رمز “الحصول على (Free to download)” لتثبيت VPN على جهازك.
ملاحظة: قد ترى أيقونة تنزيل (بدلاً من الحصول على) إذا سبق لك تنزيل التطبيق على جهاز متصل بحساب Amazon الخاص بك.
يقوم ذلك بتنزيل وتثبيت تطبيق IPVanish VPN على Fire TV Stick.
الخطوة 5: بعد التثبيت بنجاح ، حدد فتح لتشغيل تطبيق VPN.
بالنسبة لأي VPN اخترت تثبيتها على Fire TV Stick الخاص بك ، على الأرجح ستتم مطالبتك بتسجيل الدخول إلى حسابك (مع عميل VPN). لذلك يجب أن يكون لديك حساب مع اشتراك VPN قبل تثبيته على Fire TV Stick الخاص بك. بخلاف ذلك ، لا يمكنك الاشتراك للحصول على حساب مباشرة داخل إصدار Fire TV Stick لمعظم تطبيقات VPN. بالإضافة إلى ذلك ، فإن إنشاء الحساب على Fire TV Stick غير مريح تمامًا.
الخطوة 6: اكتب بيانات اعتماد حسابك وتسجيل الدخول.
عند تسجيل الدخول ، تابع استخدام تطبيق VPN تمامًا كما تفعل على جهازك (أجهزتك) المحمول والكمبيوتر الشخصي.
الطريقة 2: التحميل الجانبي للشبكة الافتراضية الخاصة
التحميل الجانبي يعني ببساطة تثبيت تطبيق على Fire TV Stick الخاص بك من مصادر أخرى غير متجر تطبيقات أمازون المدمج. قد تضطر إلى تحميل تطبيق جانبي إذا لم تكن الشبكة الافتراضية الخاصة التي تريد تثبيتها على Fire TV Stick متاحة رسميًا على متجر تطبيقات أمازون. يمكنك تنزيل ملف الإعداد من موقع الويب الخاص بشبكة VPN وتحميله إلى Fire TV Stick.
الاستعدادات قبل التحميل
لذلك ، يجب عليك التأكد من أن Fire TV Stick يدعم تثبيت التطبيقات من مصادر خارجية. إليك كيفية التحقق.
الخطوة 1: انتقل إلى قائمة إعدادات Fire TV Stick.
الخطوة 2: حدد خيار “My Fire TV“.
الخطوة 3: بعد ذلك ، حدد خيارات المطور من قائمة “My Fire TV“.
الخطوة 4: حدد خيار “تطبيقات من مصادر غير معروفة“.
سيتم عرض تحذير يخبرك بالمخاطر المرتبطة بتثبيت واستخدام التطبيقات من مصادر غير معروفة على الشاشة.
الخطوة 5: حدد تشغيل.
وهذا كل شيء. يمكنك الآن تثبيت تطبيقات من مصادر أخرى (مثل موقع ويب) على Fire TV Stick. لا تنس إيقاف تشغيله بعد تثبيت تطبيق VPN وتنشيطه.
التحميل الجانبي للشبكة الافتراضية الخاصة
لتثبيت VPN على Fire TV Stick الخاص بك من موقع ويب ، ستحتاج إلى وكيل تنزيل يسمح لك بتنزيل الملفات من الإنترنت. يعد “Downloader” أحد أفضل عملاء التنزيل لـ Fire TV Stick ، وهذا ما سنستخدمه لتنزيل ملف إعداد VPN من موقع IPVanish على الويب.
اتبع الخطوات أدناه لمعرفة كيفية تنزيل / تحميل ملف إعداد VPN على Fire TV Stick الخاص بك.
الخطوة 1: انتقل إلى قسم البحث في Fire TV Stick وابحث عن Downloader باستخدام جهاز التحكم عن بعد Fire TV Stick.
بدلاً من ذلك ، اضغط مع الاستمرار على زر الصوت على جهاز التحكم عن بُعد في Fire TV Stick وقم بتنزيل برنامج التنزيل.
الخطوة 2: حدد Downloader من نتائج البحث / الاقتراحات.
الخطوة 3: حدد تطبيق Downloader (كما هو موضح في الصورة أدناه).
الخطوة 4: حدد زر Get أو Download.
سيؤدي ذلك إلى تثبيت تطبيق Downloader على Fire TV Stick.
الخطوة 5: عند التثبيت بنجاح ، حدد فتح لبدء التنزيل.
الخطوة 6: في شريط العنوان ، أدخل عنوان URL لموقع الويب أو رابط التنزيل لتطبيق VPN الذي تريد تحميله على Fire TV Stick.
الخطوة 7: لتنزيل IPVanish ، أدخل عنوان URL للتنزيل – www.ipvanish.com/software/android/IPVanish.apk واضغط على زر Go.
ملاحظة: عنوان URL لتنزيل تطبيق IPVanish VPN حساس لحالة الأحرف. تأكد من تدوين الأحرف التي يتم كتابتها بحروف كبيرة وإدخال عنوان URL كما هو مكتوب أعلاه. يجب كتابة IPV في IPVansih بحروف كبيرة.
الخطوة 8: يواصل برنامج Downloader تنزيل تطبيق VPN وتثبيته تلقائيًا على Fire TV Stick. عليك مصادقة التثبيت ، على الرغم من ذلك. الآن ، انقر فوق تثبيت في الركن الأيمن السفلي من الشاشة.
الخطوة 9: لا تفتح التطبيق مباشرة بعد التثبيت. انقر فوق تم بدلاً من ذلك.
سيعيدك ذلك إلى لوحة تنزيل Downloader.
الخطوة 10: الآن ، حدد حذف لإزالة ملف إعداد VPN من Fire TV Stick. وذلك يساعد على توفير مساحة للملفات الأخرى ذات الصلة على عصا البث الخاصة بك.
الخطوة 11: حدد حذف للتأكيد.
الآن ، عد إلى صفحة Fire TV Stick الرئيسية الخاصة بك لإطلاق VPN. إذا لم تجد التطبيق على الصفحة الرئيسية ، فانتقل إلى الإعدادات> التطبيقات> إدارة التطبيقات المثبتة> IPVanish VPN.
بعد ذلك ، حدد تشغيل التطبيق.
تابع تسجيل الدخول إلى التطبيق بإدخال بيانات اعتماد حسابك. أيضًا ، يجب أن يظهر تطبيق VPN الآن في القسم الأخير من صفحتك الرئيسية على Fire TV Stick.
إلغاء تثبيت VPN من Fire TV TV
إذا لم تعد بحاجة إلى استخدام VPN على Fire TV Stick لسبب ما ، فإليك كيفية إزالة / إلغاء تثبيت التطبيق من جهازك.
الخطوة 1: قم بتشغيل قائمة إعدادات Fire TV Stick.
الخطوة 2: حدد التطبيقات.
الخطوة 3: بعد ذلك ، حدد “إدارة التطبيقات المثبتة“.
الخطوة 4: انقر فوق تطبيق VPN الذي تريد إلغاء تثبيته.
الخطوة 5: حدد إلغاء التثبيت.
الخطوة 6: حدد إلغاء التثبيت لتأكيد الإجراء الخاص بك.
بث بدون قيود
قبل تنزيل VPN على Fire TV Stick ، تأكد من التحقق من متطلبات التطبيق. وذلك لأن بعض الشبكات الافتراضية الخاصة لا تدعم الجيل الأول (الأول) من Fire TV Stick. مع وجود VPN مثبت على Fire TV Stick ، فتحت نفسك لعالم من المحتوى الجديد وتجربة البث. يمكنك أيضًا البث بشكل خاص وآمن. تنطبق الطرق المدرجة في هذه المقالة على أي VPN قد ترغب في تثبيتها على Fire TV Stick الخاص بك.