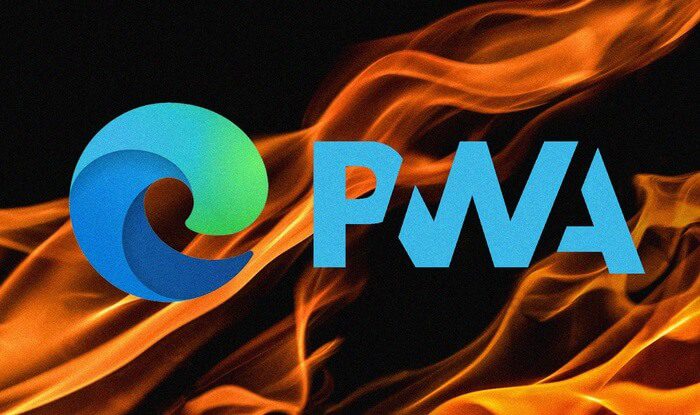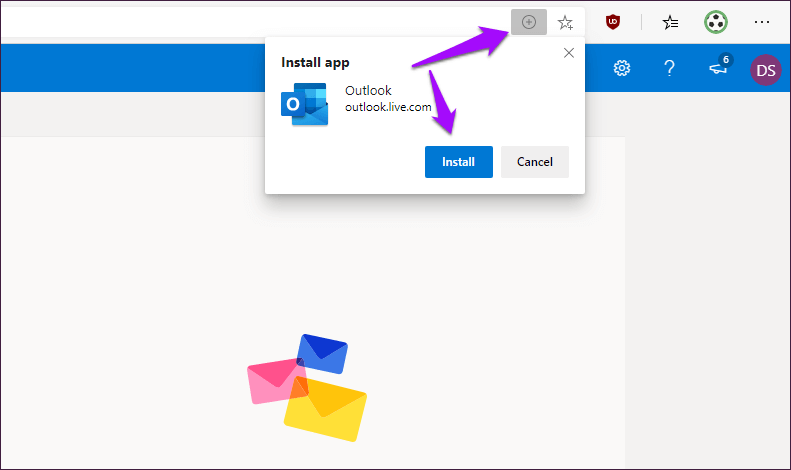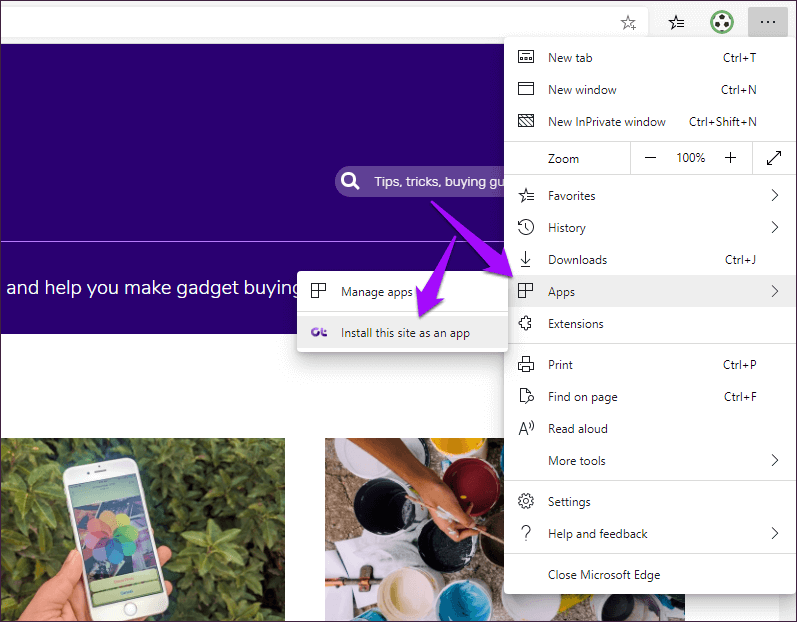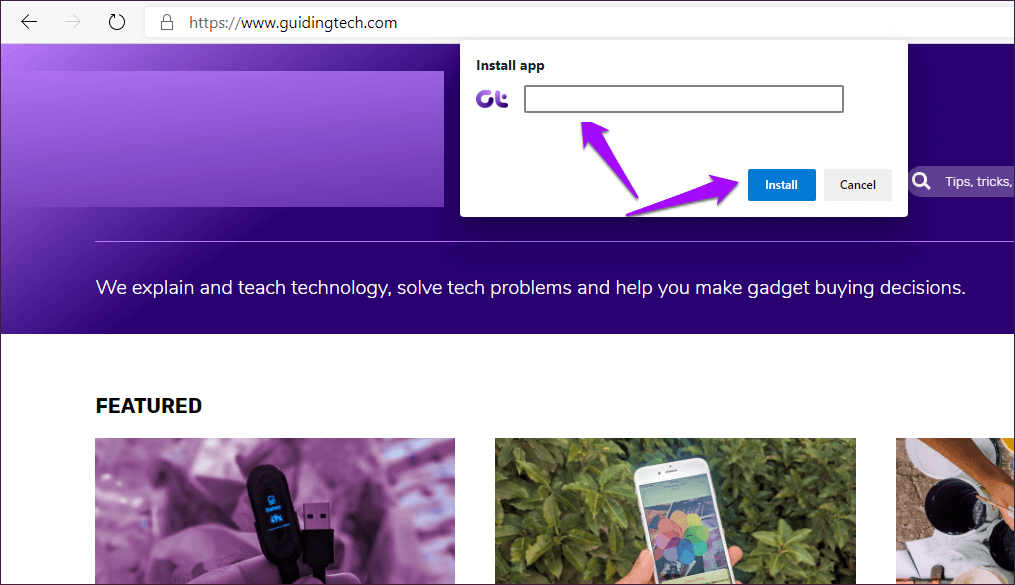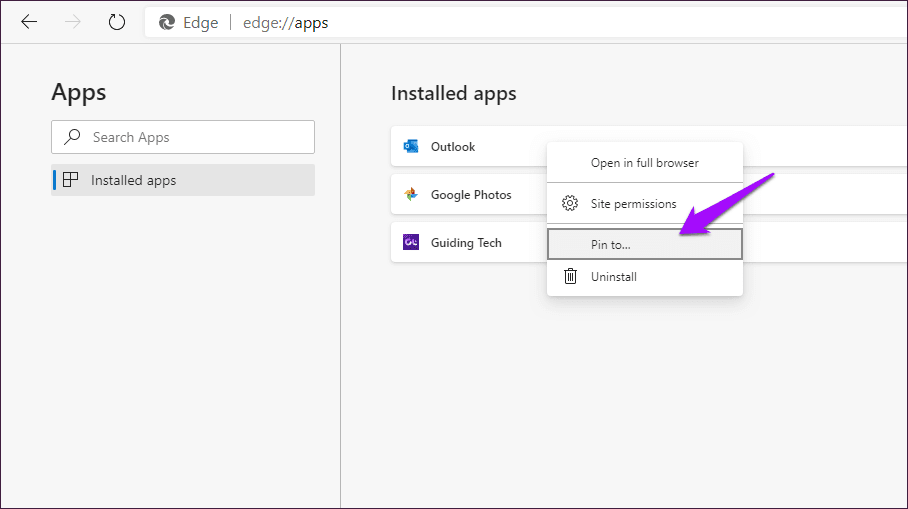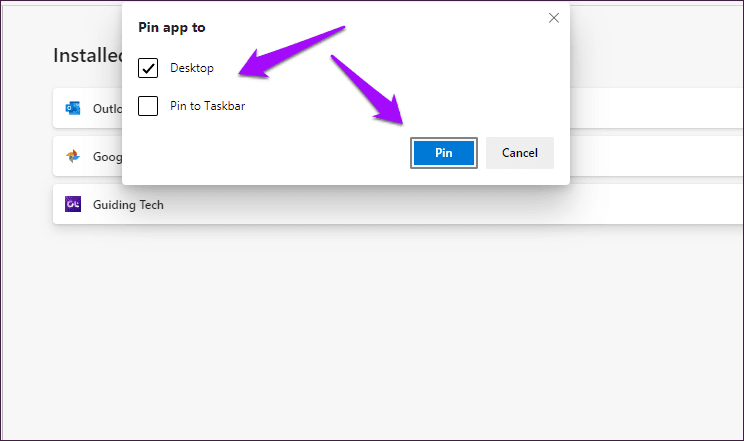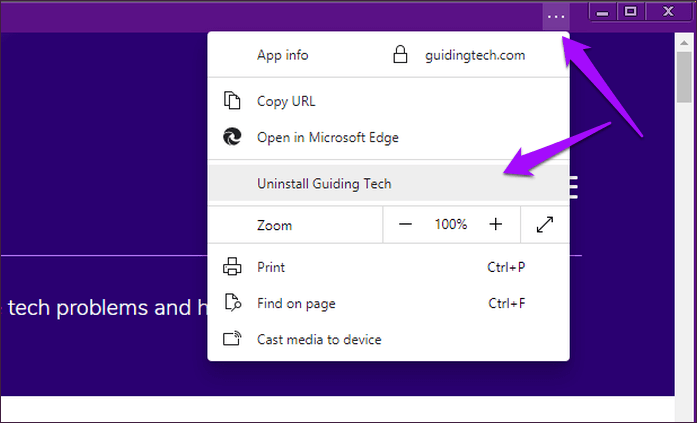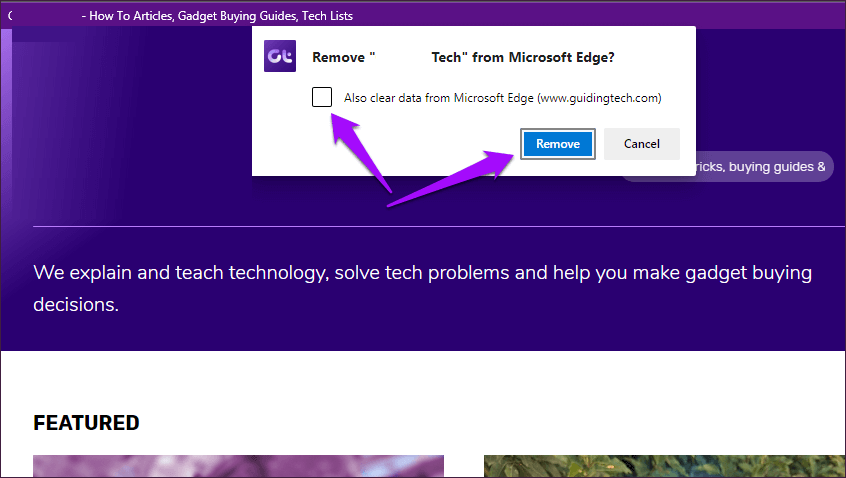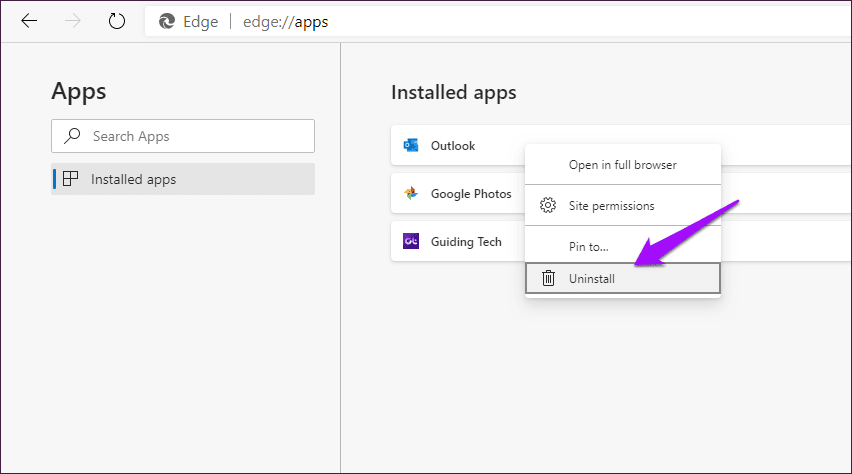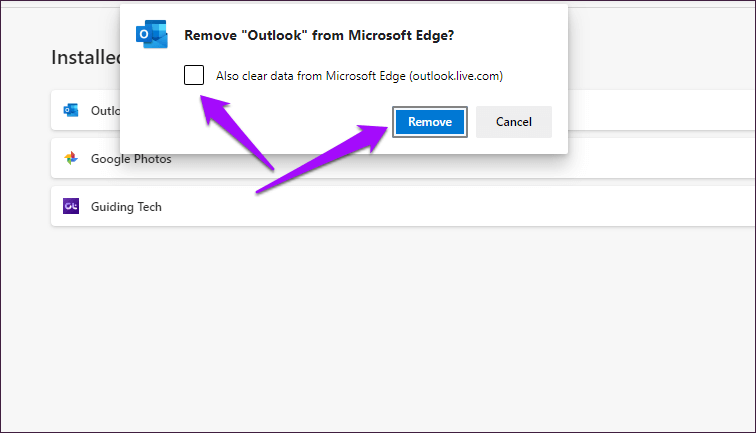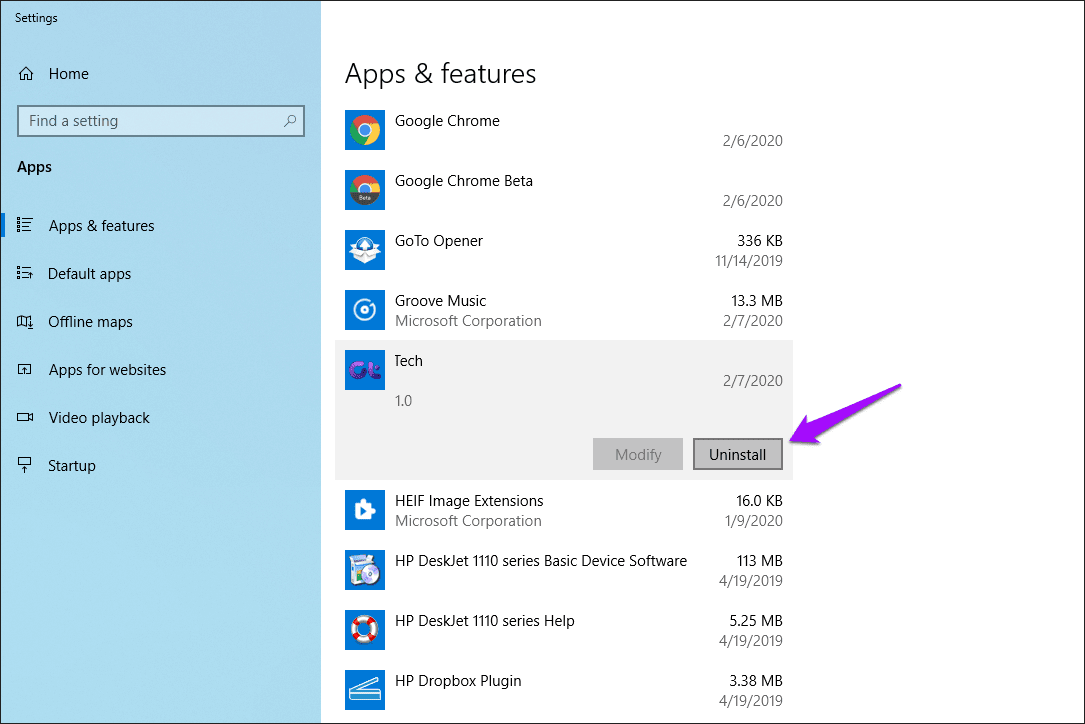كيفية تثبيت وإلغاء PWAs في Microsoft Edge
أنا أحب تطبيقات الويب التقدمي. يمكنني استخدامها طوال الوقت في Google Chrome لمواقعي المفضلة. تساعدني PWAs في التركيز ، وقدراتها المحسّنة – الدعم دون الاتصال بالإنترنت ، والإخطارات ، وما إلى ذلك – تعد بمثابة تغيير في اللعبة. بعد المشاركة في إصدار Chromium من Microsoft Edge لأسابيع ، أجد أن تطبيق PWAs في مستعرض Microsoft المجدد أفضل.
كما هو الحال في Chrome ، يتيح لك إصدار Chromium من Microsoft Edge تثبيت تطبيقات الويب المتقدمة على سطح المكتب بسهولة. وبالنسبة إلى تلك المواقع التي لا تتميز بدعم PWA الأصلي ، لا يزال بإمكانك اختيار تثبيتها كقوات PWA. والأفضل من ذلك ، يقوم Microsoft Edge Chromium أيضًا بتثبيت PWAs بطريقة تدمجها في Windows نفسه (عبر سجل النظام) ، تمامًا مثل أي برنامج آخر.
تبدو مثيرة ، أليس كذلك؟ إذا كنت تتطلع إلى العمل مع PWAs في Microsoft Edge Chromium أيضًا ، فإليك الطريقة التي يجب اتباعها لتثبيتها. وإذا كنت تبحث عن طريقة لإلغاء تثبيتها ، فستجد كيفية القيام بذلك أيضًا أدناه.
تثبيت PWAS في MICROSOFT EDGE CHROMIUM
يوفر Microsoft Edge Chromium ثلاث طرق لتثبيت مواقع الويب كتطبيقات ويب تقدمية. ترشدك الطريقة الأولى إلى كيفية تثبيت مواقع الويب التي توفر وظائف PWA الأصلية. توضح لك الطريقة الثانية كيف يمكنك تثبيت أي موقع بالقوة كسلطة كهرباء. وتوضح الطريقة الثالثة كيف يمكنك إعادة تثبيت PWAs التي لم تتم إزالتها بالكامل من سطح المكتب مسبقًا.
1. تثبيت PWAs الأصلية
عندما تنتقل إلى موقع ويب به وظيفة PWA الأصلية ، فإن Microsoft Edge Chromium توفر لك تلقائيًا وسائل تثبيته. انظر فقط إلى الركن الأيمن من شريط العناوين ، وسترى أيقونة تثبيت على شكل “+“. انقر فوقها. في المربع العائم الذي يظهر بعد ذلك ، انقر فوق تثبيت.
بعد ذلك ، سيتم إطلاق موقع الويب الخاص به في إطار Edge المخصص كتطبيق PWA. سوف تجد أيضًا رمزًا لـ PWA (يضم شعار موقع الويب) على سطح المكتب ، والذي يمكنك استخدامه بعد ذلك لفتح PWA وقتما تشاء.
2. إنشاء بالقوة PWAs
PWAs لا تزال غير شائعة. هذا يعني أن فرص موقعك المفضل أو تطبيق الويب للحصول على دعم PWA ضئيلة للغاية. ولكن لا تدع هذا يمنعك من تثبيت موقع بالقوة باعتباره PWA. على الرغم من أنك لا تحصل على فوائد أقل من استخدام PWA فعليًا ، فإن القدرة على تشغيل موقع ويب في نافذته المخصصة (كاملة برمز سطح المكتب للتمهيد) تعتبر مثالية إذا كان التركيز على أولوية المستخدم.
عند فتح موقع الويب ، قم بإظهار قائمة Edge (انقر أيقونة ثلاثية النقاط في الزاوية العلوية اليمنى من الشاشة) ، ثم أشر إلى Apps. بعد ذلك ، انقر فوق الخيار المسمى تثبيت هذا الموقع كتطبيق.
سيُطلب منك حينئذٍ الحصول على مربع تأكيد. استبدال الاسم الافتراضي إذا لزم الأمر ، انقر فوق “تثبيت” ، وسيتم تثبيت الموقع كـ PWA.
3. إعادة إنشاء اختصارات PWA
إذا قمت بتثبيت PWA مسبقًا وانتهت إلى حذف رمز سطح المكتب الخاص به ، فلن تضطر إلى تثبيت PWA من البداية مرة أخرى. بدلاً من ذلك ، ابدأ بتشغيل Edge Apps Launcher – اكتب edge: // apps في شريط العناوين في علامة تبويب جديدة واضغط على Enter.
سترى بعد ذلك قائمة بجميع PWAs المثبتة على سطح المكتب. ببساطة انقر بزر الماوس الأيمن فوق PWA الذي تريد إضافته مرة أخرى إلى سطح المكتب ، ثم انقر فوق Pin To.
في مربع التأكيد الذي يظهر بعد ذلك ، حدد المربع بجوار سطح المكتب ، ثم انقر فوق دبوس.
ملاحظة: يمكنك أيضًا تحديد المربع المجاور لـ “دبوس إلى شريط المهام” إذا كنت تريد إنشاء اختصار لـ PWA على شريط المهام.
إلغاء تثبيت PWAS في MICROSOFT EDGE CHROMIUM
يوفر Microsoft Edge Chromium ثلاث طرق لإزالة PWAs ، كما هو موضح أدناه. ترشدك الطريقة الأولى إلى إلغاء تثبيت PWA باستخدام PWA نفسه. توضح الطريقة الثانية كيف يمكنك استخدام Edge Apps Launcher لإزالة PWAs بسهولة. الطريقة الثالثة توضح لك كيفية إزالة PWAs تمامًا مثل أي تطبيق Windows آخر.
1. إلغاء التثبيت عبر قائمة PWA
يتعذر إلغاء تثبيت PWA Edge بالكامل فقط عن طريق حذف الاختصار الخاص به من سطح المكتب. بدلاً من ذلك ، ابدأ بإطلاق PWA. بمجرد الانتهاء من التحميل ، انقر فوق الرمز ثلاثي النقاط العمودي إلى الركن الأيمن العلوي من نافذة PWA. في قائمة السياق التي تظهر ، انقر فوق إلغاء التثبيت.
سيُطلب منك حينئذٍ الحصول على مربع تأكيد. حدد المربع بجوار “مسح البيانات أيضًا من Microsoft Edge” ، إذا كنت تريد إزالة ملفات تعريف الارتباط وذاكرة التخزين المؤقت المرتبطة بـ PWA.
أخيرًا ، انقر فوق “إزالة” لإزالة تثبيت PWA من سطح المكتب.
2. إلغاء التثبيت عبر Apps Launcher
إذا قمت بالفعل بإزالة أيقونة سطح المكتب الخاصة بـ PWA ، أو كنت ترغب في إزالة PWAs متعددة دون تحميلها أولاً ، فاستخدم وحدة التحكم في إدارة تطبيقات Edge (اكتب edge: // apps في شريط العناوين ، ثم اضغط على Enter).
انقر بزر الماوس الأيمن فوق أي PWA المدرجة ، ثم انقر فوق إزالة التثبيت لإزالته.
في مربع التأكيد الذي يظهر ، حدد المربع بجوار “أيضًا محو البيانات من Microsoft Edge” ، إذا كنت تريد إزالة ملفات تعريف الارتباط وذاكرة التخزين المؤقت المرتبطة بـ PWA. انقر فوق “إزالة” لإزالة تثبيت PWA.
3. إلغاء التثبيت عبر التطبيقات والميزات
يقوم Microsoft Edge Chromium بدمج PWAs بإحكام مع Windows عبر سجل النظام. وبالتالي ، يمكنك أيضًا استخدام وحدة التحكم في التطبيقات والميزات في نظام التشغيل Windows 10 (أو البرامج والميزات في نظامي التشغيل Windows 8 و 8.1) لإزالة PWAs تمامًا مثل أي برنامج Windows آخر.
انقر بزر الماوس الأيمن فوق قائمة ابدأ ، ثم انقر فوق التطبيقات والميزات (أو البرامج والميزات في Windows 8 و 8.1). حدد PWA الذي تريد إزالته ، ثم انقر فوق إزالة التثبيت.
سيقوم Windows بعد ذلك بإزالة PWA من جهاز الكمبيوتر الخاص بك.
PWAS – المستقبل
مع Microsoft Edge Chromium ، تعد PWAs وسيلة مريحة ومثمرة للعمل مع مواقع الويب. وتشير الزيادة في شعبية PWAs إلى أنها ستستمر في التحسن مع وظائف محسنة مع مرور الوقت. لذا ، ما الذي تخطط لاستخدام PWAs له؟ شارك في قسم التعليقات أدناه.