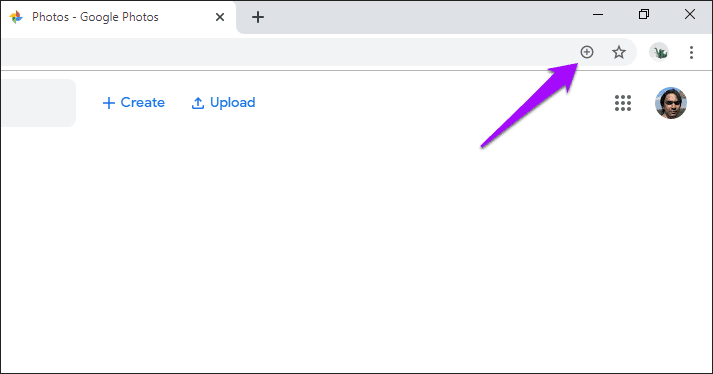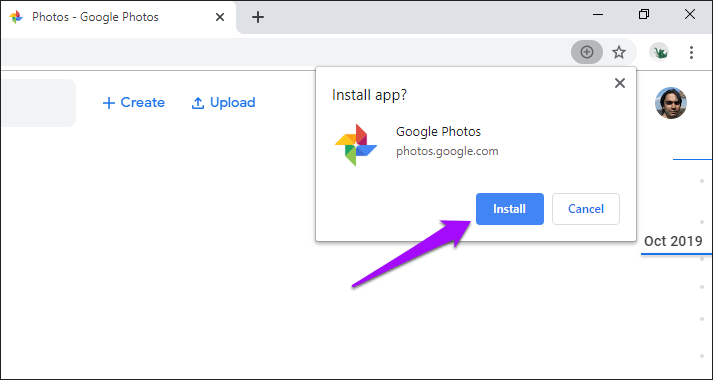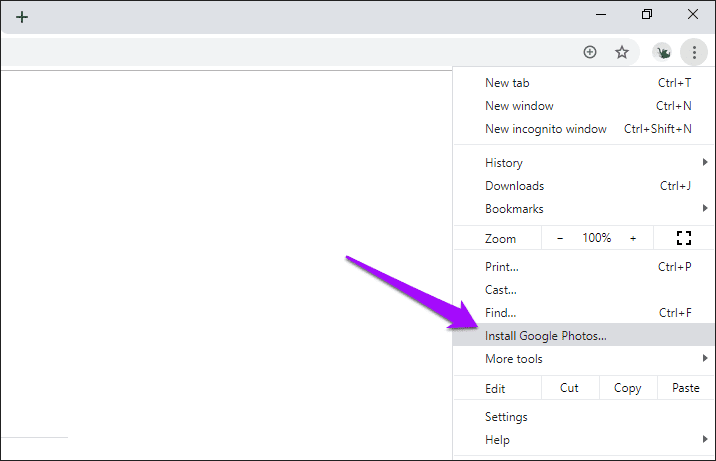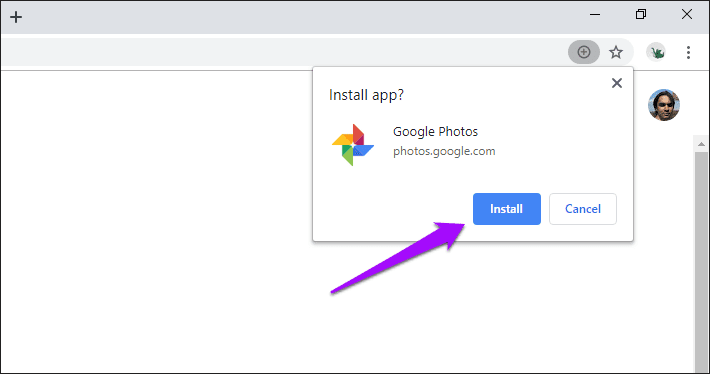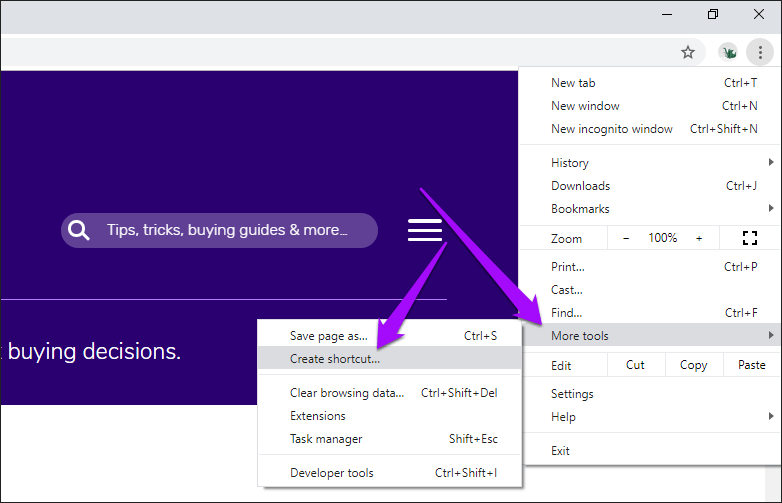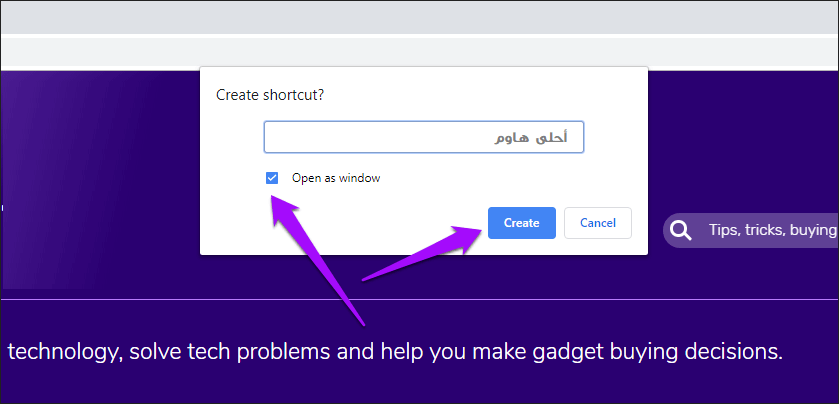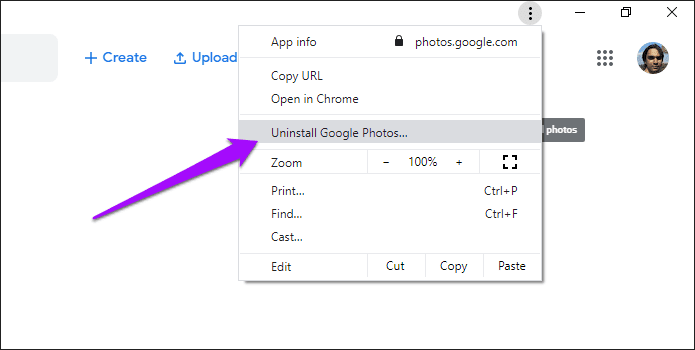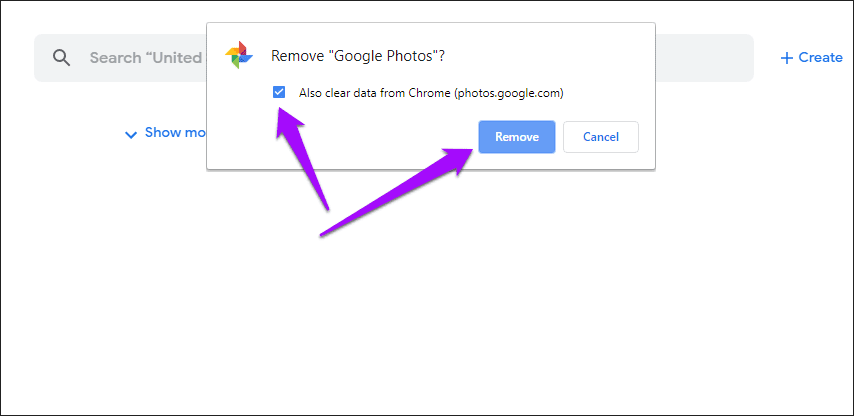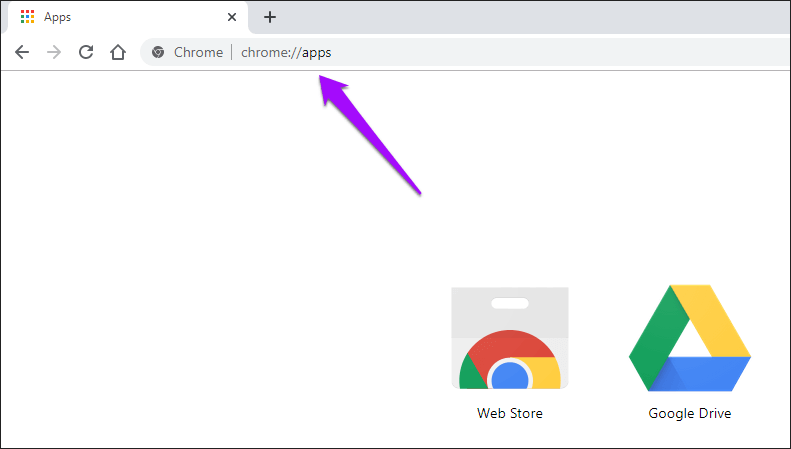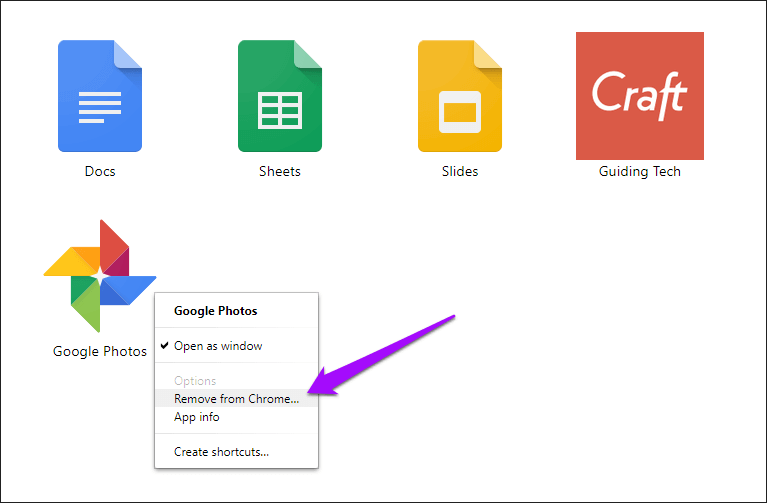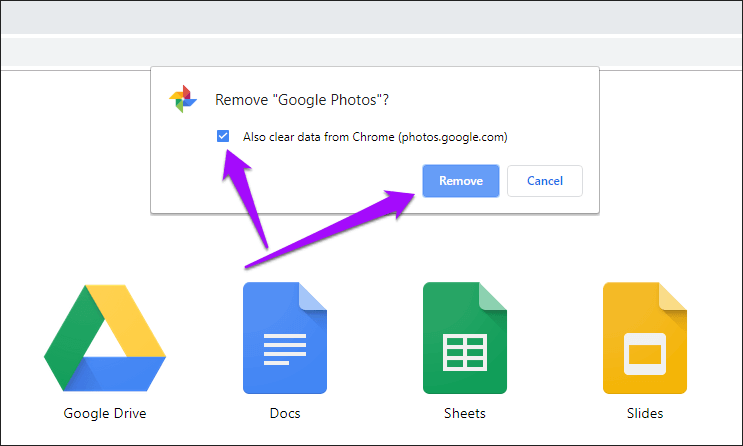أفضل 5 طرق لتثبيت وإلغاء PWAs في Chrome
أجد أن تطبيقات الويب التدريجي (PWA) انفجار مطلق للعمل معها. فهي تُحمّل الأشياء بسرعة ، وتشعرك بالاستجابة بشكل لا يصدق ، وتظل وظيفية حتى عندما لا يكون الاتصال بالشبكة هذا هو الأعظم – تعمل بعض PWAs أيضًا دون الاتصال بالإنترنت. ولكن الأفضل هو حقيقة أنها تتواجد مع Google Chrome ، يمكنني تثبيتها على جهاز الكمبيوتر الشخصي و Mac.
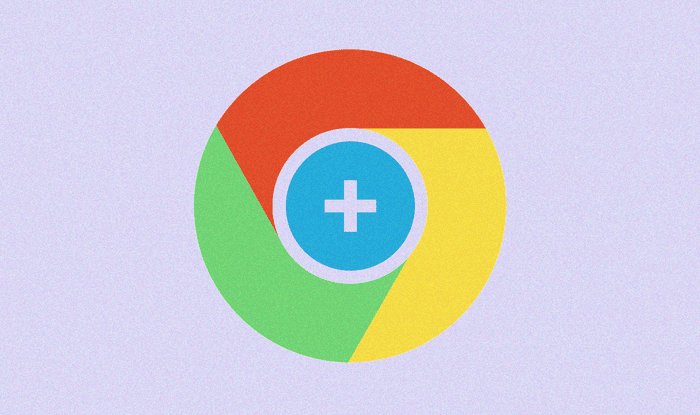
على الرغم من تشغيلها على برنامج Chrome ، فإن PWAs تعطي انطباعًا عن العمل تمامًا مثل أي تطبيق آخر. فهي تتميز بأيقوناتها داخل سطح المكتب ، وتتخلص تمامًا من شريط علامات التبويب وعلامات تبويب Chrome ، وتسمح بتجربة غامرة تمامًا.
يوفر Chrome طرقًا متعددة لتثبيت وإلغاء تثبيت PWAs على Windows و macOS. اسمح لي بتوجيهك عبر أفضل الطرق للقيام بذلك.
تثبيت تطبيقات الويب المتقدمة
العملية الفعلية لتثبيت تطبيق الويب التدريجي في Google Chrome ليست معقدة على الإطلاق. ومع ذلك ، لا تحتوي جميع المواقع على تطبيقات ويب تقدمية. لذلك يجب عليك أولاً تحميل موقع لتحديد ما إذا كان يتميز بوظيفة PWA. أول طريقتين المذكورة أدناه لن تعمل على خلاف ذلك.
ولكن إذا كان موقعك المفضل ليس له تطبيق ويب متطور ، فلا تقلق. يتيح لك Chrome تحويل أي موقع بشكل أساسي إلى PWA باستخدام وظيفة إنشاء اختصار. على الرغم من أنه لا يمكنك توقع الميزات المتقدمة التي تتلقاها عادةً من تطبيقات الويب التقدمية الفعلية ، إلا أنها تعمل بشكل مشابه تمامًا. الطريقة الثالثة في هذه القائمة سوف تساعدك على القيام بذلك.
1. “تثبيت” الخيار على شريط العنوان
تتمثل أسهل طريقة لتثبيت تطبيق الويب التدريجي في Chrome في استخدام أيقونة التثبيت في شريط العناوين. شريطة أن يدعم الموقع وظيفة PWA ، انتظر حتى يتم تحميل الصفحة بالكامل ، ثم انقر فوق الرمز “+” على الجانب الأيمن من شريط URL.
في مربع تثبيت التطبيق الذي يظهر لاحقًا ، انقر فوق تثبيت. يجب أن يطالب ذلك Chrome بتثبيت الموقع كتطبيق ويب تدريجي. يمكنك العثور عليها مدرجة في سطح المكتب على الفور.
2. خيار “التثبيت” في قائمة Chrome
هناك طريقة سهلة أخرى لتثبيت تطبيقات الويب المتقدمة تتضمن استخدام قائمة Chrome. أثناء تحميل الموقع ، افتح قائمة Chrome ، ثم انقر فوق تثبيت “اسم الموقع”.
مرة أخرى ، سيتم الترحيب بك من خلال نافذة تأكيد. انقر فوق تثبيت لتثبيت الموقع على جهاز الكمبيوتر الخاص بك.
هذه الطريقة مفيدة بشكل خاص إذا لم تشاهد أيقونة التثبيت داخل عنوان URL بالطريقة الأولى. وبالتالي ، من الأفضل دائمًا التحقق من قائمة Chrome لتحديد ما إذا كان الموقع يدعم وظيفة PWA أم لا.
3. تثبيت باستخدام إنشاء خيار اختصار
يضمن Chrome أيضًا القدرة على تثبيت أي موقع ويب كتطبيق ويب تدريجي بالقوة. يمكنك تحقيق ذلك باستخدام وظيفة “إنشاء اختصار” الموجودة في قائمة Chrome. يمكنك أيضًا استخدام هذه الطريقة لتثبيت PWAs الفعلية ، لكن الطريقتين المذكورتين أعلاه أكثر ملاءمة في هذا الصدد.
ابدأ بفتح قائمة Chrome. أشر إلى أدوات إضافية ، ثم انقر فوق “إنشاء اختصار“.
حدد المربع بجوار “فتح باسم نافذة” ، ثم انقر فوق “إنشاء” لإضافة اختصار إلى موقع الويب.
ملاحظة: إذا لم تقم بتحديد المربع الموجود بجوار “فتح باسم نافذة” ، فلن يتم فتح الاختصار الذي تنشئه في نافذة Chrome مخصصة.
إلغاء تثبيت تطبيقات الويب المتقدمة
على الرغم من أن PWAs ‘مثبت’ على الكمبيوتر الشخصي أو Mac ، فإنها غير مدمجة بالكامل في نظام التشغيل. لذلك لا يمكنك إلغاء تثبيته مثل تطبيقات Windows أو macOS العادية ، رغم أن هذا قد يكون احتمالًا في تاريخ لاحق.
مجرد حذف الرموز من سطح المكتب لن يؤدي إلى حذفه إما لأن Chrome سيظل يفترض أنك قمت بتثبيته. بدلاً من ذلك ، إليك طريقتان مناسبتان يمكنك اتباعهما لإزالة PWAs من جهاز الكمبيوتر الخاص بك أو جهاز Mac.
1. خيار “إلغاء التثبيت” في قائمة PWA
افتح تطبيق PWA الذي تريد إزالته ، ثم انقر فوق الرمز ثلاثي النقاط في الزاوية العلوية اليمنى من الشاشة. في القائمة التي تظهر ، انقر فوق “إلغاء تثبيت” اسم التطبيق.
بعد ذلك ، ستصادف رسالة تأكيد. حدد المربع بجوار “محو البيانات أيضًا من Chrome” إذا كنت تريد إزالة بيانات التصفح وملفات تعريف الارتباط المتعلقة بتطبيق PWA. هذا مثالي لاستكشاف الأخطاء وإصلاحها ، ويمكن أن يساعد في التعامل مع المشكلات التي تسببها ذاكرة التخزين المؤقت للمتصفح القديم.
خلاف ذلك ، والحفاظ على مربع دون رادع. انقر فوق “إزالة” لإزالة تثبيت PWA.
2. قم بإلغاء التثبيت باستخدام Apps Launcher
يوفر لك Google Launch’s Apps Launcher أيضًا الوسائل اللازمة لإلغاء تثبيت PWAs. إذا قمت بالفعل بحذف أيقونة سطح المكتب لـ PWA ، فهذا يوفر الوسيلة المثالية لإلغاء تثبيت التطبيق بالكامل.
اكتب chrome: // apps في شريط العناوين ، ثم اضغط على Enter لإظهار Launcher Apps.
انقر بزر الماوس الأيمن فوق PWA من بين قائمة التطبيقات ، ثم انقر فوق إزالة من Chrome.
انقر فوق “إزالة” للتأكيد. بعد ذلك ، حدد المربع بجوار “مسح البيانات أيضًا من Chrome” إذا كنت تريد إزالة ذاكرة التخزين المؤقت للمستعرض لـ PWA.
نصيحة: يوفر Launcher Apps أيضًا وسيلة لإضافة رموز PWA المحذوفة مرة أخرى إلى سطح المكتب. انقر بزر الماوس الأيمن فوق التطبيق ، ثم انقر فوق “إنشاء اختصارات” للقيام بذلك.
الحب أو الكراهية
تطبيقات الويب التقدمية هي لعبة تغيير. أحب حقيقة أن أتمكن من التركيز على مهمة دون الانشغال بعشرات علامات تبويب Chrome. ولكن لا تزال PWAs قليلة ومتباعدة ، لذلك لا تنسى “إجبار” Chrome على إنشاء تطبيقات للمواقع التي لا تدعم الوظيفة حتى الآن. ولكن بالطبع ، ليست كل تطبيقات الويب التقدمية هي الأفضل ، لذا تأكد من إزالة التطبيقات التي لا تقدم أي شيء خاص.