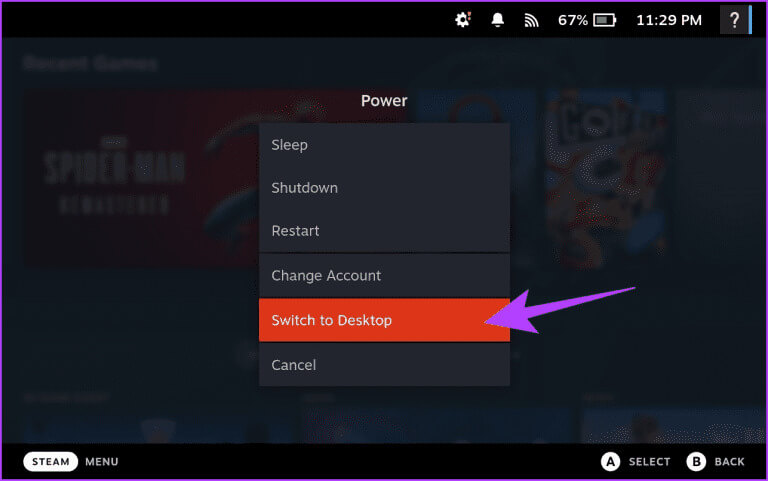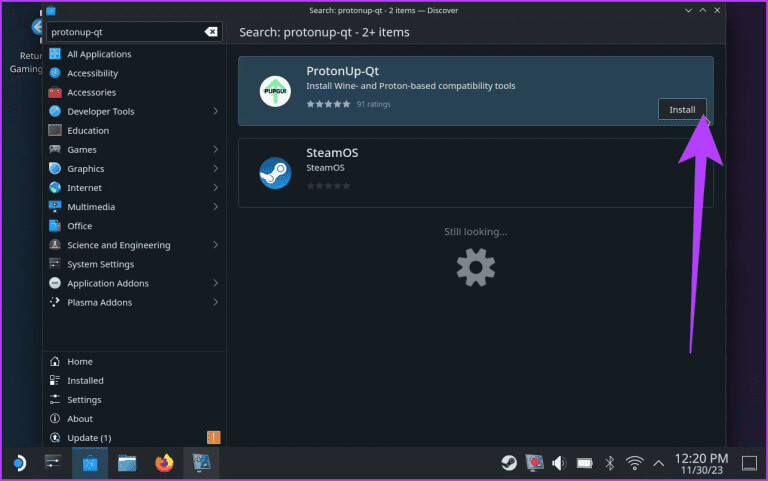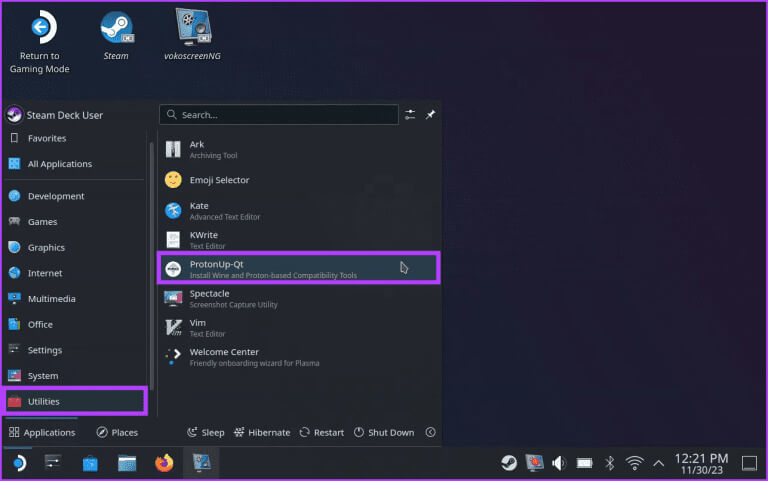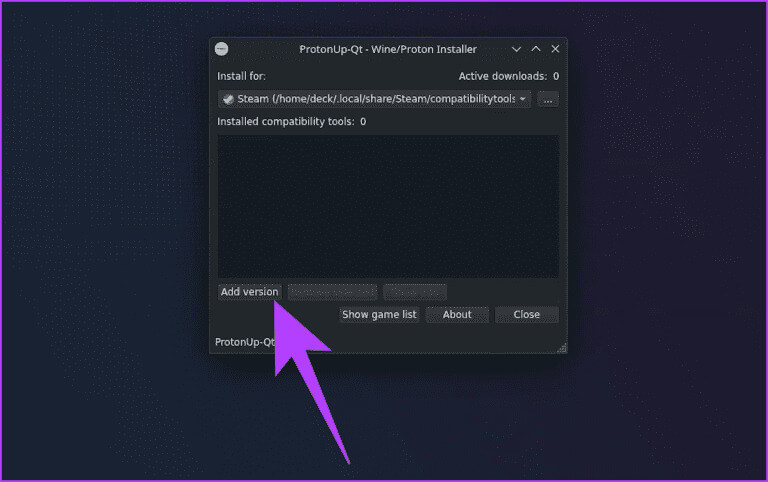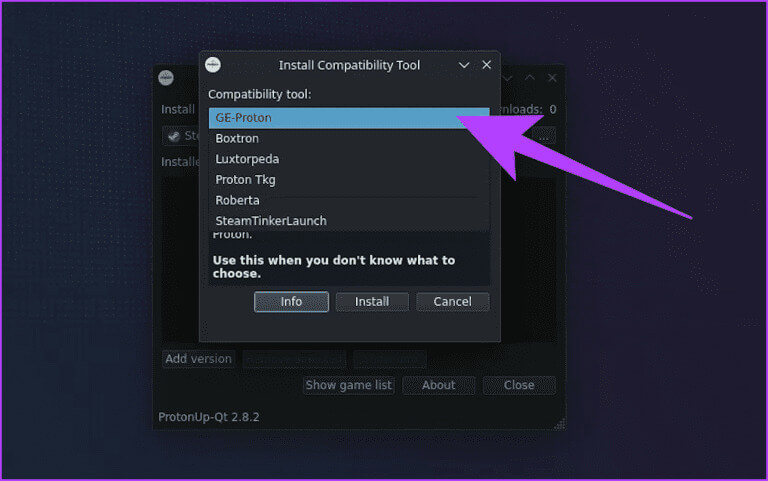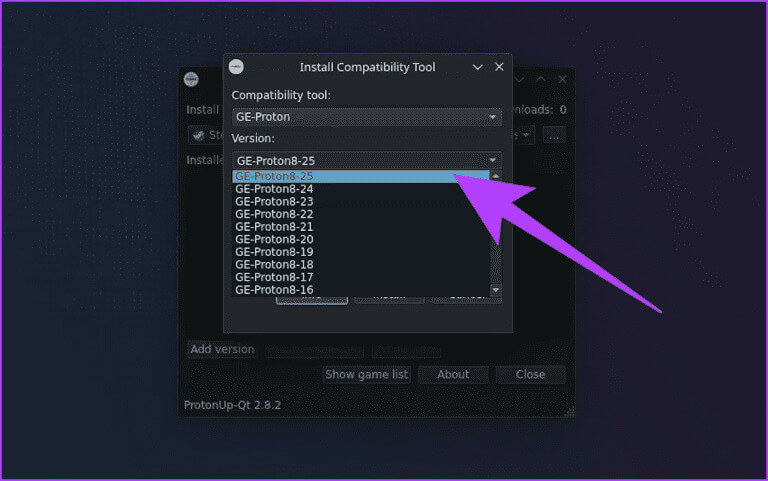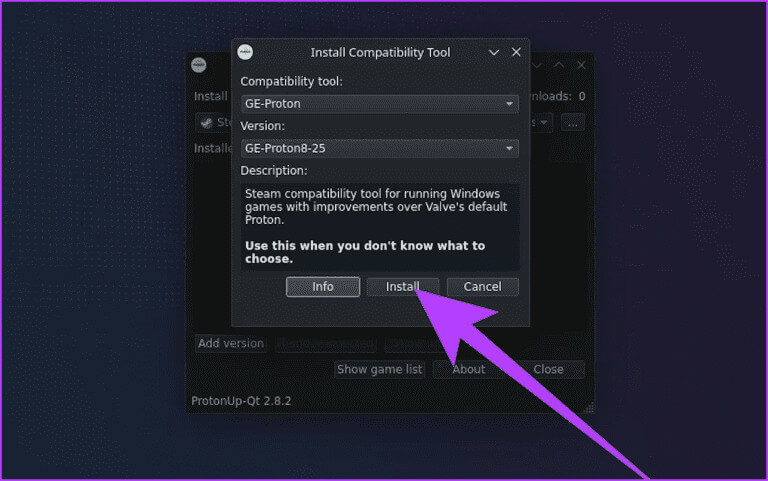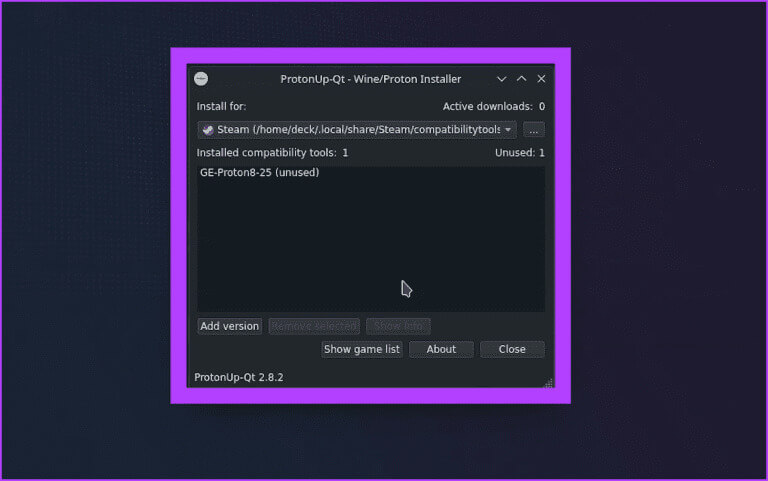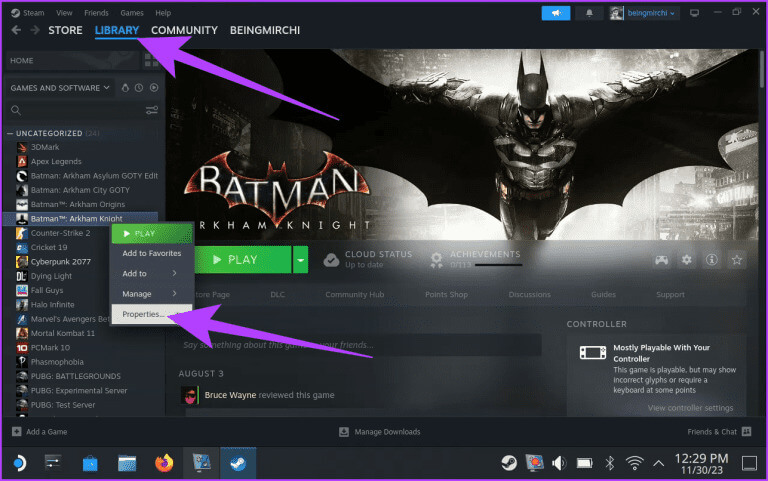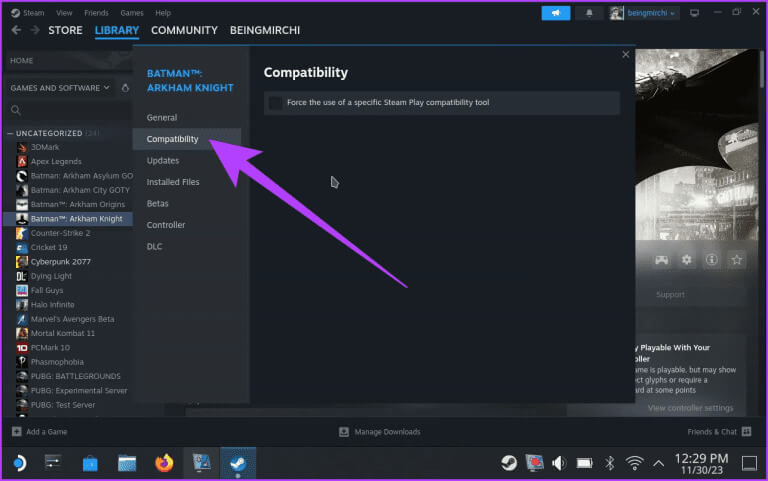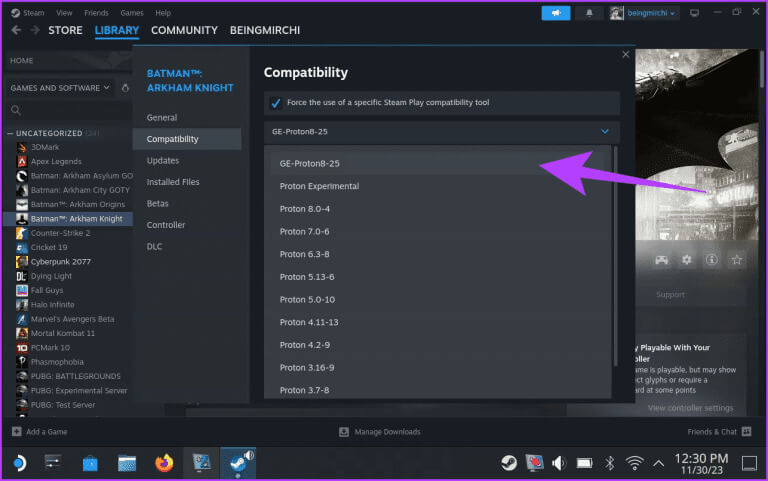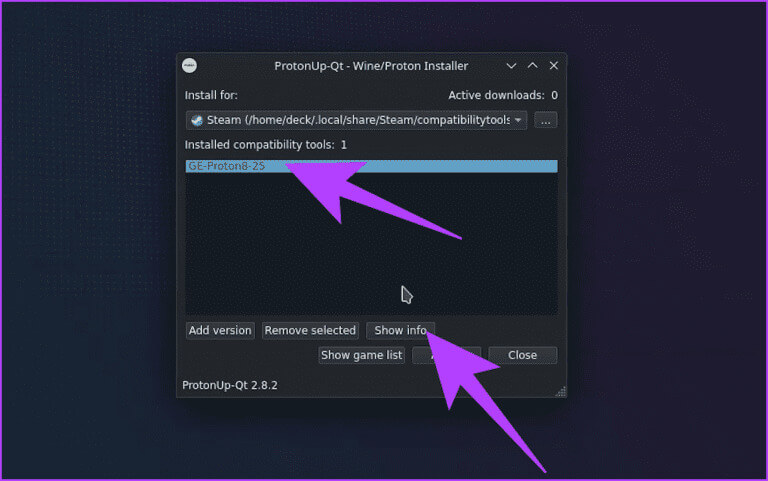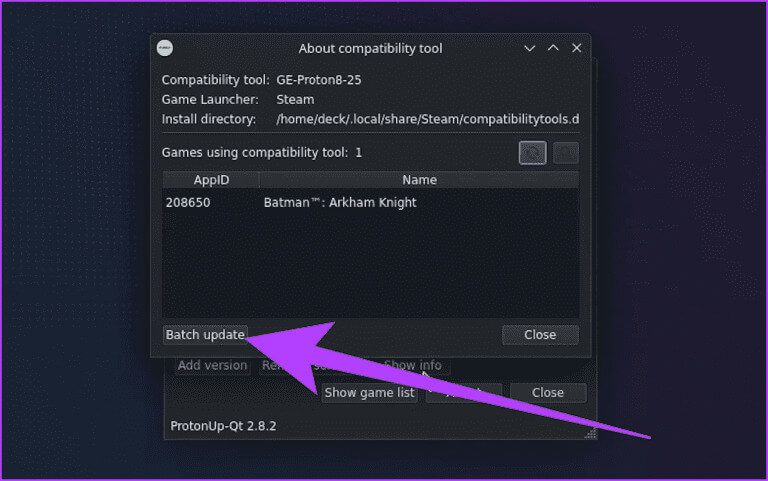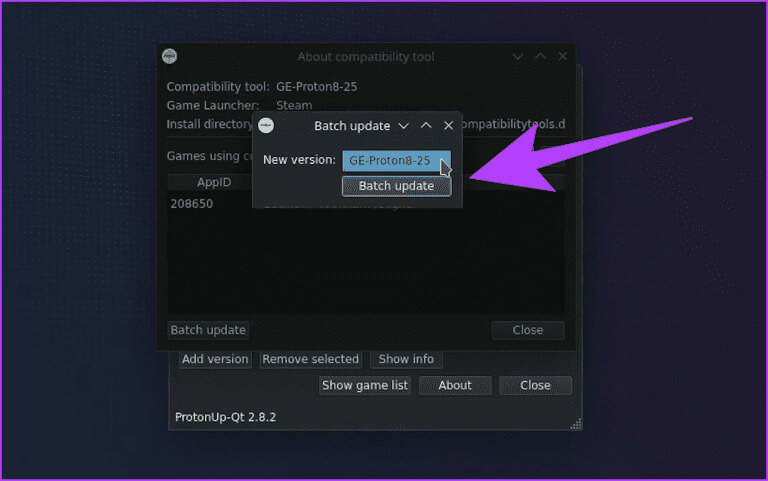كيفية تثبيت Proton GE على Steam Deck
لقد أحدث Steam Deck، باعتباره مركزًا قويًا للألعاب المحمولة، ثورة في الطريقة التي نختبر بها ألعاب الكمبيوتر أثناء التنقل. لقد أحدثت قدرتها على تشغيل مكتبة واسعة من ألعاب Windows من خلال التوافق مع Proton تغييرًا جذريًا في قواعد اللعبة، خاصة أنها تتيح للاعبين الاستمتاع بألعابهم المفضلة أثناء التنقل. ولكن ماذا لو كنت تريد توسيع مكتبة الألعاب الخاصة بك بما يتجاوز ما هو مدعوم رسميًا؟ وهنا يأتي دور Proton GE.

Proton GE عبارة عن شوكة مخصصة لـ Proton تم تطويرها بواسطة مجتمع GE. ويهدف إلى تحسين التوافق والأداء لمجموعة واسعة من ألعاب Windows على الأنظمة المستندة إلى Linux، بما في ذلك Steam Deck.
سنوضح لك في هذا الدليل كيفية تثبيت Proton GE على جهاز Steam Deck الخاص بك واستخدامه لفتح تجربة لعب أكثر سلاسة واتساقًا. بحيث يتيح الحصول عليه.
ما هو PROTON GE
يشبه Proton GE، أو GloriousEggroll، الصديق الخارق لـ Steam Deck. إنها نسخة مخصصة من Proton، الأداة التي طورتها Valve لتشغيل ألعاب Windows على Linux. يعد متغير GE بمثابة جهد يحركه المجتمع ويعمل على تحسين Proton وضبطه لتحسين التوافق والأداء.
يؤدي تثبيت Proton GE على جهاز Steam Deck إلى فتح الباب أمام مجموعة واسعة من الألعاب، مما يمنحك المزيد من الخيارات. بالإضافة إلى ذلك، يمكنه أيضًا إصلاح مشكلات الصوت والمقاطع التي لا يتم تشغيلها على Steam Deck لبعض الألعاب، وبالتالي تحسين تجربة اللعب الخاصة بك حقًا.
كيفية تثبيت PROTON GE على STEAM DECK
الخطوة 1: أولاً، اضغط مع الاستمرار على زر الطاقة وحدد “التبديل إلى سطح المكتب” للتبديل إلى وضع سطح المكتب على جهاز Steam Deck.
الآن، يجب عليك تثبيت ProtonUp-Qt لتثبيت Proton GE على جهاز Steam Deck الخاص بك. إنها واجهة مستخدم رسومية (GUI) تعمل على تبسيط عملية تثبيت وإدارة إصدارات Proton على أنظمة Linux.
الخطوة 2: لتثبيت ProtonUp-Qt، قم بتشغيل تطبيق Discover، الذي يشبه أيقونة حقيبة التسوق على شريط المهام.
خطوة 3: هنا، ابحث عن “ProtonUp-Qt” وانقر على “تثبيت” الموجود أمامه.
الخطوة 4: بعد تثبيت ProtonUp-Qt، حدد موقع التطبيق وقم بتشغيله. للقيام بذلك، انتقل إلى ابدأ > الأدوات المساعدة > ProtonUp-Qt.
الخطوة 5: بمجرد تشغيل التطبيق، انقر فوق “إضافة إصدار”.
خطوة 6: الآن، انقر فوق “أداة التوافق”. سيقوم التطبيق بإدراج إصدارات Proton المتاحة، بما في ذلك Proton GE. حدد ذلك.
الخطوة 7: يمكنك أيضًا تحديد الإصدار الموجود أسفله. تأكد من تثبيت الإصدار الأحدث دائمًا.
الخطوة 8: أخيرًا، انقر على زر التثبيت في الأسفل. سيبدأ جهاز Steam Deck في تنزيل Proton-GE وتثبيته.
خطوة 9: بمجرد تثبيته، يجب أن تحصل على شاشة مثل هذه.
وهذا كل شيء. تم تثبيت Proton-GE على جهاز Steam Deck الخاص بك.
كيفية استخدام PROTON GE على STEAM DECK من خلال فرض التوافق
حتى بعد تثبيت Proton GE، سيظل Steam Deck يستخدم أداة Proton الافتراضية الخاصة بـ Valce لتشغيل الألعاب. للتأكد من أن جهاز Deck الخاص بك يستخدم Proton GE، سيتعين عليك فرض أداة التوافق من تطبيق Steam. وإليك كيفية القيام بذلك.
الخطوة 1: قم بتشغيل تطبيق Steam من الأيقونة الموجودة على الصفحة الرئيسية. انتقل الآن إلى Library وانقر بزر الماوس الأيمن على اللعبة التي ترغب في استخدام Proton GE معها.
الخطوة 2: حدد خصائص من القائمة المنسدلة.
خطوة 3: سيتم نقلك الآن إلى إعدادات التشغيل للعبتك. هنا، اضغط أو انقر فوق التوافق من الجزء الأيمن.
الخطوة 4: الآن، حدد المربع بجوار “فرض استخدام أداة توافق Steam Play محددة”. أسفله، حدد GE-Proton من القائمة المنسدلة.
وهذا كل شيء. في المرة التالية التي تقوم فيها بتشغيل اللعبة، سيتم استخدام Proton GE بدلاً من إصدار SteamOS Proton الافتراضي. قد يؤدي هذا إلى حل أي مشكلات عالقة تتعلق بالمشاهد أو الصوت أو المشكلات الأخرى المتعلقة بالبروتون.
كيفية تحديث PROTON GE
Proton GE، مثل أي بطل خارق، يحصل أحيانًا على ترقيات. إن إبقائه محدثًا يضمن لك الاستفادة من أحدث التحسينات والإصلاحات. للتأكد من أنك تقوم دائمًا بتشغيل الإصدار الأحدث والأكثر تحسينًا من Proton GE، قم بزيارة ProtonUp-Qt بشكل دوري. سيقوم التطبيق بإعلامك بالتحديثات المتاحة.
انقر فوق الزر “تحديث” لتنزيل أحدث إصدار من Proton GE وتثبيته. وبدلاً من ذلك، يمكنك فرض التحقق من التحديثات أيضًا. إليك كيفية تحديث Proton GE يدويًا على Steam Deck.
الخطوة 1: قم بتشغيل أداة ProtonUp-Qt. حدد الخيار “GE-Proton-“ ضمن “أدوات التوافق المثبتة”، ثم انقر فوق “إظهار المعلومات”.
الخطوة 2: سيعرض لك التطبيق جميع المعلومات الخاصة بالأداة المثبتة، بالإضافة إلى الألعاب التي تستخدم Proton-GE. لتحديث الأداة، انقر فوق “تحديث الدفعة”.
خطوة 3: في النافذة الجديدة، حدد الإصدار الجديد إذا كان متاحًا. ثم انقر فوق “التحديث الدفعي” لتثبيته.
استمتع بألعاب أكثر سلاسة
مع استقرار Proton GE بشكل مريح على جهاز Steam Deck الخاص بك، فأنت على استعداد لاستكشاف عالم ألعاب أوسع. استمتع بالتوافق السلس والأداء المحسن أثناء الانغماس في ألعاب Windows المفضلة لديك.
تذكر أن Proton GE هو مجهود يحركه المجتمع، لذا فإن البقاء على اتصال بالتحديثات والتعديلات يضمن أنك دائمًا في طليعة التميز في الألعاب.