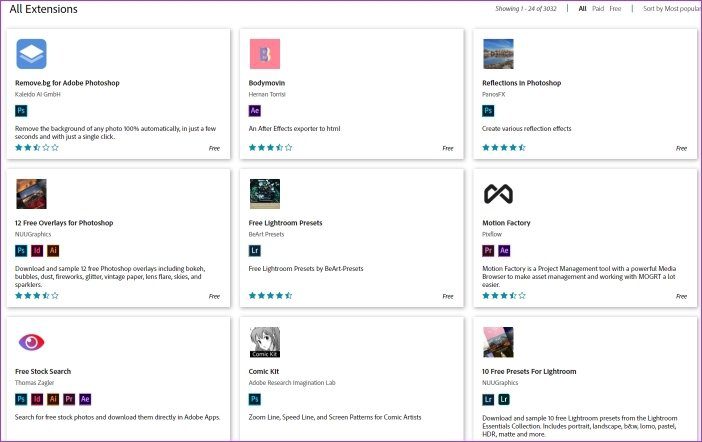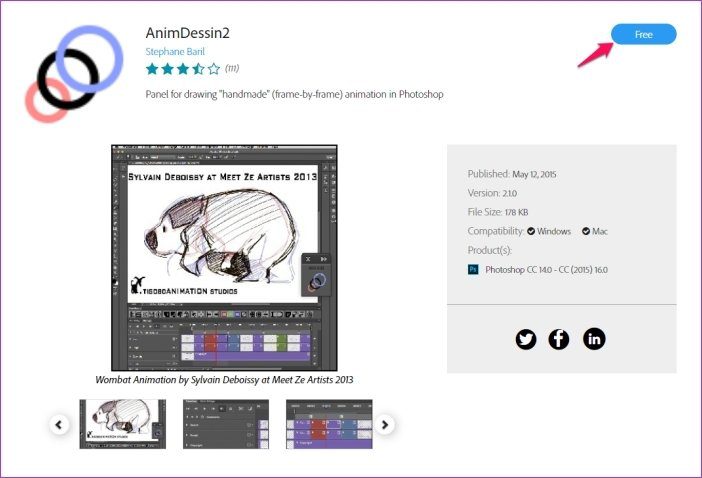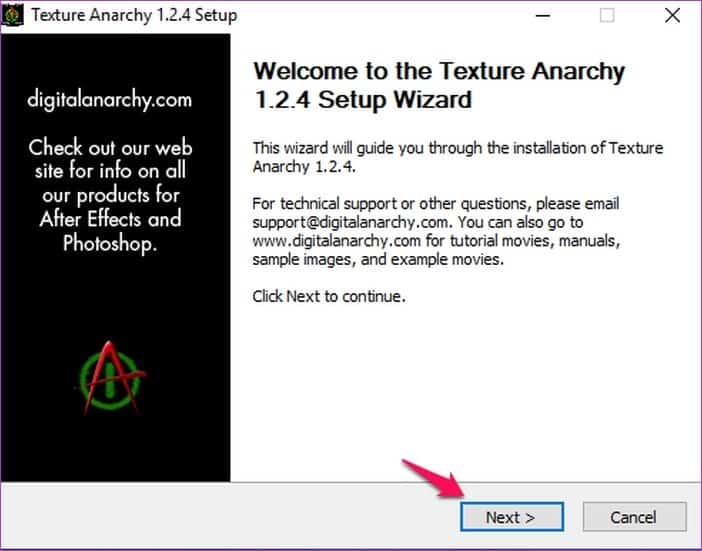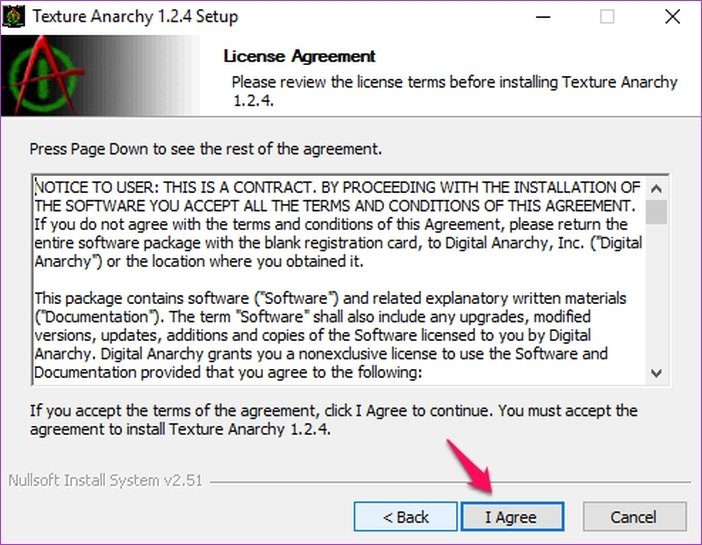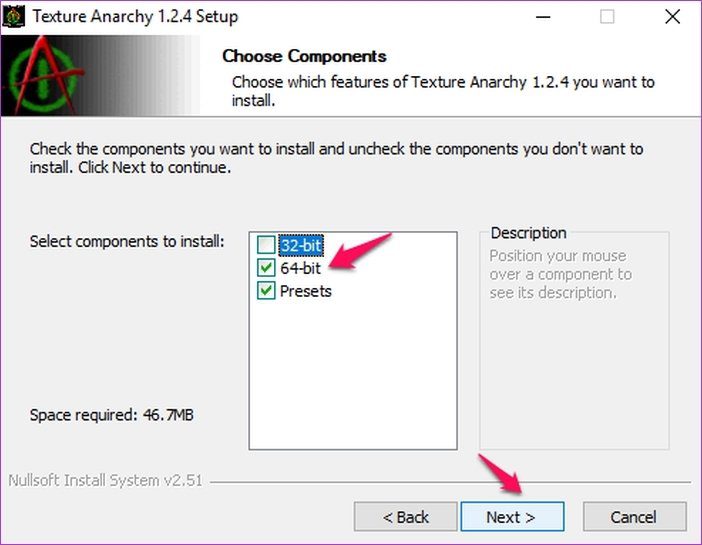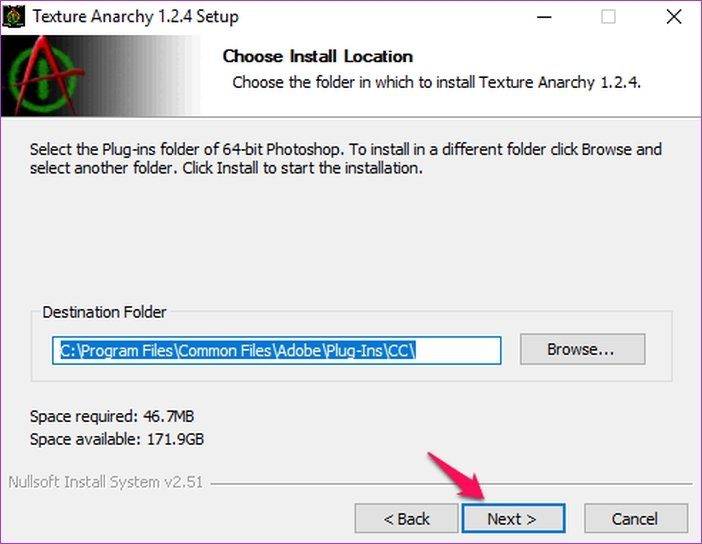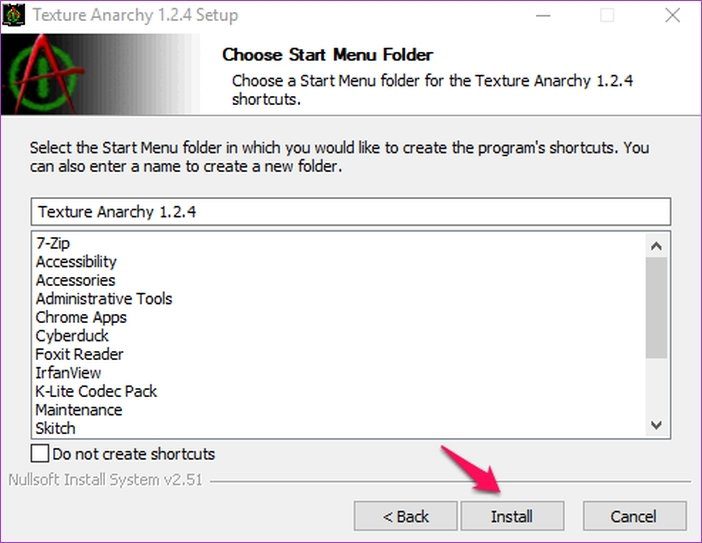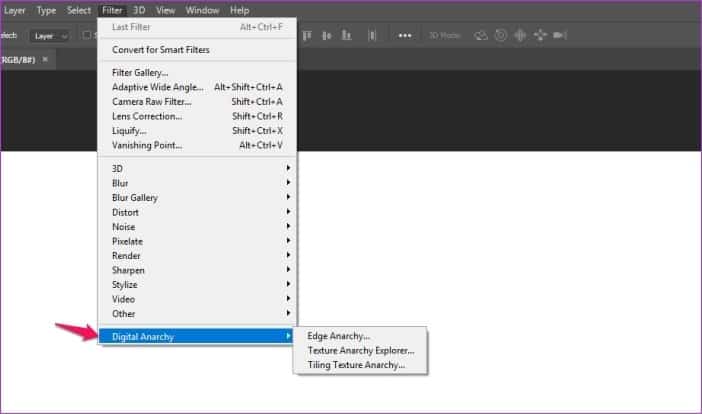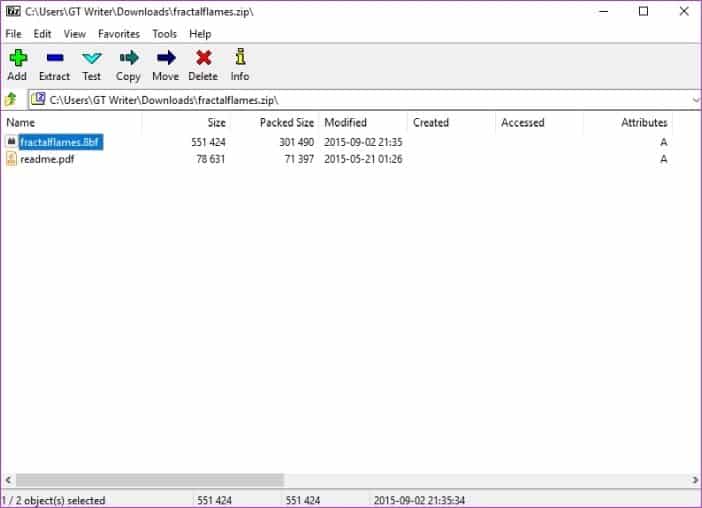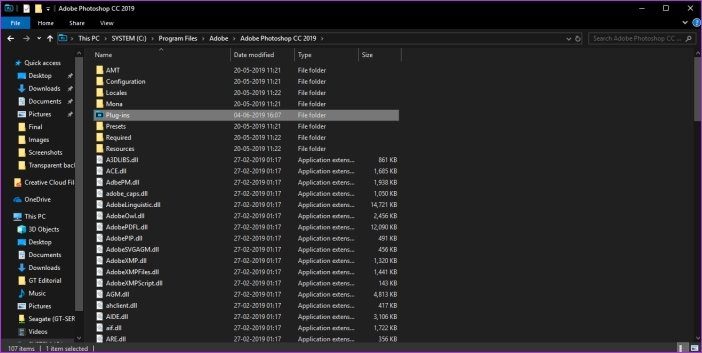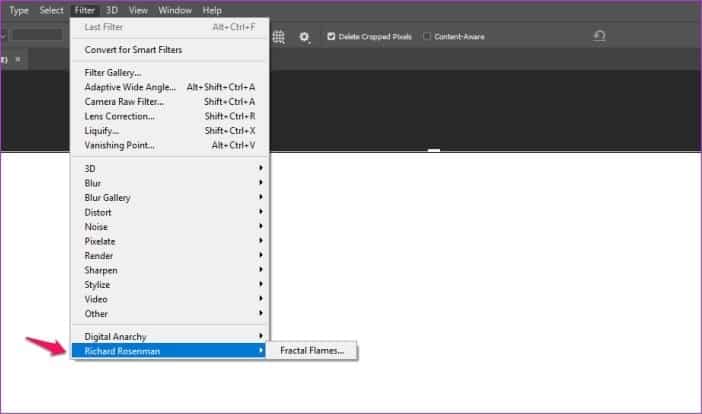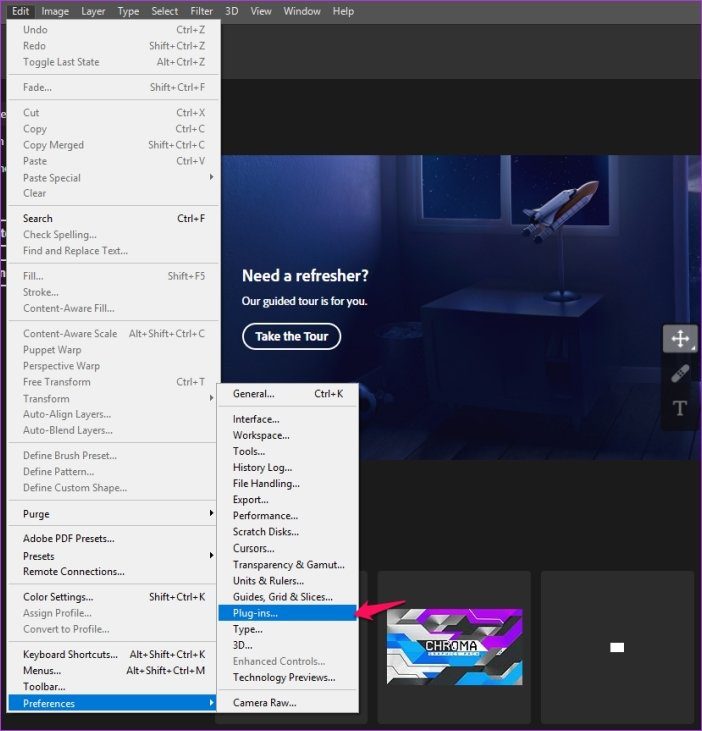كيفية تثبيت الإضافات في Photoshop CC 2021
يعد Adobe Photoshop أحد أفضل أدوات تحرير الصور الموجودة هناك. إنه ممتلئ حتى الآن بمجموعة متنوعة من الميزات المفيدة ، والتي يمكنك استخدامها لتحرير أو إنشاء بعض الصور المذهلة.
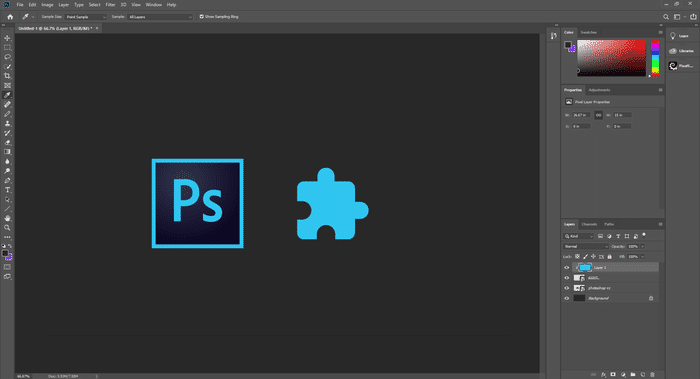
ولكن هل تعلم أنه يمكنك تثبيت المكونات الإضافية لتوسيع قدراته إلى أبعد من ذلك؟ حسنا ، أنت الآن تفعل. يتضمن Photoshop دعمًا لإضافات الجهات الخارجية التي تتيح لك القيام بالكثير مع البرنامج. يمكنك إضافة دعم لمزيد من أنواع الملفات ، واستخدام بعض المرشحات المذهلة ، وحتى الوصول إلى بعض الميزات التي ستساعدك على تبسيط سير عملك.
وإذا لم تكن متأكدًا من كيفية تثبيت المكونات الإضافية في Photoshop ، فأنت في المكان الصحيح. في هذه المقالة ، سأريك طريقتين مختلفتين يمكنك من خلالها تثبيت المكونات الإضافية في Photoshop CC 2019.
قم بتنزيل بلاجن فوتوشوب
قبل أن نصل إلى تثبيت المكونات الإضافية ، دعونا نتحدث أولاً عن المكان الذي يمكنك منه الحصول على المكونات الإضافية المذكورة. حسنًا ، هناك طريقتان بسيطتان للعثور على المكونات الإضافية لـ Photoshop. يمكنك التوجه إلى موقع Adobe Exchange الإلكتروني للحصول على بعض المكونات الإضافية الرائعة أو البحث في Google عن نوع المكون الإضافي الذي تبحث عنه بالضبط.
يسرد Adobe Exchange مجموعة جيدة من الإضافات المجانية والمدفوعة. تتراوح المكتبة من الفلاتر الفريدة إلى الإضافات التي تدمج مكتبات الصور الموجودة في البرنامج مباشرة.
يكون تنزيل الإضافات من هناك أمرًا بسيطًا تمامًا ، ما عليك سوى تحديد المكون الإضافي الذي تريد تنزيله ، وانقر فوق الزر “شراء / تنزيل” ، وسيتم تثبيت المكون الإضافي تلقائيًا داخل Photoshop. بسيط ، أليس كذلك؟ الآن ، دعنا ننتقل إلى المكونات الإضافية التي تقوم بتنزيلها من مواقع الأطراف الثالثة.
تثبيت بلاجن الفوتوشوب
تتوفر المكونات الإضافية التي تم تنزيلها من مواقع ويب أخرى كملفات قابلة للتنفيذ أو ملفات مضغوطة . حسب نوع الملف ، يمكنك تثبيته بطريقتين مختلفتين:
تثبيت فوتوشوب البرنامج المساعد باستخدام ملف قابل للتنفيذ
اتبع هذه الخطوات البسيطة لتثبيت المكونات الإضافية باستخدام الملفات القابلة للتنفيذ:
الخطوة 1: تأكد من عدم تشغيل Photoshop على جهاز الكمبيوتر الخاص بك. الآن ، قم بتشغيل الملف القابل للتنفيذ لفتح معالج الإعداد.
الخطوة 2: انقر فوق “التالي” ثم وافق على اتفاقية الترخيص في الإطار التالي.
الخطوة 3: انقر فوق مربع الاختيار في الإطار التالي لتحديد إصدار المكون الإضافي الذي ترغب في تثبيته ، ثم انقر فوق التالي.
نظرًا لأنني أستخدم Windows 64 بت ، فقد اخترت الإصدار 64 بت. ولكن حسب تهيئة جهاز الكمبيوتر الخاص بك ، قد تضطر إلى تحديد الإصدار 32 بت بدلاً من ذلك.
الخطوة 4: حدد مجلد الوجهة الذي تريد تثبيت البرنامج المساعد فيه ، ثم انقر فوق التالي.
الخطوة 5: أخيرًا ، انقر فوق “تثبيت” ، وبمجرد اكتمال التثبيت ، انقر فوق “إنهاء” لإكمال الإعداد.
قم الآن بتشغيل Photoshop وسيظهر المكون الإضافي المثبت حديثًا في أحد خيارات القائمة (حسب نوع المكون الإضافي الذي قمت بتثبيته).
منذ أن قمت بتثبيت مرشح ، يظهر المكوّن الإضافي في أسفل قائمة التصفية مباشرة.
تأتي الغالبية العظمى من الإضافات الآن مع معالج التثبيت ، لذلك ستستخدم على الأرجح هذه الطريقة لتثبيت المكون الإضافي. ومع ذلك ، إذا لم يكن البرنامج المساعد لديه ملف قابل للتنفيذ ، يمكنك اتباع الطريقة التالية لتثبيته في Photoshop.
تثبيت Photoshop Plugin من ملف مضغوط Zip
اتبع هذه الخطوات البسيطة لتثبيت المكونات الإضافية من ملفات Zip:
الخطوة 1: استخراج محتويات ملف مضغوط في مجلد.
الخطوة 2: انسخ ملف البرنامج المساعد والصقه في مجلد Photoshop Plug-ins. يوجد المجلد داخل Program Files أو في الموقع الذي قمت بتثبيت Photoshop فيه على نظامك.
الخطوة 3: إعادة تشغيل Photoshop ويجب أن يظهر المكوّن الإضافي داخل أحد خيارات القائمة ، اعتمادًا على نوع المكون الإضافي الذي قمت بتثبيته. مرة أخرى ، منذ أن قمت بتثبيت مرشح ، يظهر البرنامج المساعد في أسفل قائمة التصفية.
يجب أن تعمل الطرق المذكورة أعلاه دون أي عوائق إذا كنت تستخدم Adobe Photoshop CC 2019 ، في حال كنت تستخدم إصدارًا أقدم من Photoshop ، فقد تضطر إلى الانتقال إلى خطوة إضافية أثناء تثبيت المكونات الإضافية.
في الإصدارات القديمة من Photoshop ، ستحتاج أولاً إلى منحها الإذن لتثبيت الإضافات الخارجية. للقيام بذلك ، توجه إلى قائمة “تحرير” وحدد “المكونات الإضافية” ضمن خيار “التفضيلات”.
في نافذة الإضافات ، حدد المربع بجوار الإضافات الإضافية ثم قم بتثبيت الإضافات. لم يتم تضمين مربع الحوار هذا في أحدث إصدار من Photoshop.
قم بتثبيت بلاجن في الفوتوشوب الآن
باستخدام الإضافات المميزة والمحددة لـ Photoshop ، يمكنك نقل مهاراتك في تحرير الصور إلى المستوى التالي. توجه إلى موقع Adobe Exchange الإلكتروني وقم بتنزيل اثنين من المكونات الإضافية لاختبار الأشياء. باستخدام إضافات Photoshop ، لن تكون قادرًا على تحسين تصميماتك الإجمالية فحسب ، بل يمكنك أيضًا تبسيط سير العمل وتوفير الوقت أيضًا.