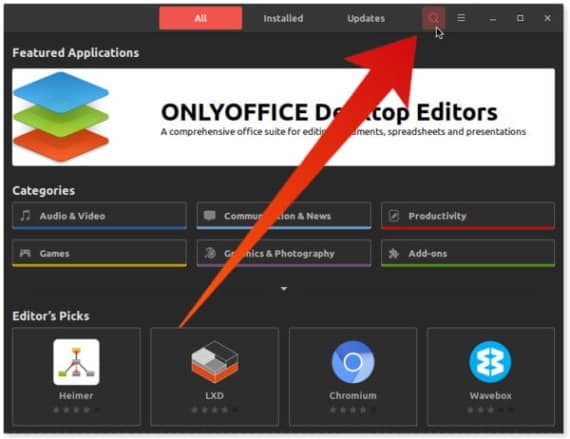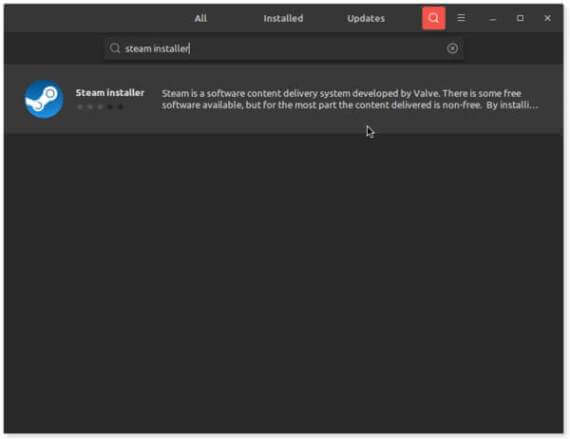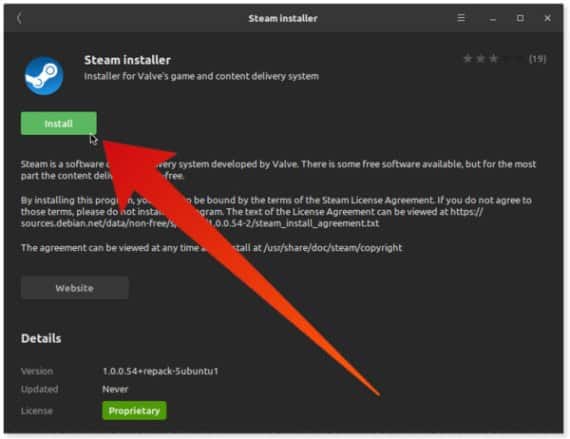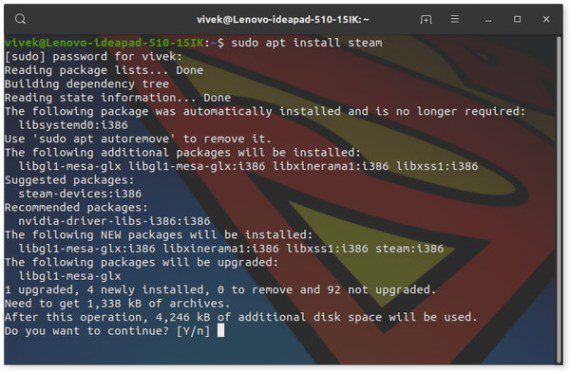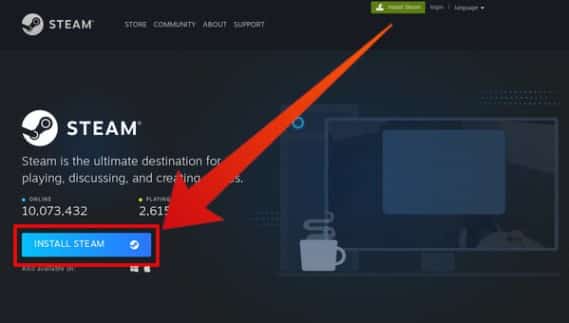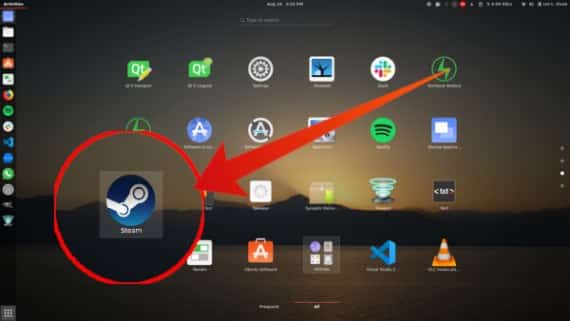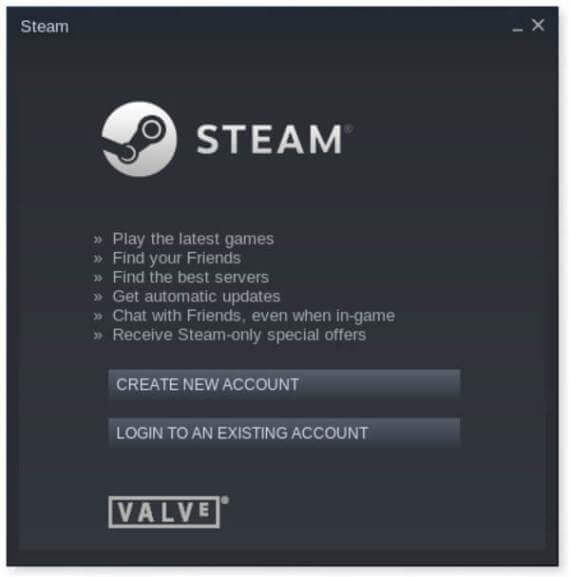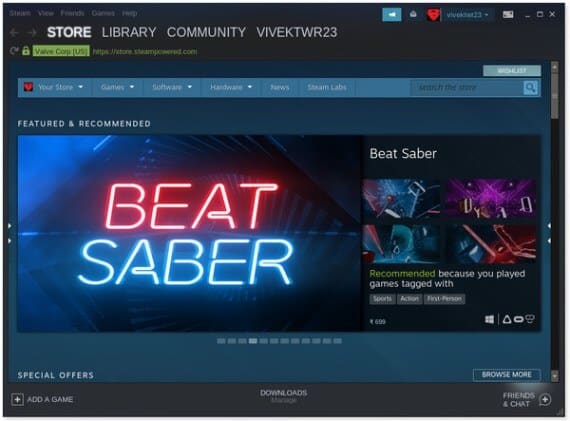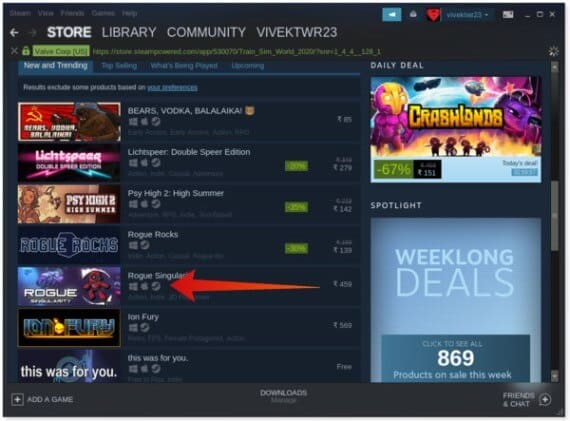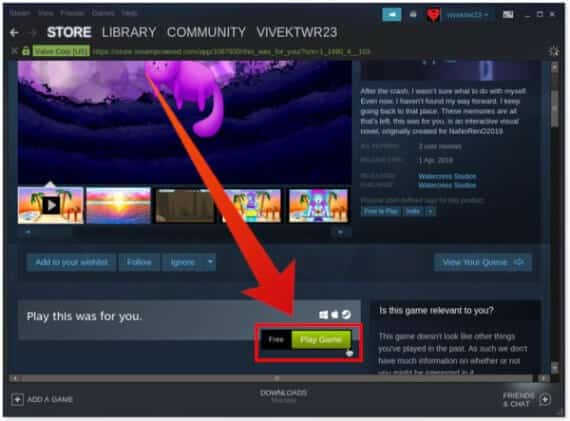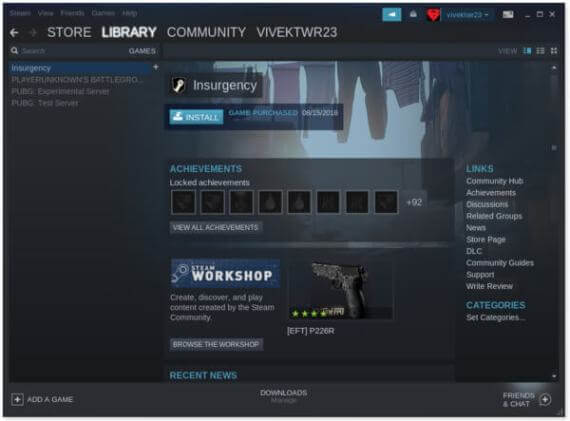كيفية تثبيت وتشغيل ألعاب Steam على نظام Linux
لدى Linux طريق طويل حتى يتم اعتباره نظامًا أساسيًا للألعاب. مع Google Stadia الذي يستند إلى Linux ، قد تتغير الأمور قريبًا. اعتبارا من الآن ، فإن Valve’s Steam هو الاسم الكبير الوحيد في صناعة الألعاب الذي يفكر في نظام Linux. قام Valve بتحويل العديد من ألعاب Steam إلى نظام Linux ويستمر في نقل المزيد. إذا كنت تريد ممارسة ألعاب Linux ، فستحتاج إلى تثبيت Steam على Linux.
سنشرح لك في هذا البرنامج التعليمي كيفية تثبيت Steam ولعب ألعاب Steam على نظام Linux.
قم بتثبيت Steam على نظام Linux
يوجد الكثير من توزيعات Linux ، ولن يكون من الممكن كتابة تعليمية لكل منها على حدة. لذلك سنستخدم Ubuntu 19.04 لأن Ubuntu هي توزيعة Linux الأكثر استخدامًا. علاوة على ذلك ، هناك العديد من توزيعات Linux الأخرى المشتقة من Ubuntu. بغض النظر ، ستنطبق الخطوات المذكورة أدناه على أي توزيعة لنظام Linux.
قم بتثبيت أداة تثبيت Steam من مركز البرامج على نظام Ubuntu Linux
- افتح مركز البرمجيات.
- انقر على أيقونة البحث.
- اكتب “تثبيت Steam “.
- حدد مثبت Steam من نتائج البحث.
- انقر فوق تثبيت.
قم بتثبيت أداة تثبيت Steam من الجهاز على Ubuntu Linux
- قم بتشغيل Terminal من مشغل التطبيق أو اضغط على Ctrl + Alt + T.
- اكتب أو انسخ والصق الأمر الوارد أدناه في الجهاز الطرفي.
sudo apt install steam-installer
- اضغط دخول.
- أدخل كلمة المرور الخاصة بك عندما يُطلب منك ذلك.
- بعد ذلك ، سيُطلب منك التأكيد ، اضغط على y عند سؤالك واضغط على Enter.
قم بتنزيل أداة تثبيت Steam من موقع Steam
- قم بزيارة هذا الرابط على جهاز الكمبيوتر الخاص بك لينكس.
- انقر على زر التثبيت لتنزيل حزمة Steam Debian لتنزيلها.
- انقر نقرًا مزدوجًا على الحزمة التي تم تنزيلها لتثبيتها.
تشغيل Steam المثبت على Linuix
بغض النظر عن كيفية تثبيته ، قم فقط بتثبيت مثبت Steam حتى الآن. انتظر لإنهاء التثبيت ، قم بتشغيل Steam من مشغل التطبيق الخاص بك. سيبدأ المثبت بعد ذلك في تنزيل الملفات الضرورية ووضعها أينما احتاج الأمر إلى وضعها. بمجرد الانتهاء من ذلك ، سيُطلب منك تسجيل الدخول إلى Steam أو إنشاء حساب جديد.
لعب ألعاب Steam على نظام Linux
بمجرد تسجيل الدخول إلى Steam ، يتيح لك التطبيق تصفح Steam Store حيث يمكنك العثور على الكثير من الألعاب.
- بشكل افتراضي ، يسرد Steam جميع الألعاب الموجودة في مكتبته بما في ذلك الألعاب غير المتوفرة على Linux.
- من القائمة المنسدلة Game ، حدد SteamOS + Linux.
- هذا سيُظهر لك فقط الألعاب المتوفرة لنظام التشغيل Linux.
- هناك طريقة أخرى لمعرفة ألعاب Steam على نظام Linux وهي التحقق من رموز المؤشرات. تشير أيقونة Steam إلى توفر نظام Linux لأن لدى Steam أيضًا توزيع Linux خاص بها يسمى SteamOS.
- يمكنك أيضًا البحث عن العناوين باستخدام وظيفة البحث في الجزء العلوي الأيسر.
- بمجرد العثور على شيء تحبه ، انقر فوقه.
- في صفحة Steam الخاصة باللعبة ، ستجد خيار الإضافة إلى سلة التسوق (في حالة وجود لعبة مدفوعة) أو تشغيل اللعبة (في حالة وجود لعبة مجانية للعب).
- بمجرد النقر فوق الزر (وقمت بالدفعات اللازمة) ، سيتم السماح لك باختيار مكان تثبيت اللعبة.
- من الأفضل تركه افتراضيًا وانقر فوق “التالي“.
- سيتم بعد ذلك تنزيل اللعبة وتثبيتها.
- يمكنك التحقق من التقدم من مؤشر حالة التنزيل في الأسفل.
- يمكن العثور على جميع الألعاب المثبتة حاليًا والمثبتة مسبقًا في مكتبة Steam الخاصة بك.
ما هو Steam؟
إذا كنت تستخدم الألعاب ، فمن المرجح أنك سمعت عن أي شيء يتعلق بهذا الاسم من قبل. ولكن في حال لم تكن كذلك ، فإن Steam هي منصة توزيع رقمية لألعاب الفيديو. تم تطوير Steam بواسطة شركة Valve Corporation ، وهو يعمل على ألعاب الكمبيوتر كما هو الحال مع iTunes للموسيقى (أو كان قبل خدمات مثل Spotify).
إنه متجر واحد لشراء الألعاب رقمياً ، مما يجعل شراء الألعاب رقميًا أكثر ملاءمة. علاوة على ذلك ، لا تفقد أي عملية شراء لمجرد أنك أزلت لعبة بطريق الخطأ من جهاز الكمبيوتر الخاص بك. بمجرد شرائك ، فأنت تملك اللعبة لمدى الحياة. هذا يوفر العديد من المزايا من امتلاك نسخة مادية.
نظرًا لإضافة لعبة إلى حساب Steam الخاص بك ، يمكنك أيضًا تسجيل الدخول إلى Steam على أي جهاز كمبيوتر آخر تملكه وتثبيته وتشغيل أي ألعاب تمتلكها. علاوة على ذلك ، يوفر Steam ميزات اجتماعية بإنجازات لممارسة الألعاب والدردشة وما إلى ذلك.
متطلبات النظام
وفقًا لصفحة GitHub الرسمية لشركة Steam ، فإن Steam على Linux لديه متطلبات النظام التالية.
- 1 غيغاهرتز Pentium 4 أو AMD Opteron مع 512 ميغابايت من ذاكرة الوصول العشوائي و 5 غيغابايت من مساحة القرص الصلب ، أو أفضل
- اتصال بالإنترنت (سرعة كابل / DSL مستحسن)
- أحدث أوبونتو LTS ، محدثة بالكامل
- أحدث برنامج تشغيل الرسومات
- دعم برنامج تشغيل NVidia – بالنسبة للبطاقات الحديثة (مثل السلسلة 8) ، ستحتاج إلى تثبيت 310.x. بالنسبة للبطاقات القديمة ، يدعم برنامج التشغيل 304.x سلسلة GPU الخاصة بـ NVidia 6 و 7. للوصول إلى برامج التشغيل هذه ، أولاً ، قم بتحديث ذاكرة التخزين المؤقت الخاصة بك ثم قم بتثبيت برنامج التشغيل المحدد الذي تحتاجه من القائمة في برامج تشغيل إضافية.
- دعم برنامج تشغيل AMD – بالنسبة للبطاقات الحديثة (مثل السلسلة 5 وما فوق) ، نوصي بتثبيت برنامج التشغيل 12.11. بالنسبة للبطاقات القديمة ، يدعم Catalyst 13.1 Legacy بطاقة HD 2400 Pro وهو الأحدث في سلسلة GPU 2 و 4.
- دعم برنامج تشغيل Intel HD 3000/4000 – ستحتاج إلى استخدام أحدث برامج تشغيل Mesa ، Mesa 9 أو إصدار أحدث. للحصول على تعليمات التثبيت ، انظر هنا.
- ضع في اعتبارك أن هذه المتطلبات هي فقط لتشغيل تطبيق Steam ، وليس الألعاب التي قد تقوم بتثبيتها أو لا تثبتها لاحقًا.
Steam على لينكس
على الرغم من أن معظم العناوين المتوفرة على Steam مخصصة لنظام التشغيل Windows ، إلا أن هناك العديد من العناوين المتوفرة أيضًا لنظامي التشغيل MacOS و Linux أيضًا. علاوة على ذلك ، أطلقت شركة Valve مؤخرًا ميزة جديدة تسمى Steam Play. على الرغم من آلاف العناوين المتوفرة لنظام التشغيل Linux ، فمن الواضح أن Windows هو موقع ألعاب الكمبيوتر الشخصي الحقيقي.
يستخدم بروتون ، وهو شوكة لطبقة توافق النبيذ الشعبية التي تسمح لبرامج ويندوز بالعمل على لينكس. بدلاً من برامج Windows ، يتيح Proton لمستخدمي Linux و Mac تثبيت وتشغيل ألعاب وتطبيقات Windows على أجهزة الكمبيوتر الخاصة بهم.