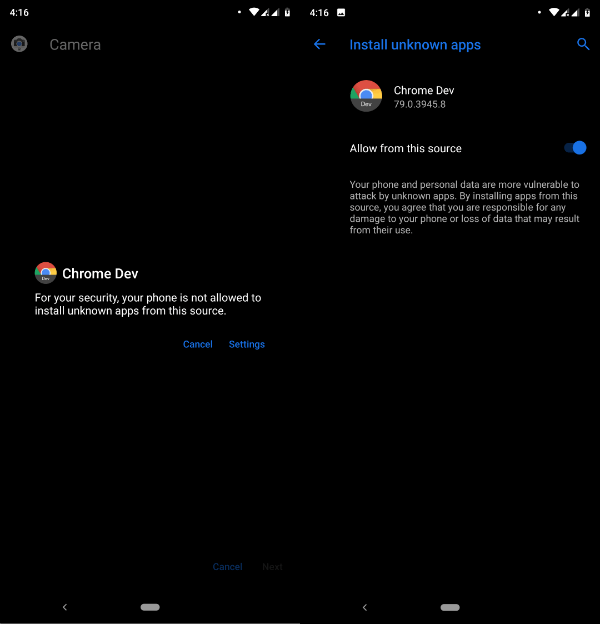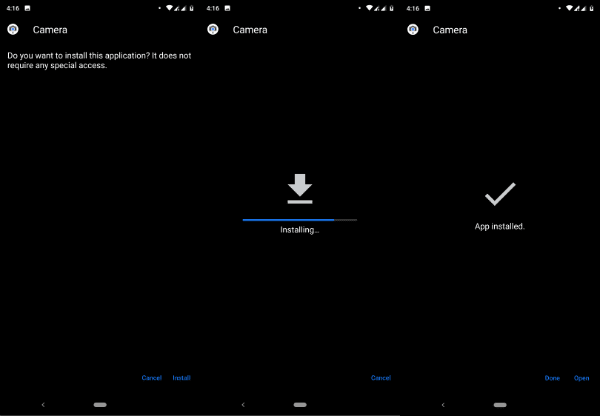كيفية تثبيت كاميرا Pixel 4 Google على أي Android
هو أحدث هاتف ذكي لـ Google ، يأتي Pixel 4 مع العديد من الميزات والخيارات المفيدة. يمكن أن تجعل هذه الميزات تجربة المستخدم للهاتف الذكي أفضل بكثير. أحد أفضل الأشياء في هذا الهاتف الذكي هو أداء الكاميرا. تشكيلة Google Pixel مشهورة بأدائها في الكاميرا. ويوفر تطبيق Google Camera المثبت مسبقًا معالجة صور ممتازة. نتيجة لذلك ، يستخدم الكثير من مستخدمي Android الإصدارات المنقولة من كاميرا Google على هواتفهم الذكية.
لذلك ، اليوم ، نحن هنا مع أحدث تطبيق Pixel 4 Google Camera 7.0. يمكنك العثور على رابط التنزيل لهذا التطبيق إلى جانب دليل التثبيت. وقد ذكرنا أيضًا الميزات والخيارات الرئيسية التي يوفرها هذا التطبيق. هذه يمكن أن تكون مفيدة لالتقاط صور عالية الجودة.
ميزات الكاميرا Pixel 4 Google
يقدم تطبيق Google Camera على Pixel 4 العديد من الميزات الجديدة. كما يتضمن ميزات من الإصدارات القديمة من كاميرا Google. نتيجة لذلك ، يمكنك التقاط صور أفضل باستخدام هاتفك الذكي. عليك ببساطة تحديث كاميرا Google على هاتفك الذكي.
أفضل شيء في هذا التطبيق هو استخدام التعلم الآلي. ويستخدم الذكاء الاصطناعي للمعالجة بعد التقاط الصور. نتيجة لهذا ، يمكنك استخدام تطبيق الكاميرا هذا لالتقاط صور أفضل بكثير. يمكن أن يكون ترقية كبيرة على تطبيق الكاميرا الافتراضي لهاتفك الذكي. ولكن يمكنك العثور على العديد من الميزات والخيارات الأخرى في تطبيق الكاميرا هذا.
هذا الإصدار من Google Camera هو من Google Pixel 4. ونتيجة لذلك ، فهو أحدث إصدار متوفر هناك. وبالتالي ، يمكنك العثور على أحدث الميزات والخيارات في تطبيق الكاميرا هذا. وإذا كنت تخطط لتثبيت هذا التطبيق على هاتفك الذكي ، فيجب أن تعرف ذلك. من خلال معرفة المزيد حول ميزات تطبيق الكاميرا هذا ، يمكنك استخدامه إلى أقصى حد. لذلك ، نحن هنا مع بعض الميزات الرئيسية لتطبيق Pixel 4 Google Camera 7.0.
HDR + الوضع المحسن
تعد HDR + Enhance Mode واحدة من أفضل وأشهر ميزات كاميرا Google. هناك الكثير من تطبيقات الكاميرا التي تأتي مع خيار HDR. ولكن لا يعمل أي منها جيدًا مثل كاميرا Pixel 4 Google. هذا ممكن بسبب صور HDR الحسابية التي يلتقطها هذا التطبيق. يستغرق العديد من الصور ويجمعها باستخدام التعلم الآلي. نتيجة لذلك ، يمكن أن ينتج عنه بعض من أفضل صور HDR من أي هاتف ذكي يعمل بنظام Android.
التصوير الفلكي عبر كاميرا جوجل
أحدث الميزات الموجودة في Pixel 4 Google Camera هي وضع التصوير الفلكي. حسب اسمه ، فإنه يسمح بالتقاط صور للنجوم باستخدام هاتفك الذكي. إذا كنت تحب التصوير الفلكي ، فستقع في حب هذه الميزة. يسمح لك بالتقاط صور حادة وخالية من الضوضاء في سماء الليل. كاميرا Google قادرة على القيام بذلك من خلال تقديم خيارات التعرض الطويل. ويحتاج الأمر إلى العديد من الصور ومكدسها لجعل الصورة النهائية أكثر وضوحًا. إنه قادر على القيام بذلك باستخدام خوارزميات معالجة الصور.
سوبر زوم
يأتي Google Pixel مع مستشعر كاميرا ثانوي يستخدم عدسة تليفوتوغرافيّة. لهذا السبب ، أضافت Google ميزة تسمى Super Zoom في أحدث إصدار من Google Camera. وكما يمكنك أن تتوقع باسمها ، فهي تتيح لك تكبير صورة هاتفك الذكي دون أي خسارة في الجودة.
هذه الميزة أفضل بكثير من اقتصاص صورة أثناء معالجتها بعد ذلك. تستخدم كاميرا Google تكديس الصور لالتقاط ميزة Super Zoom. يستغرق التقاط صور واضحة للكائنات الموضوعة بعيدًا دون أي مشاكل. لأنه يستخدم تقنيات البرامج لتقديم وظيفة Super Zoom ، يمكنك استخدام هذه الميزة حتى لو كنت
تنسيق الفيديو H.264 / HEVC
بشكل افتراضي ، تستخدم معظم تطبيقات الكاميرا للهواتف الذكية التي تعمل بنظام Android تنسيق الفيديو H.264 / AVI. يسمح لك بتسجيل مقاطع الفيديو عالية الجودة باستخدام جهاز Android الخاص بك. لسوء الحظ ، يمكن أن تنتهي مقاطع الفيديو المسجلة بهذا التنسيق بمساحة تخزين كبيرة. يمكن أن تملأ التخزين على الهاتف الذكي الخاص بك.
وهنا يأتي دور تنسيق الفيديو H.264 / HEVC الجديد كليًا. يتيح تنسيق الفيديو هذا للمستخدم تسجيل مقاطع فيديو عالية الجودة دون أن يستهلك الكثير من السعة التخزينية. نظرًا لأن هذا هو أحدث تنسيق فيديو للهواتف الذكية ، فهو فعال للغاية. وكما تتخيل ، تسمح لك Pixel 4 Google Camera 7.0 بتسجيل مقاطع الفيديو بتنسيق H.264 / HEVC.
كيفية تثبيت كاميرا بيكسل 4 جوجل على الروبوت
لقد ذكرنا العديد من الميزات والخيارات التي يوفرها تطبيق Google Camera. والآن ، من المحتمل أنك تريد أيضًا تثبيت هذا التطبيق على هاتفك الذكي. رغم أنه يمكنك العثور على كاميرا Google على متجر Google Play ، إلا أنها ليست أحدث إصدار. نتيجةً لذلك ، يتعين عليك تحميل تطبيق كاميرا Pixel 4 على هاتفك الذكي.
يجب عليك تنزيل ملف APK الخاص به على جهاز Android الخاص بك. لحسن الحظ ، Pixel 4 هو أحد أجهزة Android الشهيرة الموجودة هناك. وبالتالي ، قام العديد من المطورين بنقل كاميرا Google إلى هواتف ذكية مختلفة. لسوء الحظ ، نظرًا لأن هذا التطبيق من Google Pixel 4 ، فهو يعمل فقط على Android 9 أو أعلى. على الرغم من أنه إذا كان هاتفك الذكي يعمل بنظام Android 9 أو إصدار أحدث ، يمكنك تثبيت ملف Google Camera 7.0 APK.
يمكنك الآن تثبيت Pixel 4 Google Camera على جهاز Android الخاص بك. هذا ممكن لأن Android يسمح لمستخدميها بتجاهل أي تطبيق عبر ملف APK الخاص به. وفي الإصدارات الأخيرة من Android ، لا تحتاج حتى إلى تمكين تثبيت ملفات APK يدويًا. يمكنك اتباع التعليمات الواردة واحدة تلو الأخرى. هذه تسمح لك بتثبيت Google Camera 7.0 APK على جهاز Android الخاص بك:
- افتح رابط التنزيل لـ Google Camera 7.0 APK في أي متصفح على جهاز Android الخاص بك.
- قم بتنزيل ملف APK الصحيح الذي تم إنشاؤه لهاتفك الذكي.
- افتح ملف Google Camera 7.0 APK الذي تم تنزيله من قسم التنزيلات في متصفحك.
- قم بالسماح بتثبيت ملفات APK لتطبيق المستعرض على هاتفك الذكي.
- بمجرد الانتهاء من ذلك ، ما عليك سوى النقر فوق الزر “تثبيت”.
- افتح تطبيق الكاميرا واسمح له بجميع الأذونات المطلوبة.
- يمكنك الآن استخدام Google Camera لالتقاط الصور باستخدام هاتفك الذكي.
نأمل أن تكون قد قمت الآن بتنزيل وتثبيت تطبيق كاميرا Google على هاتفك الذكي. إذا لم يكن الأمر كذلك ، فتأكد من القيام بذلك باستخدام ملف Google Camera 7.0 APK الموجود أعلاه. بصرف النظر عن Google Camera APK ، يمكنك أيضًا معرفة المزيد حول هذا التطبيق.
يمكنك العثور على الميزات الرئيسية لهذا التطبيق في هذه المقالة. نتيجةً لذلك ، يمكنك الاستمتاع بميزات الفيديو الفلكية والتصوير الفائق والسطح الفائق. هذه الميزات تجعلها واحدة من أفضل تطبيقات الكاميرا لأجهزة Android. تأكد من تثبيت Google Camera باستخدام هذه المقالة للحصول على أفضل جودة للصورة.