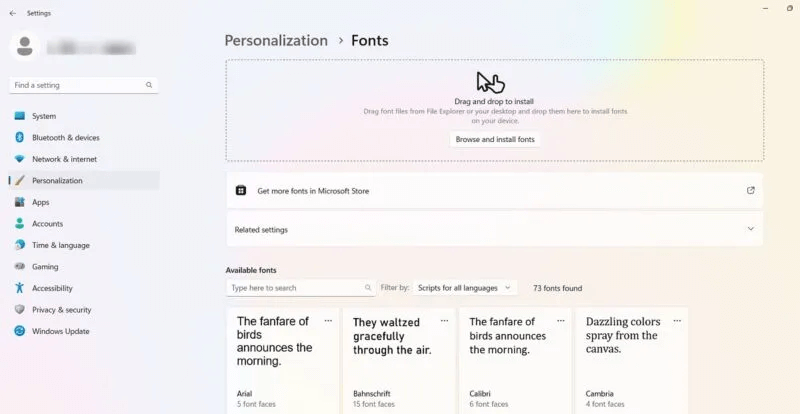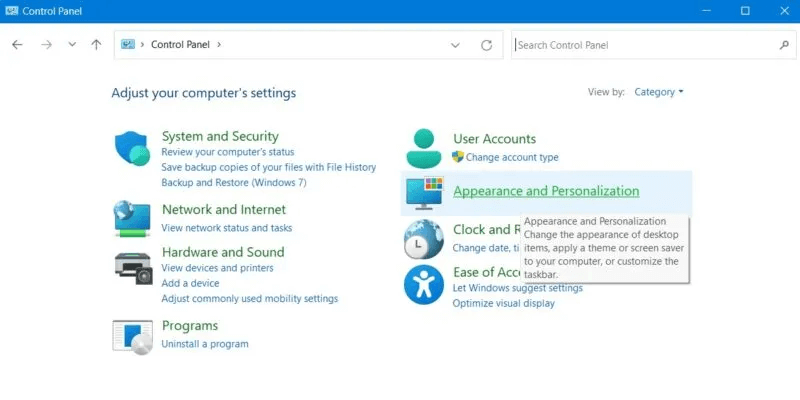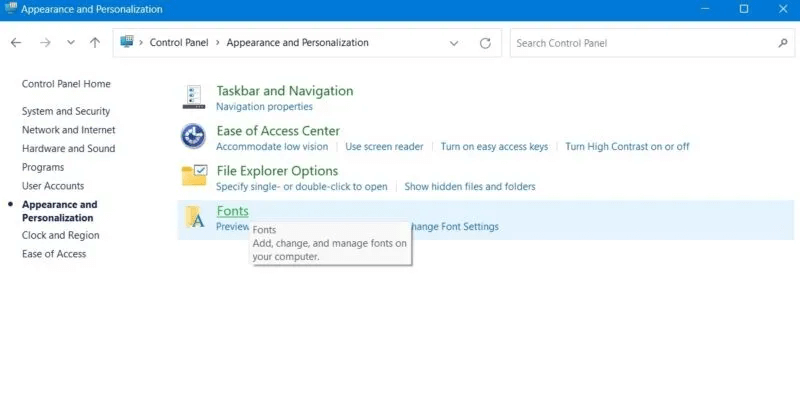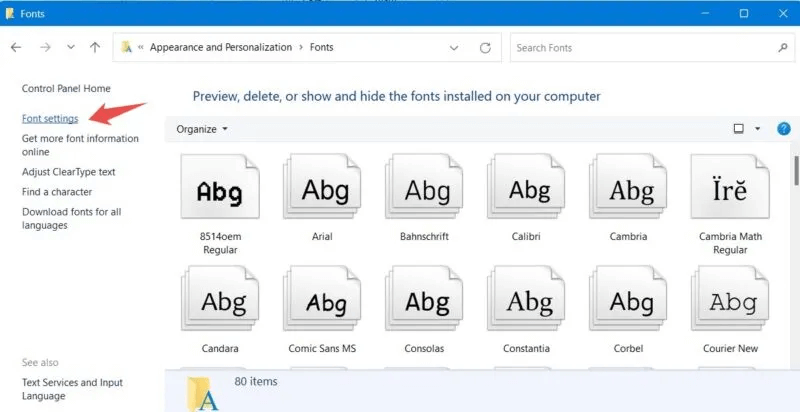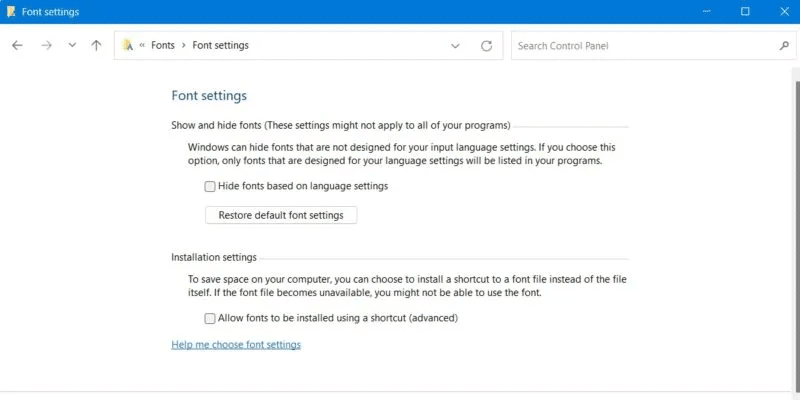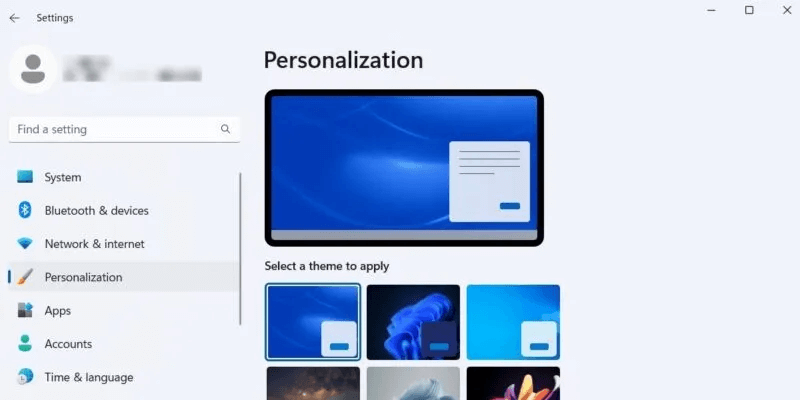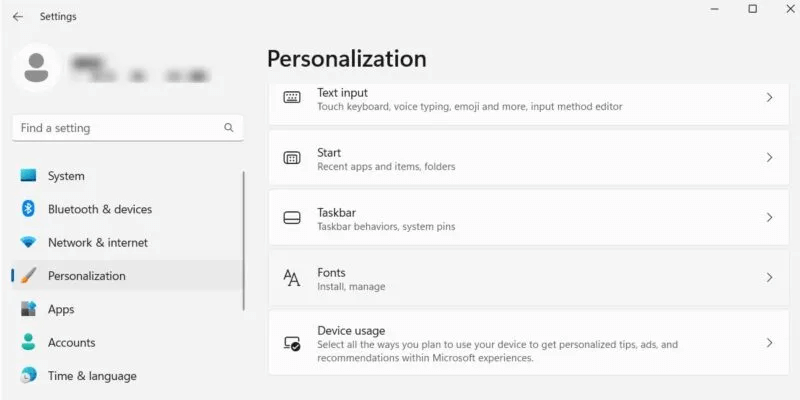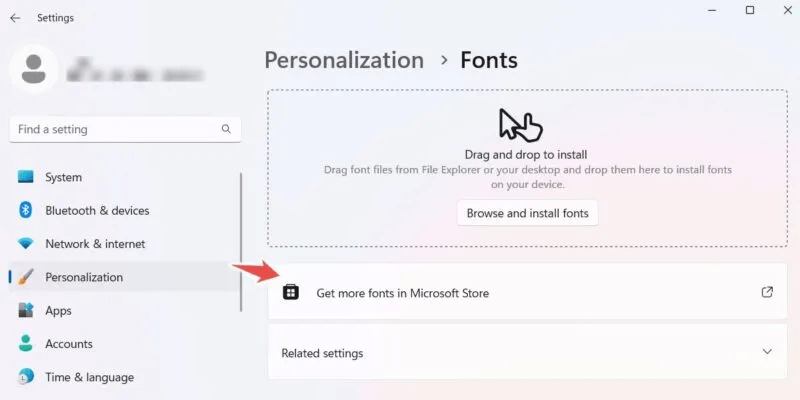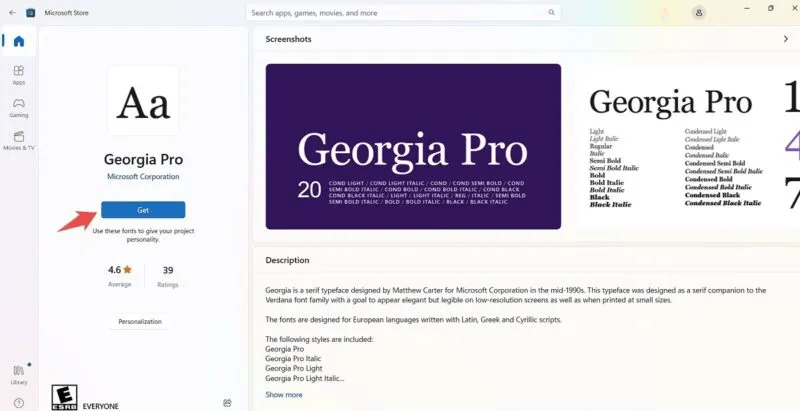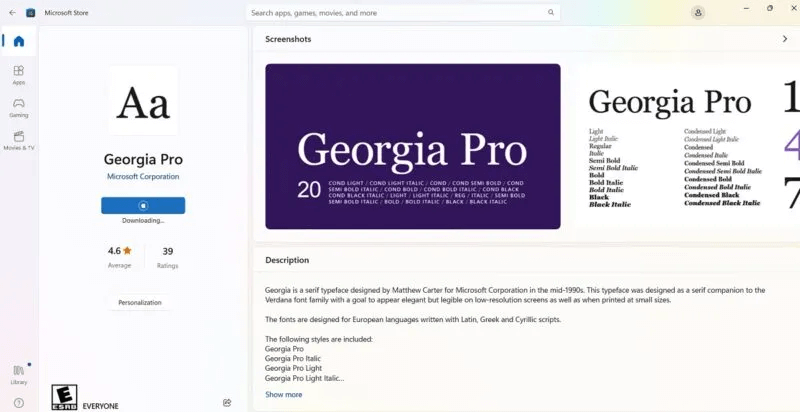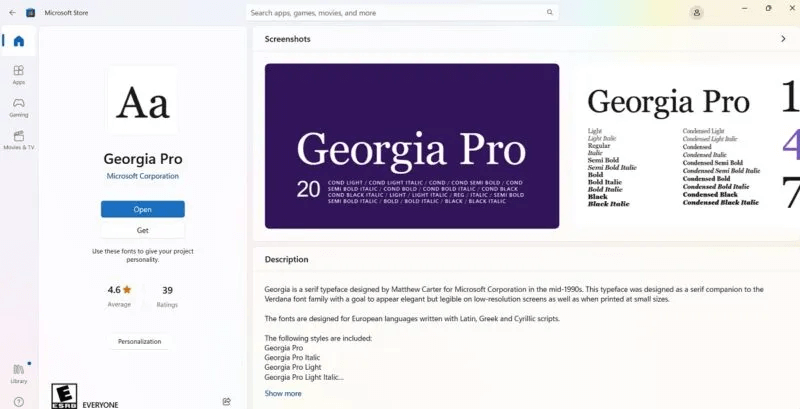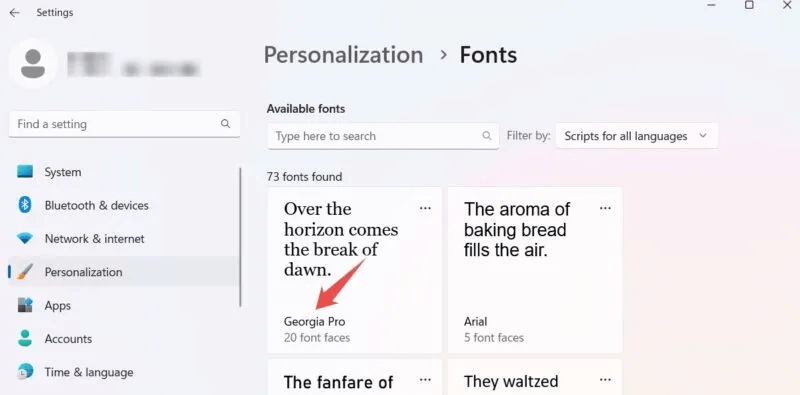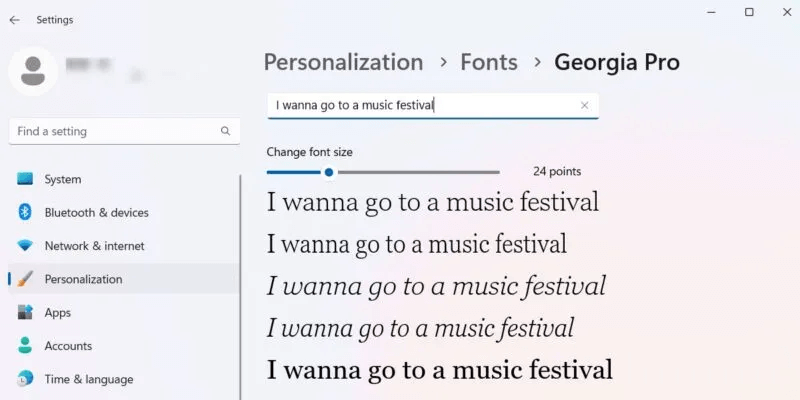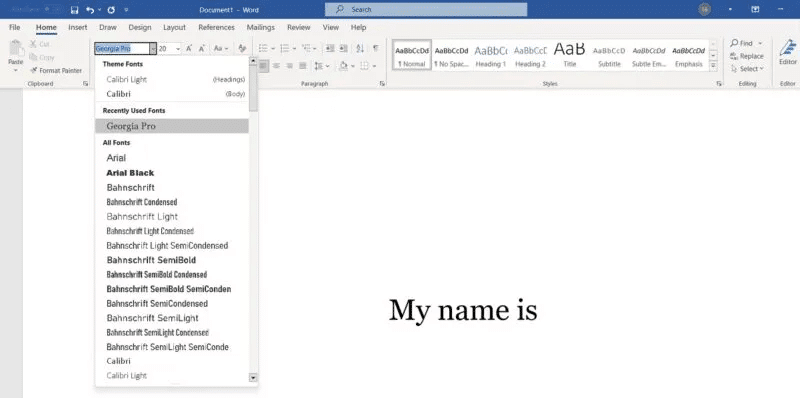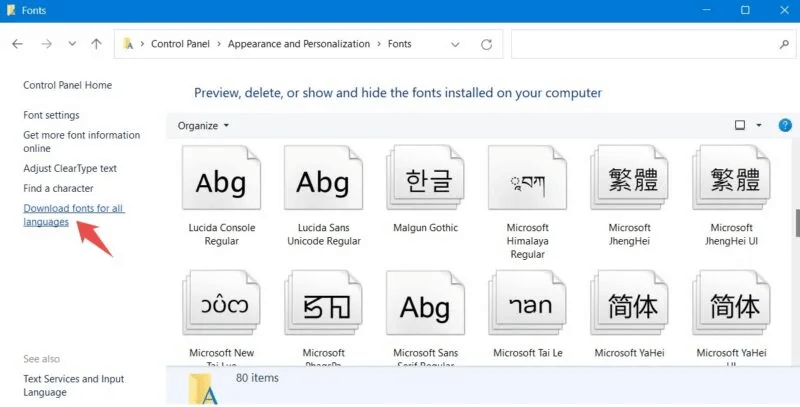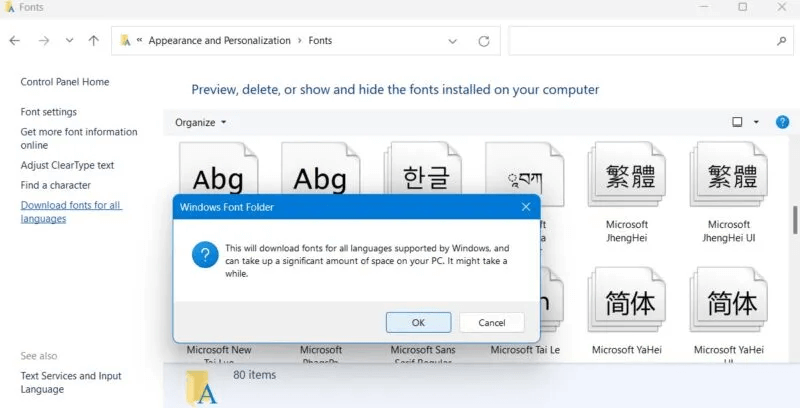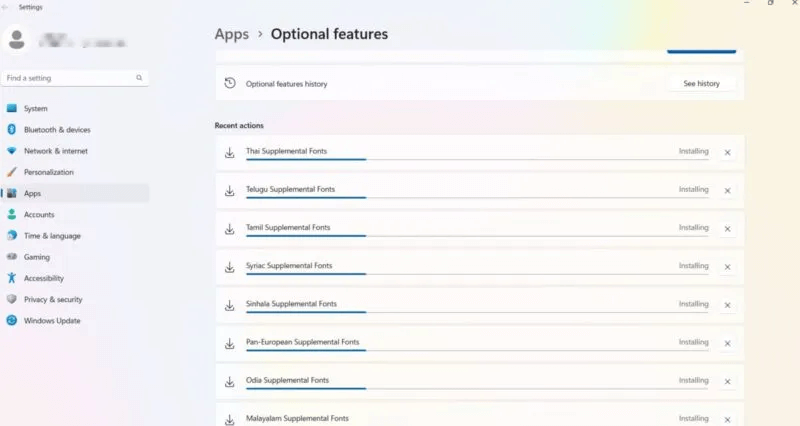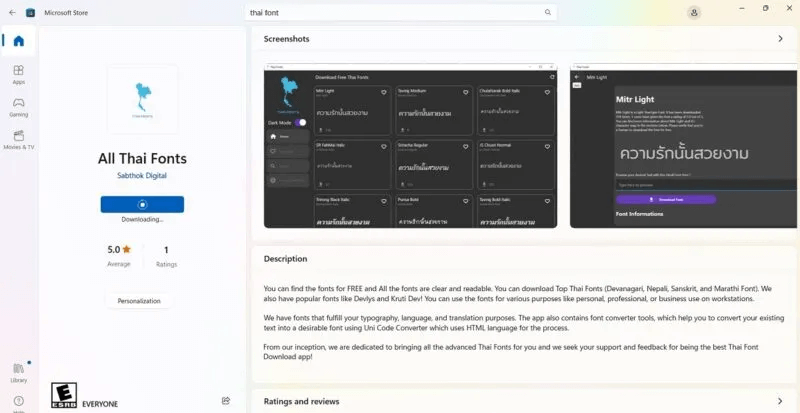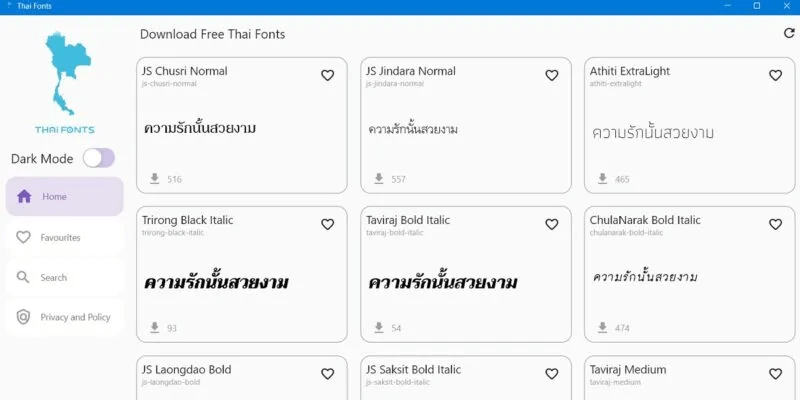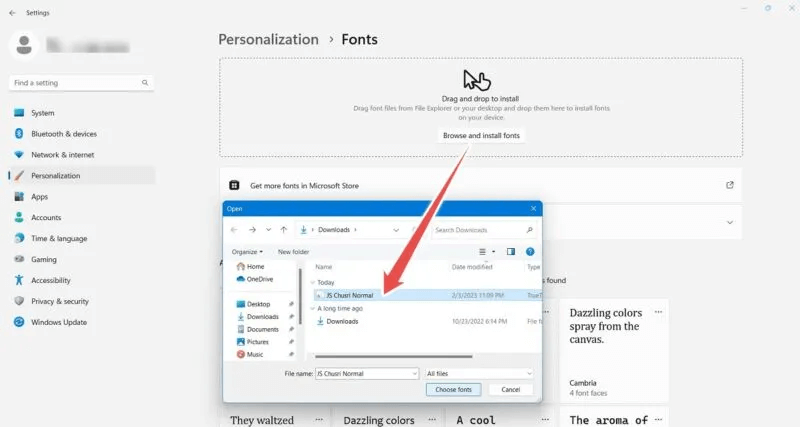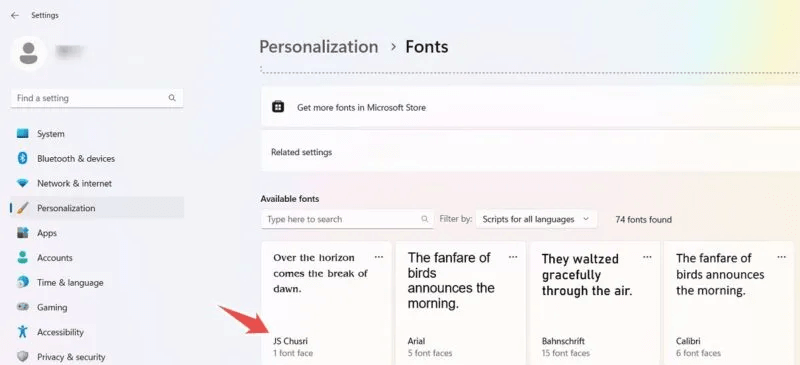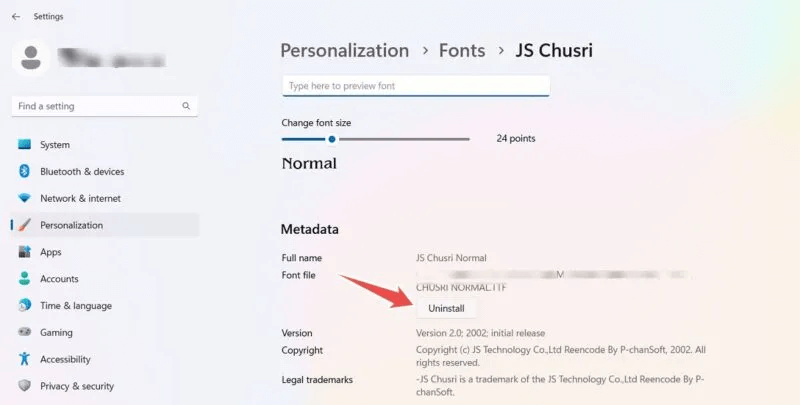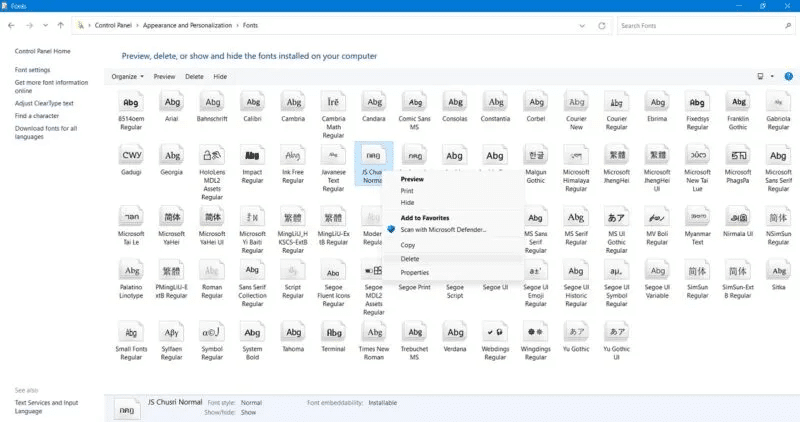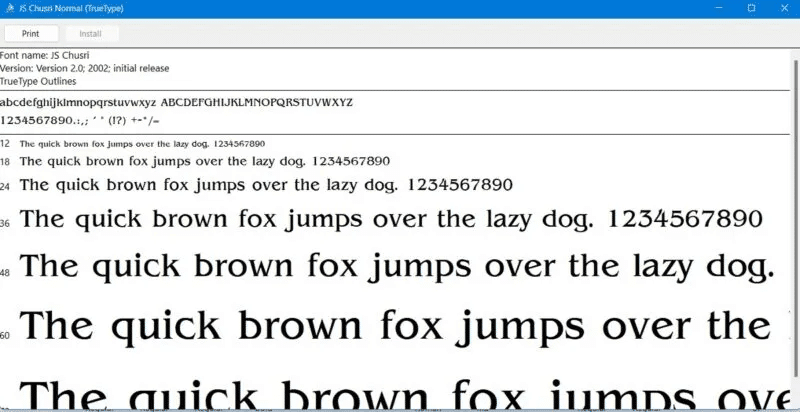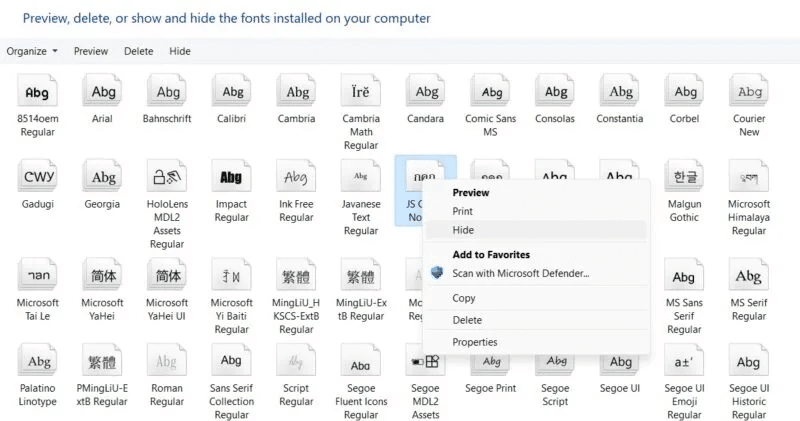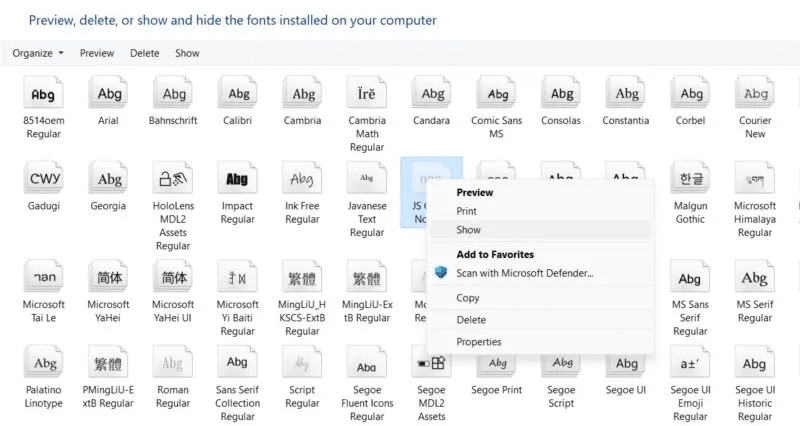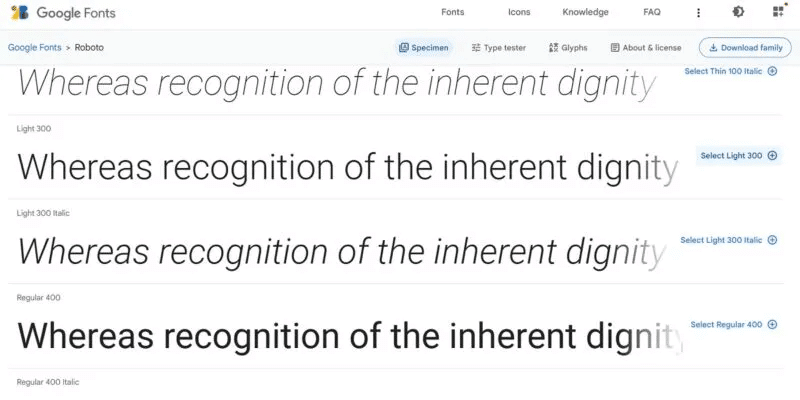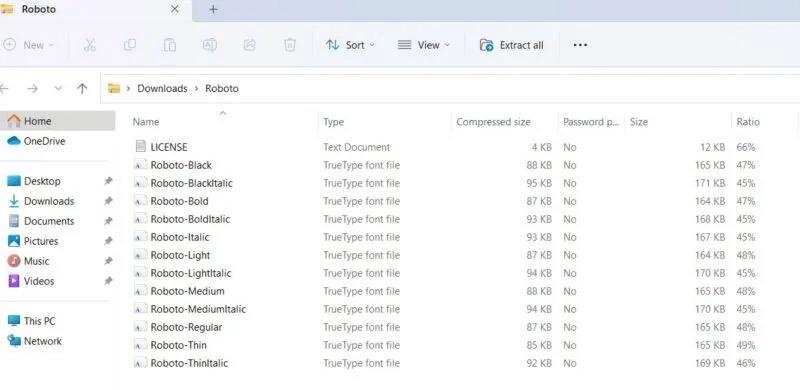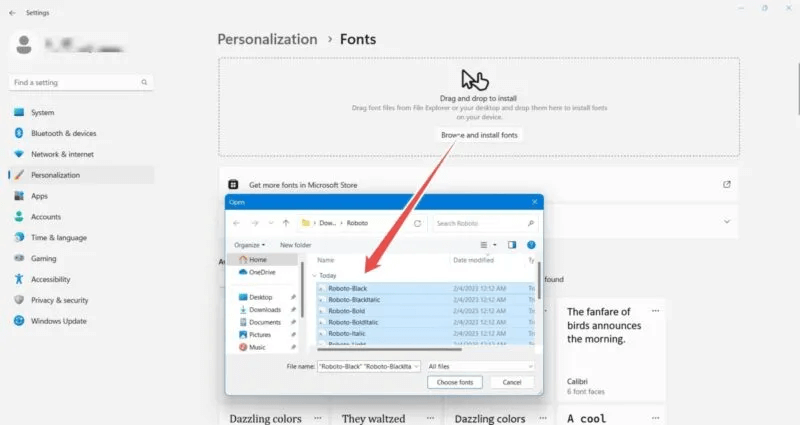كيفية تثبيت وإدارة الخطوط في Windows
يوضح هذا البرنامج التعليمي كيفية إدارة الخطوط وتثبيتها في Windows. يمكنك استخدام خطوط Microsoft الحالية أو تنزيل خطوط جديدة من Microsoft Store والمصادر الأخرى عبر الإنترنت. من السهل جدًا إلغاء تثبيت أو إخفاء الخطوط التي لا تحتاج إليها. في هذا المقال سنتعرف على كيفية تثبيت وإدارة الخطوط في Windows.

نصيحة: بالنسبة للأنواع الإبداعية ، قد يكون إنشاء خط من البداية أكثر متعة بدلاً من ذلك.
كيف تعرف الخطوط المتوفرة على جهاز الكمبيوتر الخاص بك
يقدم Windows طريقتين مختلفتين لمساعدتك في معرفة الخطوط المتوفرة على جهاز الكمبيوتر الخاص بك.
- إعدادات تخصيص Windows
- لوحة التحكم
- قم بالوصول إلى إعدادات تخصيص Windows بالنقر بزر الماوس الأيمن في أي مكان على سطح المكتب واختيار “تخصيص” أو عن طريق الانتقال إلى التخصيص من قائمة الإعدادات.
- انقر فوق القائمة الفرعية “الخطوط” لعرض جميع الخطوط المتاحة.
- توفر لوحة التحكم أيضًا لمحة مفصلة عن جميع الخطوط الموجودة على جهاز Windows الخاص بك. افتح التطبيق وحدد “المظهر والتخصيص”.
- انقر فوق “الخطوط”.
- تتوفر جميع الخطوط المثبتة على جهاز الكمبيوتر الخاص بك في نافذة واحدة. يمكنك عرض وطباعة معاينة لأي خطوط من هناك.
- انقر فوق “إعدادات الخط”.
- في نافذة “إعدادات الخط” ، يمكنك إخفاء الخطوط التي لا تعتمد على إعدادات إدخال اللغة الخاصة بك. على سبيل المثال ، إذا كنت تستخدم اللغة الإنجليزية ولغات الأبجدية اللاتينية الأخرى بشكل أساسي ، فيمكنك توفير مساحة كبيرة على القرص عن طريق إخفاء الخطوط التي لا تعرفها جيدًا.
- يمكنك أيضًا استخدام اختصار لتثبيت الخطوط.
كيفية تثبيت الخطوط على Windows
إذا كنت ترغب في تثبيت الخطوط من خلال طريقة السحب والإفلات ، فإن نافذة إعدادات تخصيص Windows تقدم هذا الخيار. لتنزيل الخطوط التي تريدها ، انتقل إلى Microsoft Store باتباع الخطوات أدناه:
- انقر فوق “ابدأ -> الإعدادات -> التخصيص.”
- حدد القائمة الفرعية “الخطوط” من بين خيارات التخصيص المتنوعة.
- نقر فوق الارتباط “الحصول على المزيد من الخطوط في متجر Microsoft”.
- سيفتح متجر Microsoft. (إذا لم يكن يعمل بشكل صحيح ، فقم بإلقاء نظرة على هذه الإصلاحات.) يمكنك مشاهدة الخطوط المجانية والمميزة / المدفوعة ، والتي يمكنك تثبيتها تمامًا كما تفعل مع لعبة أو تطبيق من المتجر.
- انقر فوق الخط المطلوب الذي تريد تثبيته على نظامك.
- انقر فوق الزر الأزرق “Get” لتنزيل الخط المطلوب على جهاز الكمبيوتر الخاص بك.
- سيقوم Windows بتنزيل الخطوط وتثبيتها للغات المستخدمة.
- بمجرد انتهاء التنزيل ، انقر فوق “فتح” لعرض الخط الذي تم تنزيله حديثًا في نافذة إعدادات التخصيص.
- كل خط تم تنزيله خاص بإصدار لغة نظام التشغيل Windows. على سبيل المثال ، إذا كان إصدار Windows باللغة الإنجليزية ، فسترى الخطوط الخاصة بمجموعة الأحرف اللاتينية فقط.
- يجب أن يكون الخط الذي قمت بتنزيله مرئيًا بوضوح في قائمة خطوط إعدادات التخصيص. إذا لم تتمكن من رؤيته ، ما عليك سوى تحديث الشاشة أو إعادة تشغيل الكمبيوتر.
- انقر فوق الخط الذي تم تنزيله لتغيير حجم الخط الافتراضي الخاص به. يمكنك مراجعة أنماطها وفئاتها بما في ذلك الخط الغامق والمائل والعادي وما إلى ذلك.
- أي خط تقوم بتنزيله وتثبيته من Microsoft Store متاح بسهولة في برامج Microsoft الأساسية ، مثل Word و PowerPoint و Excel.
كيفية تثبيت الخطوط للغات أخرى في Windows
- إذا كنت تريد خطوطًا للغات مختلفة ، فانتقل إلى شاشة “الخطوط” في لوحة التحكم وانقر فوق “تنزيل الخطوط لجميع اللغات” في الجزء العلوي الأيمن.
- يستهلك تنزيل جميع أنماط الخطوط وحزم اللغات للخطوط مساحة كبيرة على القرص ، لذلك تحذرك Microsoft من هذا الأمر قبل بدء عملية التنزيل.
- قد يستغرق تنزيل الحزمة الكاملة للخطوط للغات أخرى بضع دقائق. يمكنك مقاطعة العملية عن طريق إلغاء التنزيلات الجارية.
- ومع ذلك ، فإن تكييف أنماط الخطوط المثبتة على جهاز Windows يتطلب إعادة تشغيل جهاز الكمبيوتر متبوعًا بتحديث دون اتصال بالإنترنت ، والذي يمكن أن يستهلك الكثير من الوقت.
- إن تنزيل كافة خطوط اللغة غير ضروري. إذا كنت بحاجة إلى لغة أخرى مؤقتًا ، فيمكنك تثبيتها حسب الحاجة. نوصي بذلك ، لأن ملفات التهيئة والأحرف المختلفة يمكن أن تبطئ نظامك بشكل كبير.
- ابحث عن خطوط اللغات الأخرى التي تحتاجها في Microsoft Store. تظهر الشاشة التالية نتائج اللغة “التايلاندية”. قم بتنزيل ما تطلبه.
- تأتي معظم حزم الخطوط في Microsoft Store في أنماط وتصميمات مختلفة. حدد تلك التي تخطط لاستخدامها وتنزيلها.
- ارجع إلى نافذة إعدادات التخصيص لخطوطك وحدد خيار “السحب والإفلات” لإحضار الخطوط التي تم تنزيلها إلى علبة نظام Windows. يمكنك أيضًا استيرادها عبر File Explorer.
- بعد التنزيل ، تتوفر خطوط اللغات الأخرى بنفس السهولة مع إعدادات التخصيص و Microsoft Office.
كيفية إدارة الخطوط في Windows
لإدارة الخطوط التي ثبتها في Windows ، استخدم إحدى الطرق أدناه:
1. إلغاء تثبيت الخطوط من إعدادات تخصيص Windows
- تحقق من الخطوط ضمن إعدادات التخصيص. حدد أي خطوط غير محمية أو تم تثبيتها مؤخرًا.
- انقر فوق الزر “إلغاء التثبيت” بالقرب من قسم “البيانات الوصفية” لإزالة الخط من جهاز الكمبيوتر الخاص بك. لا يمكنك إلغاء تثبيت خطوط النظام ، مثل “Arial” أو “Times New Roman” ، حيث يتم تعطيل الخيار افتراضيًا.
2. إلغاء تثبيت الخطوط من “التطبيقات والميزات”.
يمكن إزالة أي خطوط أو حزم لغات تقوم بتثبيتها بسهولة من قائمة “التطبيقات والميزات”. ابحث عن الحزمة واضغط على النقاط الثلاث المجاورة لها وحدد “إلغاء التثبيت”.
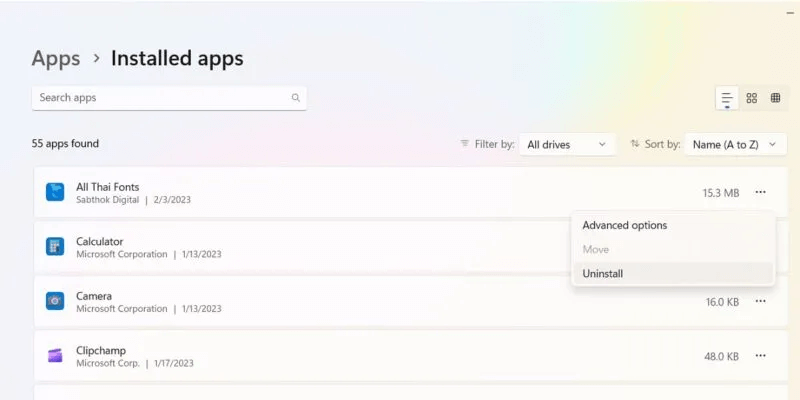
3. حذف أو إخفاء الخطوط في لوحة التحكم
- انتقل إلى “لوحة التحكم -> المظهر والتخصيص -> الخطوط.”
- انقر بزر الماوس الأيمن فوق الخط الذي تريد إدارته وراجع الخيارات.
- لحذف الخط ، انقر على “حذف”.
- قبل الحذف ، يمكنك مشاهدة معاينة للخط بالنقر فوقه مرة واحدة.
- إذا لم تكن متأكدًا مما إذا كنت ستستخدم الخط في المستقبل ، فمن الأفضل إخفاءه مؤقتًا.
- لإظهار أي خطوط سابقة ، انقر بزر الماوس الأيمن وحدد خيار “إظهار”.
ملاحظة: يحتوي Windows على خطوط مثبتة مسبقًا تعمل مع التطبيقات التي تثبتها ، لذا تأكد من أنك تقوم فقط بإلغاء تثبيت الخطوط التي قمت بتثبيتها ولم تعد بحاجة إليها. لا تريد أن تؤثر على العرض الصحيح وتشغيل التطبيقات المثبتة.
أفضل الأماكن للحصول على خطوط مجانية أو مميزة
إذا كنت بحاجة إلى خط لمشروعك الإبداعي – سواء كان مدونة أو ملصق أو مشروعًا ذا علامة تجارية – فهناك مجموعة متنوعة من المصادر ذات الخطوط الجيدة. ومع ذلك ، لا يمكن للجميع تحمل تراخيص الخطوط المدفوعة الشهيرة ، ولهذا السبب يمكنك الاختيار بين الخطوط المجانية أو المتميزة. لقد قمنا بتغطية بعض منهم أدناه.
1. Google Fonts
تعد Google Fonts من بين مواقع الخطوط المجانية وذات السمعة الطيبة ولديها واحدة من أكبر مجموعات الخطوط الجاهزة للويب مع أكثر من 1400 مجموعة خطوط مختلفة.
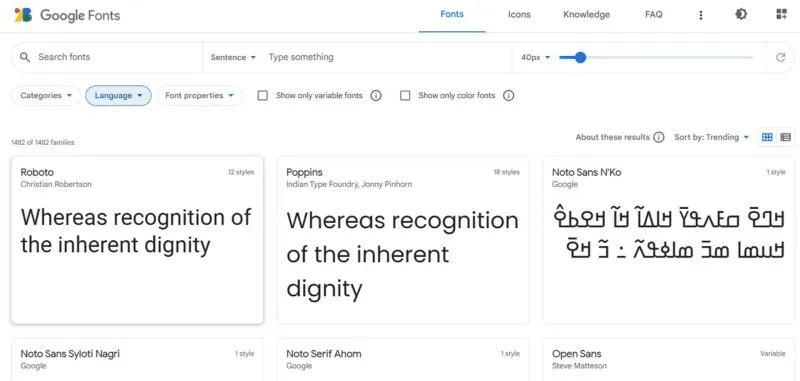
- لتنزيل أي خط معين في Google Fonts ، حدده.
- قم بتنزيل مجموعة كاملة من الخطوط أو الأنماط الفردية.
- بعد تنزيل الخطوط في Windows ، قم باستخراجها في المجلد المطلوب.
- ارجع إلى نافذة إعدادات التخصيص للخطوط واستخدم ميزة السحب والإفلات لتثبيت خطوط Google التي تم تنزيلها.
نصيحة: إذا كنت تعمل مع الكثير من النصوص ، فقد يكون من المفيد تعلم كيفية تدوير شاشتك على Windows لتحسين الإنتاجية.
2. DeviantArt
يعد DeviantArt أحد أكبر مصادر الخطوط الإبداعية الحرة التي تقدم مجموعة متنوعة من إمكانيات التصميم. تحتاج إلى التسجيل للحصول على حساب DeviantArt وتسجيل الدخول للوصول إلى هذه الخطوط المجانية.
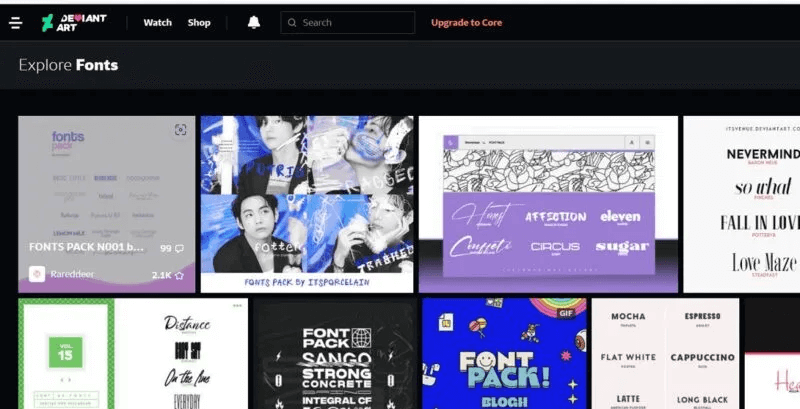
تحتوي كل صفحة خط على زر التنزيل الخاص بها والذي يمكن استيراده إلى نافذة مستكشف ملفات Windows.
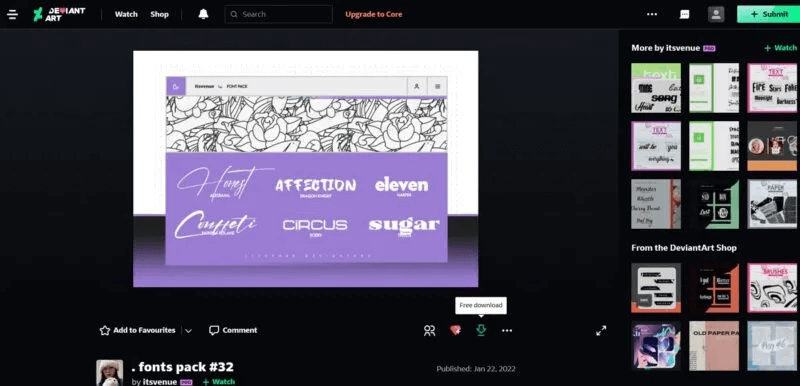
3. Premium Font Sources
إذا كنت تفضل شراء الخطوط بدلاً من ذلك ، فيمكنك التحقق من المواقع ذات السمعة الطيبة ، مثل Linotype، التي تبيع مجموعة هائلة من الخطوط عالية الجودة بشكل فردي وفي حزم عائلية. يمكنك أيضًا التحقق من FontShop الذي تديره Monotype ، والذي يحتوي على اختيار مجاني للخط بالإضافة إلى قسم متميز حيث يمكنك الاختيار حسب الفئة أو المصمم أو المسبك. يقدم Adobe أكبر مكتبة خطوط فردية للاستخدام اليومي.
نصيحة: هل ما زلت تعمل مع Windows 10؟ تحقق من هذه الأسباب للتبديل إلى Windows 11.
أسئلة شائعة
س1: كيف يمكنني إصلاح الخطأ “لا يمكن حذف الخط لأنه قيد الاستخدام. حاول مرة أخرى”؟
الجواب: إذا لم تتمكن من حذف الخطوط في Windows لأنه يظهر خطأ أنها قيد الاستخدام ويطلب منك المحاولة مرة أخرى ، فأعد تشغيل الكمبيوتر. سيؤدي ذلك إلى إزالة مثيل ملفات الخط المستخدمة. يمكنك أيضًا إزالة هذه الخطوط من محرر التسجيل بالانتقال إلى المسار: Computer\HKEY_LOCAL_MACHINE\SOFTWARE\Microsoft\Windows NT\CurrentVersion\Fonts. إذا استمرت المشكلة ، فحاول إجراء استعادة النظام أو حتى إعادة تعيين الجهاز (فقط في الحالات القصوى).
س3: كيف يمكنني إصلاح عرض خط رديء في Windows؟
الجواب: في نظام التشغيل Windows ، تتمثل أفضل طريقة لإصلاح عرض الخط الرديء في استخدام ميزة تسمى “ضبط نص ClearType” ، والتي يمكن الوصول إليها من مجلد “الخطوط” في لوحة التحكم. فهو يجعل النص الذي تراه على الشاشة أكثر حدة ووضوحًا وأسهل في القراءة. من المفيد أيضًا ضبط إعدادات عرض Windows لجعل الشاشة أكثر سطوعًا واستخدام المقياس المناسب ودقة العرض القصوى الموصى بها لنظامك.
س3: هل توجد طرق أخرى لتثبيت الخطوط في Windows؟
الجواب: بصرف النظر عن استخدام خيار إعدادات التخصيص ، يمكنك تثبيت الخطوط عن طريق دفع سياسة المجموعة واستخدام برامج مثل Chocolatey.