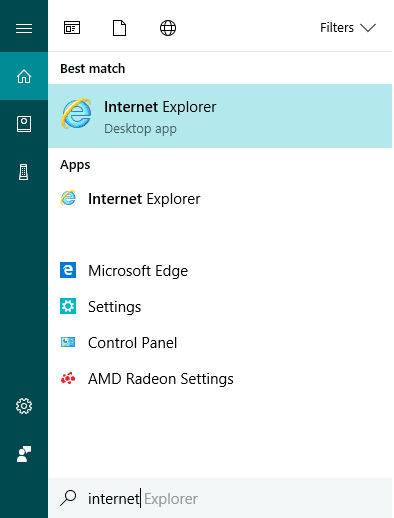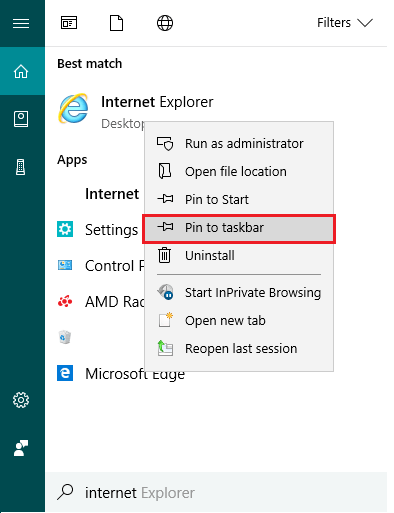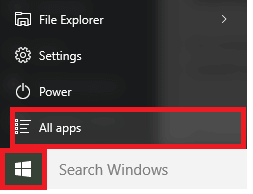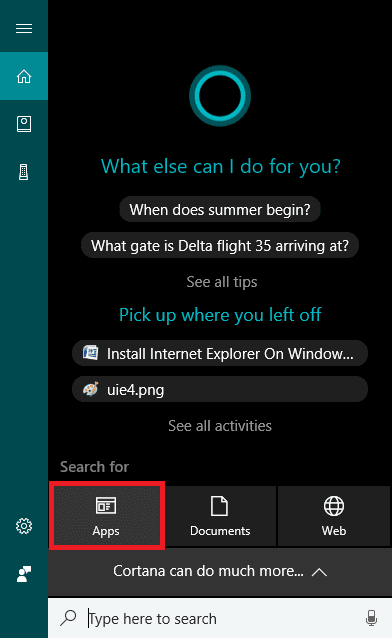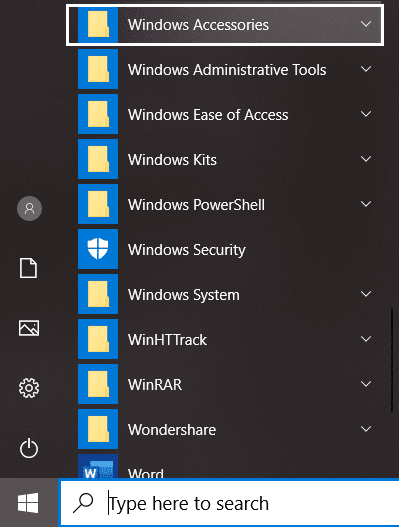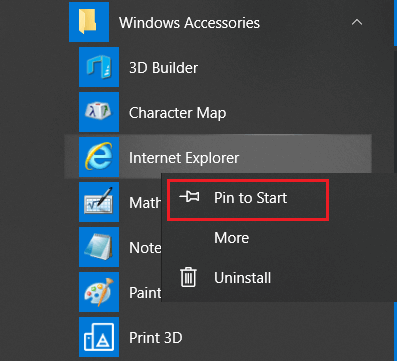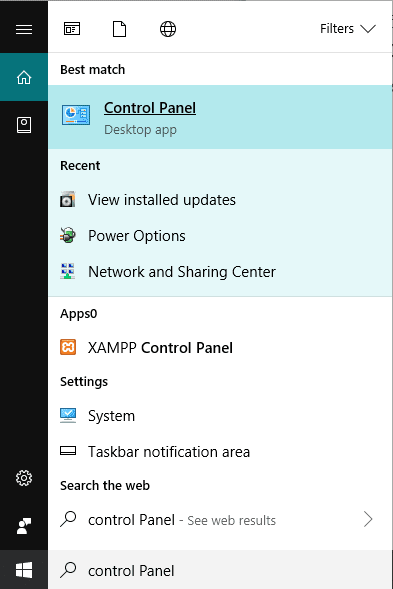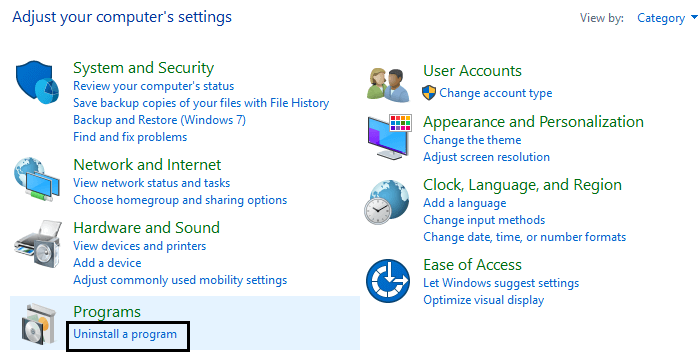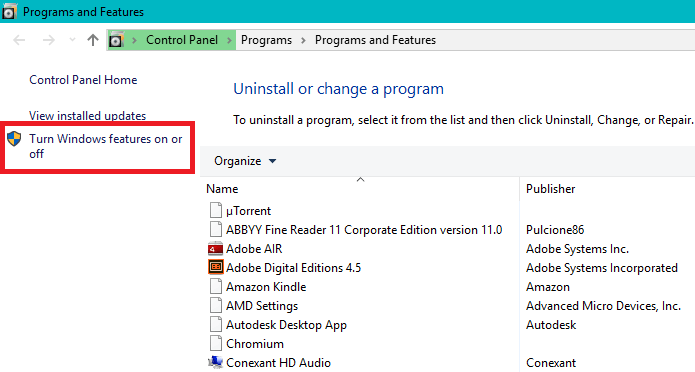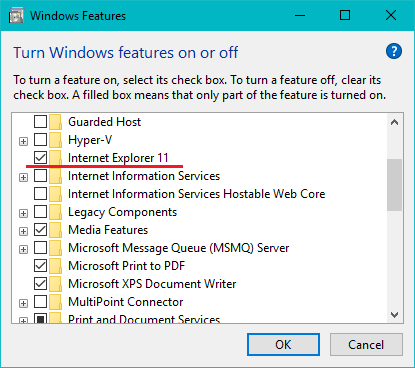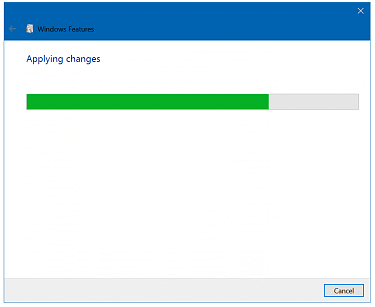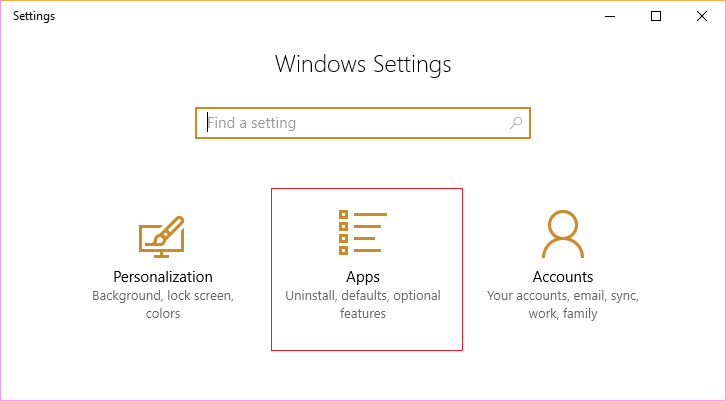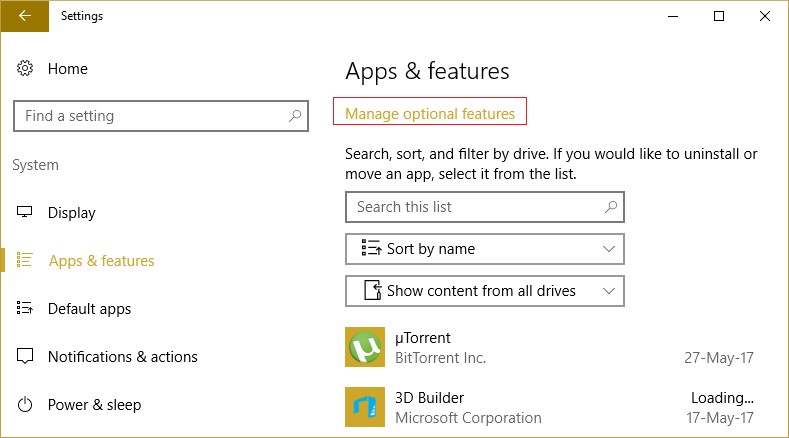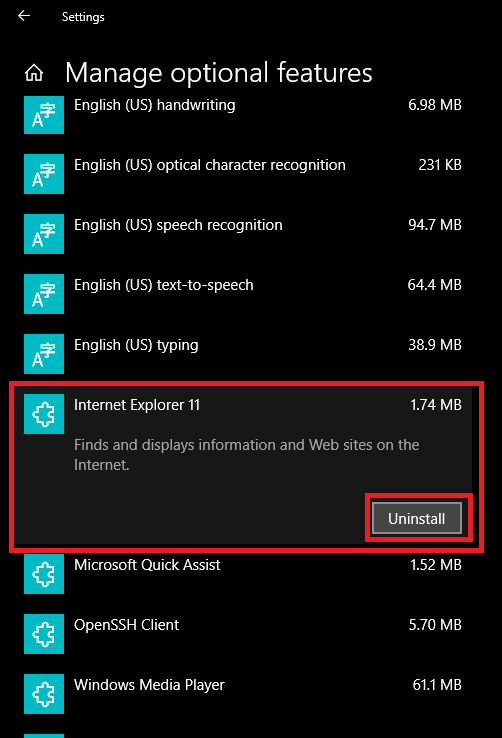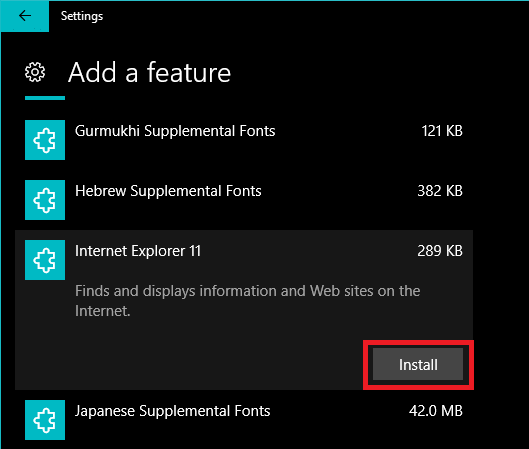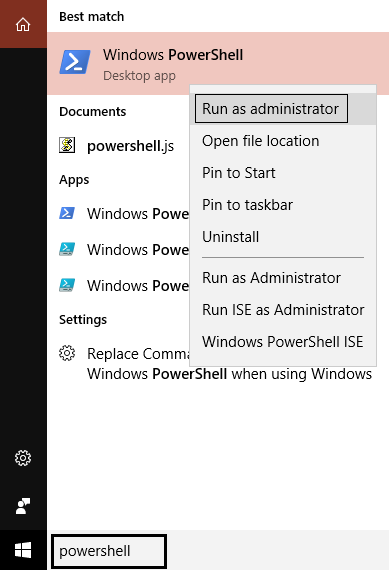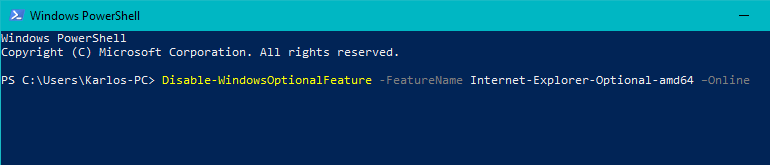كيفية تثبيت Internet Explorer على Windows 10
كيفية تثبيت Internet Explorer على نظام التشغيل Windows 10: على الرغم من أن Microsoft Edge هو المستعرض الافتراضي المثبت مسبقًا على نظام التشغيل Windows 10 ، إلا أن العديد من المستخدمين ما زالوا يفضلون استخدام Internet Explorer على متصفحات الويب الأخرى. كمستخدم ، لا يمكنك إزالة تثبيت Internet Explorer لأنه أحد ميزات Windows. ولكن هناك طرق لتشغيل وإيقاف تشغيل IE على Windows 10. إذا تم إيقاف تشغيل Internet Explorer في ميزة Windows ، فلن تكون قادرًا على استخدام IE على نظامك. سيتم إخفاء IE بشكل أساسي حتى تقوم بتشغيل Internet Explorer مرة أخرى. في هذه المقالة ، ستتعرف على كيفية تثبيت / إزالة تثبيت Internet Explorer في نظام التشغيل Windows 10.
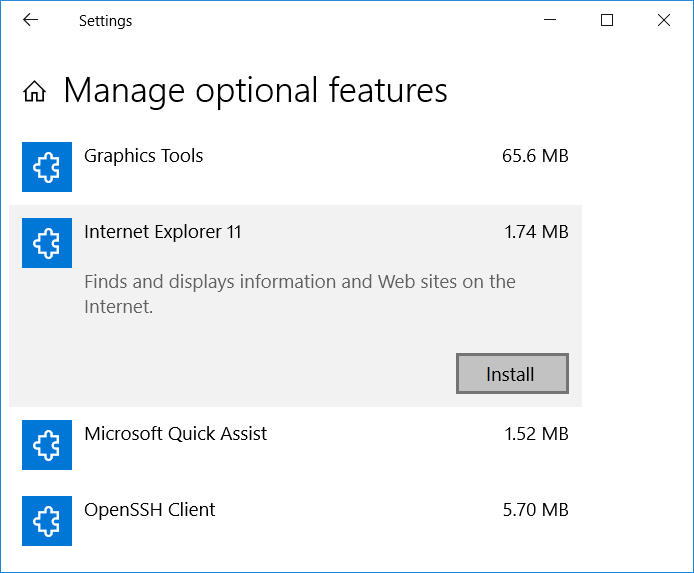
انترنت اكسبلورر مفقود على ويندوز 10؟
يبلغ المستخدمون أنهم لا يستطيعون فتح Internet Explorer على أجهزة الكمبيوتر التي تعمل بنظام Windows 10. الحالة الأخرى هي عندما يقوم المستخدمون بتثبيت نظيف لنظام التشغيل Windows 10 ، يتعذر عليهم العثور على Internet Explorer. في الواقع ، يتم إيقاف تشغيل Internet Explorer في ميزة Windows ، على الرغم من أنه لا يمكنك إلغاء تثبيت Internet Explorer ، ولكن يمكنك إيقاف تشغيله أو تشغيله.
كيفية تثبيت Internet Explorer على نظام التشغيل Windows 10
تأكد من إنشاء نقطة استعادة فقط في حالة حدوث خطأ ما.
الطريقة 1: تثبيت Internet Explorer على شريط المهام في نظام التشغيل Windows 10
من المرجح أن يكون Internet Explorer مثبتًا على نظامك ، لذلك يجب عليك البحث فيه ثم تثبيته على شريط المهام الخاص بك حتى يصبح متاحًا بسهولة. للقيام بذلك الخطوات هي –
1. اضغط على Windows Key + S لإظهار البحث ، ثم اكتب “Internet Explorer“.
2. سترى أن Internet Explorer سيأتي في أفضل نتيجة لقائمة البحث.
3. انقر بزر الماوس الأيمن فوق IE واختر الخيار “Pin to taskbar“.
4. الآن ، سترى أيقونة Internet Explorer على شريط المهام الخاص بك والتي يمكنك من خلالها الوصول بسهولة إلى IE في أي وقت تريده.
الطريقة 2: البحث عن Internet Explorer باستخدام ملحقات Windows
هناك طريقة أخرى للعثور على Internet Explorer ونقله إلى سطح المكتب باستخدام إعدادات Windows 10:
1. انتقل إلى الزر “ابدأ” ثم انقر فوق “جميع التطبيقات“. أو يمكنك النقر فوق “تطبيقات” ضمن بحث Cortana.
2. من هناك ، عليك التمرير لأسفل حتى تجد مجلد “ملحقات Windows“.
3. انقر فوقها وستجد Internet Explorer في القائمة.
5. انقر بزر الماوس الأيمن على Internet Explorer واختر الخيار “Pin to taskbar“.
الطريقة 3: تشغيل / إيقاف تشغيل Internet Explorer
في هذه الخطوة ، سوف نتعلم كيف يمكنك تشغيل أو إيقاف تشغيل Internet Explorer على جهاز الكمبيوتر الخاص بك. للقيام بذلك الخطوات هي –
1. اكتب التحكم في Windows Search ، ثم انقر فوق “لوحة التحكم” من نتيجة البحث.
2. انقر فوق “إزالة تثبيت برنامج” ضمن لوحة التحكم.
3. من القائمة اليمنى ، انقر فوق “تشغيل ميزة Windows أو إيقاف تشغيلها“.
4. سترى نافذة منبثقة جديدة سيتم فتحها (وهي نافذة ميزات Windows).
5. في القائمة ، حدد المربع بجوار Internet Explorer. سيؤدي ذلك إلى تشغيل Internet Explorer على نظامك.
6. أمر آخر للقيام به ، انقر فوق موافق لحفظ التغييرات.
ملاحظة: سوف يستغرق Windows بعض التغييرات لتطبيق بعض التغييرات.
7. إعادة تشغيل جهاز الكمبيوتر الخاص بك لحفظ التغييرات.
بمجرد إعادة تشغيل جهاز الكمبيوتر ، ستلاحظ أن برنامج Internet Explorer يمكن الوصول إليه بسهولة من خلال بحث Windows.
الطريقة 4: تثبيت أو إلغاء تثبيت Internet Explorer على نظام التشغيل Windows 10
1. اضغط على مفتاح Windows + I لفتح الإعدادات ، ثم انقر فوق التطبيقات.
2. من القائمة الموجودة على الجانب الأيسر ، انقر فوق التطبيقات والميزات.
3. الآن ضمن التطبيقات والميزات ، انقر فوق “إدارة الميزات الاختيارية” أو “الميزات الاختيارية“.
4. قم بالتمرير لأسفل القائمة وابحث عن Internet Explorer.
5. بمجرد العثور عليه ، يمكنك إما إلغاء تثبيت Internet Explorer (إذا تم تثبيت IE) أو تثبيته (إذا تم إلغاء تثبيت IE) على نظامك.
6. الآن انقر فوق الزر “تثبيت أو إلغاء التثبيت” اعتمادًا على حالة IE على نظامك.
7. بمجرد الانتهاء ، أعد تشغيل الكمبيوتر لحفظ التغييرات.
الطريقة 5: استخدام PowerShell لتثبيت أو إلغاء تثبيت Internet Explorer
هناك طريقة أخرى لتثبيت Internet Explorer أو إلغاء تثبيته على نظام التشغيل Windows 10 وهي عبر PowerShell. للقيام بذلك ، الخطوات التي تحتاج إلى اتباعها هي –
1. انقر فوق “ابدأ” وابحث عن المصطلح “PowerShell“.
2. انقر بزر الماوس الأيمن فوق تطبيق PowerShell ، وافتحه في وضع “تشغيل كمسؤول“….
3. اكتب الأمر التالي حسب اختيارك:
To Uninstall Internet Explorer: Disable-WindowsOptionalFeature –FeatureName "Internet-Explorer-Optional-amd64" -Online To Install Internet Explorer: Enable-WindowsOptionalFeature –FeatureName "Internet-Explorer-Optional-amd64" -All –Online
4. بمجرد قيامك بكتابة أيٍّ من الأوامر السابقة والضغط على Enter ، سيطالبك بإعادة تشغيل نظامك. يجب عليك كتابة Y واضغط على Enter.
5. سوف يعيد تشغيل نظامك لتطبيق التغييرات.
هذا إذا تعلمت بنجاح كيفية إزالة تثبيت Internet Explorer أو تثبيته على نظام التشغيل Windows 10 ولكن إذا كان لا يزال لديك أي أسئلة بخصوص هذه المقالة ، فالرجاء عدم التردد في طرحها في قسم التعليقات.