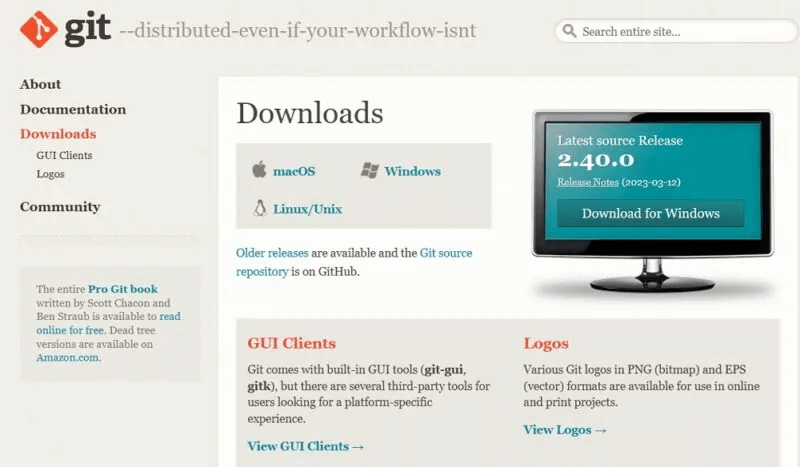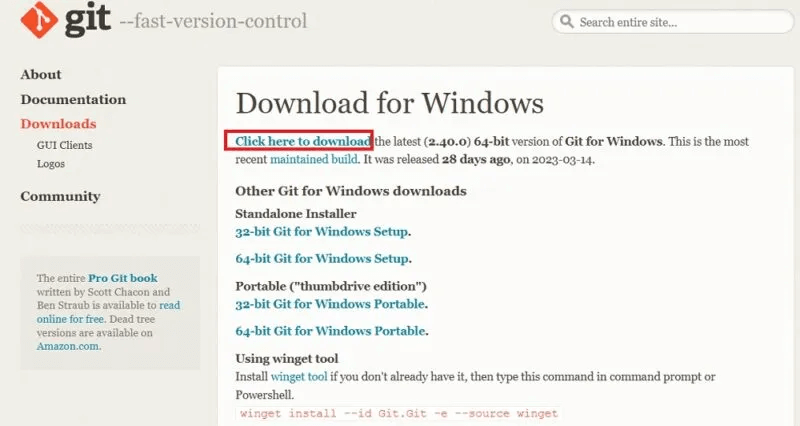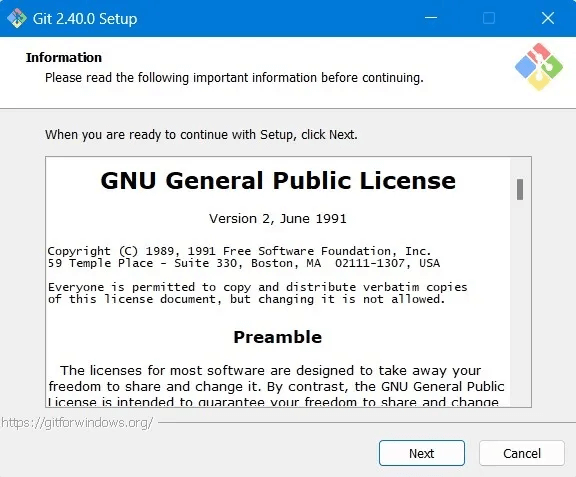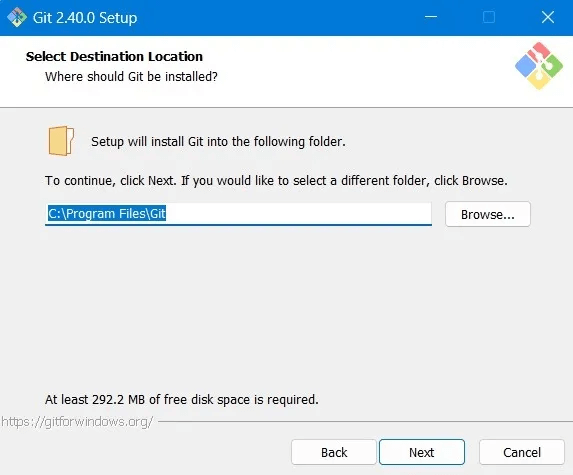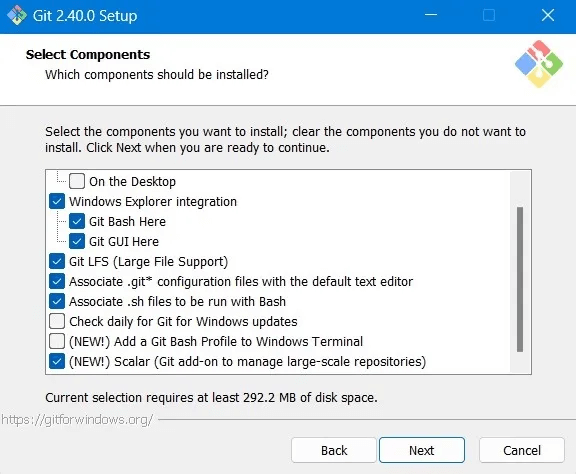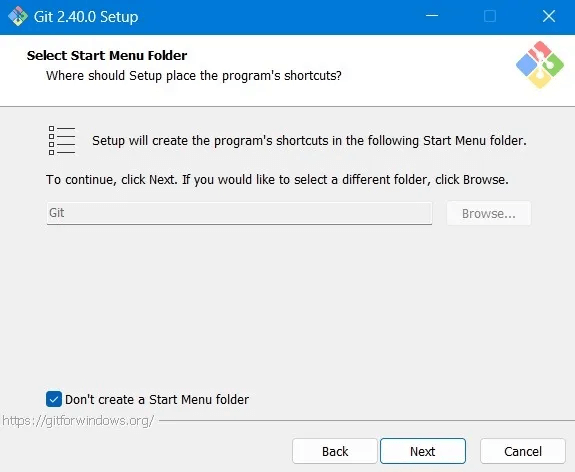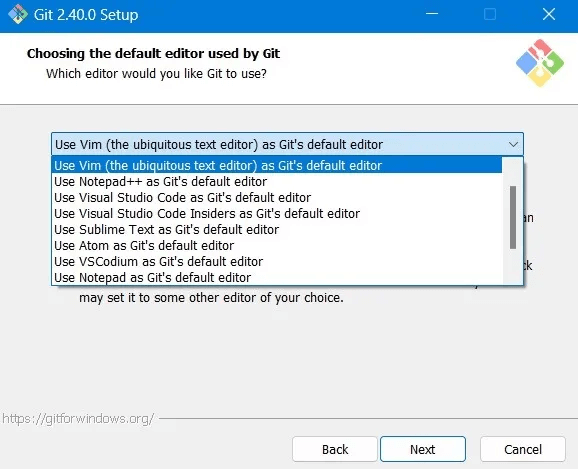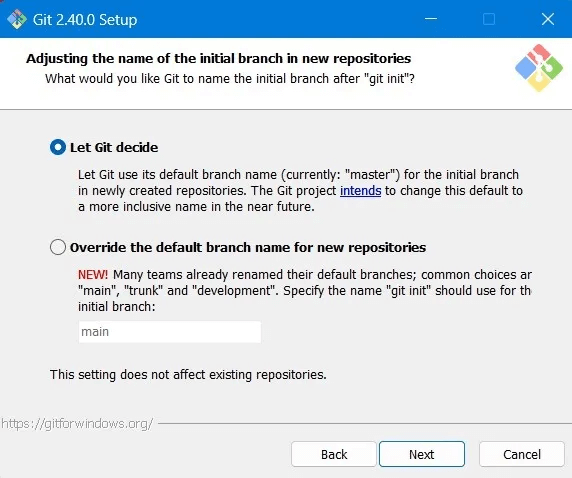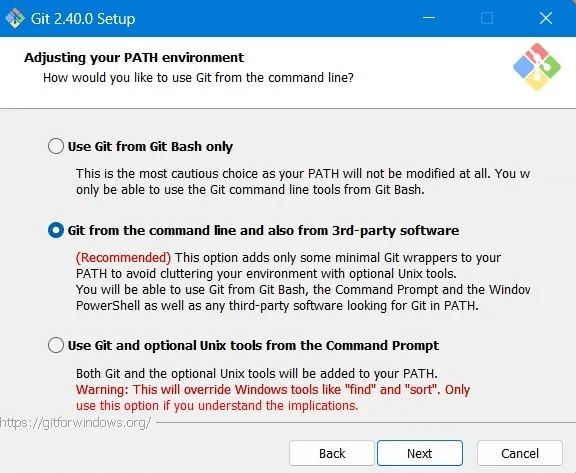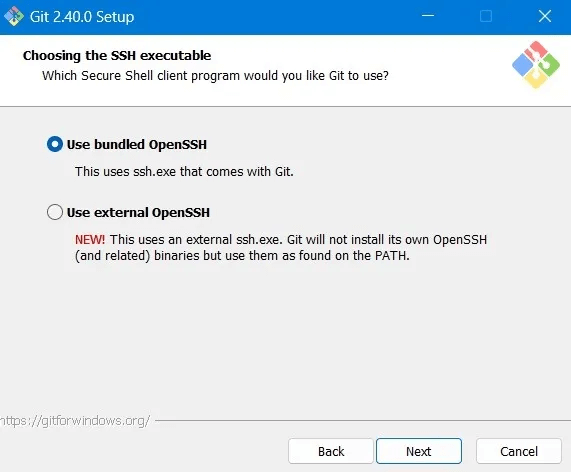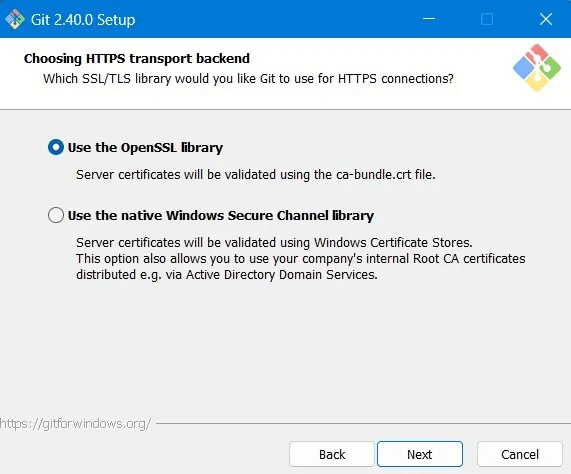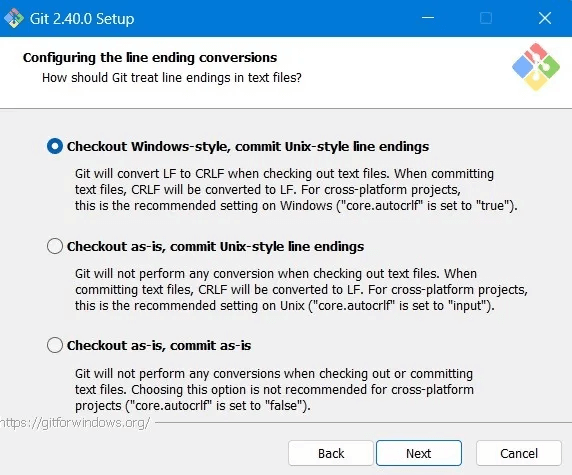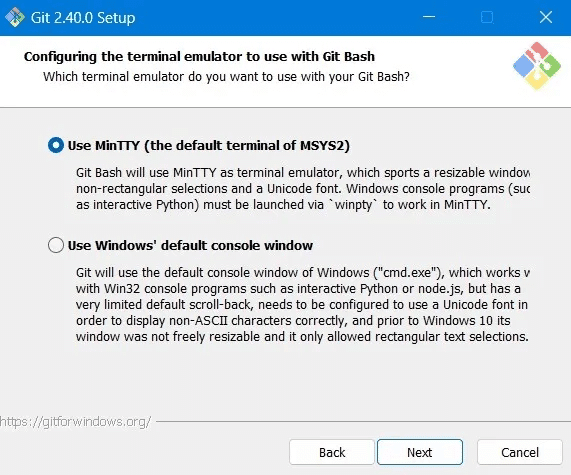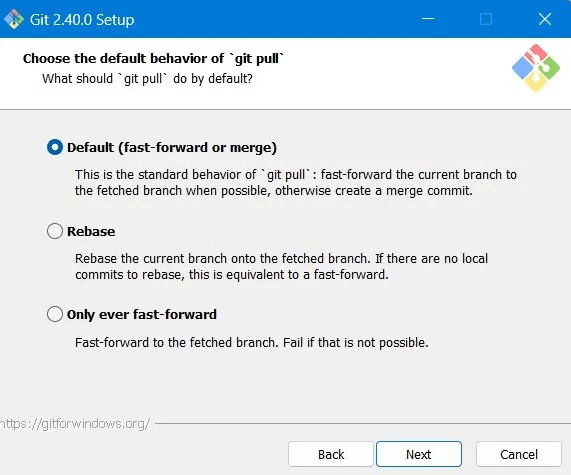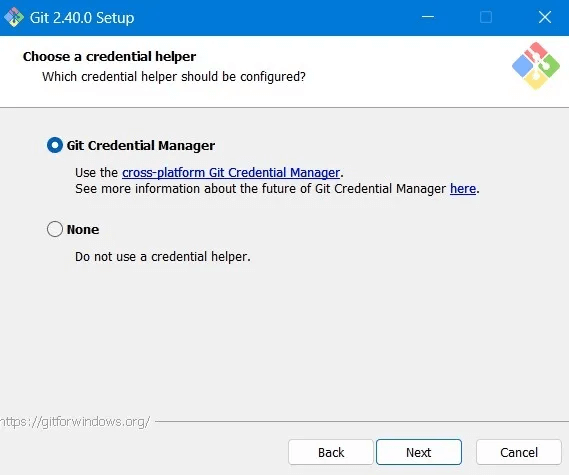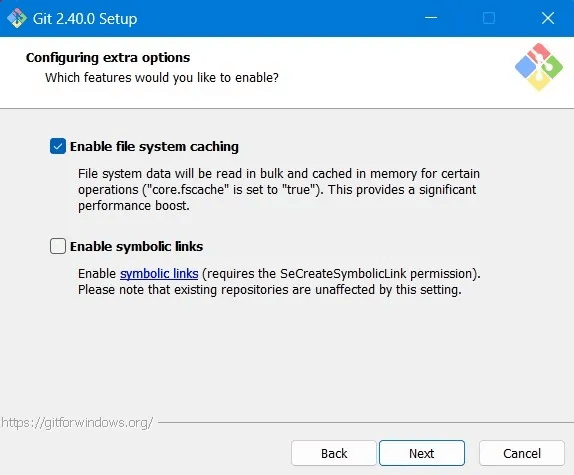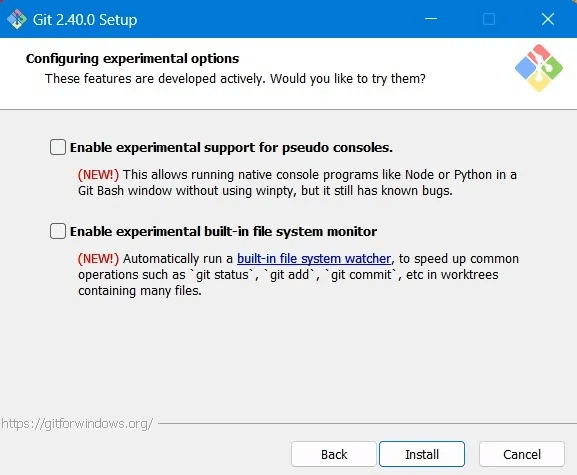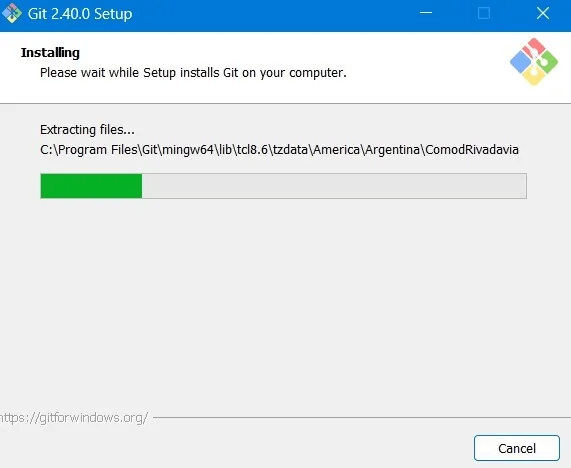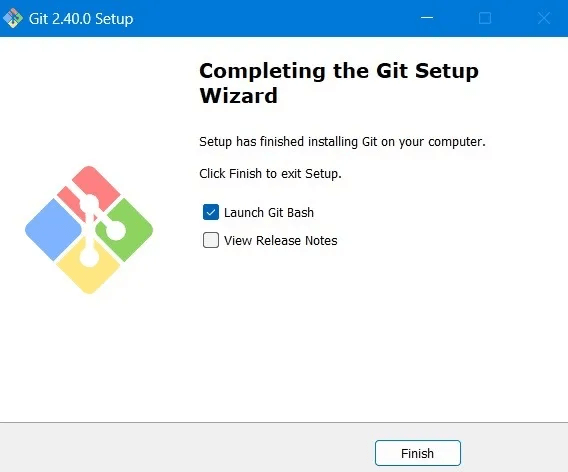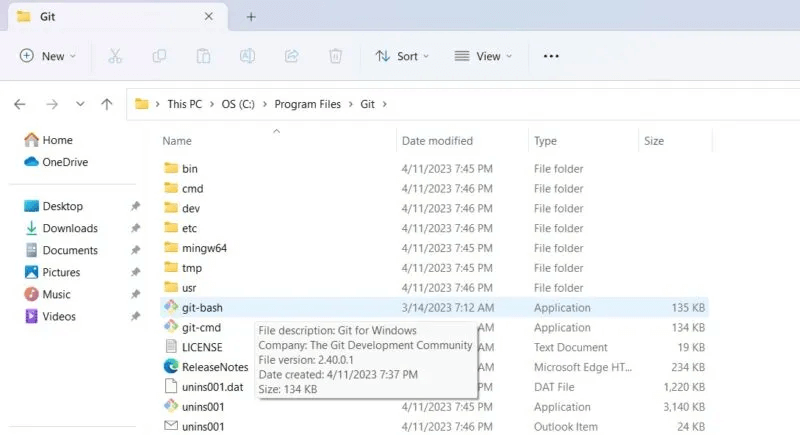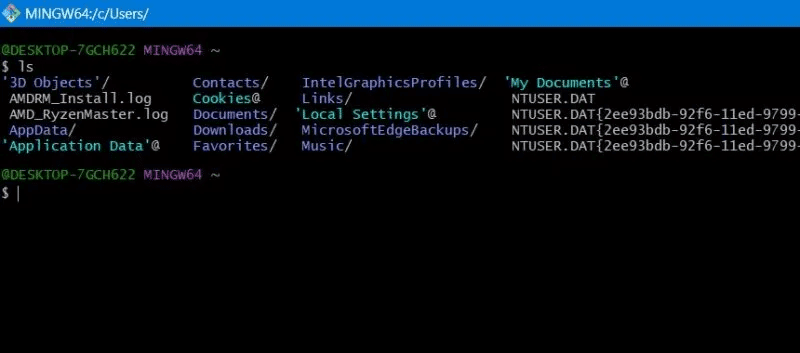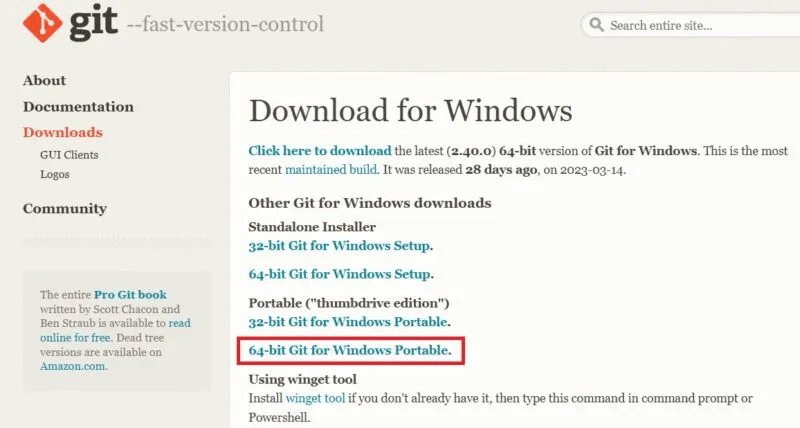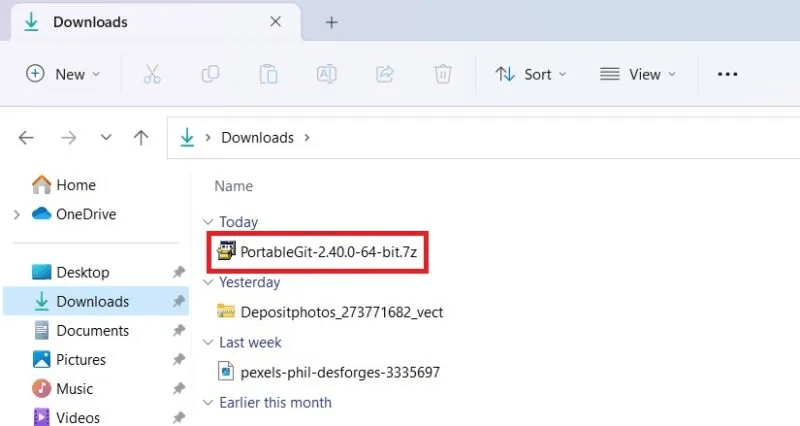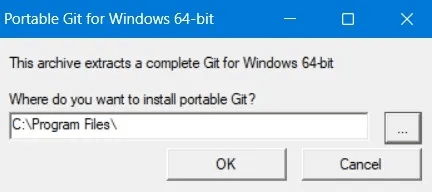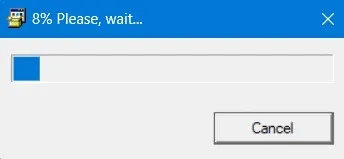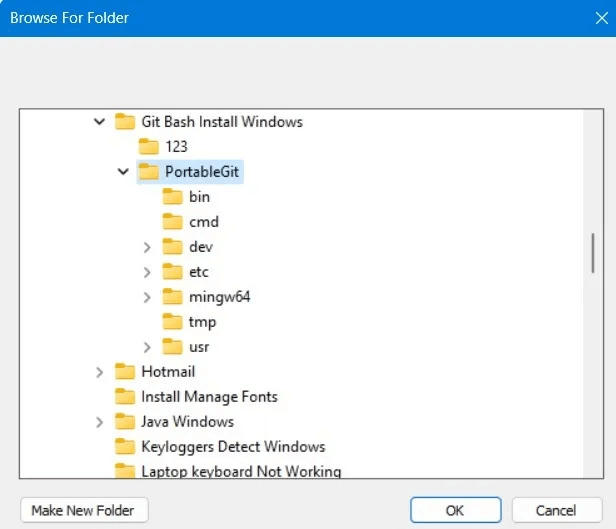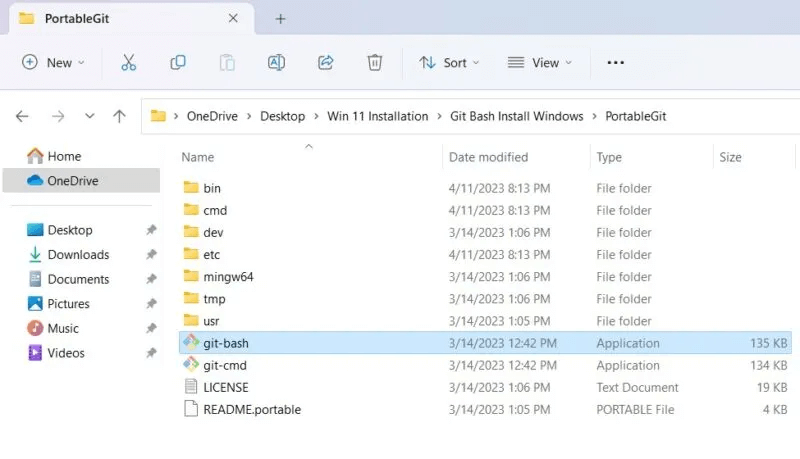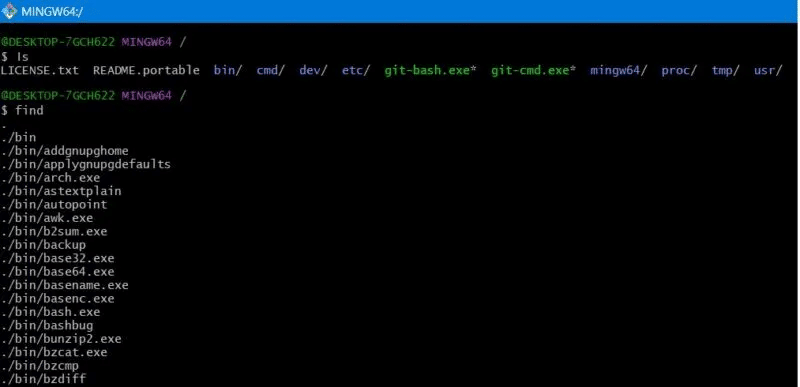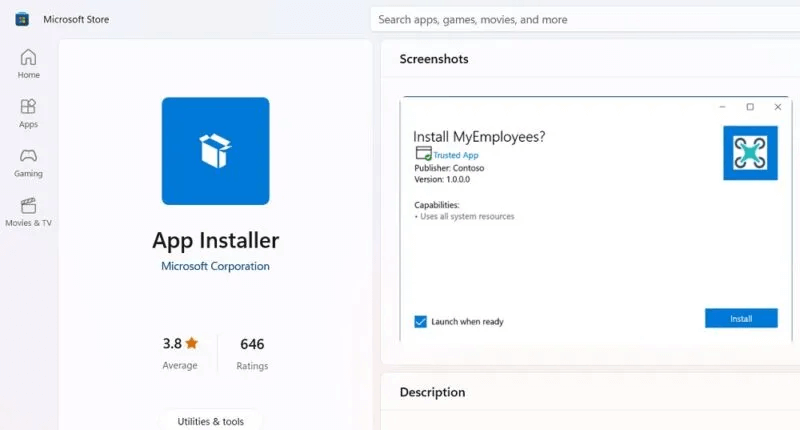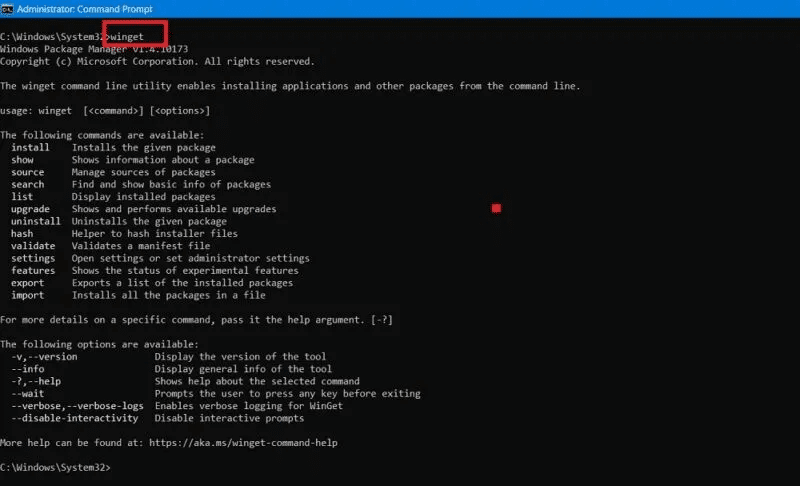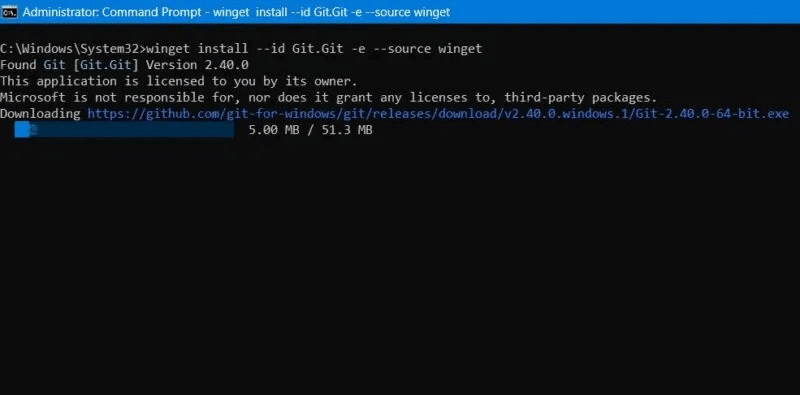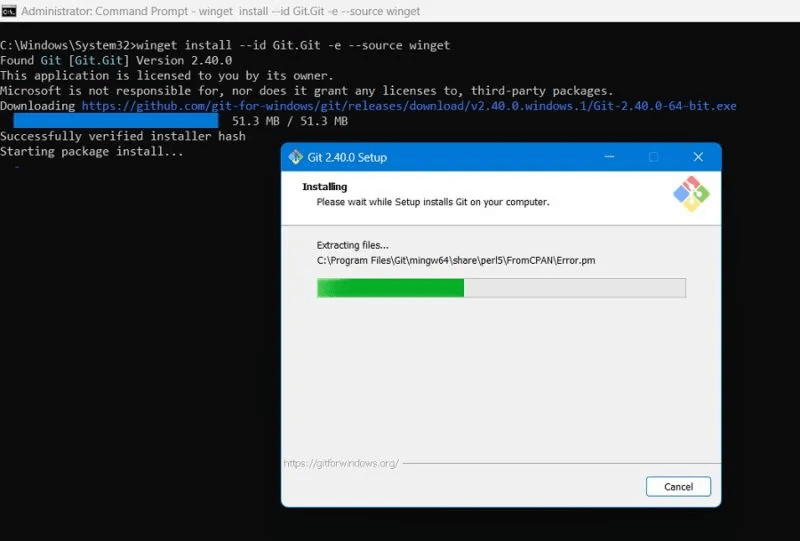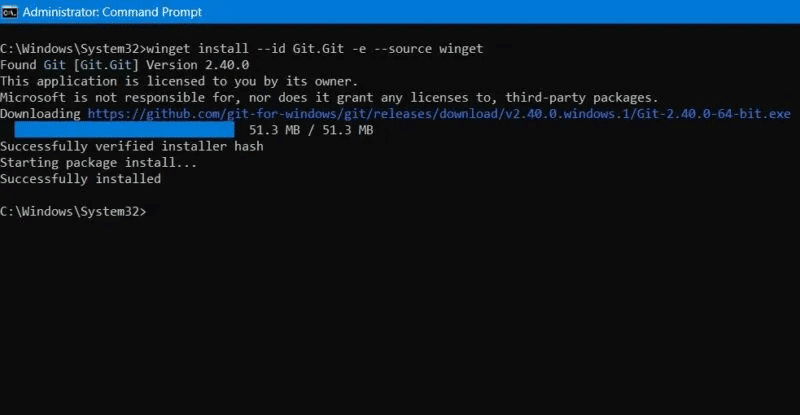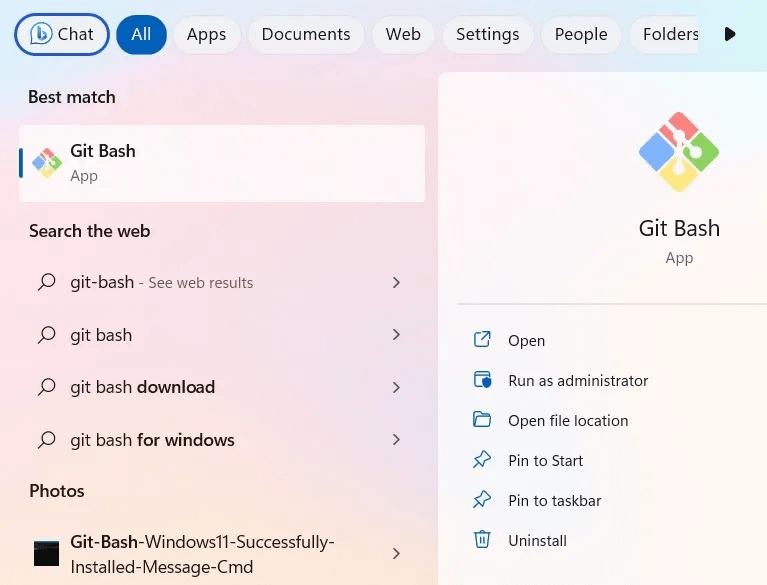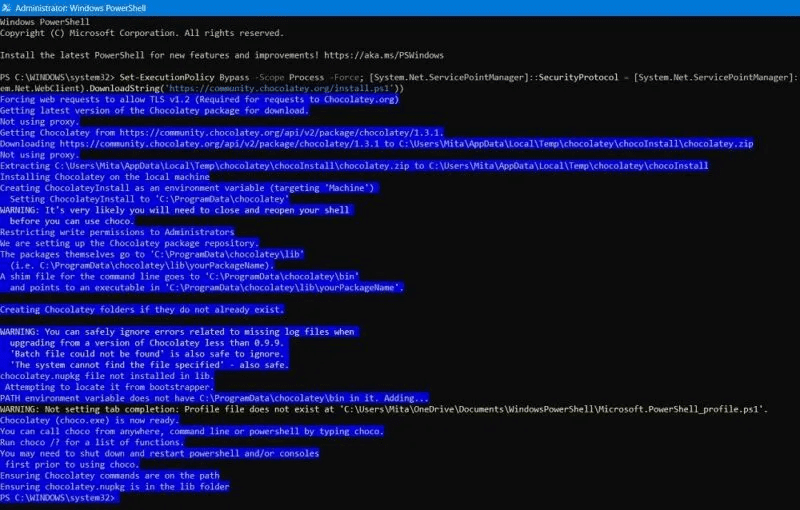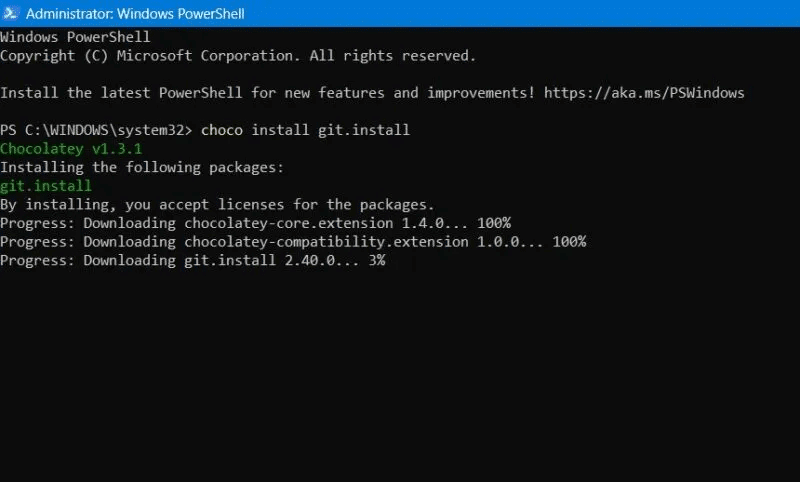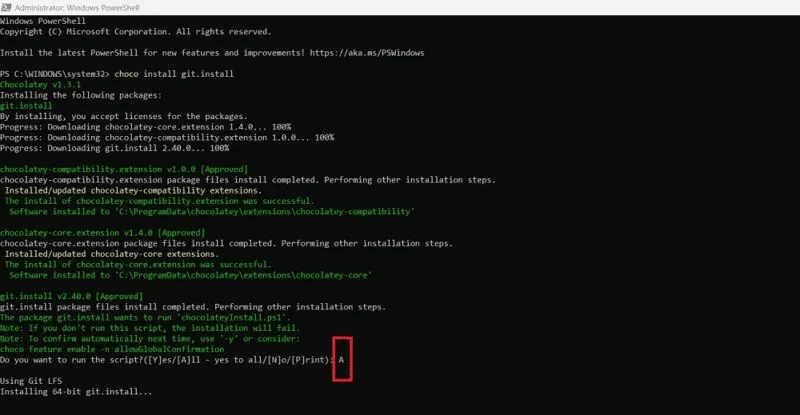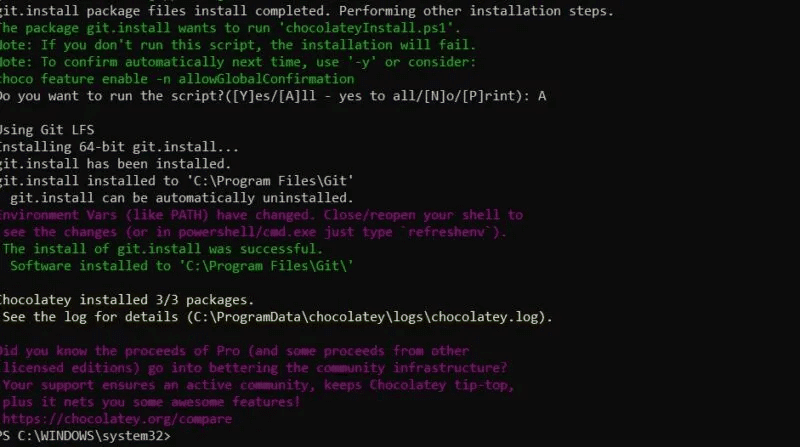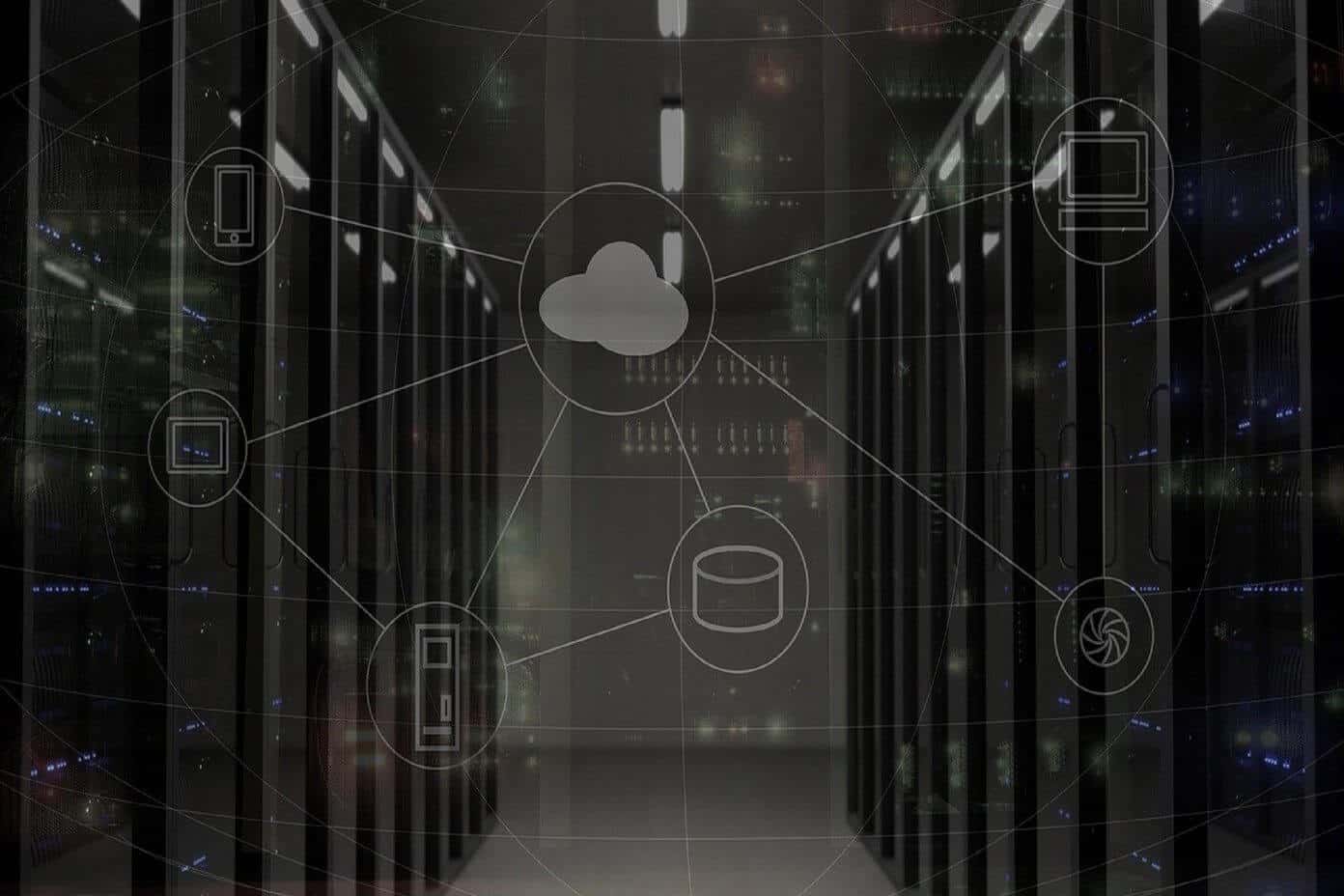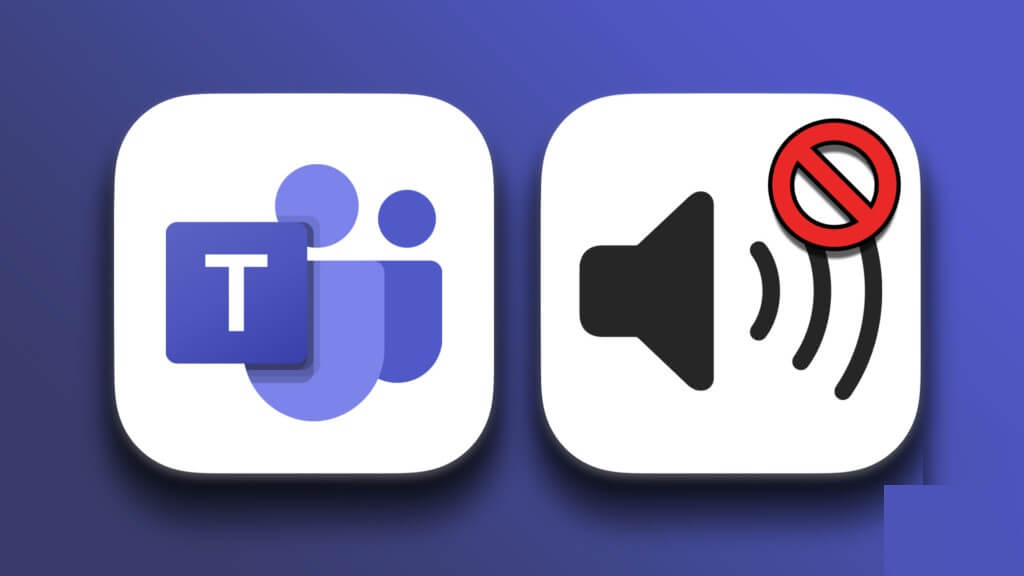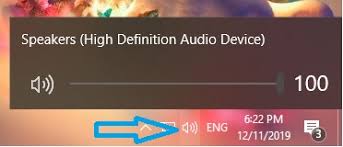Git Bash هو محاكي طرفي لنظام Windows ، يستخدم لتجربة سطر أوامر Git. باستخدام Git Bash ، يمكنك العمل على أي تغييرات في الكود في الجهاز نفسه ، دون الحاجة إلى بيئة تشفير أخرى ، مثل Atom ، و Notepad ++ ، وما إلى ذلك. اتبع الطرق المختلفة في هذا الدليل لتثبيت Git و Git Bash في Windows. عند إضافة Git Bash كبرنامج في Windows ، فإنه يقوم بتثبيت نظام التحكم في إصدار Git بالكامل.
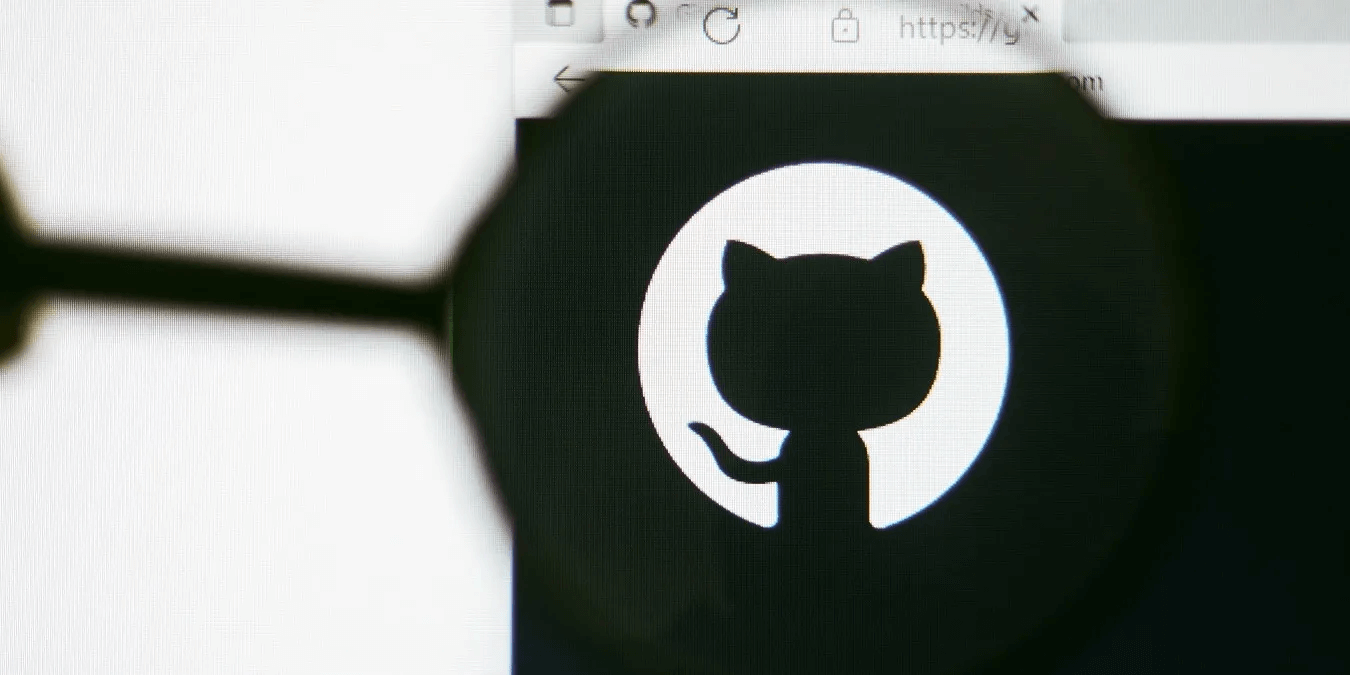
كيفية تثبيت Git Bash / Git في Windows
هناك أربع طرق مختلفة لتثبيت Git Bash / Git في Windows ، ولكل منها مزاياه. الطريقة الأولى هي التعليمات الكاملة لمثبت Git العادي ، بينما الطرق الأخرى هي اختصارات تؤدي إلى نفس النتائج.
1. استخدام Git Installer في Windows
يعد تثبيت Git لنظام التشغيل Windows أمرًا سهلاً ، ولكن يجب عليك التحقق بعناية من الخطوات لتجنب أخطاء المزامنة لاحقًا.
- انقر فوق ارتباط Windows في صفحة التنزيل.
- سترى روابط تنزيل متعددة. إذا كنت تبحث عن مثبِّت عادي ، فاختر أحدث إصدار 64 بت لنظام التشغيل Windows.
- اقبل GNU General Public License.
- حدد موقع الوجهة على جهاز Windows الخاص بك.
- حدد المكونات التي تريد تثبيتها وامسح المكونات التي لا تريد تثبيتها. كحد أدنى ، ستحتاج إلى تمكين خيارات “Git Bash” و “Git GUI” و “Git LFS (دعم الملفات الكبيرة)” و “ربط ملفات التكوين .git بمحرر النص الافتراضي” و “Associate .sh الملفات ليتم تشغيلها مع Bash. “ في معظم الحالات ، يجب تمكين هذه الخيارات المطلوبة افتراضيًا.
- سيتم إنشاء مجلد Git كالمجلد الافتراضي في Program Files. يمكنك اختيار عدم إنشاء مجلد قائمة ابدأ.
تخصيص التثبيت الخاص بك
في الخطوة التالية ، سيكون لديك خيار اختيار المحرر الافتراضي بواسطة Git.
- بينما Vim هو المحرر الافتراضي ، ستجد العديد من الخيارات الأخرى ، مثل Notepad ++ و Atom و Visual Studio Code و Sublime Text. في هذا البرنامج التعليمي ، نستخدم Vim.
- حدد اسم الفرع الأولي أو اتركه لـ Git. من الأكثر أمانًا تحديد “دع Git يقرر”.
- حدد بيئة PATH الموصى بها لـ “Git من سطر الأوامر وأيضًا من برامج الجهات الخارجية.”
- حدد “استخدام OpenSSH المجمع” باعتباره عميل shell الآمن (SSH) القابل للتنفيذ.
- اختر الواجهة الخلفية لنقل HTTPS ، “استخدام مكتبة OpenSSL” للحصول على مصادقة فائقة.
- اتفاقية Git الأخرى هي تكوين نهايات الأسطر في ملفات نصية. حدد “Checkout Windows-style ، الالتزام بنهايات سطر بنمط Unix.”
- أنت بحاجة إلى محاكي طرفي لاستخدامه مع Git Bash. اختر MinTTY ، المحطة الافتراضية لـ MSYS2 ، بدلاً من نافذة وحدة التحكم في Windows. هذا يبقي برامج Git منفصلة عما تفعله في موجه الأوامر.
- حدد الخيار “افتراضي” لسلوك طلبات “git pull”.
- لإدارة GitHub وبيانات اعتماد الجهات الخارجية الأخرى ، حدد “Git Credential Manager”.
خيارات اضافية
هناك أيضًا بعض الخيارات الإضافية التي تحتاج إلى تكوينها في تثبيت منتظم لـ Git for Windows.
- حدد “تمكين التخزين المؤقت لنظام الملفات” لتحسين الأداء.
- من الآمن تجاهل الخيارات التجريبية ، مثل وحدات التحكم الزائفة.
- سيستغرق تثبيت Git بضع دقائق.
- يمكنك تشغيل Git Bash بعد انتهاء معالج إعداد Git.
- بدلاً من ذلك ، حدد موقع تطبيق Git Bash في بحث Windows أو افتح الملف القابل للتنفيذ من المجلد حيث تم تثبيته.
- يجب أن يكون المحاكي الطرفي MinTTY مرئيًا. سيساعدك هذا على إبقاء عمليات Git منفصلة عن وظائف الكمبيوتر المتبقية. تبدو نافذة MinTTY مثل محطة الأوامر.
2. استخدام النسخة المحمولة Git
بصرف النظر عن برنامج التثبيت العادي الطويل ، يحتوي Git أيضًا على إصدار محمول لنظام التشغيل Windows ، وهو سهل الاستخدام للغاية.
- انتقل إلى صفحة Git Download لنظام التشغيل Windows وانقر فوق رابط تنزيل Windows Portable.
- احفظ ملف .ZIP المحمول في مجلد من اختيارك.
- يمكنك تغيير وجهة تثبيت Git portable بالنقر فوق أيقونة ثلاثية النقاط.
- انتظر حتى يتم استخراج برنامج التثبيت المحمول بالكامل.
- بمجرد اكتمال العملية ، ستجد المجلد المحمول متداخلًا داخل “Git Bash Install Windows”.
- قم بتشغيل تطبيق Git Bash من مجلد PortableGit ، ثم احفظه في محرك أقراص USB ، إذا كنت ترغب في ذلك.
- يصف محاكي MinTTY نفسه على أنه محطة محمولة ، لكنه لا يختلف عن الجهاز الطرفي العادي ، ويمكنك استخدام جميع أوامر Git هنا.
3. استخدام أداة Winget
يمكنك استخدام أداة سطر أوامر Winget لتثبيت Git / Git Bash في Windows.
- قم بتثبيت تطبيق App Installer Microsoft Store على جهاز الكمبيوتر الخاص بك.
- افتح موجه الأوامر في وضع المسؤول.
- اكتب winget للتحقق من تثبيت برنامج App Installer بشكل صحيح. سيعرض العديد من الأوامر التي يمكنك استخدامها مع Winget.
- قم بتثبيت Git باستخدام Winget في موجه الأوامر عن طريق كتابة الكود التالي:
winget install --id Git.Git -e --source winget
- قد يستغرق تثبيت Git من خلال Winget في موجه الأوامر ما يصل إلى دقيقة. قد تجد أيضًا نافذة منبثقة للمثبت.
- تحقق من ظهور رسالة “تم التثبيت بنجاح” في موجه الأوامر.
- بمجرد انتهاء معالج إعداد Git من تثبيت Git ، قم بتشغيل Git Bash أو افتح محطة البرنامج من مربع بحث Windows في وضع المسؤول.
من المفيد أن تعرف: هل أدوات Windows 11 لا تعمل من أجلك؟ جرب هذه الحلول.
4. Chocolatey
Chocolatey هو برنامج Windows في PowerShell يمكنه مساعدتك بسرعة في تثبيت الإصدار الكامل من Git / Git Bash. إنه مثل برنامج التفاف حول أي تطبيق هدف يتم تثبيته.
- افتح PowerShell في وضع المسؤول.
- قم بتثبيت Chocolatey في Windows باستخدام الأمر التالي. لن تتلقى أي رسالة تؤكد نجاح التثبيت. بمجرد اكتمال العملية ، أغلق نافذة PowerShell ، ثم أعد التشغيل.
Set-ExecutionPolicy Bypass -Scope Process -Force; [System.Net.ServicePointManager]::SecurityProtocol = [System.Net.ServicePointManager]::SecurityProtocol -bor 3072; iex ((New-Object System.Net.WebClient).DownloadString('https://community.chocolatey.org/install.ps1')) - في نافذة PowerShell الجديدة (وضع المسؤول) ، اكتب ما يلي لتثبيت Git باستخدام Chocolatey.
choco install git.install
- انقر فوق “A” أو “Y” لمنح الأذونات المطلوبة من قبل Chocolatey.
- بمجرد تثبيت Git على جهازك ، سترى رسالة نجاح في نافذة PowerShell.
من المفيد أن تعرف: هل تريد معرفة كيفية استخدام PowerShell؟ ستحتاج إلى قائمة الأوامر الأساسية هذه.
أسئلة شائعة
س1: ما هو الفرق بين Git و GitHub؟
الجواب: Git هو نظام تحكم في إصدار مفتوح المصدر يتم استضافة مستودعاته على GitHub ، وهي مجموعة عبر الإنترنت من رموز مصدر Git. GitHub مملوك لشركة Microsoft ؛ ومع ذلك ، فإن طبيعتها مفتوحة المصدر لم تتغير بسبب الملكية. أنت بحاجة إلى Git لتشغيل العديد من مشاريع GitHub ، لكن العكس هو الصحيح ، حيث توجد بدائل لـ GitHub ، مثل GitBucket و GitLab و SourceForge.
س2: ما الفرق بين Git و Git Bash؟
الجواب: Git هو نظام التحكم في الإصدار الأصلي المستند إلى Unix والذي تم إطلاقه في عام 2005 بواسطة Linus Torvalds لتتبع تغييرات التعليمات البرمجية في مشاريع التعاون متعددة المستخدمين على Linux و Mac. Bash هو غلاف سطر أوامر آخر خاص بنظام Linux يعتمد على Unix.
لم يتم تصميم نظام التشغيل من Microsoft أصلاً لـ Bash ، وهو نظام سطر أوامر خاص بنظام Linux. لذلك ، يجب على مستخدمي Windows تثبيت Git Bash ، وهو برنامج تابع لجهة خارجية وهو عبارة عن محاكي طرفي مخصص مصمم خصيصًا لنظام التشغيل Windows. باستخدام Git Bash ، يمكنك تشغيل كل من Git و Bash معًا في Windows.
س3: هل يمكن إلغاء تثبيت Git تمامًا من Windows؟
الجواب: يمكنك إلغاء تثبيت Git تمامًا من Windows عن طريق إلغاء تثبيت تطبيق Git Bash من “إضافة أو إزالة البرامج” في الإعدادات أو بالانتقال إلى لوحة التحكم والنقر فوق “إلغاء تثبيت برنامج” ضمن البرامج والميزات. حدد موقع مجلد Git في محرك الأقراص C: \ باستخدام قائمة بحث Windows ، ثم احذفه. إذا كنت تستخدم الإصدار المحمول من Git في Windows ، فاحذف مجلد Git ، حيث لم يتم إجراء أي تثبيت آخر.