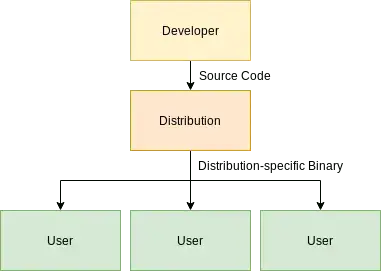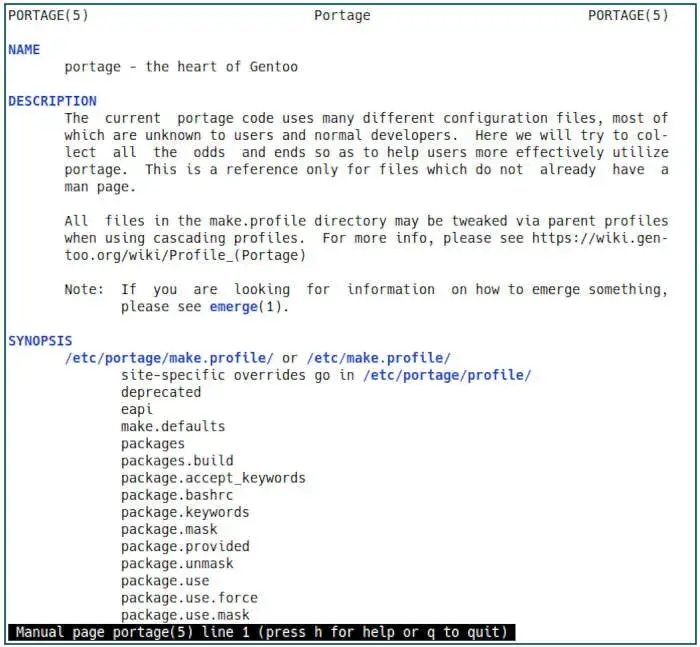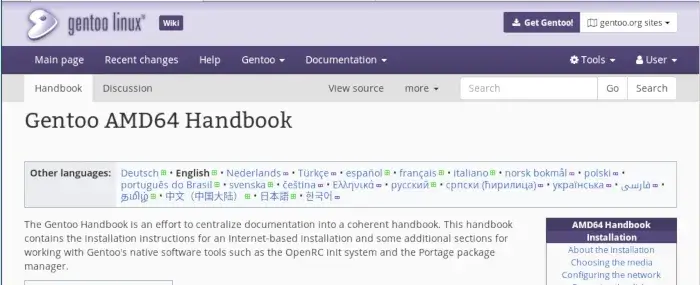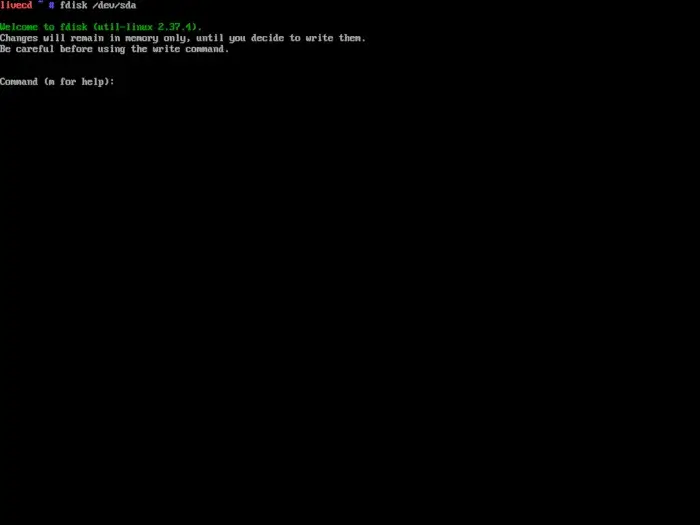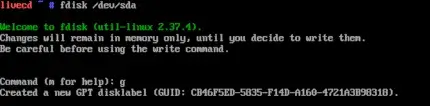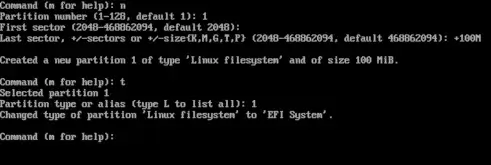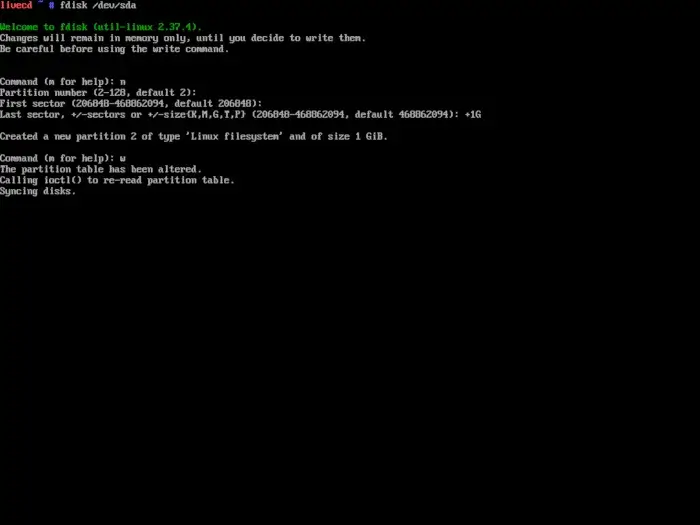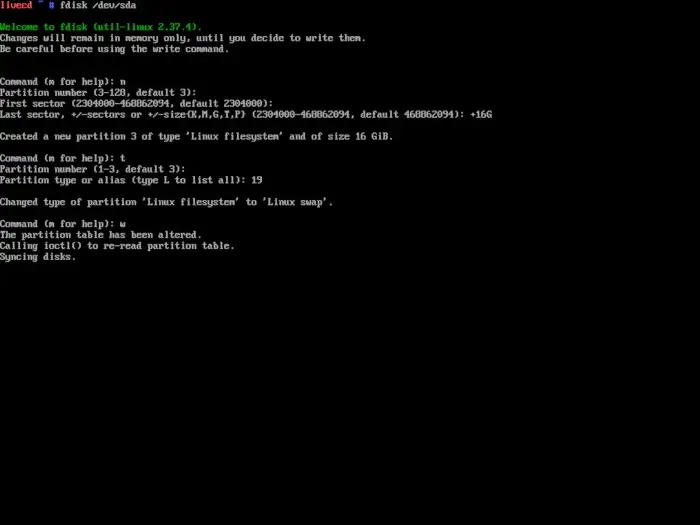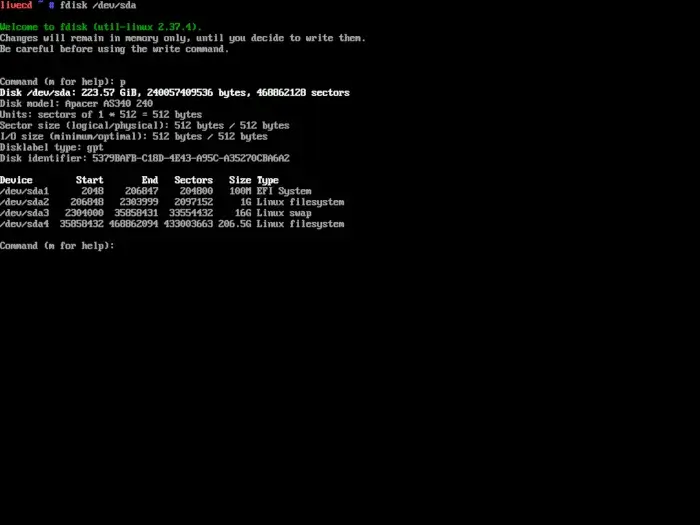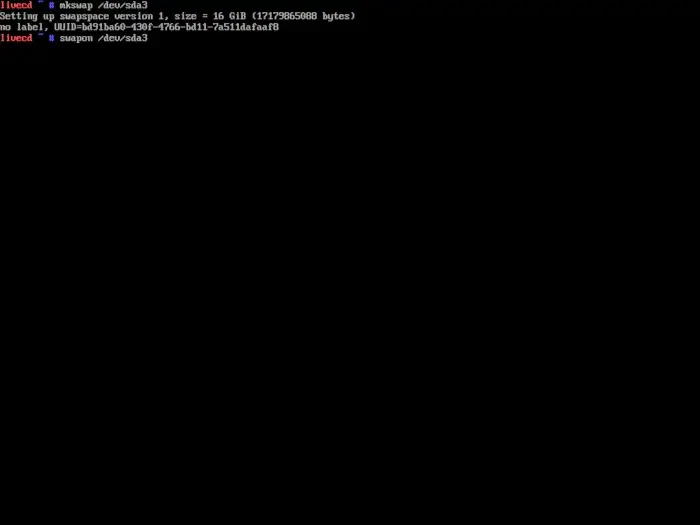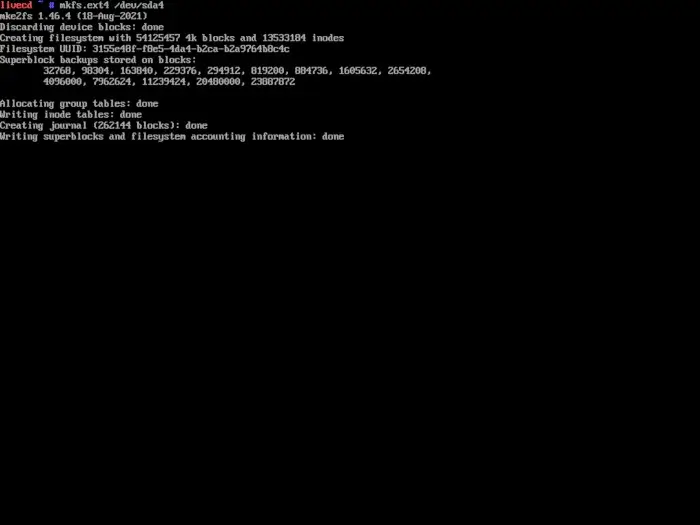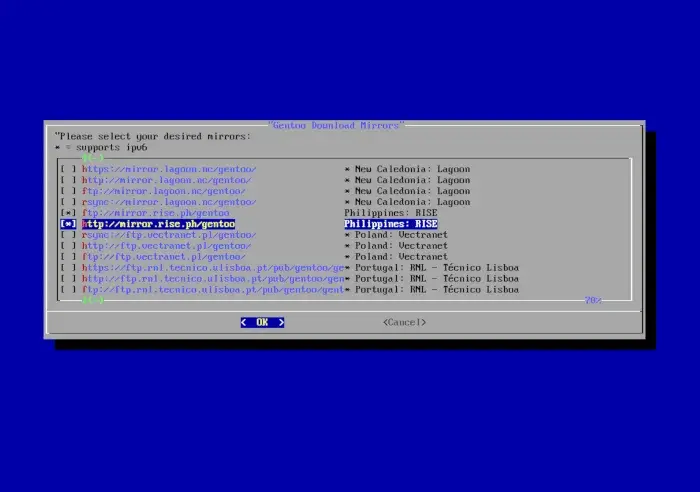ما هو Gentoo Linux وكيفية تثبيته
Gentoo هو توزيعة Linux قوية وقابلة للتوسيع. إنه أحد أنظمة التشغيل القليلة التي تمسكت بإدارة الحزم الأصلية المستندة إلى المصدر في Linux. علاوة على ذلك ، فإن مدير الحزم ، Portage ، هو أداة مساعدة قوية تسمح لك بضبط وتعديل كل جانب من جوانب التوزيع الخاص بك.
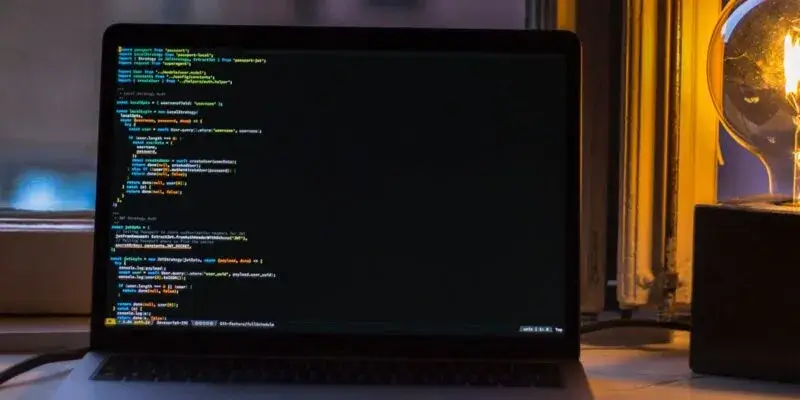
لماذا نستخدم التوزيع القائم على المصدر؟
في الوقت الحاضر ، توفر معظم توزيعات Linux حزمًا مجمعة مسبقًا. هذا يعني أن التوزيع يبني الحزم في جهاز المطور.
في حين أن تجميع الحزم ليس بالضرورة مشكلة في عالم النطاق الترددي العالي اليوم ، إلا أن هناك عددًا من المشكلات التي يجب مراعاتها في نموذج التوزيع هذا:
تعني الثنائيات المجمعة أنك لا تتحكم في كيفية تجميع البرنامج وما هي الميزات المضمنة في البرنامج.
الاعتماد على الثنائيات يعني أنك تمنح ثقتك الكاملة لمطوري التوزيع بأنهم لن يقوموا بتضمين تعليمات برمجية ضارة في مستودعاتهم.
لماذا تستخدم Gentoo؟
السبب بسيط: Gentoo هو توزيعة Linux قوية. يمنحك وصولاً غير مقيد تقريبًا وحرية تغيير وتعديل النظام بأكمله.
Portage ، قلب Gentoo
Portage هو المكون الرئيسي الذي يدير نظام Gentoo Linux. يقوم بتثبيت وإدارة وتعديل حزم الطرف الثالث. علاوة على ذلك ، يدير Portage أيضًا تكوينات النظام الأساسية.
الاختلاف الرئيسي الذي يقدمه Portage هو أنه يسمح لك بتثبيت الحزم الخاصة بك من مصدرها. في حين أن هذا ممكن في التوزيعات الأخرى ، فإن Portage يأخذها خطوة إلى الأمام ويجعلها الوسيلة الافتراضية للحصول على الحزم.
الحصول على Gentoo
يمكنك الحصول على نسخة من Gentoo من موقعه على الإنترنت. هناك ، يمكنك اختيار المثبت من عدد من المنصات المختلفة. يدعم Gentoo كلاً من amd64 و arm64.
باستخدام ملف ISO الذي تم تنزيله ، يمكنك بعد ذلك استخدام برنامج كتابة USB مثل balenaEtcher لإنشاء محرك أقراص فلاش قابل للتمهيد.
تثبيت جينتو لينكس
قبل أن نواصل تثبيت Gentoo ، من المهم ملاحظة أن هذه العملية تتم يدويًا بالكامل ، مما يعني أنه سيتم تنفيذ الكثير من الأوامر على طول الطريق. على هذا النحو ، يوصى بعدم الرجوع إلى هذا الدليل فحسب ، بل أيضًا مراجعة دليل Gentoo الرسمي للحصول على مزيد من الإرشادات أثناء التثبيت.
ضع محرك أقراص فلاش في جهاز الكمبيوتر الخاص بك وقم بتشغيله. سيتم تشغيلك في شاشة Gentoo Installer.
إعداد اتصال الشبكة
لتثبيت Gentoo ، يجب أن تكون متصلاً بالإنترنت. سيقوم المثبت بالاتصال تلقائيًا على اتصال سلكي. من هناك ، قم بتشغيل الأمر التالي للتحقق مما إذا كنت متصلاً بالإنترنت:
ping -c 5 maketecheasier.com
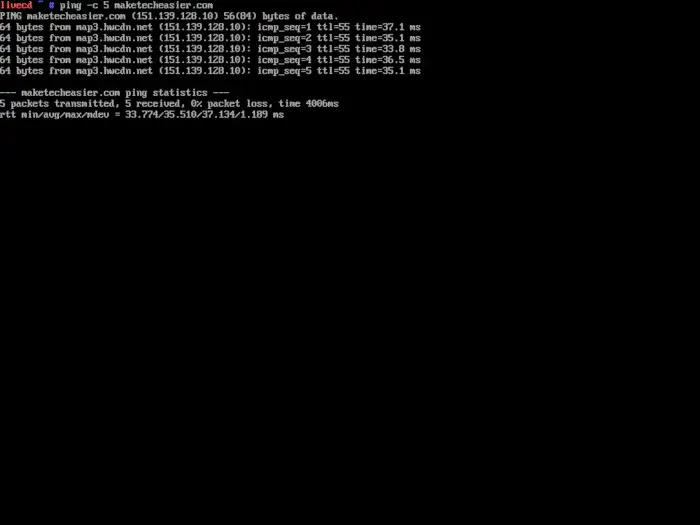
wpa_passphrase 'Your_SSID_Here' 'Your_Password_Here' >> /etc/wpa_supplicant/wpa_supplicant.conf
بمجرد الانتهاء من ذلك ، يجب عليك إعادة تحميل عفريت dhcpcd لبدء اتصال الشبكة عن طريق تشغيل هذا الأمر:
rc-service dhcpcd restart
تقسيم القرص الصلب
بعد ذلك ، تحتاج إلى تهيئة القرص الذي تريد تثبيت Gentoo عليه. قم بذلك بسهولة باستخدام الأمر fdisk .
Fdisk هي أداة بسيطة لتقسيم القرص بسطر الأوامر. يسمح لك بتقسيم القرص الصلب الخاص بك وتعيين مقدار التخزين الذي تريده لنظامك. ابدأ بكتابة:
fdisk /your/disklabel
إذا لم تكن متأكدًا من بنية قسم القرص الموجودة لديك ، فتحقق من ذلك باستخدام العلامة -l:
fdisk -l
استخدام fdisk لتقسيم القرص الصلب
بمجرد دخولك إلى fdisk ، تحتاج أولاً إلى مسح القرص لأي أقسام موجودة. افعل ذلك بالضغط على G في الموجه.
بعد القيام بذلك ، تحتاج إلى إنشاء أقسام جديدة في القرص:
اضغط على N لإخبار fdisk أنك تريد إنشاء قسم جديد. سيطلب منك Fdisk رقم القسم الذي تريد استخدامه. اضغط على Enter لاستخدام الافتراضي.
سيطلب منك Fdisk المقطع الأول والأخير من القسم. اضغط على Enter للقطاع الأول وحدد حجم القطاع الأخير. الصيغة العامة لهذا الأمر بسيطة نسبيًا:
+size(G|M|K)
تخبر علامة + fdisk أنك تريد أن يكون الحجم نسبيًا للقطاع الأول الذي حددته.
الحجم هو الرقم الذي تحدده بنفسك.
يخبر الخيار الأخير fdisk عما إذا كان هذا الحجم بالجيجابايت أو الميجابايت أو كيلوبايت.
التقسيم لنظام UEFI Gentoo
مع القيام بذلك ، استمر في تقسيم القرص الخاص بك. ستعتمد هذه العملية إلى حد كبير على ما إذا كنت تستخدم نظام BIOS أو نظام UEFI.
إذا كنت تستخدم جهاز كمبيوتر حديثًا به أجهزة حديثة نسبيًا ، فمن المحتمل أنك تستخدم نظام UEFI.
لإنشاء قرص متوافق مع UEFI ، تحتاج أولاً إلى إنشاء قسم “نظام EFI”. يجب أن يكون هذا هو أول قسم في القرص ويتراوح حجمه بين 100-256 ميغا بايت.
بعد القيام بذلك ، اضبط نوع هذا القسم على “EFI System” بالضغط على T. سيخبر هذا fdisk أنك تريد تغيير نوع القسم الذي أنشأته للتو. من هناك ، سيسألك عن النوع الذي تريد تعيين القسم عليه. اكتب 1.
تقسيم باقي القرص
القسم التالي الذي يتعين عليك إنشاؤه هو قسم “/ boot” حيث سيتم حفظ Linux kernel و bootloader.
من الناحية المثالية ، يجب أن يكون هذا القسم حوالي 500M-1G. في حالتي ، أقوم بتعيين هذا القسم على 1G.
من هناك ، قم بإنشاء قسم SWAP: جزء من القرص الثابت الخاص بك يمكن لذاكرة الوصول العشوائي الوصول إليه لتبديل ذاكرته ديناميكيًا عندما تنفد المساحة.
القاعدة العامة لحجم SWAP هي 1/2 إلى 2 ضعف حجم الذاكرة الموجودة في نظامك. يحتوي الكمبيوتر المحمول حاليًا على ذاكرة 8 جيجابايت مثبتة ، لذلك قمت بتعيين حجم SWAP على 16 جيجابايت.
علاوة على ذلك ، لتعيين هذا القسم على أنه SWAP بشكل صحيح ، اضبط نوعه على “19.”
أخيرًا ، قم بإنشاء قسم الجذر حيث سيتم تثبيت بقية النظام. لتخصيص بقية القرص ، ما عليك سوى الضغط على Enter في خيار “القطاع الأخير” عند إنشاء قسم جديد.
بعد القيام بذلك ، اضغط على P للتحقق من جدول الأقسام الذي تم إنشاؤه للتو.
اضغط W لحفظ التغييرات على القرص.
تنسيق الأقراص في Gentoo
الخطوة التالية هي تهيئة القرص الثابت الخاص بك. أولاً ، قم بتهيئة قسم نظام EFI كـ FAT باستخدام الأمر التالي:
mkfs.vfat /dev/sda1
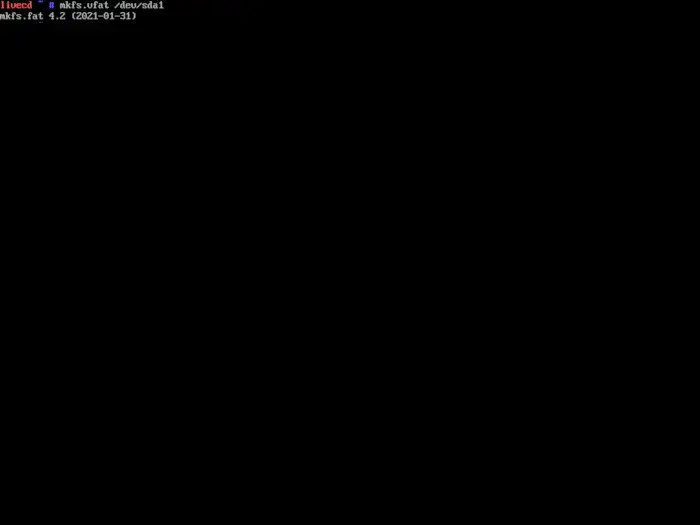
mkfs.ext2 /dev/sda2
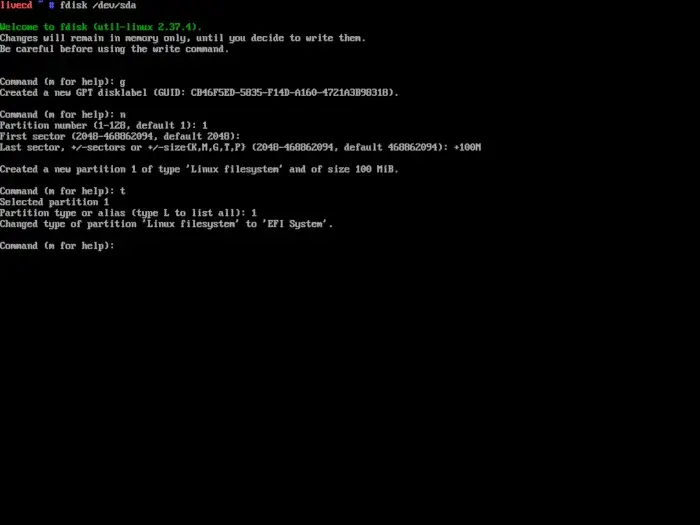
mkswap /dev/sda3 swapon /dev/sda3
أخيرًا ، أنشئ نظام ملفات ext4 لقسم الجذر عن طريق تشغيل الأمر التالي:
mkfs.ext4 /dev/sda4
تحميل لعبة Tarball Gentoo المرحلة 3
mount /dev/sda4 /mnt/gentoo && cd /mnt/gentoo
بمجرد الانتهاء ، قم بتنزيل tarball المرحلة 3 من موقع gentoo.org باستخدام wget:
wget https://bouncer.gentoo.org/fetch/root/all/releases/amd64/autobuilds/20220227T170528Z/stage3-amd64-desktop-openrc-20220227T170528Z.tar.xz
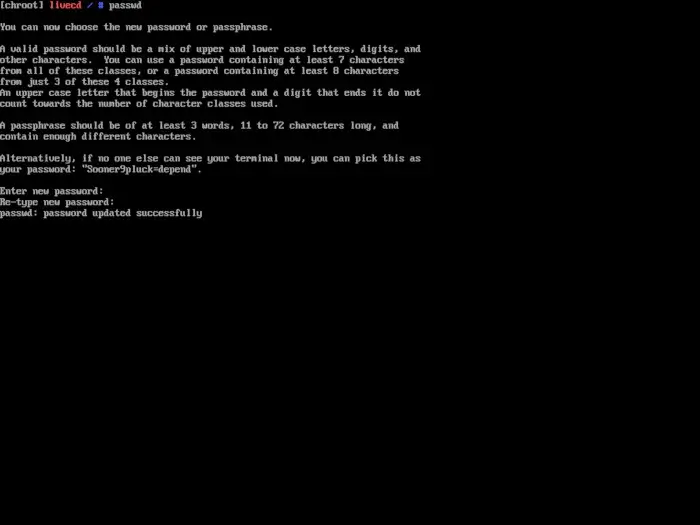
tar xpvf ./stage3-amd64-desktop-openrc-20220227T170528Z.tar.xz --xattrs-include='*.*' --numeric-owner
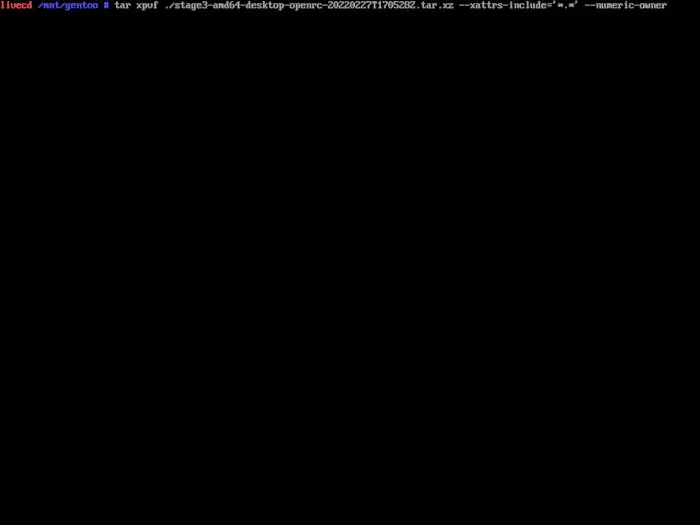
اختيار نسخة متطابقة للتنزيل ونسخ معلومات DNS
mirrorselect -i -o >> /mnt/gentoo/etc/portage/make.conf
سيؤدي هذا إلى فتح برنامج TUI حيث يمكنك تحديد أقرب موقع خادم لك.
من هناك ، انسخ ملف مستودع Gentoo إلى مجلد “/ etc / portage” ، وهو ملف تكوين يحتوي على روابط لكيفية تنزيل Gentoo لحزمه:
mkdir -p /mnt/gentoo/etc/portage/repos.conf && \
cp /mnt/gentoo/usr/share/portage/config/repos.conf \
/mnt/gentoo/etc/portage/repos.conf/gentoo.conf
أخيرًا ، انسخ معلومات المحلل من مثبت USB الخاص بك إلى دليل “/ mnt / gentoo” للتأكد من أنه بمجرد تغيير الدليل الجذر إلى القرص الثابت ، ستستمر الشبكة في العمل. للقيام بذلك ، قم بتشغيل هذا الأمر:
cp --dereference /etc/resolv.conf /mnt/gentoo/etc/
تركيب ملفات الجهاز و Chroating
ابدأ في تحميل الدلائل الخاصة من أداة تثبيت USB إلى القرص الصلب للتأكد من أنه بمجرد تشغيل chroot ، فإن الأجهزة الطرفية التي تستخدمها لا تزال تعمل.
mount --types proc /proc /mnt/gentoo/proc mount --rbind /sys /mnt/gentoo/sys mount --make-rslave /mnt/gentoo/sys mount --rbind /dev /mnt/gentoo/dev mount --make-rslave /mnt/gentoo/dev mount --bind /run /mnt/gentoo/run mount --make-slave /mnt/gentoo/run
آخر شيء تفعله في أداة تثبيت USB هو تشغيل أمر chroot لنقل دليل الجذر الأساسي من USB إلى القرص الثابت لديك:
chroot /mnt/gentoo /bin/bash
source /etc/profile
export PS1="[chroot] ${PS1}"
تركيب قسم التمهيد وتحديث Gentoo
قم بتثبيت قسم “/ boot” على جهاز Gentoo للتأكد من أنه عند تثبيت kernel لاحقًا سيتم حفظه في المكان الصحيح:
mount /dev/sda2 /boot mkdir /boot/efi mount /dev/sda1 /boot/efi
بمجرد الانتهاء من ذلك ، قم بتحديث مستودعات Gentoo الخاصة بك للتأكد من حصولك على أحدث الحزم عندما تقوم بتحديث النظام الأول:
emerge-webrsync
من هنا ، سيتصل emerge-webrsync بالمرايا التي حددتها وتنزيل أحدث EBUILDS المتاحة لـ Gentoo.
أول تحديث لنظام Gentoo
يمكنك الآن تحديث نظامك لمطابقة أحدث EBUILDS عن طريق تشغيل أمر الظهور هذا:
emerge --ask --verbose --update --deep --newuse @world
سيطلب هذا الخروج للتحقق من حزم المرحلة 3 الخاصة بك إلى الحزم الموجودة حاليًا في مستودع Gentoo. سيعمل Emerge على تحديث الحزم التي وجد أنها تحتوي على إصدار أحدث.
على هذا النحو ، ستستغرق هذه العملية بعض الوقت ، حيث ستقوم Emerge بجلب وتجميع كل حزمة تحتاج إلى تحديثها.
المنطقة الزمنية واللغات
بعد ذلك ، تحتاج إلى إعداد معلومات خاصة بالمنطقة ، والتي تتضمن كلاً من المنطقة الزمنية ولغة النظام. لتعيين المنطقة الزمنية لمنطقتك ، ابحث عن أقرب موقع لك مدرج في مجلد “/ usr / share / zoneinfo”.
من هناك ، اكتبه في ملف “etc / timezone” الخاص بك. على سبيل المثال ، أقرب موقع لي هو “آسيا / مانيلا”:
echo "Asia/Manila" > /etc/timezone emerge --config sys-libs/timezone-data
الآن قم بتعيين الإعدادات المحلية الخاصة بك لـ Gentoo ستحدد لغة النظام الافتراضية للكمبيوتر. للقيام بذلك ، قم بتحرير ملف “/etc/locale.gen”:
nano -w /etc/locale.gen
من هناك ، أضف الإعدادات المحلية التي تريد أن يستخدمها Gentoo. يمكنك عرض القائمة الكاملة للغات المتاحة عن طريق التحقق من ملف “/ usr / share / i18n / SUPPORTED”. في حالتي ، أريد أن يستخدم النظام لغة إنجليزية أمريكية:
en_US ISO-8859-1 en_US.UTF-8 UTF-8
ثم قم بتشغيل locale-gen لإعادة إنشاء لغة النظام الخاصة بك.
تثبيت Linux Kernel
هناك عدة طرق لتثبيت Linux Kernel في Gentoo. يمكنك إما تكوين جميع ميزاته يدويًا أو استخدام ميزة مسبقة الصنع من مطوري Gentoo. لأغراضنا ، نحن نختار الأخير.
لتثبيت Linux kernel المبني مسبقًا ، قم بتثبيت شيئين – حزمة installkernel والنواة نفسها – عن طريق تشغيل الأمر التالي:
emerge --ask sys-kernel/installkernel-gentoo sys-kernel/gentoo-kernel-bin
تكوين fstab
nano -w /etc/fstab
حدد جميع الأقسام التي قمت بإنشائها في fdisk. على سبيل المثال ، في نظام UEFI ، يمكن أن يبدو ملف fstab كما يلي:
[...] /dev/sda1 /boot/efi vfat defaults 0 2 /dev/sda2 /boot ext2 defaults,noatime 0 2 /dev/sda3 none swap sw 0 0 /dev/sda4 / ext4 noatime 0 1
إعداد كلمة مرور الجذر
من هناك ، تريد تعيين كلمة مرور الجذر للنظام ، بشكل افتراضي ، تقوم كرة تارب المرحلة 3 بتعيين كلمة مرور عشوائية لحساب الجذر.
إذا لم تقم بإضافة كلمة مرور هنا ، فسيكون من المستحيل الوصول إليها بمجرد إعادة التشغيل. لتغيير كلمة مرور الجذر ، قم بتشغيل ما يلي:
passwd
تثبيت أدوات إضافية
emerge --ask net-misc/dhcpcd net-wireless/iw net-wireless/wpa_supplicant rc-update add dhcpcd default
علاوة على ذلك ، يمكنك تثبيت مسجل النظام إذا كنت تريد مراقبة سلوك نظامك:
emerge --ask app-admin/sysklogd rc-update add sysklogd default
يمكنك أيضًا تثبيت أدوات نظام الملفات لأكثر أنظمة الملفات شيوعًا التي قد تتفاعل معها:
emerge --ask sys-fs/dosfstools sys-fs/ntfs3g
تثبيت محمل Bootloader
من هناك ، الخطوة الأخيرة في تثبيت Gentoo هي أداة تحميل التشغيل ، وهو برنامج بسيط يقع بين BIOS و Linux kernel. وتتمثل مهمتها في توجيه BIOS إلى تحميل النواة ، والتي تقوم بعد ذلك بتمهيد نظام التشغيل.
لتثبيت GRUB Bootloader ، قم بتشغيل الأمر التالي:
emerge --ask sys-boot/grub
grub-install --target=x86_64-efi --efi-directory=/boot/efi grub-mkconfig -o /boot/grub/grub.cfg
بعد ذلك ، كل ما تبقى للقيام به هو إلغاء تثبيت برنامج تثبيت USB وإعادة تشغيل النظام عن طريق تشغيل ما يلي:
exit
cd
umount -l /mnt/gentoo/dev{/shm,/pts,}
umount -R /mnt/gentoo
بمجرد إعادة تشغيل النظام ، سيتم الترحيب بك من خلال نظام Gentoo Linux المثبت حديثًا. من هناك ، ابدأ في تثبيت البرامج والحزم الأساسية لإنشاء توزيع Linux المخصص الخاص بك.
ومع ذلك ، إذا كنت لا تزال غير متأكد من بيئة سطح المكتب المراد تثبيتها ، فراجع مقالتنا حول ما نعتقد أنه أفضل بيئات سطح المكتب على نظام Linux.
أسئلة مكررة
1. هل هناك طريقة لتسريع أوقات الترجمة في Gentoo؟
نعم! يمكنك تسريع أوقات الترجمة بشكل كبير في Gentoo عن طريق إضافة بعض القيم إلى ملف “/etc/portage/make.conf” الخاص بك. على سبيل المثال ، قم بتعيين هذه القيمة للسماح لجهاز الكمبيوتر الخاص بك باستخدام معظم النوى أثناء تجميع البرنامج:
MAKEOPTS="-j4" # You should change this number based on the
# amount of CPU cores in your system.
2. لم يتم تمهيد نظامي! لقد أظهر GRUB ، ولكن بعد التشغيل ، أصبح فارغًا.
قد يكون هذا بسبب عدد من الأشياء. أحد الأسباب الأكثر شيوعًا هو أن ملف fstab لم يتم إعداده بشكل صحيح. قم بإصلاح ذلك عن طريق توصيل مُثبِّت USB الخاص بك واتباع الخطوات التي اتخذناها لإجراء عملية chroot على محرك الأقراص الثابتة.
3. لا يعرض Xorg الخطوط. هل هناك شيء خاطيء؟
هذا على الأرجح بسبب عدم تثبيت Xft بشكل صحيح. عند تثبيت البرامج ، تحتاج إلى إضافة علامة “Xft” USE في make.conf الخاص بك بحيث تستخدم البرامج التي تقوم بتجميعها الخطوط المتوافقة مع X. للقيام بذلك ، أضف السطر التالي إلى /etc/portage/make.conf:
USE="xft"