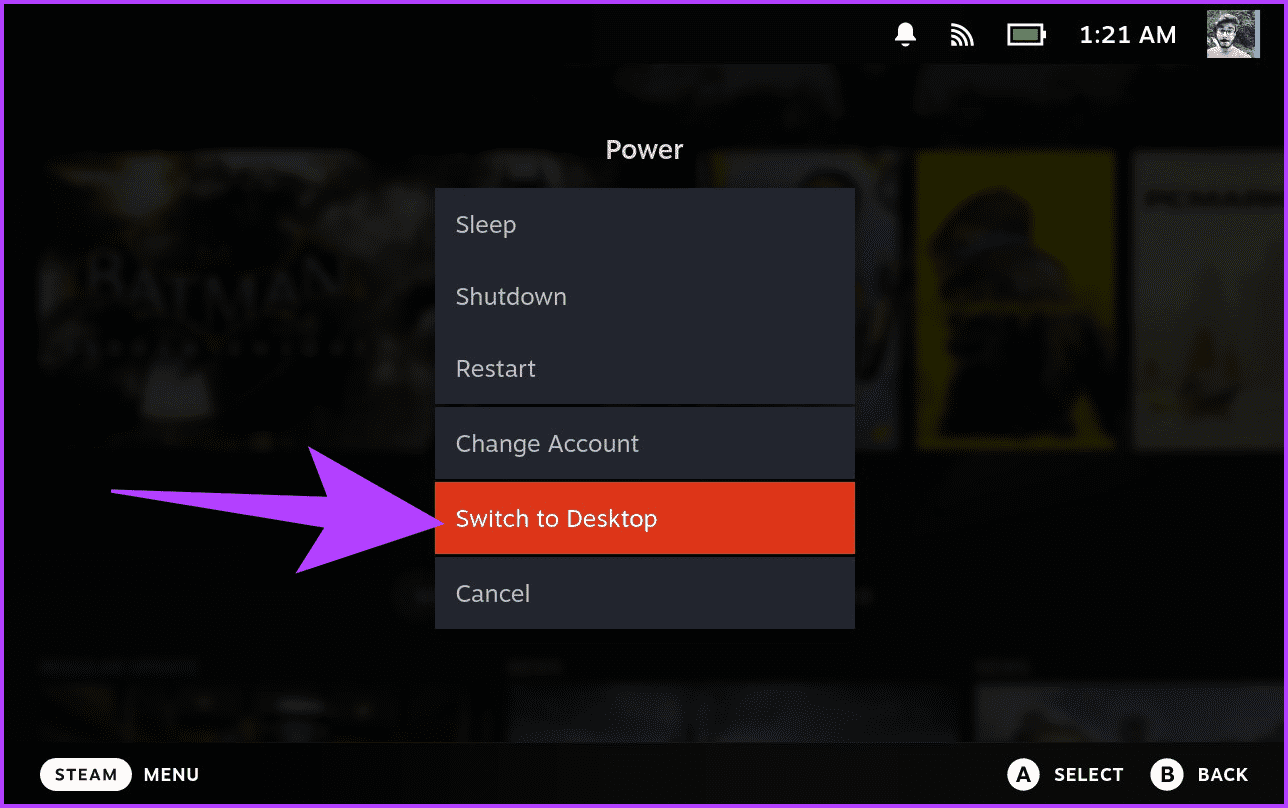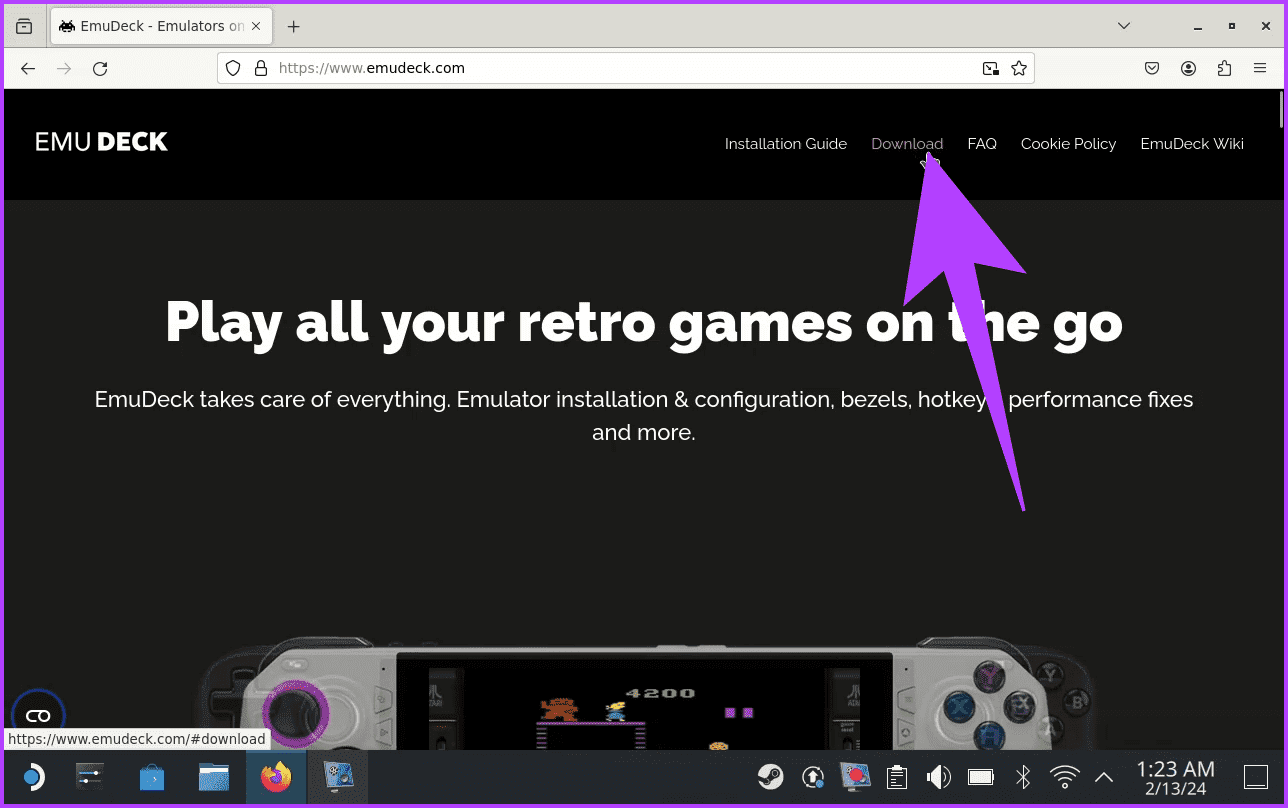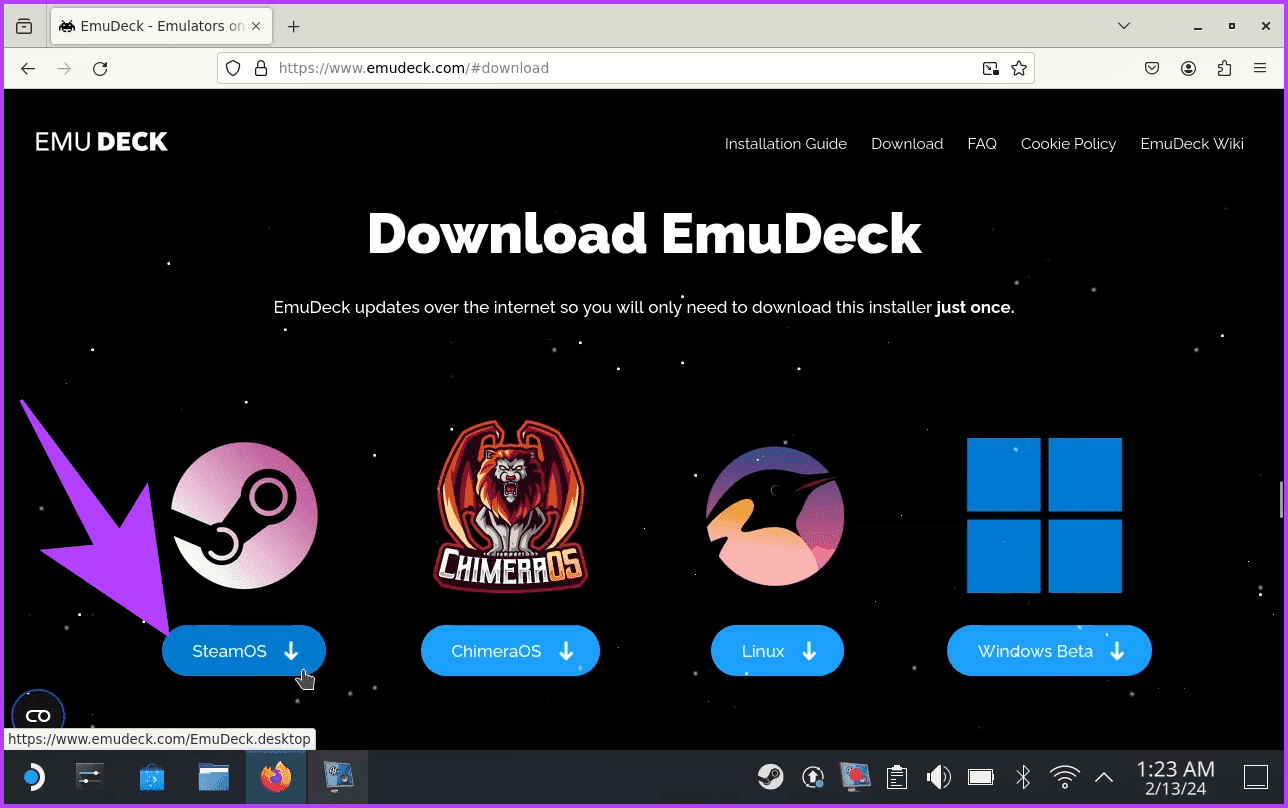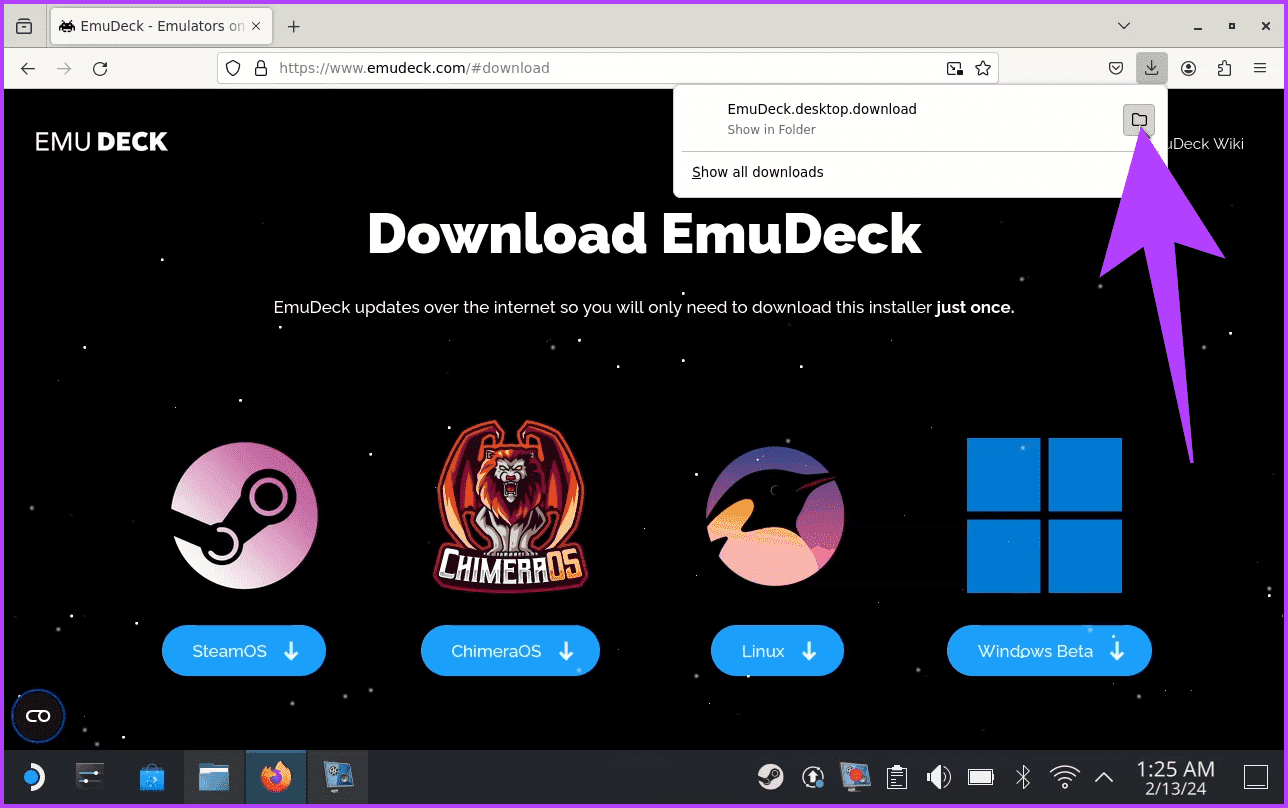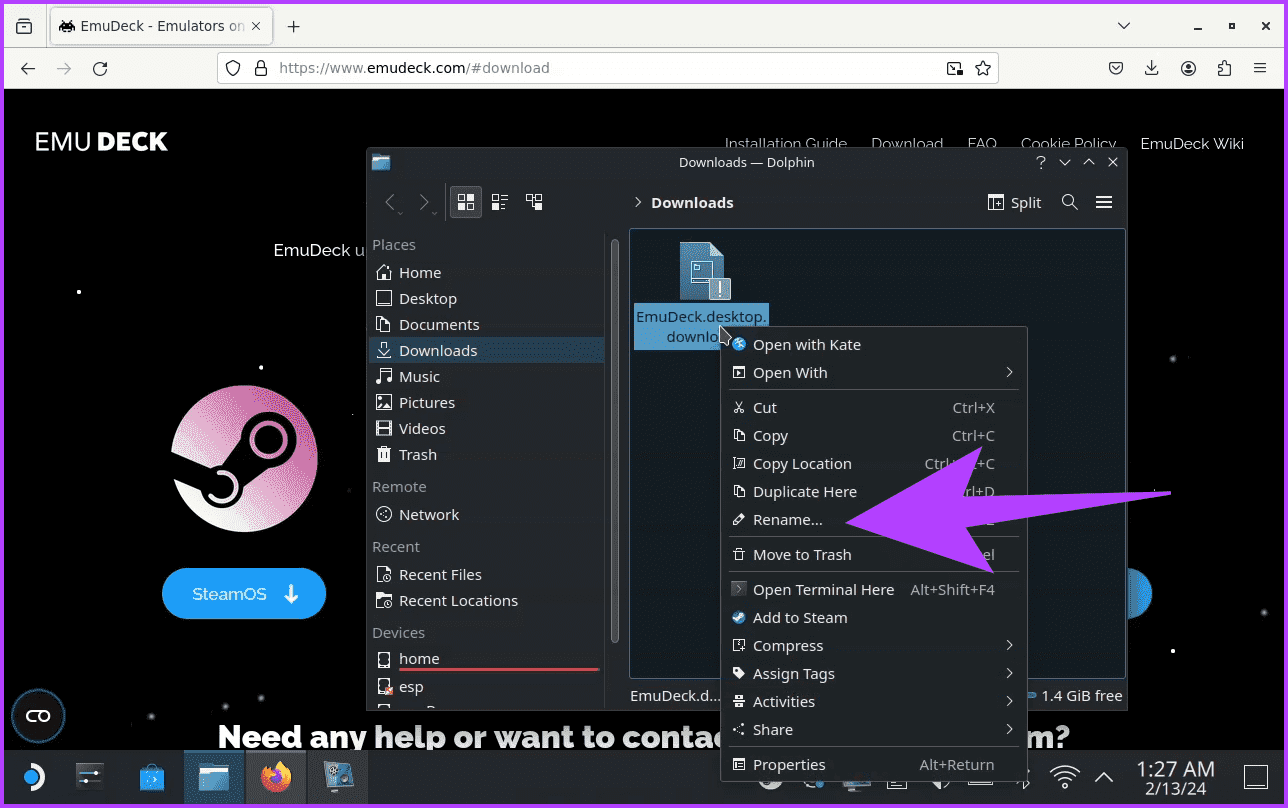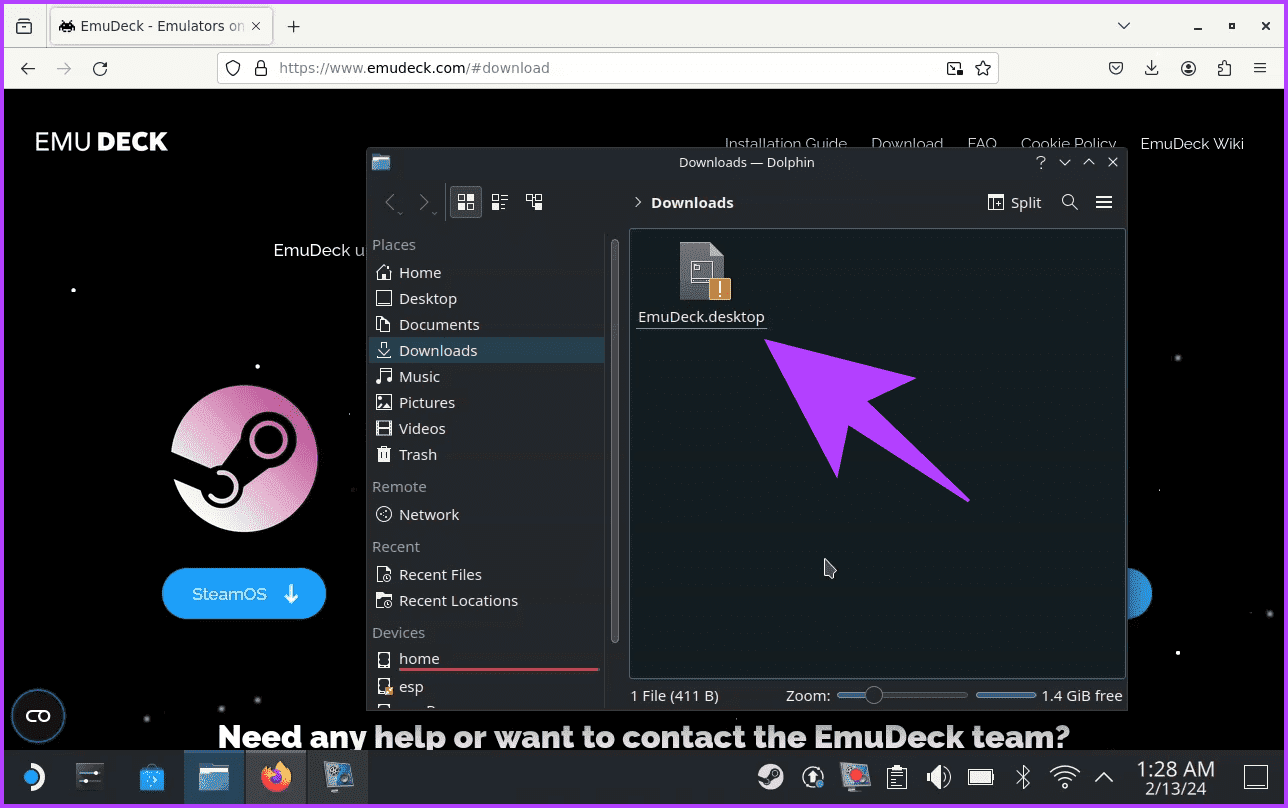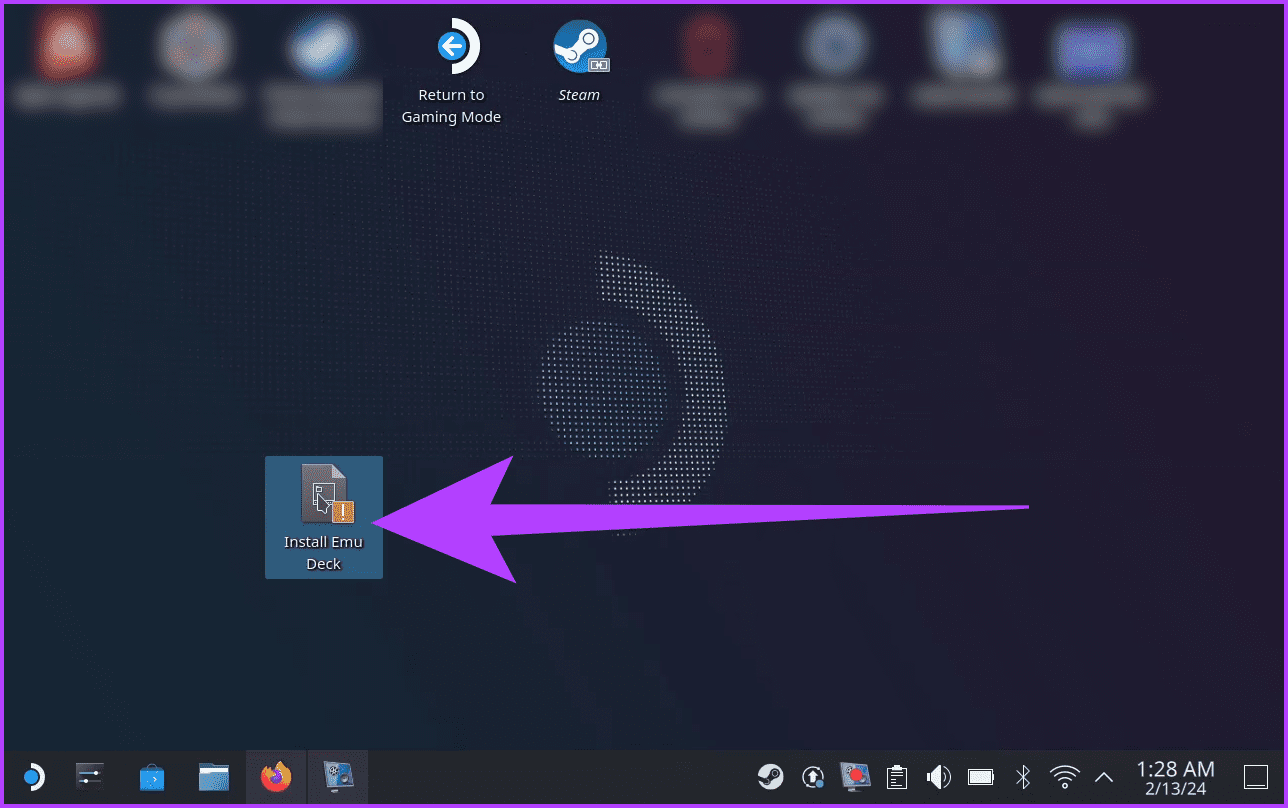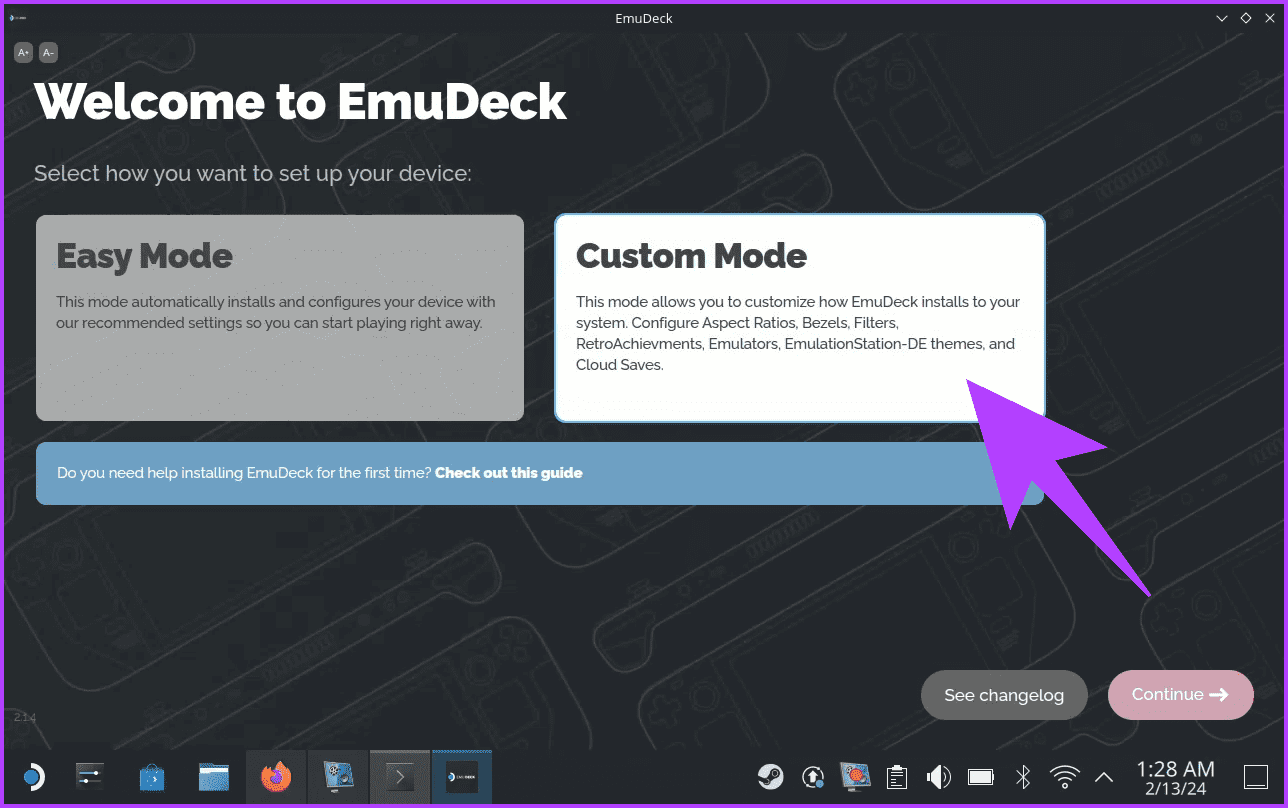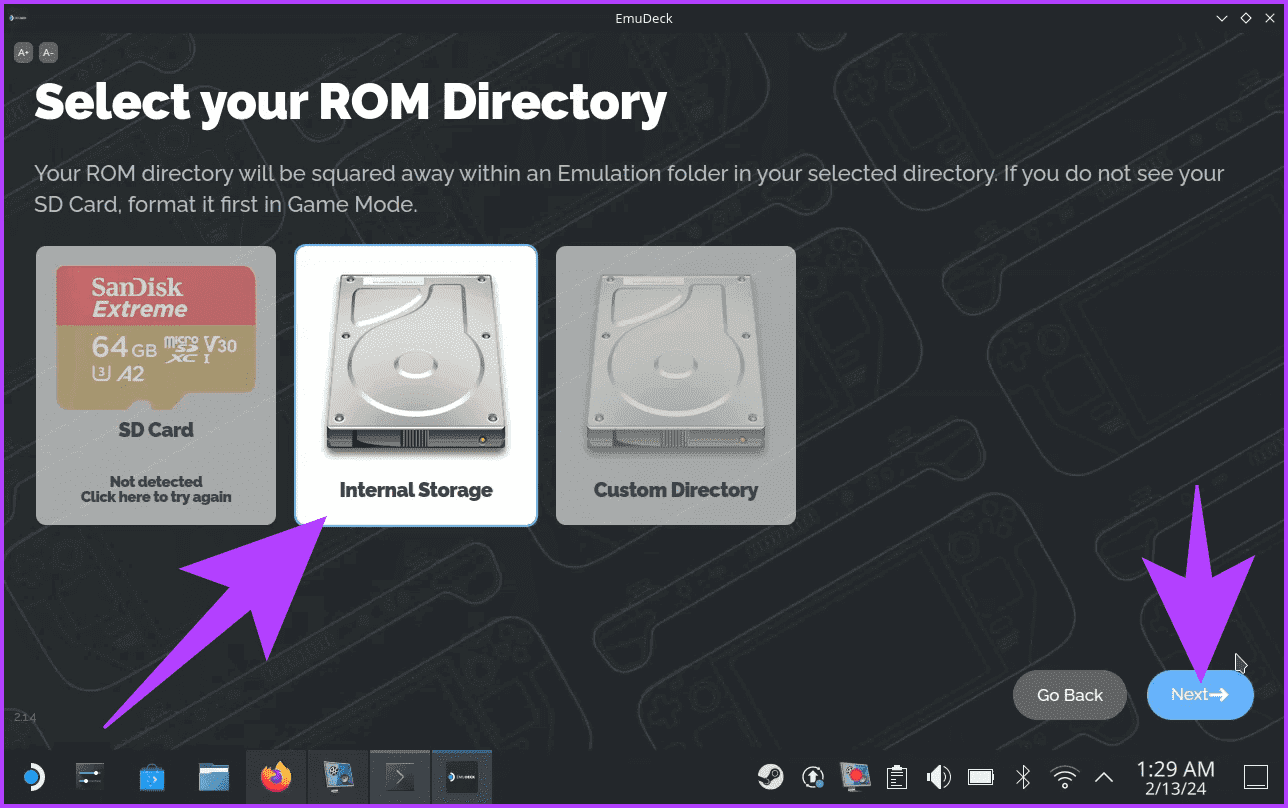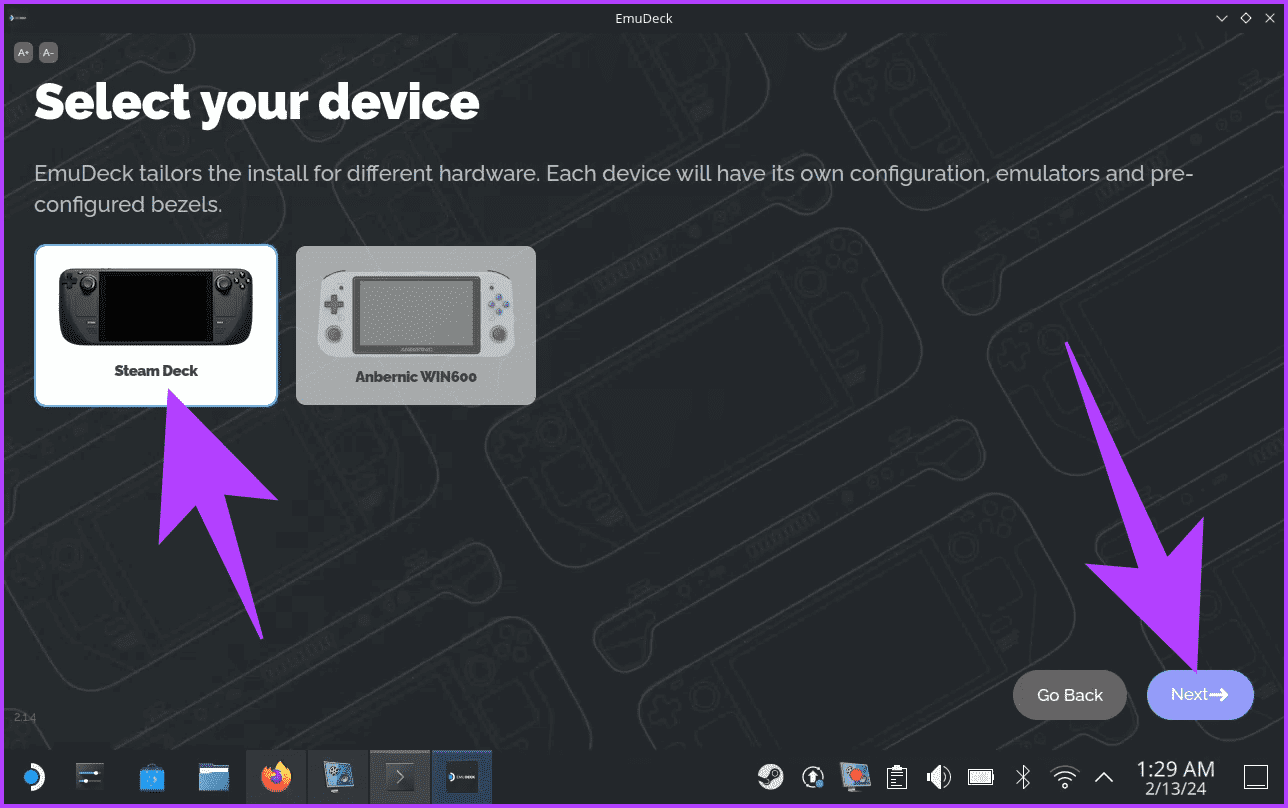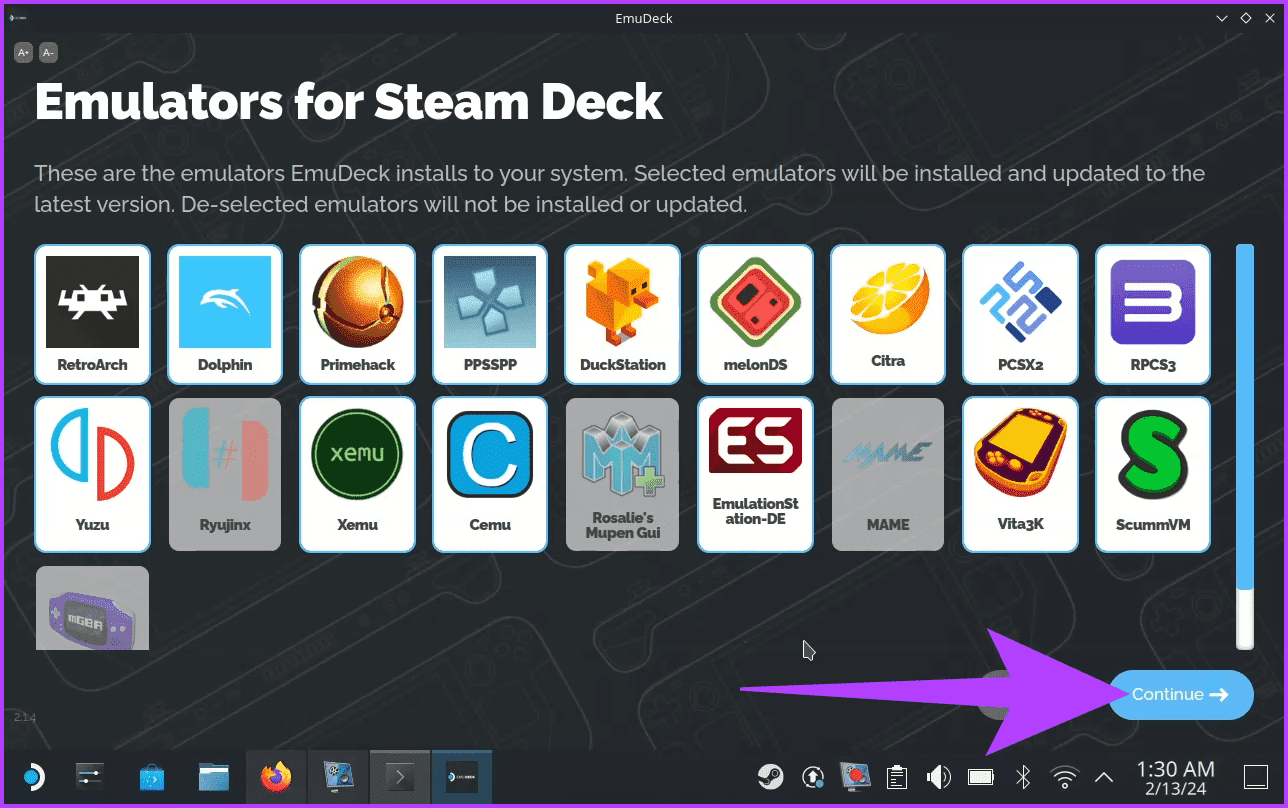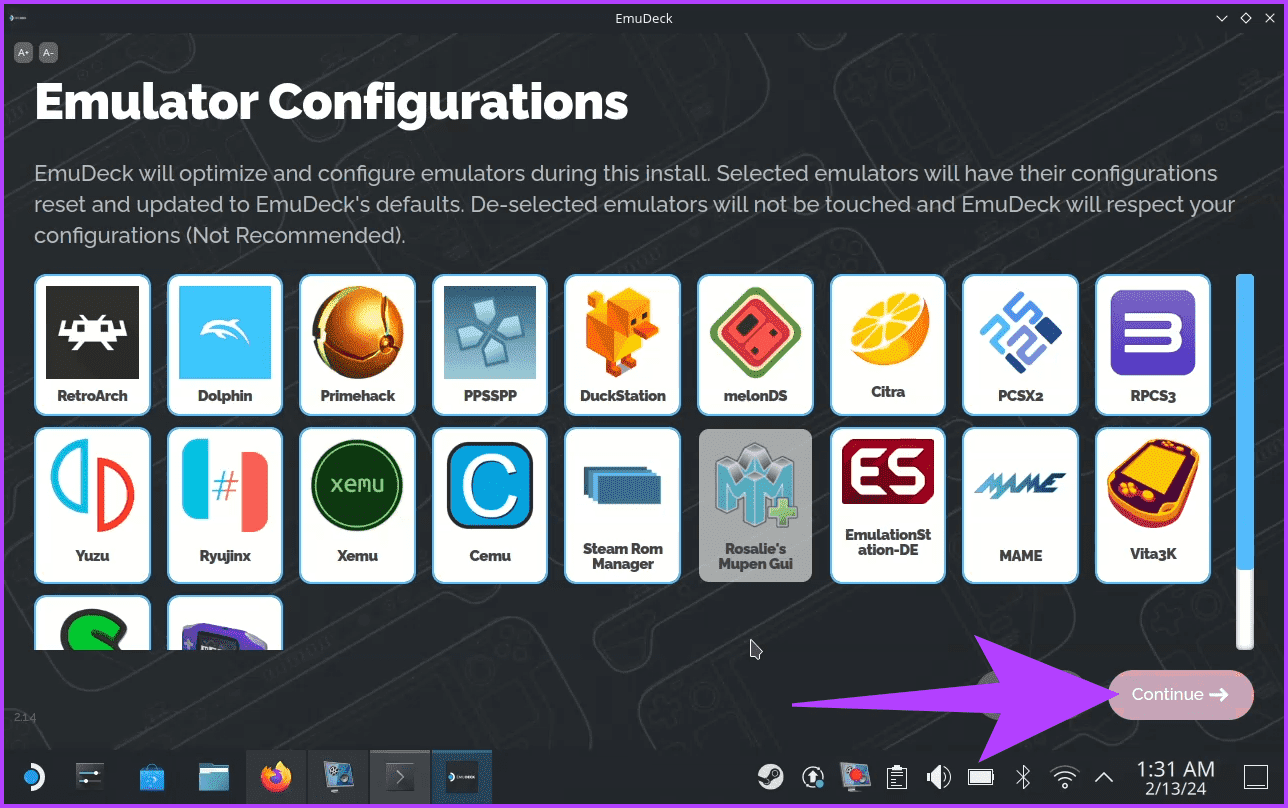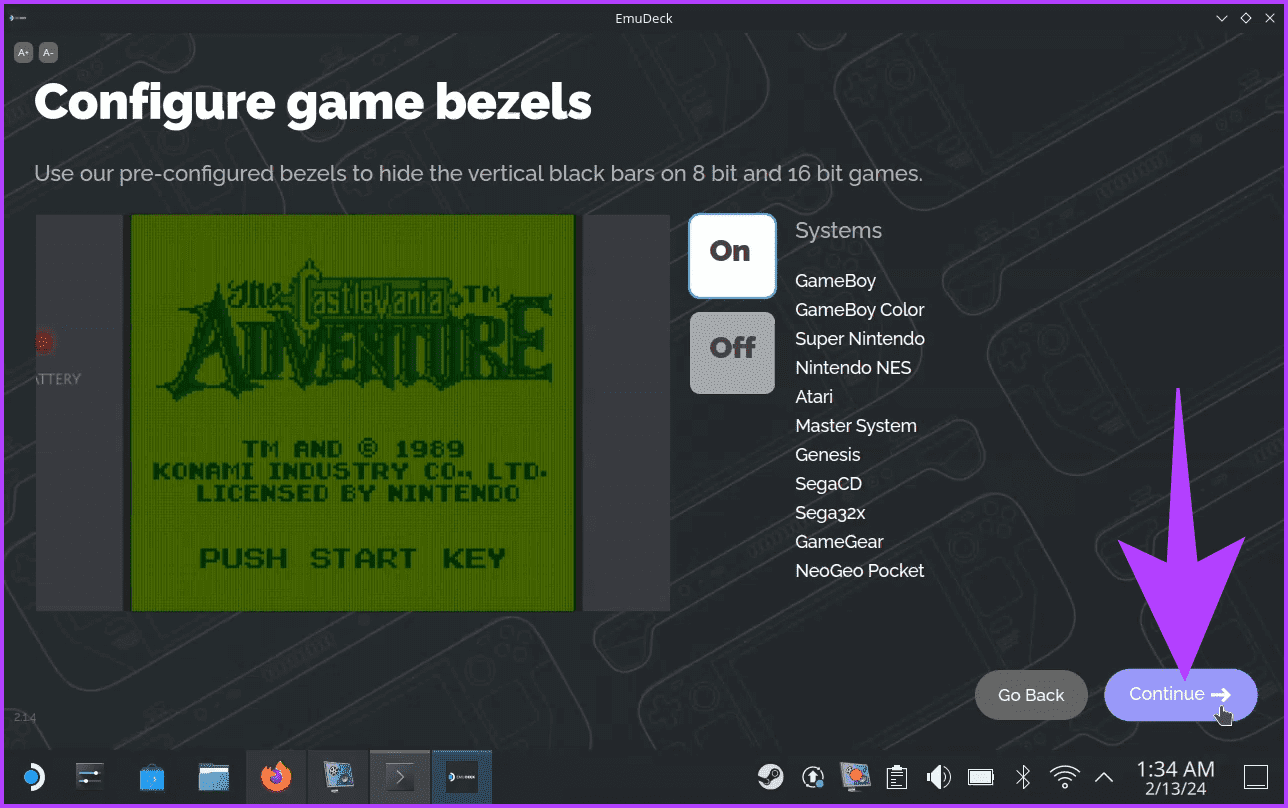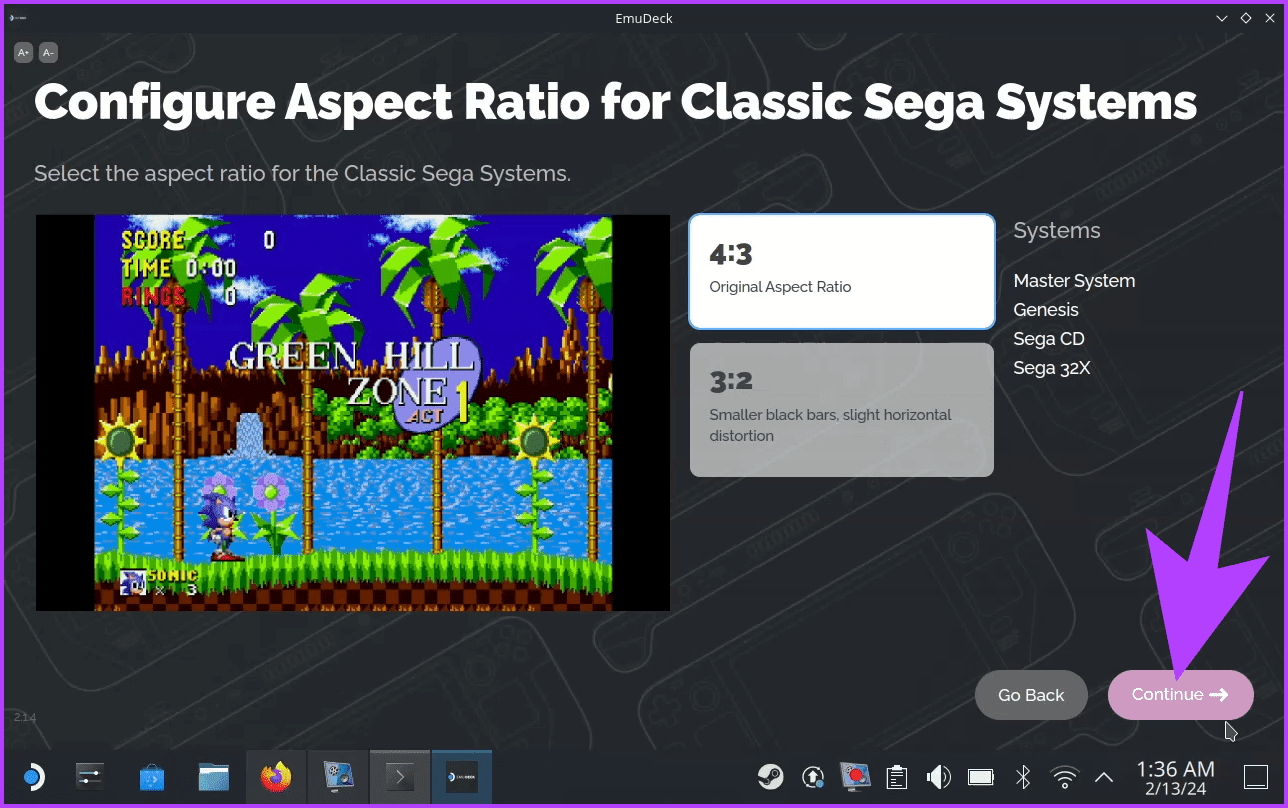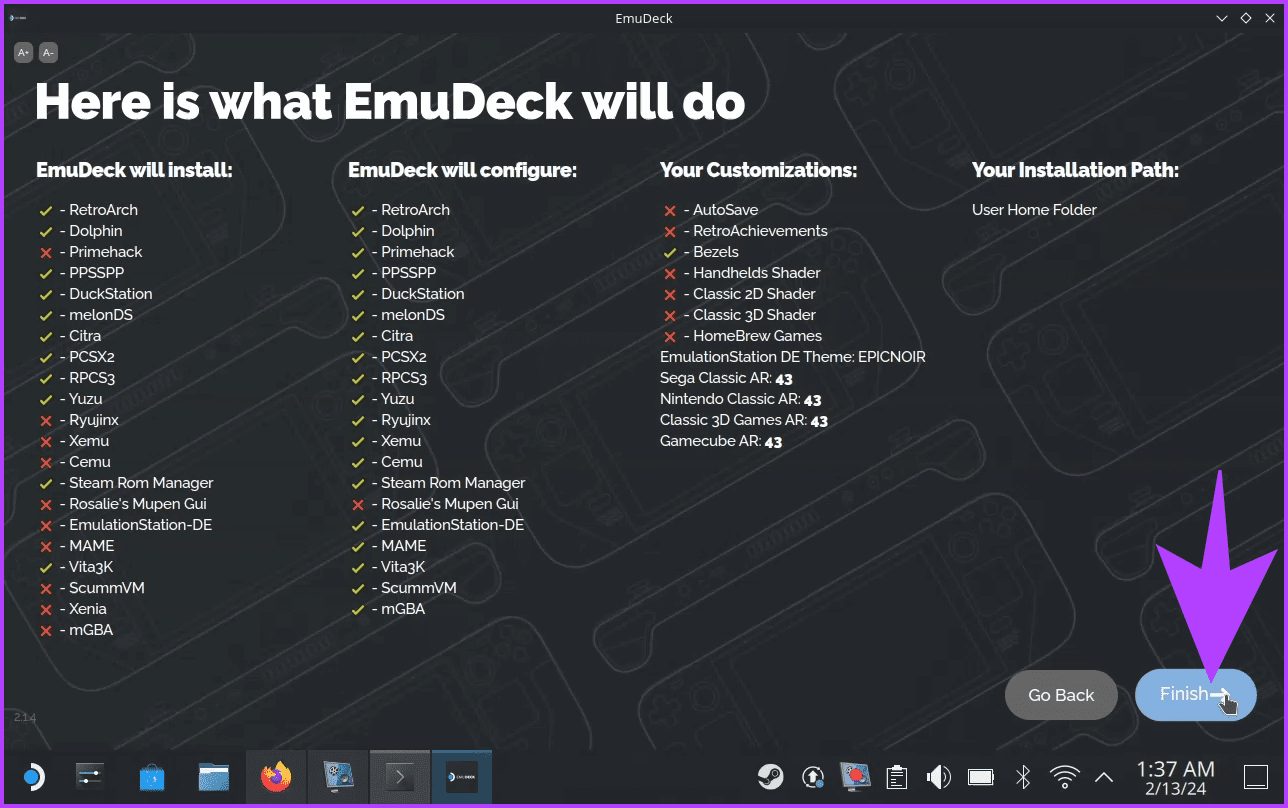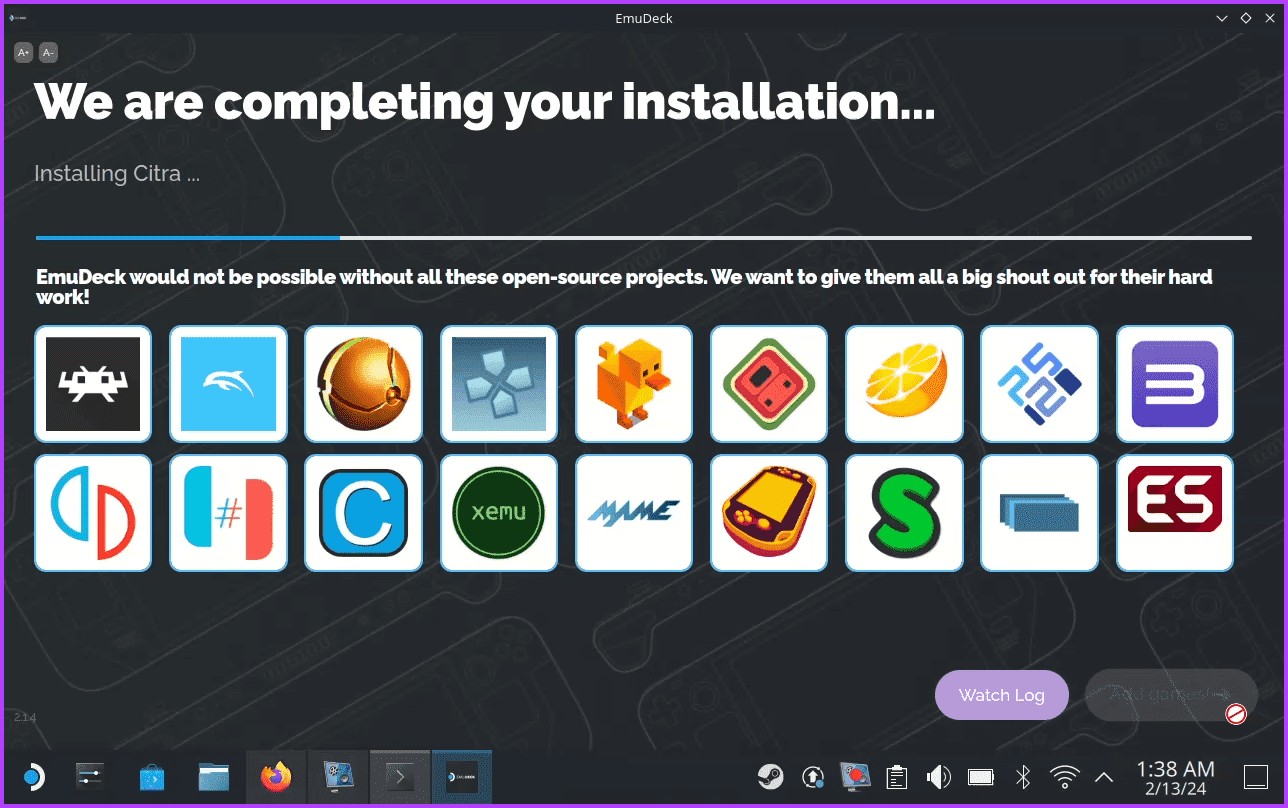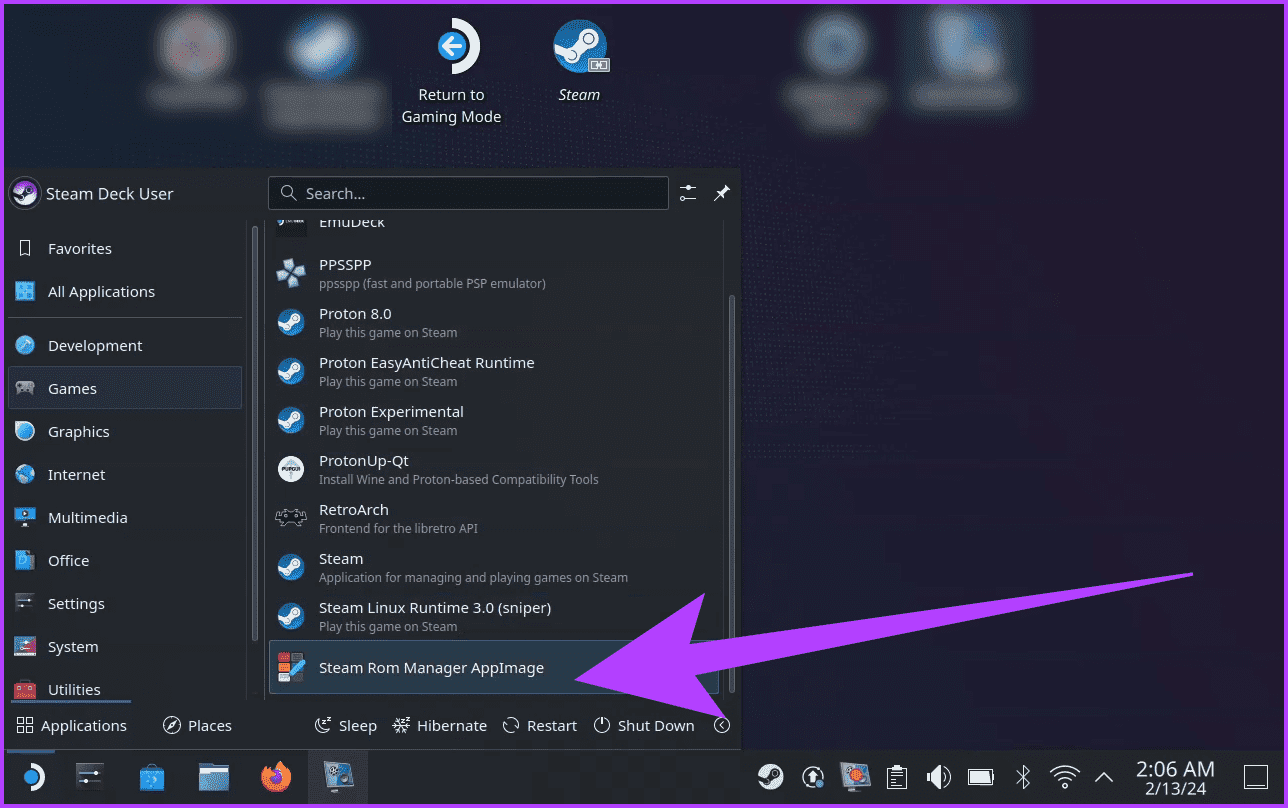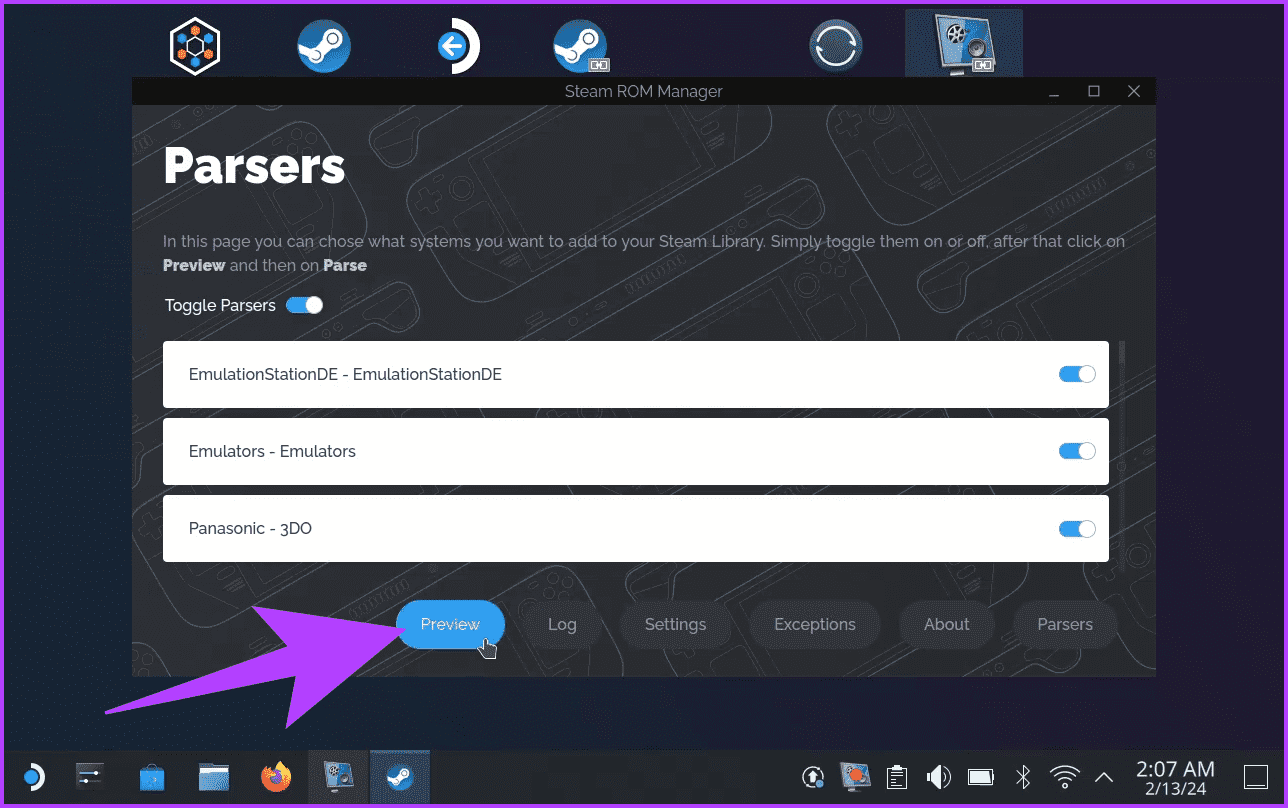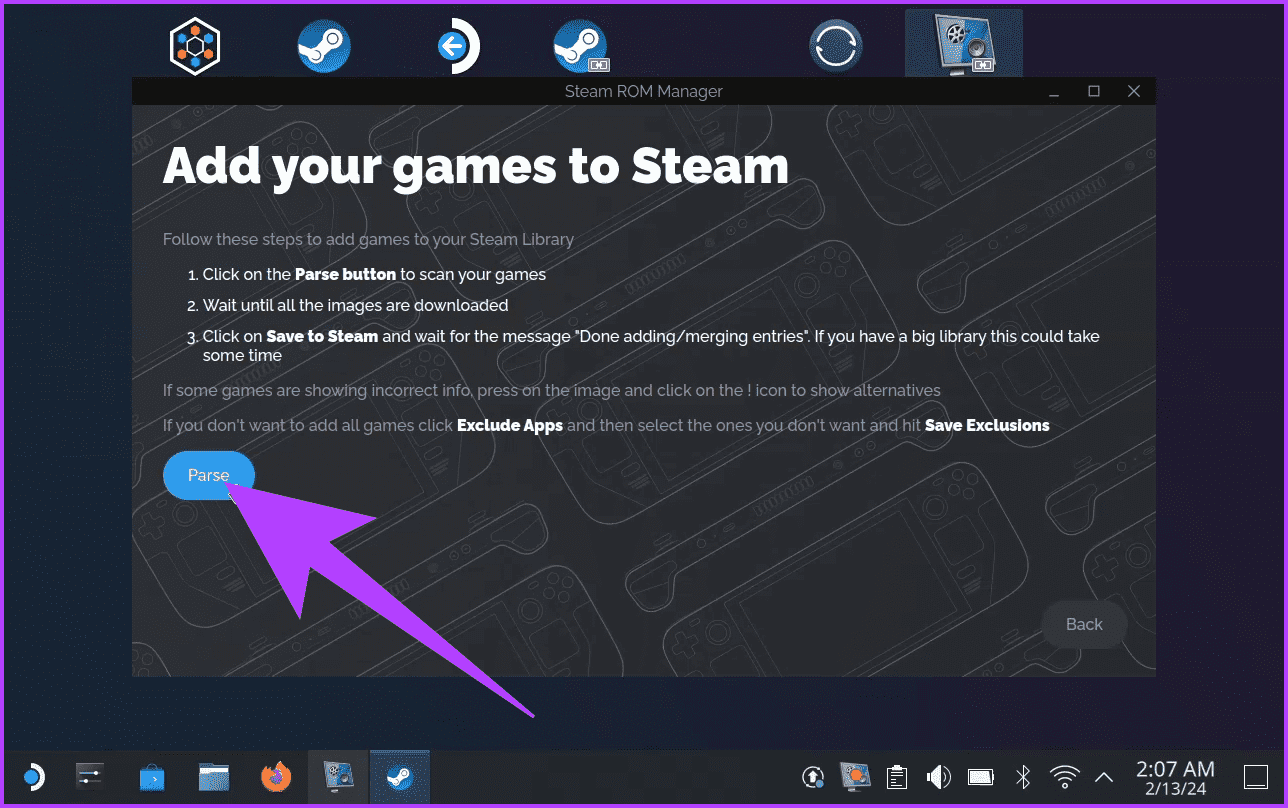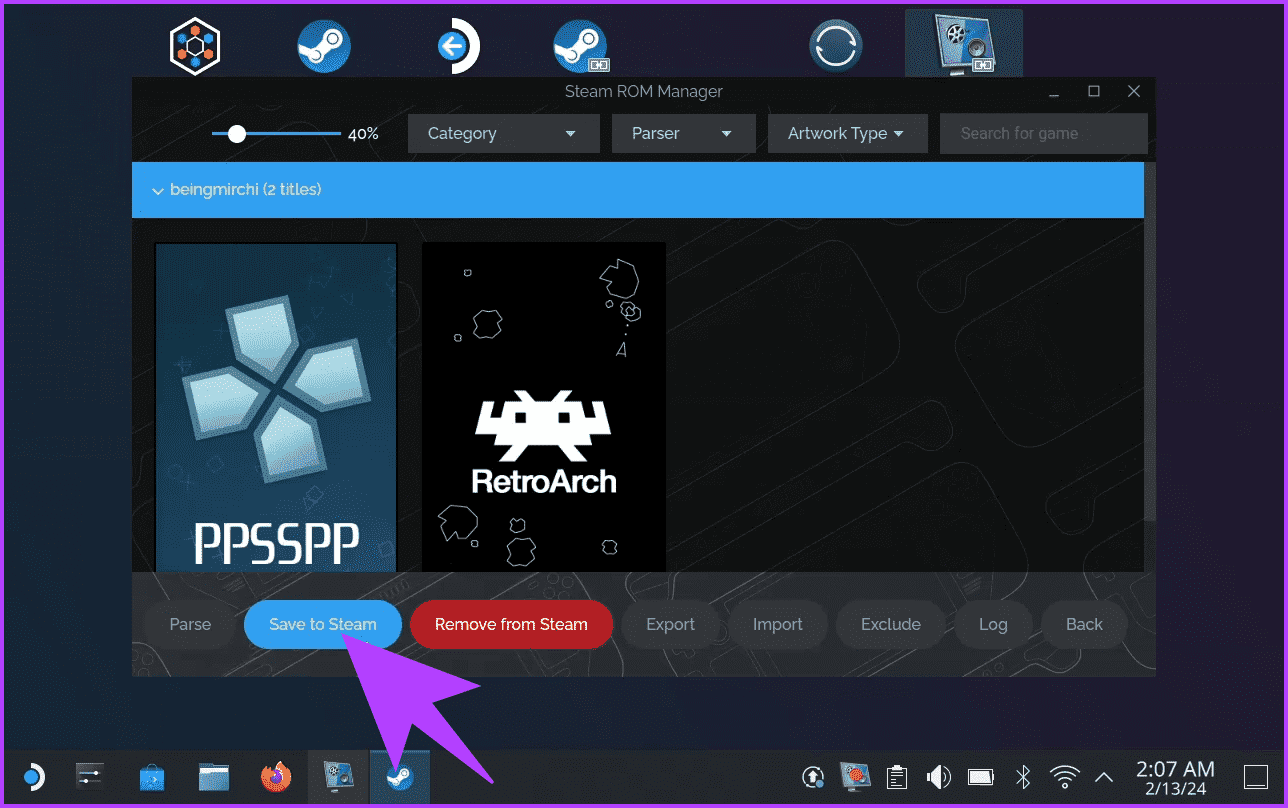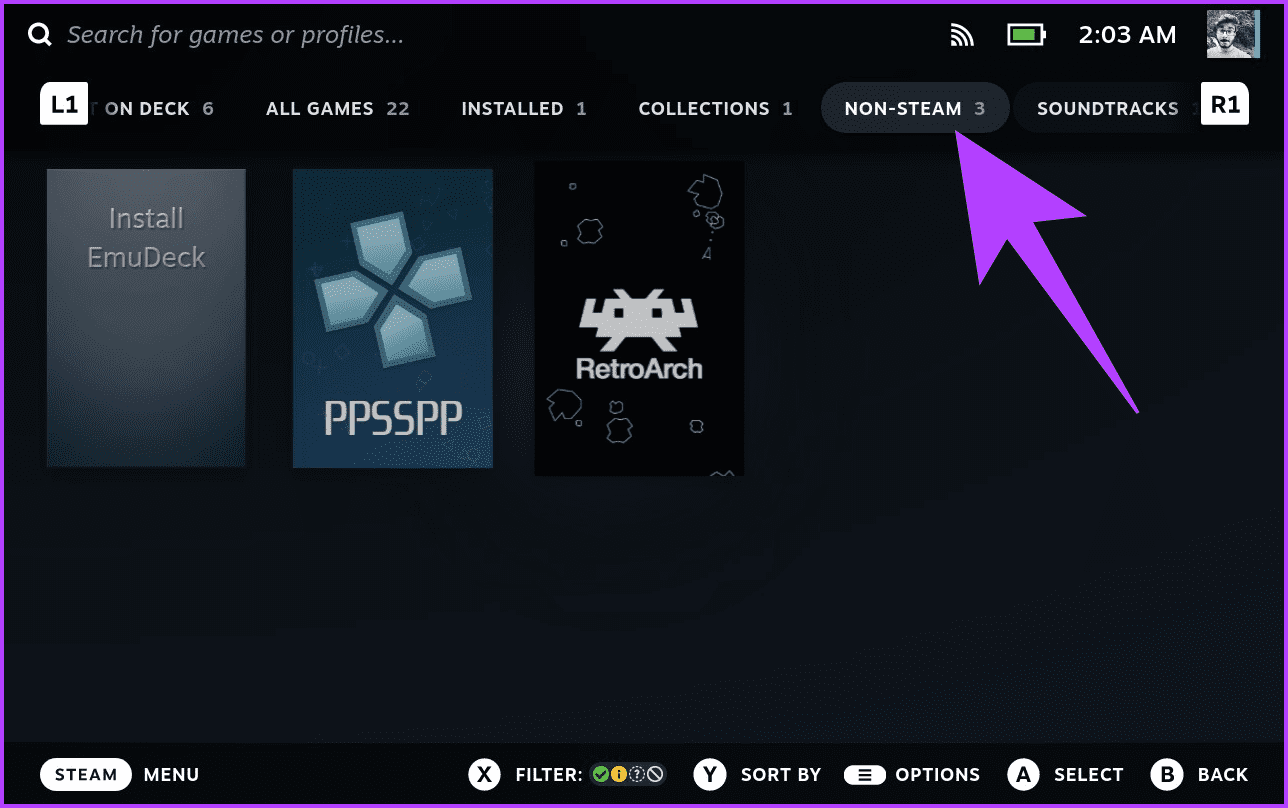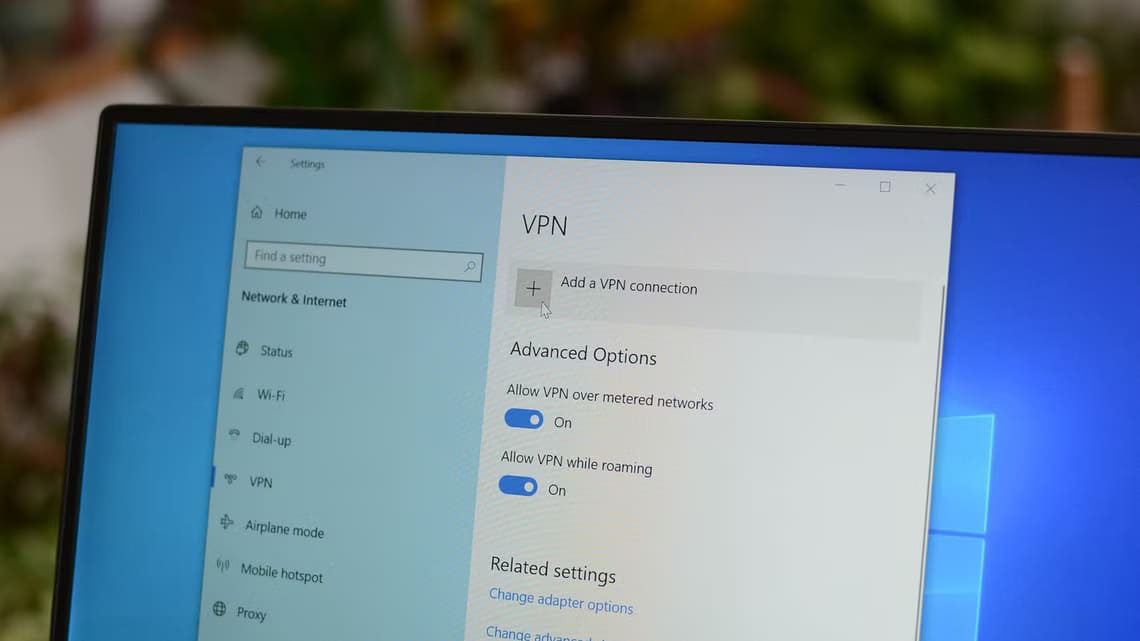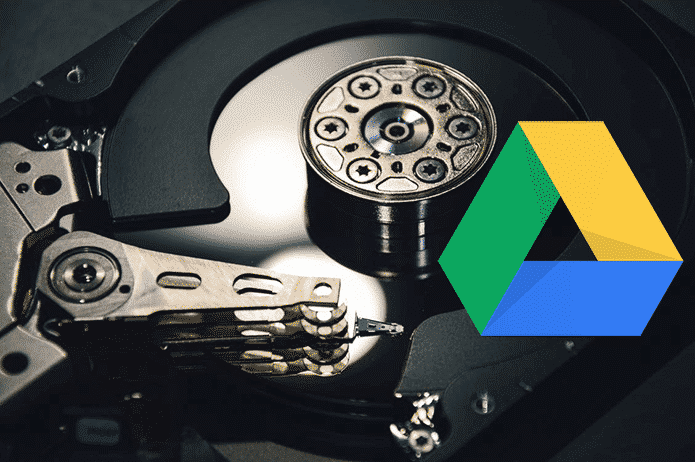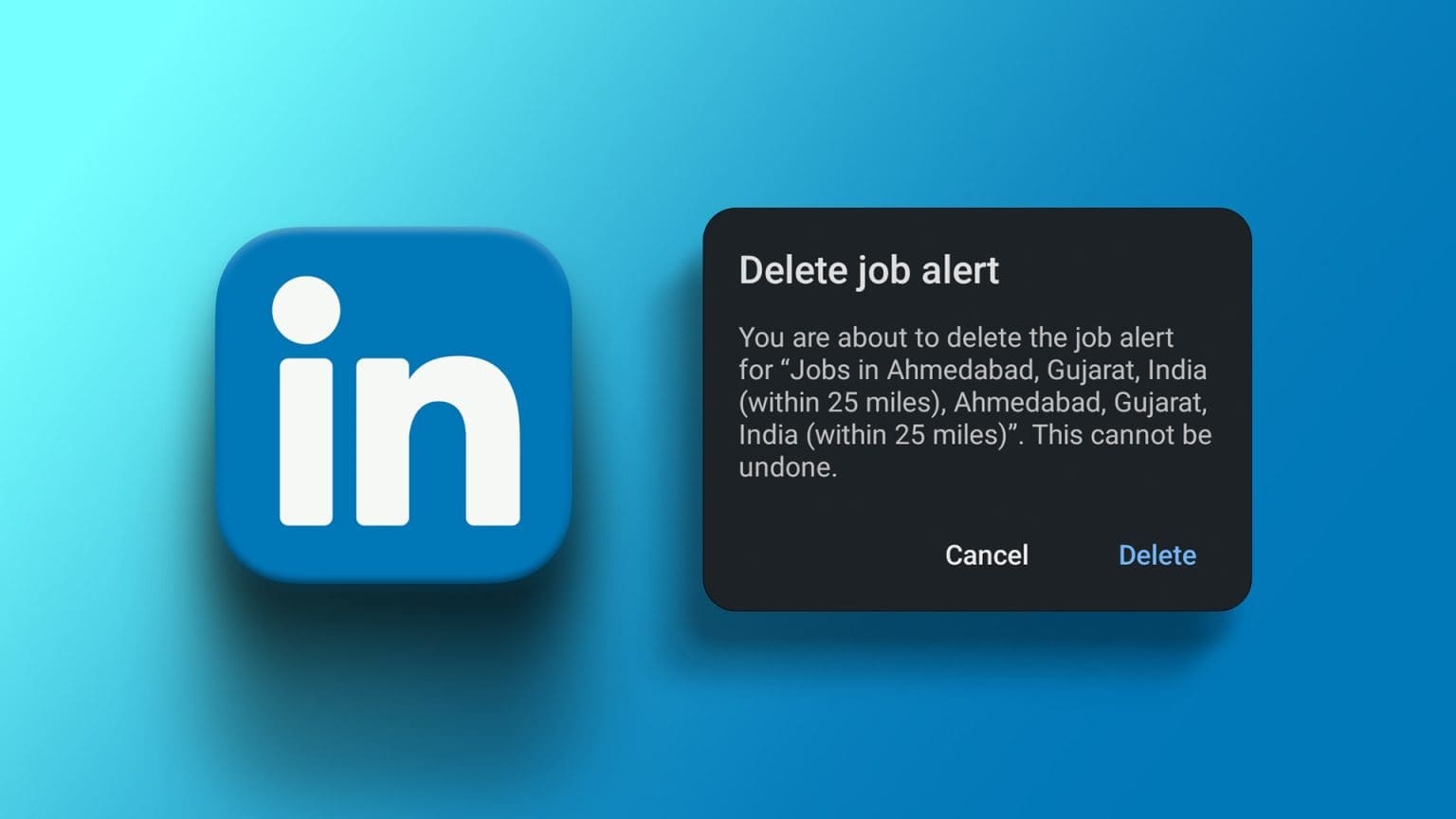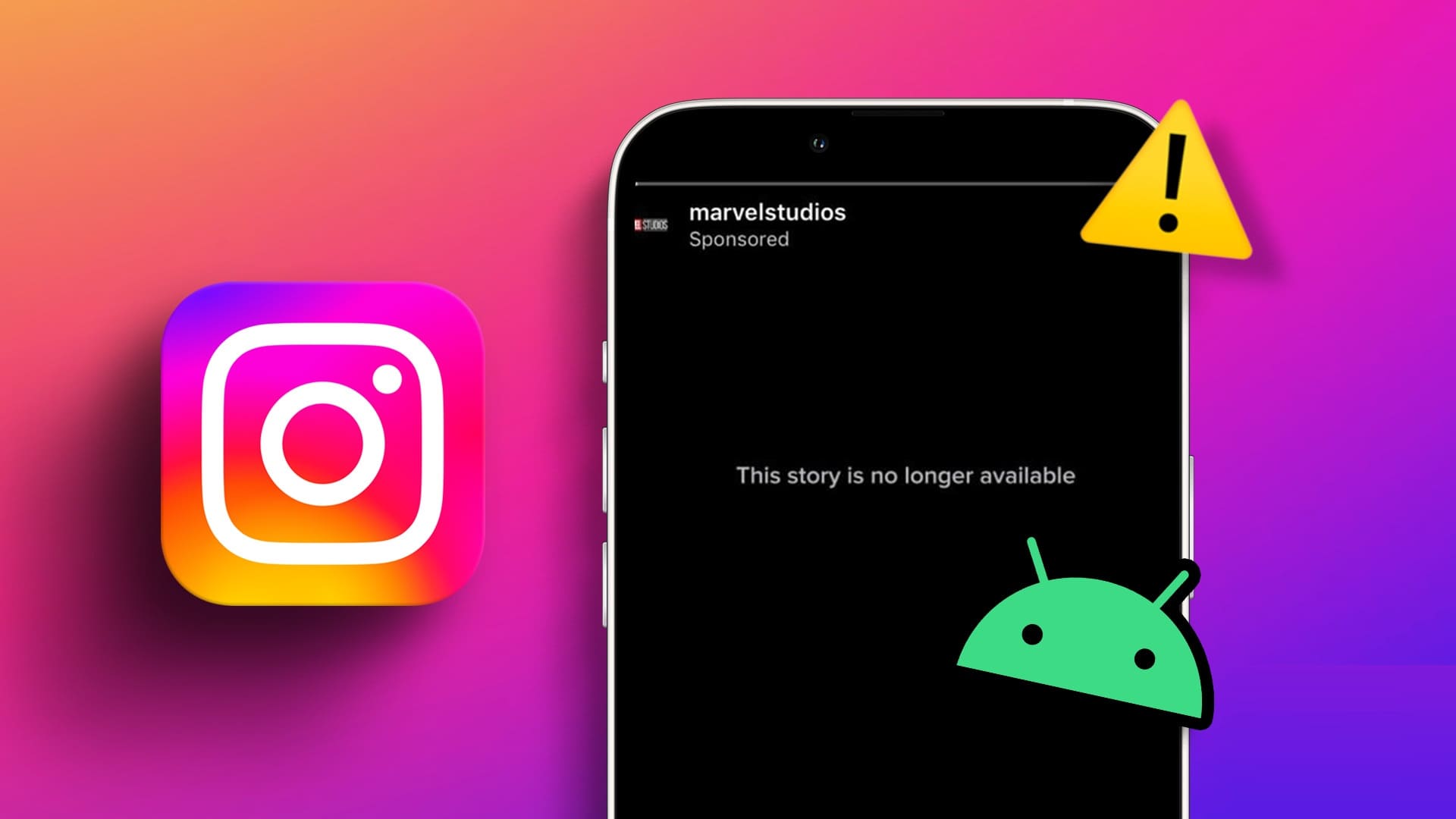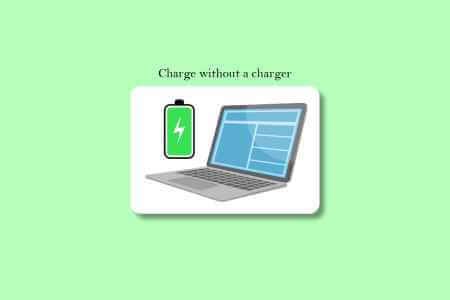تعد وحدة Steam Deck من شركة Valve واحدة من أقوى وحدات التحكم في الألعاب المحمولة في السوق، مما يمنحك قوة كمبيوتر الألعاب بتنسيق محمول. ولكن ماذا لو كنت تتوق إلى سحر الحنين للعناوين الكلاسيكية من العام الماضي؟ وهنا يأتي دور EmuDeck. يمكنك تثبيت EmuDeck على جهاز Steam Deck الخاص بك لتشغيل برامج محاكاة لتشغيل الألعاب القديمة بسهولة.

ولكن ما هو EmuDeck بالضبط، وكيف يعمل؟ وكيف تقوم بتثبيته على Steam Deck الخاص بك؟ لا تقلق؛ سنجيب على جميع استفساراتك في هذا الدليل. سنرشدك خلال كل خطوة من خطوات تثبيت EmuDeck وإعداده حتى تتمكن من البدء في لعب ألعابك القديمة المفضلة على Steam Deck الخاص بك في أي وقت من الأوقات. دعنا نذهب اليها.
ما هو EmuDeck
EmuDeck هي واجهة أمامية قوية للمحاكي مصممة خصيصًا لـ Steam Deck. تجدر الإشارة إلى أن EmuDeck نفسه ليس محاكيًا. وبدلاً من ذلك، يقوم بتنزيل المحاكيات وتثبيتها باستخدام نفس المصادر التي قد تستخدمها إذا كنت تريد تثبيتها يدويًا. يتضمن ذلك برامج محاكاة شائعة لوحدات تحكم مختلفة مثل PlayStation وNintendo وSega.
يقوم EmuDeck أيضًا بتكوين هذه المحاكيات مسبقًا بالإعدادات المثالية لأجهزة Steam Deck. وهذا يضمن اللعب السلس والتكامل السلس مع واجهة Steam Deck. بالإضافة إلى ذلك، فهو يتعامل مع المهام الشاقة مثل تنزيل ملفات BIOS وإعداد تعيينات وحدة التحكم، مما يوفر لك الوقت والجهد الثمينين.
كيفية تثبيت EMUDECK على STEAM DECK
الآن بعد أن فهمنا بوضوح ما هو EmuDeck، فلنبدأ بتثبيت EmuDeck على جهاز Steam Deck الخاص بك. العملية بسيطة.
الخطوة 1: اضغط مع الاستمرار على زر الطاقة الموجود على جهاز Steam Deck. في خيارات الطاقة التي تظهر، حدد “التبديل إلى سطح المكتب”.
الخطوة 2: الآن، افتح متصفح الويب الذي تختاره. انتقل إلى الموقع الرسمي لـ EmuDeck. وبدلاً من ذلك، إذا كان هذا الدليل مفتوحًا داخل Steam Deck، فانقر على الزر أدناه.
إلى الخطوة 3: هنا، اضغط على تنزيل في الأعلى.
الخطوة 4: الآن، اضغط على SteamOS.
الخطوة 5: يجب أن يقوم هذا بتنزيل ملف EmuDeck.desktop.download على جهاز Steam Deck. من لوحة التنزيلات، اضغط على “إظهار في المجلد”. وبدلاً من ذلك، يمكنك استخدام Dolphin File Manager للانتقال إلى موقع مجلد التنزيلات.
إلى الخطوة 6: هنا، انقر بزر الماوس الأيمن على الملف الذي تم تنزيله وحدد إعادة تسمية.
الخطوة 7: أخيرًا، قم بإزالة الجزء .download من الاسم. يجب أن يكون اسم الملف EmuDeck.desktop.
كيفية تكوين وإعداد EMUDECK لـ STEAM DECK
الآن بعد أن قمت بتنزيل ملف EmuDeck على جهاز Steam Deck، قم بتشغيله وقم بتكوين تثبيت العديد من المحاكيات. وإليك كيفية القيام بذلك.
الجزء 1: إعداد المحاكيات باستخدام EmuDeck
الخطوة 1: قم بسحب وإسقاط ملف EmuDeck.desktop على سطح المكتب. وبدلاً من ذلك، استخدم تطبيق Dolphin Explorer. وبمجرد الانتهاء، انقر نقرا مزدوجا فوقه لتنفيذه.
الخطوة 2: سيبدأ التثبيت، ويجب أن تظهر شاشة الترحيب. هنا، حدد الوضع السهل أو الوضع المخصص، متبوعًا بالمتابعة.
إذا كنت ترغب في تثبيت جميع المحاكيات السائدة، فانقر على الوضع السهل. نوصي باستخدام الوضع المخصص للحصول على تجربة أكثر تخصيصًا. في هذا الدليل، سنستخدم نفس الشيء.
إلى الخطوة 3: داخل الوضع المخصص، حدد موقع التثبيت. يمكنك تحديد وحدة التخزين الداخلية أو بطاقة SD. بمجرد الانتهاء، انقر فوق التالي.
ملاحظة: إذا كنت تستخدم بطاقة microSD على جهاز Steam Deck، فقم بتعيينها كموقع التثبيت. وبدلاً من ذلك، انقر فوق “التخزين الداخلي” لاستخدام مساحة التخزين المدمجة في جهاز Deck الخاص بك.
الخطوة 4: بعد ذلك، حدد جهازك. افتراضيًا، يجب ضبطه على Steam Deck. اتركه كما هو وانقر على التالي.
الخطوة 5: الآن، اختر المحاكيات التي تريد تثبيتها. يمكنك القيام بذلك ببساطة عن طريق تشغيلها أو إيقاف تشغيلها. بمجرد الانتهاء، انقر فوق “متابعة“.
الجزء 2: تكوين المحاكيات الخاصة بك باستخدام EmuDeck
الخطوة 1: الآن، ستكون هناك صفحة لتكوينات المحاكي. من الناحية المثالية، من الأفضل السماح لـ EmuDeck بتحسين المحاكيات لك. وبدلاً من ذلك، يمكنك إلغاء تحديد أي محاكي محدد لتنزيل تكوين BIOS وتثبيته يدويًا. بمجرد تحديد اختيارك، اضغط على متابعة.
الخطوة 2: يوفر EmuDeck أيضًا خيار استخدام الإطارات التي تم تكوينها مسبقًا لمحاكيات محددة. نظرًا لأن نسبة العرض إلى الارتفاع للمحاكي وSteam Deck ستكون مختلفة، فإن هذه الحواف المخصصة ستملأ الأشرطة السوداء على جانبي اللعبة. يمكنك اختيار تمكينها أو تعطيلها حسب رغبتك. بمجرد الانتهاء، اضغط على متابعة.
إلى الخطوة 3: بمجرد الانتهاء، قم بتكوين نسبة العرض إلى الارتفاع لمختلف المحاكيات التي ترغب في تثبيتها على Steam Deck الخاص بك. لا تتردد في الاختيار حسب رغبتك ثم اضغط على “متابعة”.
الجزء 3: الانتهاء من التثبيت
الخطوة 1: أخيرًا، سيقوم EmuDeck بتلخيص كل ما سيفعله المثبت. يمكنك العودة وإجراء بعض التغييرات إذا لزم الأمر أو النقر فوق “إنهاء” لإنهاء التثبيت.
الخطوة 2: بمجرد الانتهاء، سيقوم EmuDeck بتثبيت جميع المحاكيات وتطبيق التكوينات المحددة عليها.
وهذا كل شيء. بمجرد اكتمال التثبيت، يجب عليك تشغيل واستخدام المحاكيات التي تختارها. يمكنك نسخ ROM الخاصة بك إلى وحدة التخزين الخاصة بك ضمن مجلد Emulation/ROMs.
كيفية استخدام مدير ROM Steam
على الرغم من أن إضافة الألعاب إلى المحاكي الذي تختاره يعد أمرًا واحدًا، فمن الضروري إضافة المحاكيات إلى مكتبة Steam الخاصة بك أيضًا، حتى تتمكن من الوصول إليها بسهولة. وهنا يأتي دور Steam Rom Manager. ويجب أن يكون مثبتًا بالفعل على سطح السفينة الخاص بك كجزء من EmuDeck. إليك كيفية استخدام Steam ROM Manager.
الخطوة 1: داخل وضع سطح المكتب، افتح المشغل. هنا، حدد Steam ROM Manager.
الخطوة 2: يجب أن ينقلك هذا إلى شاشة المحللين. لا تقلق، ليس عليك تغيير أي شيء. اضغط على معاينة.
إلى الخطوة 3: يجب أن تشاهد الآن صفحة “أضف ألعابك إلى Steam”. هنا، انقر على “تحليل” اليسار.
الخطوة 4: بمجرد إنشاء القائمة، يجب أن تحصل على شاشة تعرض جميع المحاكيات المثبتة. الآن، انقر فوق “حفظ في Steam”.
الخطوة 5: وهذا كل شيء. يمكنك الآن العودة إلى وضع الألعاب على جهاز Steam Deck الخاص بك. ستجد المحاكيات المثبتة داخل مكتبة Steam الخاصة بك. قم بتشغيل المحاكي لبدء اللعبة التي تختارها.
استمتع بالألعاب القديمة على منصة STEAM DECK
والآن أصبح لديك – دليل كامل لتثبيت EmuDeck على جهاز Steam Deck الخاص بك وتحويله إلى جنة ألعاب قديمة. مع تثبيت هذه المحاكيات، يمكنك الاستمتاع بالحنين إلى الماضي أثناء لعب الألعاب الكلاسيكية من وحدات التحكم المفضلة لديك. ومع ذلك، لاحظ أن المحاكاة لها مناطق رمادية قانونية. على هذا النحو، تأكد من امتلاكك لنسخ مادية من الألعاب قبل الحصول على ROM. ألعاب سعيدة!