كيفية استخدام Threads على جهاز الكمبيوتر و Mac
تشتهر Meta بنسخ العديد من الميزات من تطبيقات الوسائط الاجتماعية الأخرى ودمجها في تطبيقاتها ببراعة. مثال آخر مشابه هو تطبيق Thread الذي تم إطلاقه حديثًا ، والذي من المفترض أن يكون بديلاً أفضل لـ Twitter. بينما يتدفق المستخدمون على تطبيق Thread ، يتساءل الكثيرون عن كيفية الوصول إلى Threads على الويب.
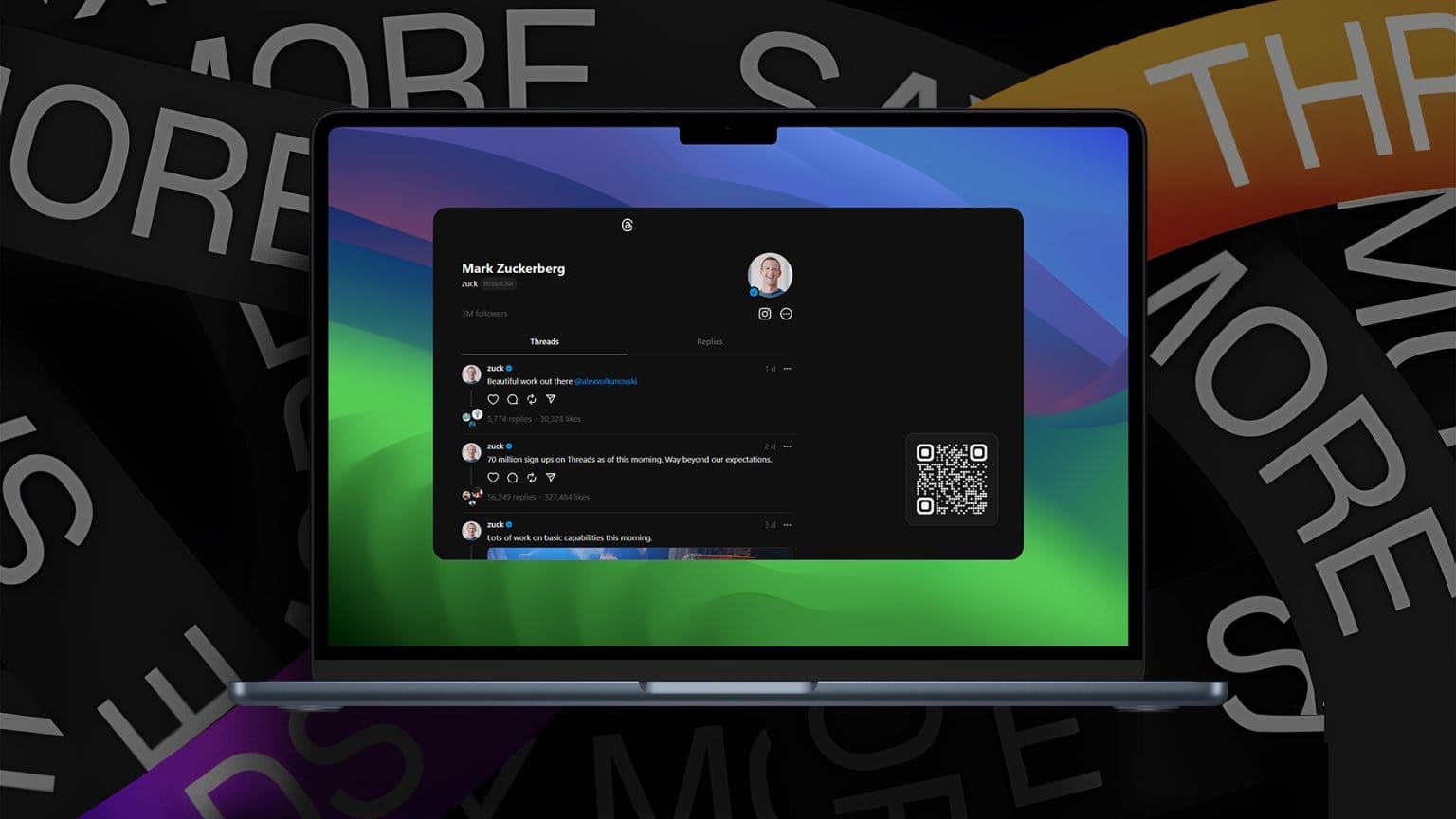
على الرغم من أن Twitter يسمح لك بالفعل باستخدام منصة التدوين المصغرة الخاصة به على الويب بسلاسة ، إلا أنه من المفهوم قطع Threads بعض الركود كما هي في بدايتها. ومع ذلك ، ومع ذلك ، إذا كانت منصة Instagram الشبيهة بـ Twitter قد نمت عليك، فإليك كيفية استخدام Thread على الويب على الكمبيوتر الشخصي أو Mac.
هل يمكنك الوصول إلى موقع THREADS على جهاز كمبيوتر شخصي أو جهاز MAC
نعم ، يمكنك ذلك ، ولكن هناك فائدة. المهم هو أن موقع Thread لا يسمح لك بتسجيل الدخول. وهذا يحد من بعض الوظائف الأساسية ، مثل متابعة أو إلغاء متابعة شخص ، أو الإعجاب بسلسلة رسائل ، أو الرد ، إلخ.
ومع ذلك ، تقول Thread في تطبيقها وموقعها الإلكتروني ، “قريبًا ، ستتمكن من متابعة الأشخاص على منصات فدرالية أخرى والتفاعل معهم ، مثل Mastodon” ، مما يلمح إلى أنه قد يصبح أكثر تفاعلًا على الويب في المستقبل. في الوقت الحالي ، انتقل إلى القسم التالي لترى كيف يمكنك الوصول إليه.
كيفية استخدام Threads على جهاز الكمبيوتر أو MAC
يمكن أن يكون استخدام تطبيقات الوسائط الاجتماعية على هاتفك الذكي إدمانًا وغير منتج. لذا ، إذا كنت تريد إلقاء نظرة على ما يفعله أصدقاؤك في Threads أثناء العمل على جهاز الكمبيوتر أو جهاز Mac ، فلدينا طريقتان بسيطتان.
الطريقة 1: استخدام موقع Threads
لا يزال موقع Threads في مراحله الأولى ، مما يعني أن بعض الوظائف محدودة (المزيد عن ذلك لاحقًا). ومع ذلك ، يمكنك الوصول بسهولة إلى Threads على جهاز الكمبيوتر أو جهاز Mac. أفضل جزء هو أنه يمكنك القيام بذلك دون تسجيل الدخول إلى حسابك. دعنا نلقي نظرة على الخطوات البسيطة:
الخطوة 1: افتح Instagram وانتقل إلى ملف تعريف الشخص الذي تريد عرض Threads.
الخطوة 2: اضغط على شعار Threads للوصول إلى أحدث Threads.
طريقة بديلة: يمكنك أيضًا كتابة “thread.net/@username” في شريط عنوان URL بالمتصفح للوصول إلى سلاسل المحادثات الخاصة بشخص ما على الويب.
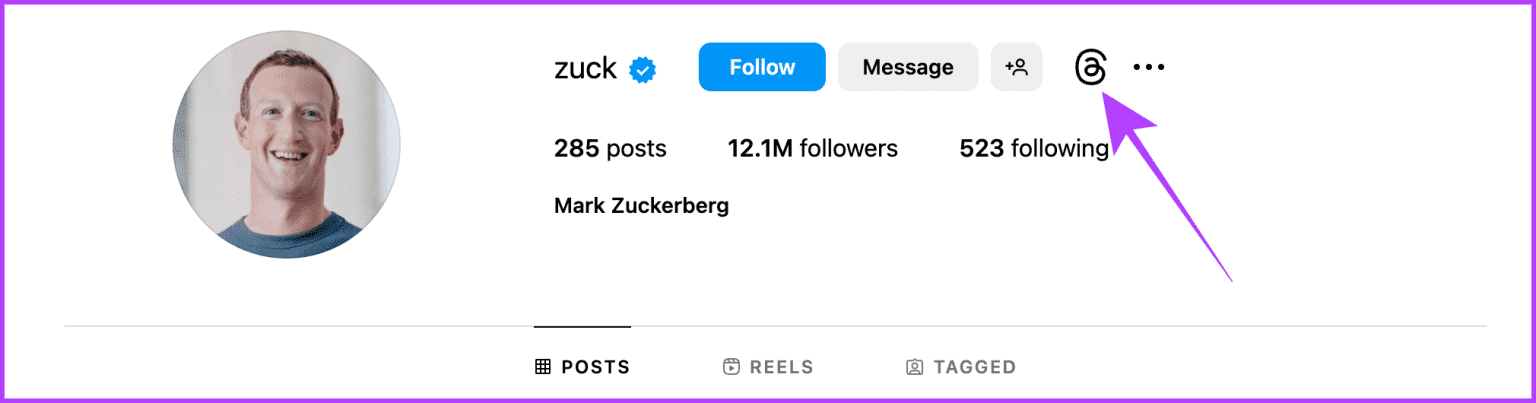
إلى الخطوة 3: سيتم فتح المواضيع الآن ؛ قم بالتمرير وانظر إلى Threads التي أرسلها صديقك. علاوة على ذلك ، انقر فوق موضوع لتوسيعه بشكل أكبر وقراءة ردوده.
حقيقة ممتعة: يؤدي النقر فوق شعار Threads على موقع الويب إلى تبديل الوضع الداكن.
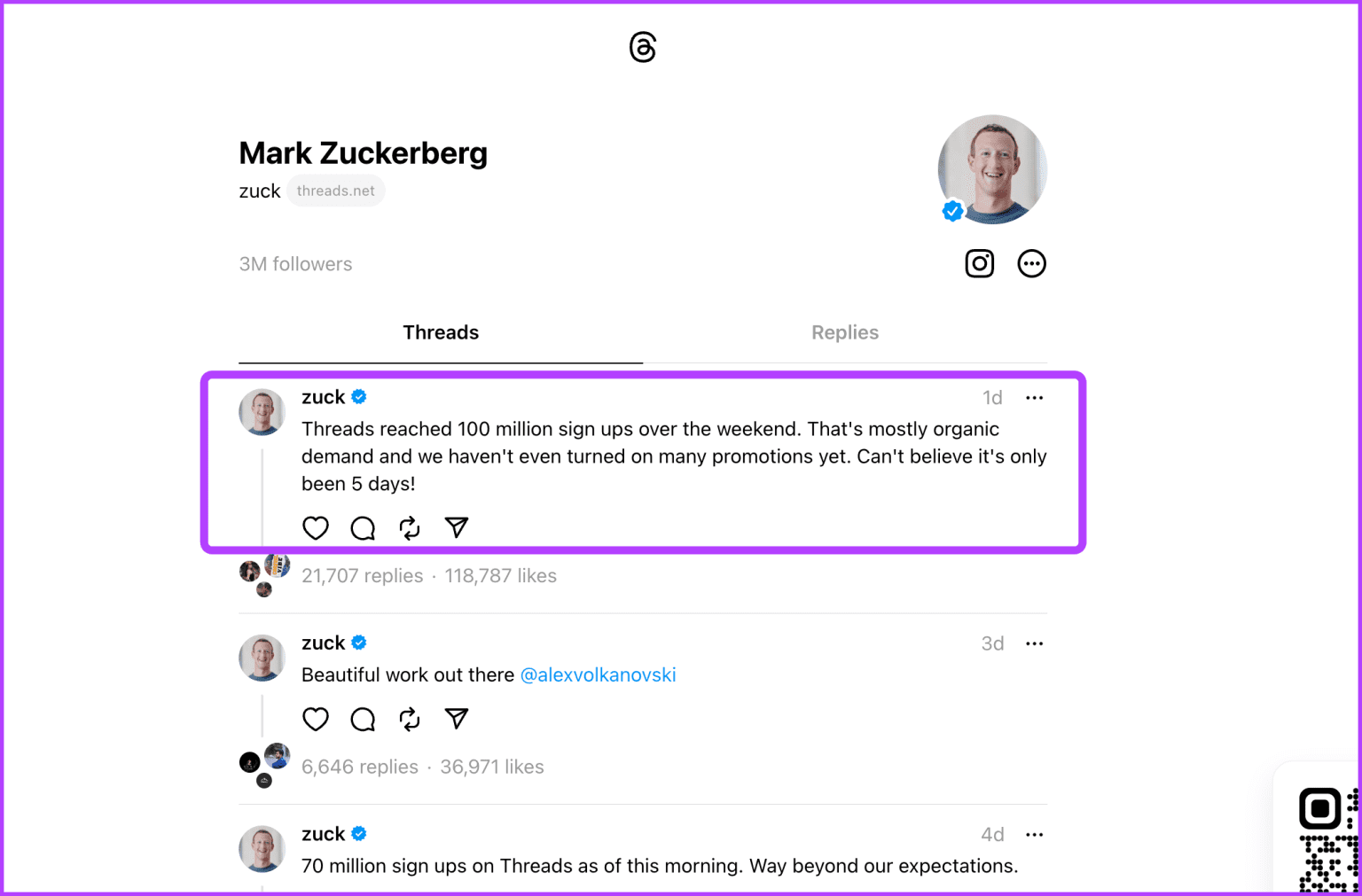
الخطوة 4: يمكنك أيضًا مشاركة Threads من الويب. انقر على “النقاط الثلاث” (قائمة الكباب) لإظهار المزيد من الخيارات المتعلقة بالـ Thread.
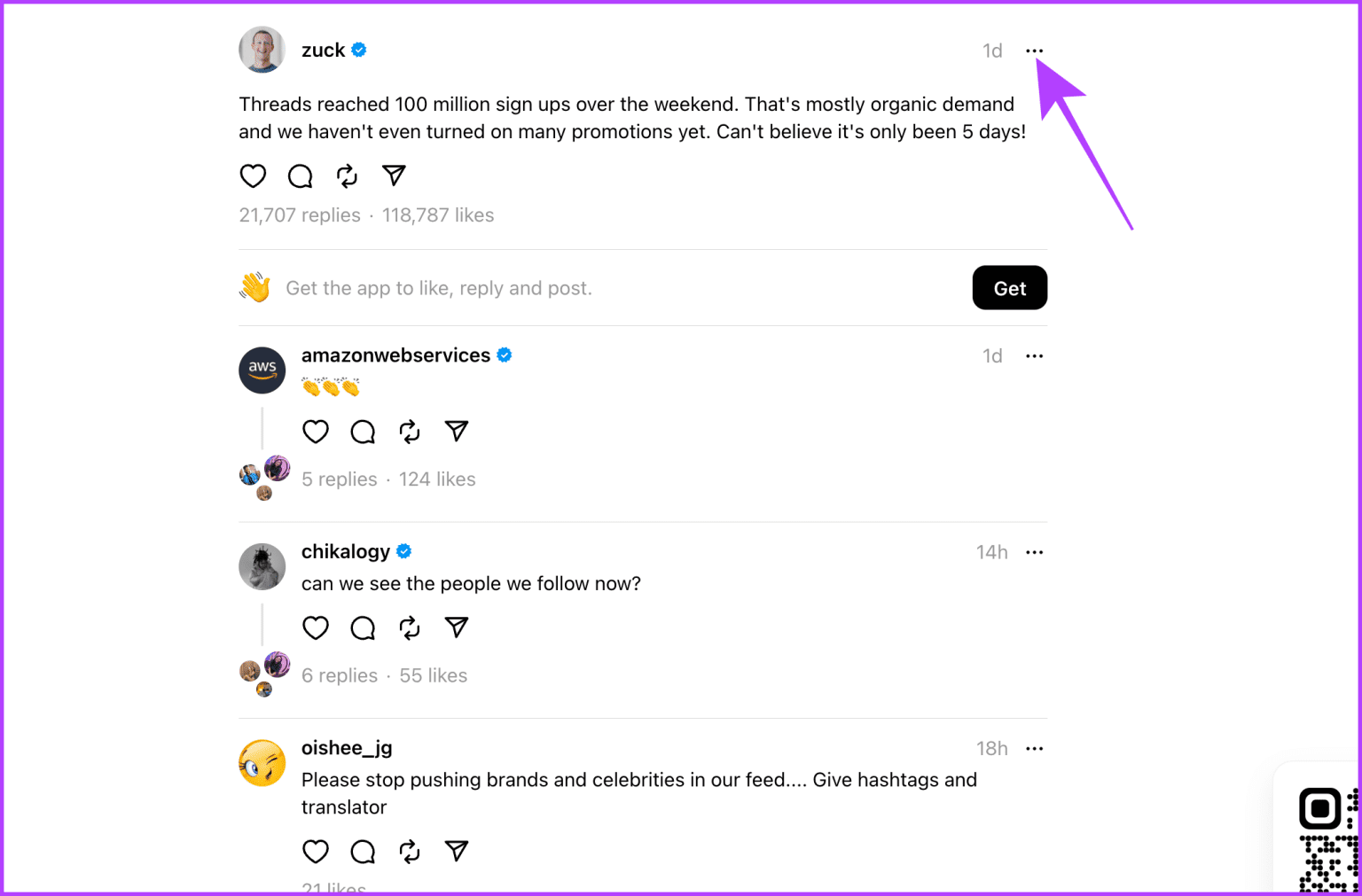
الخطوة 5: انقر فوق “نسخ الرابط” والصقه في التطبيق الذي تختاره لمشاركته.
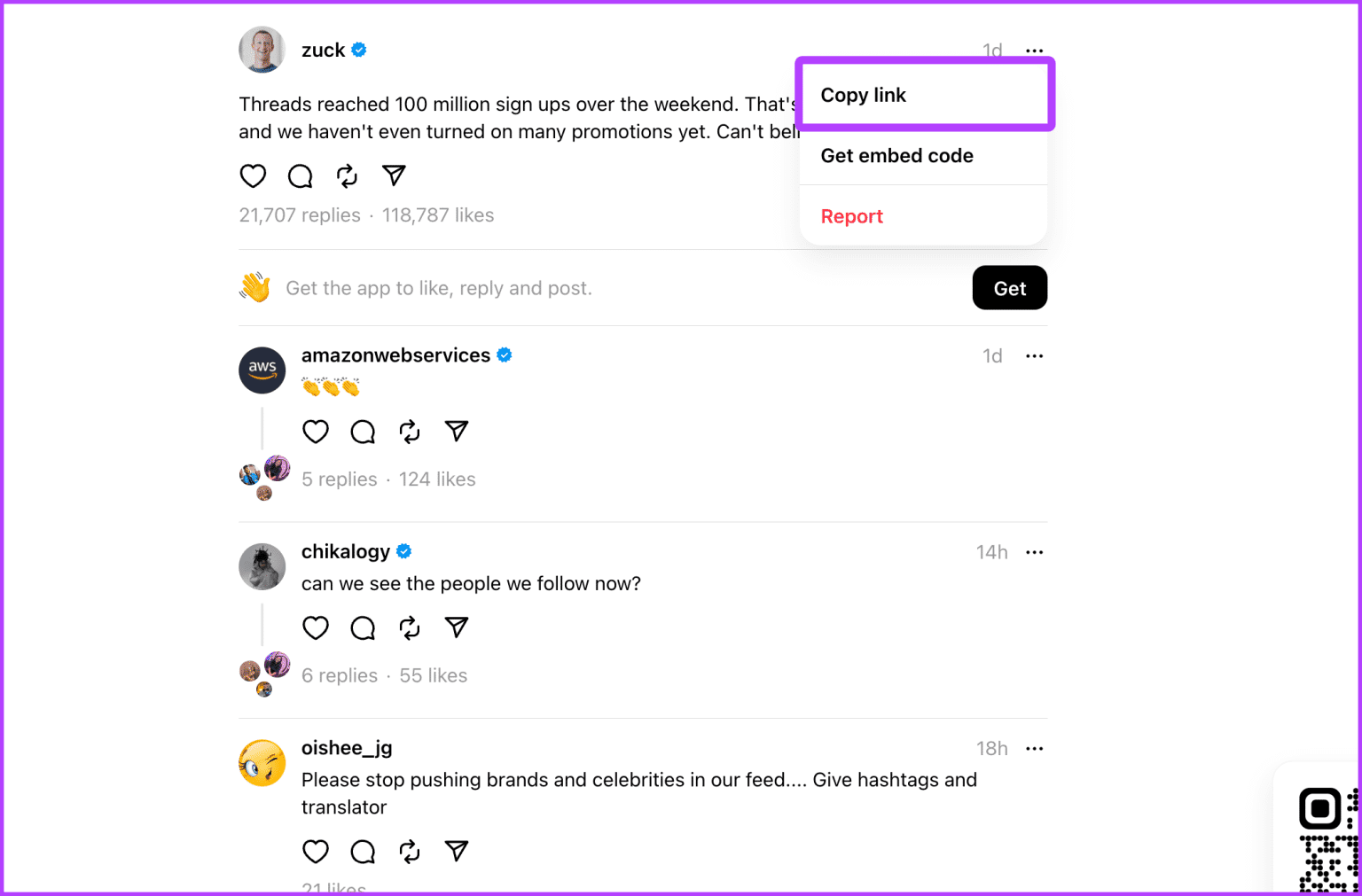
بينما قد يبدو استخدام هذه الطريقة للوصول إلى سلاسل الرسائل على الويب أمرًا ممتعًا وسهلاً ، إلا أنه قد يكون محبطًا نظرًا لوجود قيود عليه. أنت
- لا يمكن إضافة Threads .
- لا يمكن عرض Threads القديمة من شخص ما.
- لا يمكن أن يحب Threads .
- لا يمكن التعليق على Threads .
- لا يمكن مشاركة Threads في قصة / موجز Instagram الخاص بك.
- لا يمكن رؤية الإعجابات Threads .
- لا يمكن إعادة نشر أو اقتباس Threads .
ومع ذلك ، إذا كنت تريد الوصول الكامل إلى المواضيع على جهاز الكمبيوتر أو جهاز Mac ، فلنلقِ نظرة على الطريقة التالية.
اقرأ أيضًا: نصائح وحيل لاستخدام Threads
الطريقة 2: برنامج محاكاة Android على جهاز الكمبيوتر أو جهاز Mac
يمكنك أيضًا محاولة محاكاة Android باستخدام المحاكي للوصول إلى الوظائف الكاملة للخيوط على جهاز الكمبيوتر أو جهاز Mac. يعد NoxPlayer و BlueStacks بعضًا من المحاكيات الشهيرة لأجهزة الكمبيوتر الشخصية أو أجهزة Mac. يمكنك أيضًا تجربة نظام Windows الفرعي لتشغيل تطبيقات Android أصلاً على جهاز الكمبيوتر الخاص بك إذا كنت تستخدم نظام Windows.
ملاحظة: في الوقت الحالي ، لا تدعم العديد من المحاكيات مثل NoxPlayer و BlueStacks أجهزة Apple Silicon Mac.
بمجرد الانتهاء من جزء التثبيت من المحاكي ، قم بتشغيل المحاكي ، وقم بتسجيل الدخول باستخدام حساب Google الخاص بك ، واتبع الخطوات التالية:
الخطوة 1: قم بتشغيل متجر Play على المحاكي الخاص بك وانقر فوق شريط البحث.
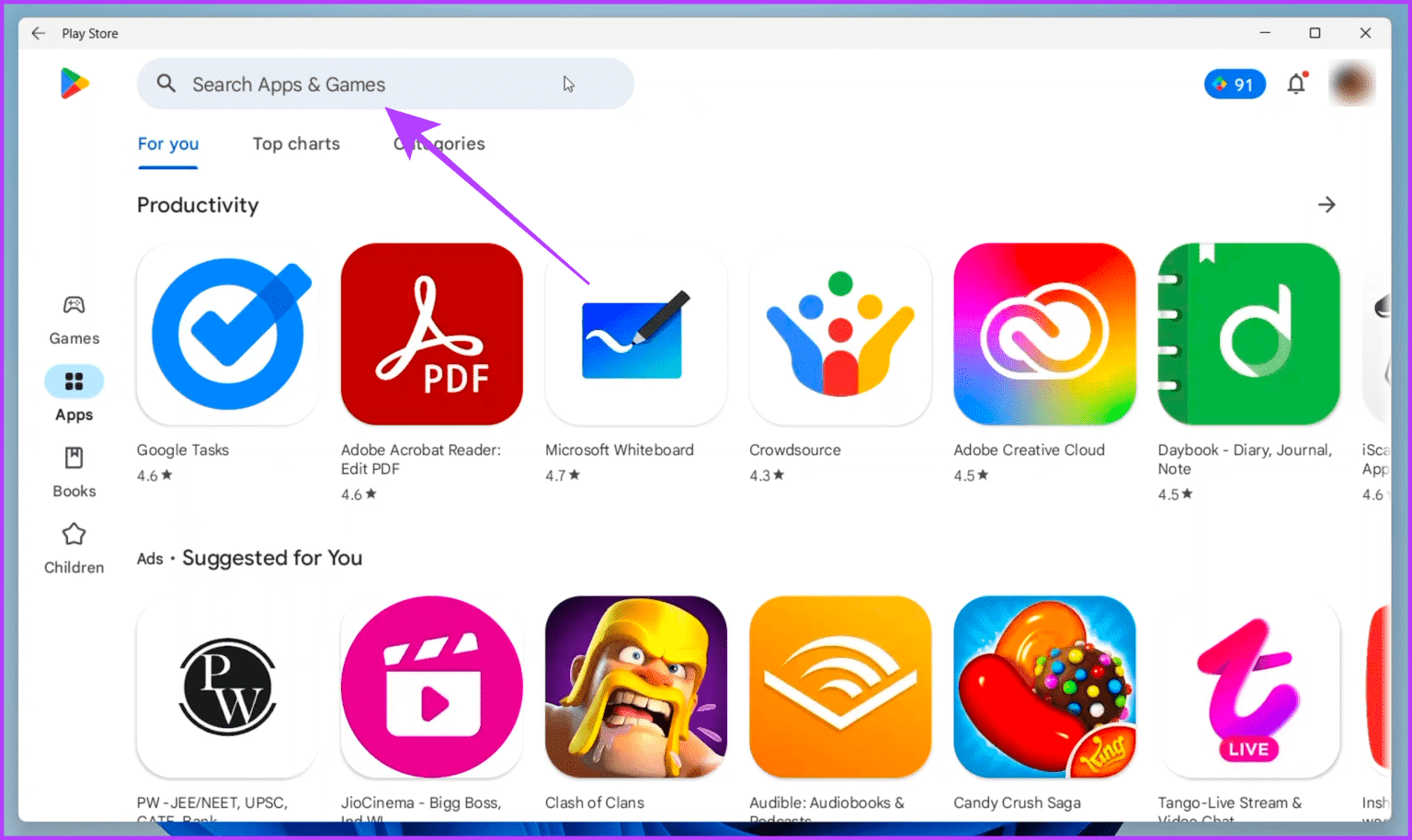
الخطوة 2: ابحث عن Threads Instagram وانقر على “تثبيت“.
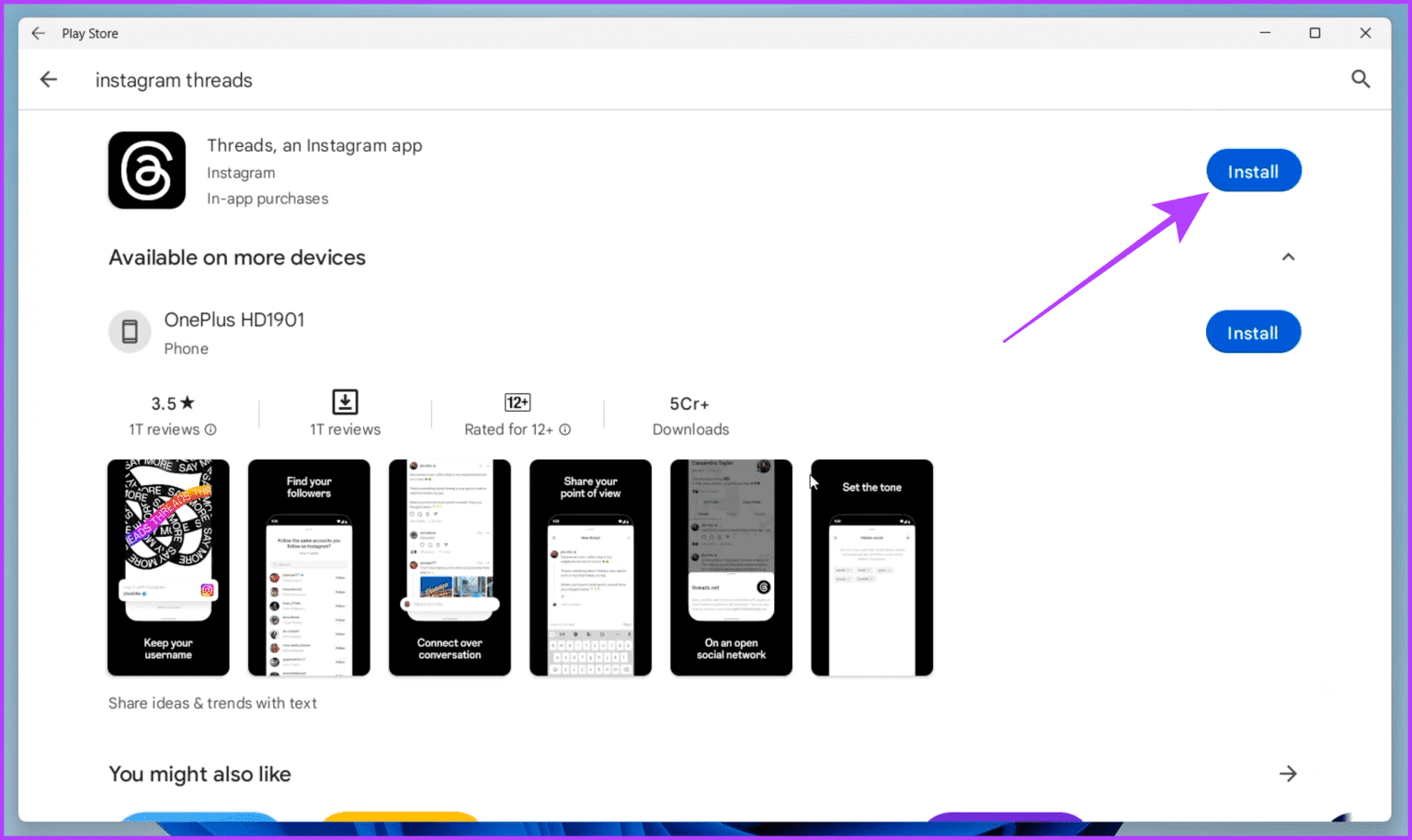
إلى الخطوة 3: بمجرد تثبيت التطبيق ، انقر فوق “فتح” لتشغيل تطبيق المواضيع على جهاز الكمبيوتر أو جهاز Mac.
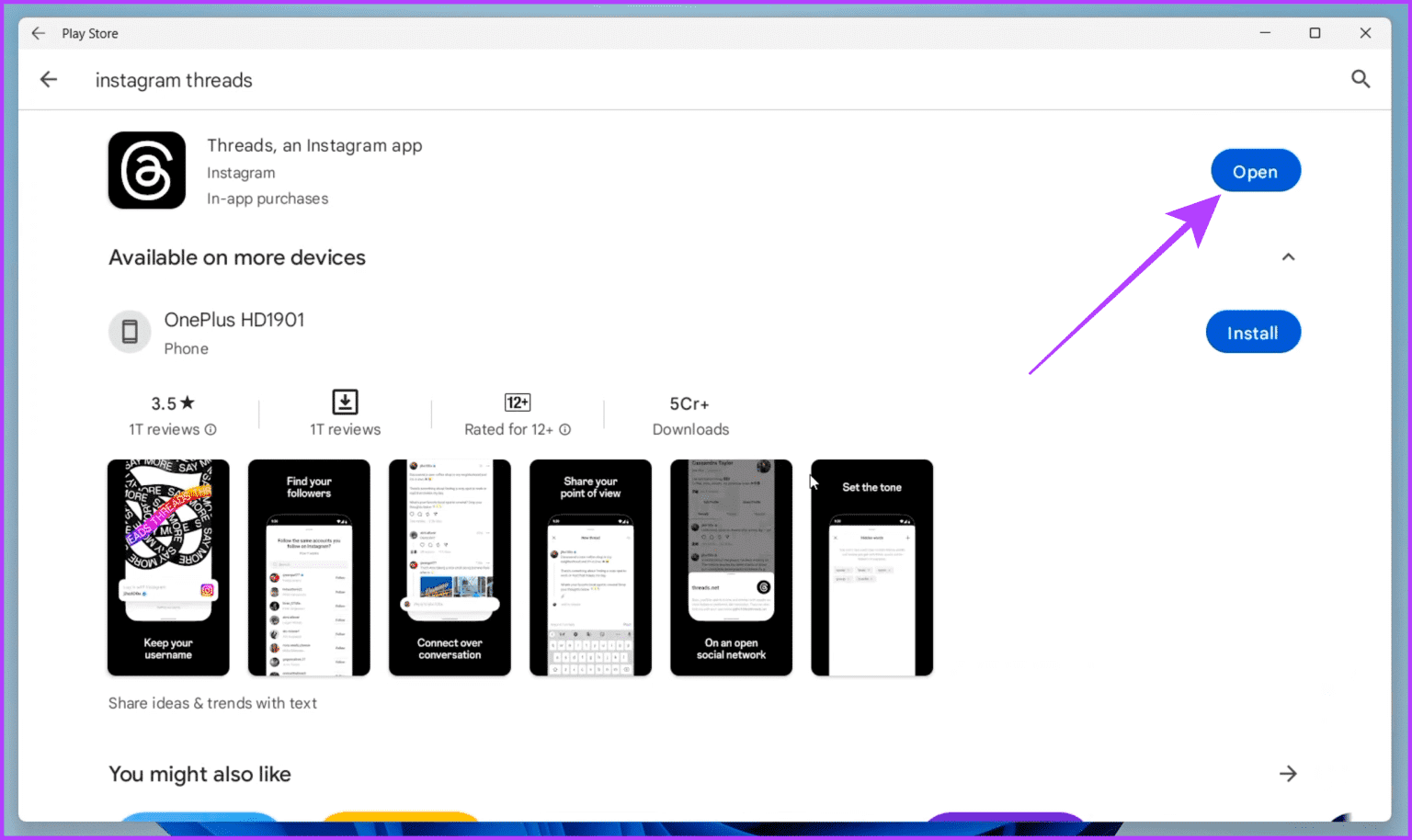
الخطوة 4: الآن انقر فوق “تسجيل الدخول باستخدام Instagram”.
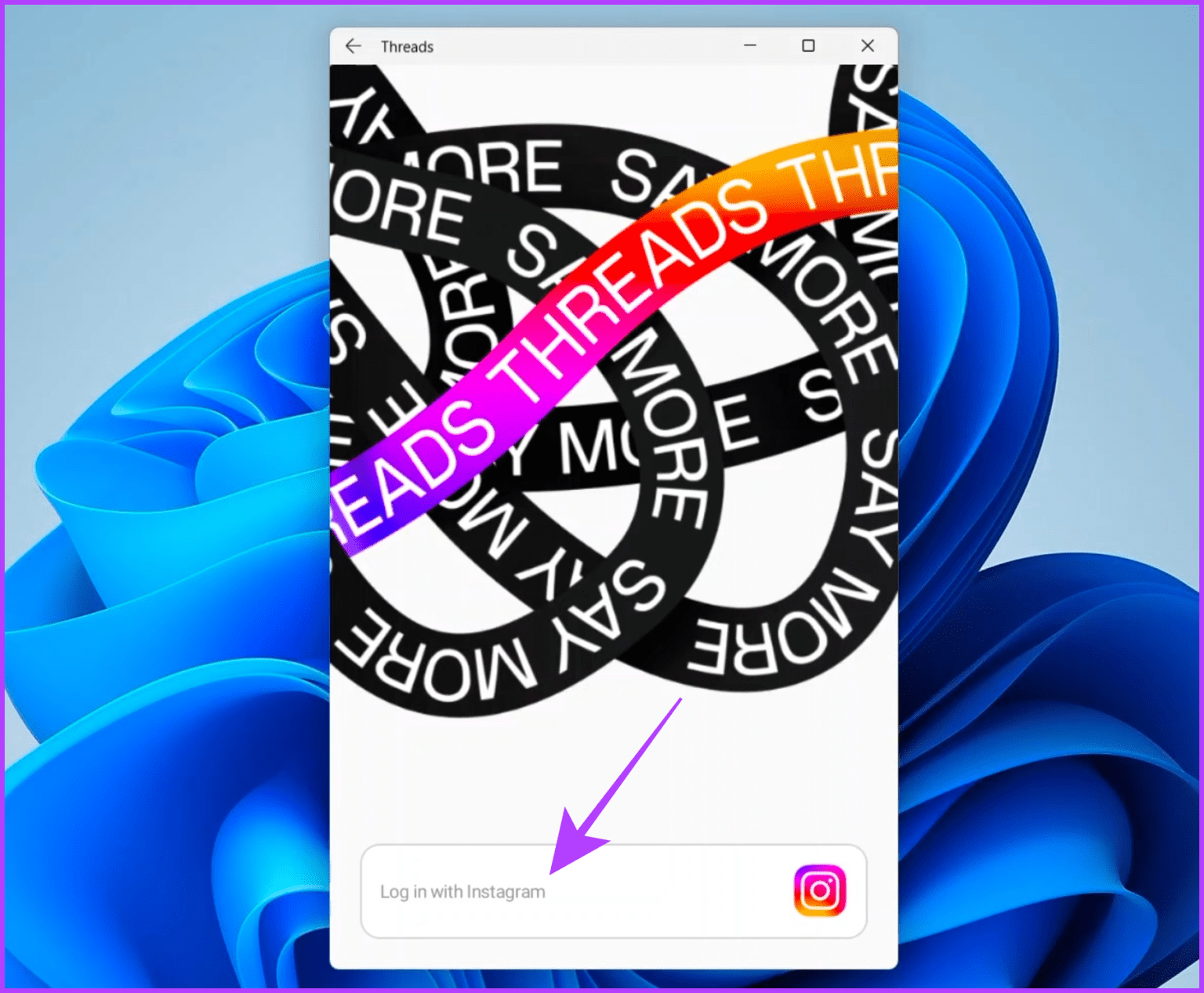
الخطوة 5: اكتب اسم المستخدم وكلمة المرور الخاصين بك وانقر على “تسجيل الدخول”.
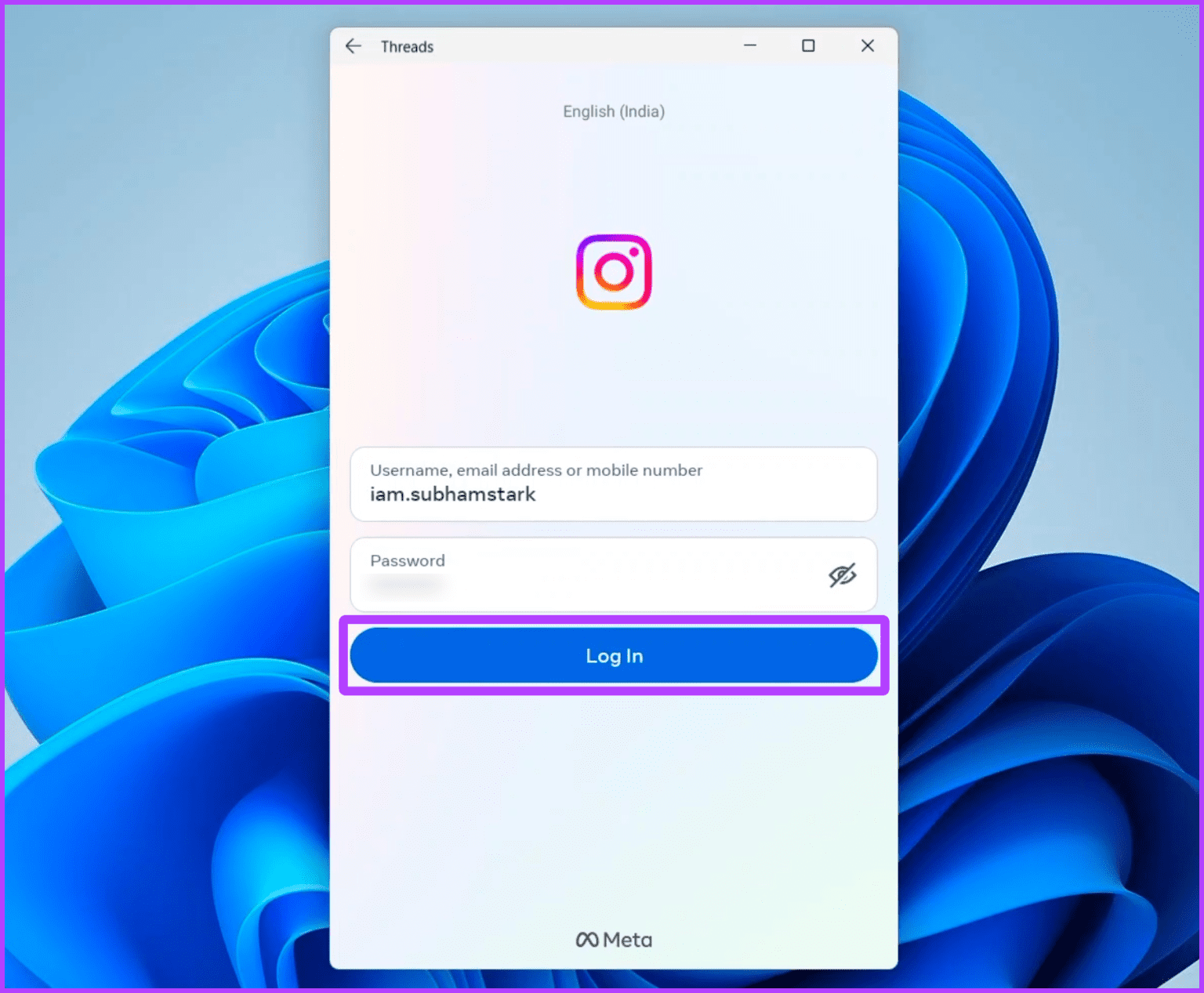
إلى الخطوة 6: الآن ، تطبيق المواضيع مفتوح على جهاز الكمبيوتر الخاص بك أو جهاز Mac ؛ يمكنك الاستمرار في استخدامه كما تفعل على هاتفك.
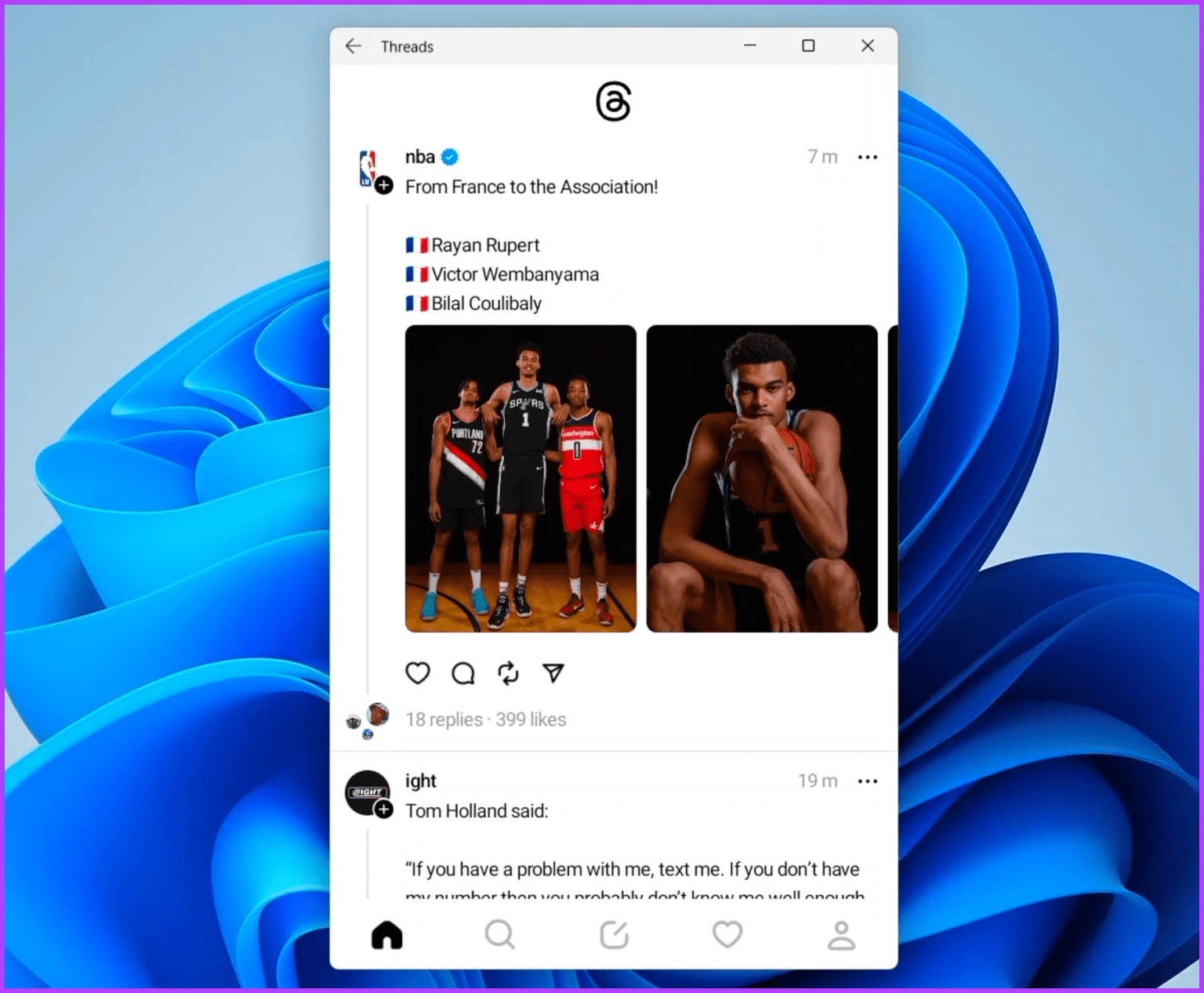
أسئلة وأجوبة متعلقة بـ Threads بواسطة Instagram
1. أنا مشترك في Meta Verified. هل ستكون شاريتي التي تم التحقق منها مرئية للآخرين على إصدار الويب من المواضيع؟
نعم ، سيكون مرئيًا لك وكذلك للآخرين.
2. هل هناك أي قيود على عدد Threads التي يمكنني رؤيتها في يوم واحد ، مثل Twitter؟
لا. لا توجد قيود على عدد سلاسل الرسائل التي يمكنك رؤيتها في يوم واحد.
الوصول إلى Threads دون جهد
إذا كانت المواضيع تريد التنافس مع Twitter ، فيجب على Meta توفير المزيد من الوظائف لإصدار الويب. حتى ذلك الحين ، يمكنك استخدام هاتين الطريقتين للوصول إلى الخيوط بسلاسة على جهاز الكمبيوتر أو جهاز Mac. سواء كنت تريد إلقاء نظرة على خيوط أصدقائك أو الرد عليهم ، ستتمكن من القيام بذلك باتباع الطرق المذكورة أعلاه.
